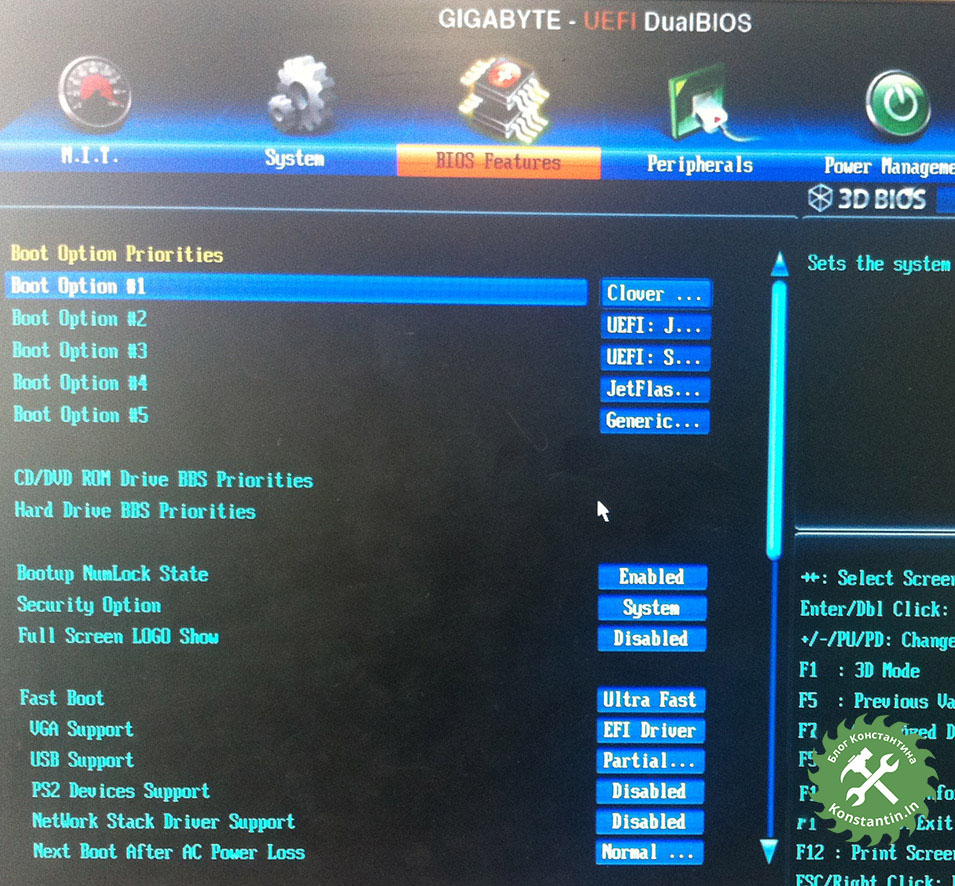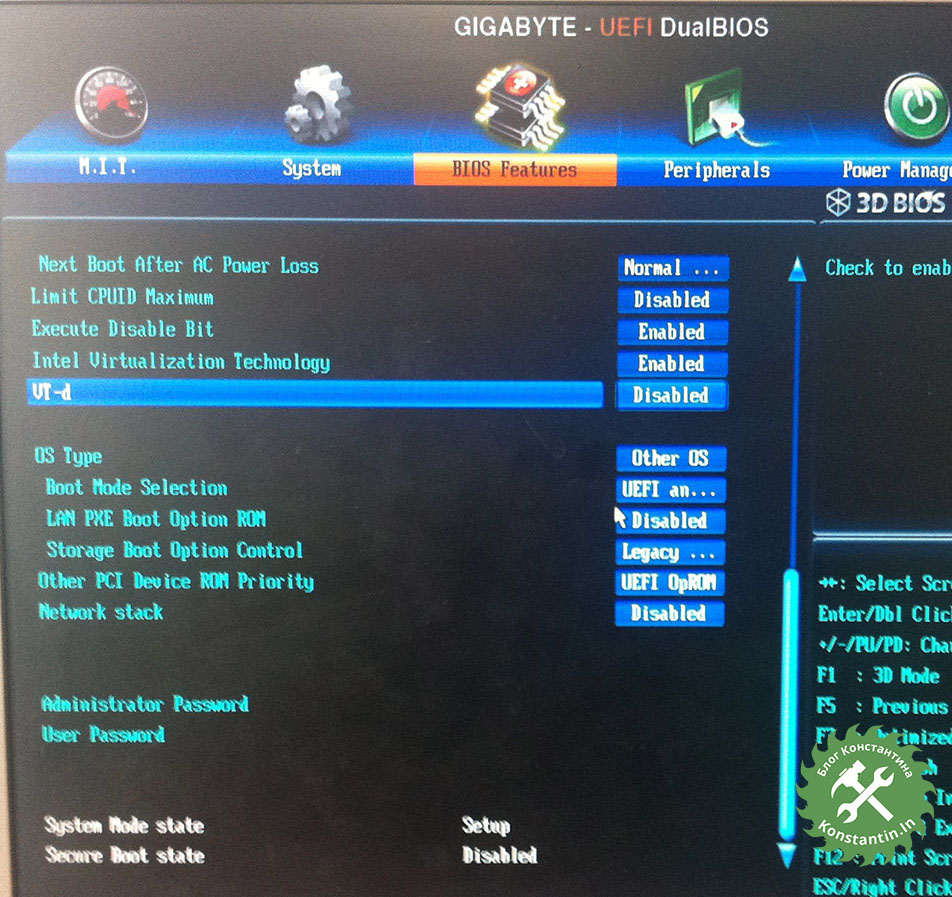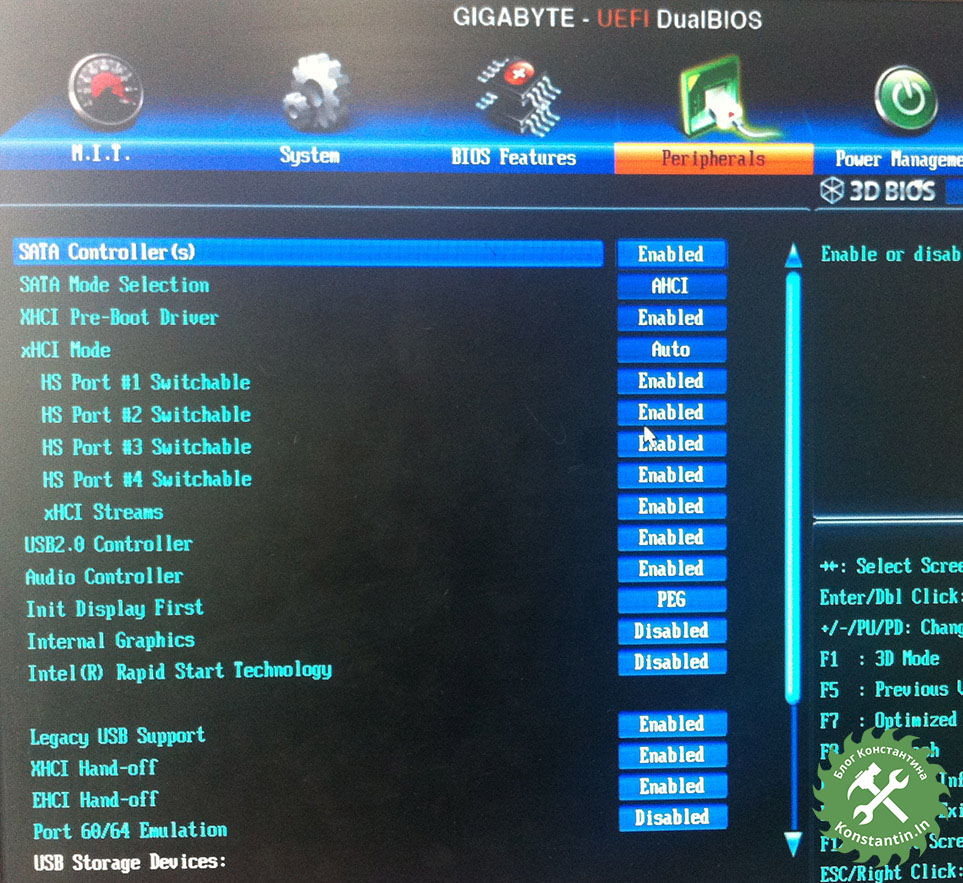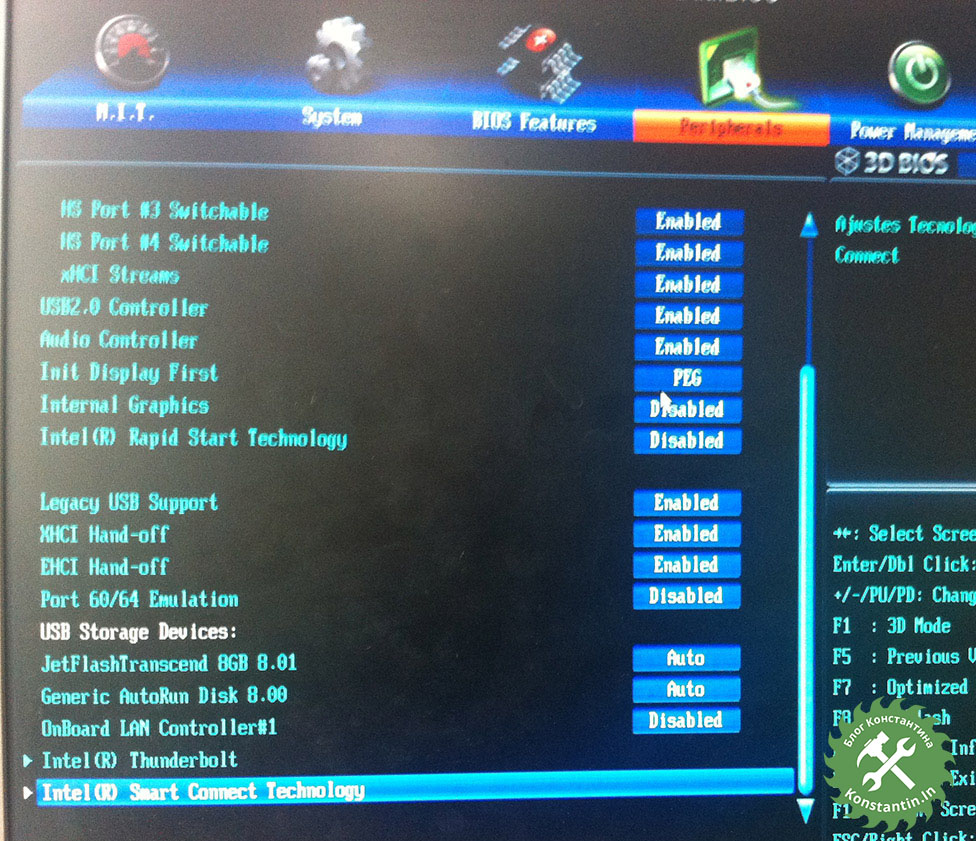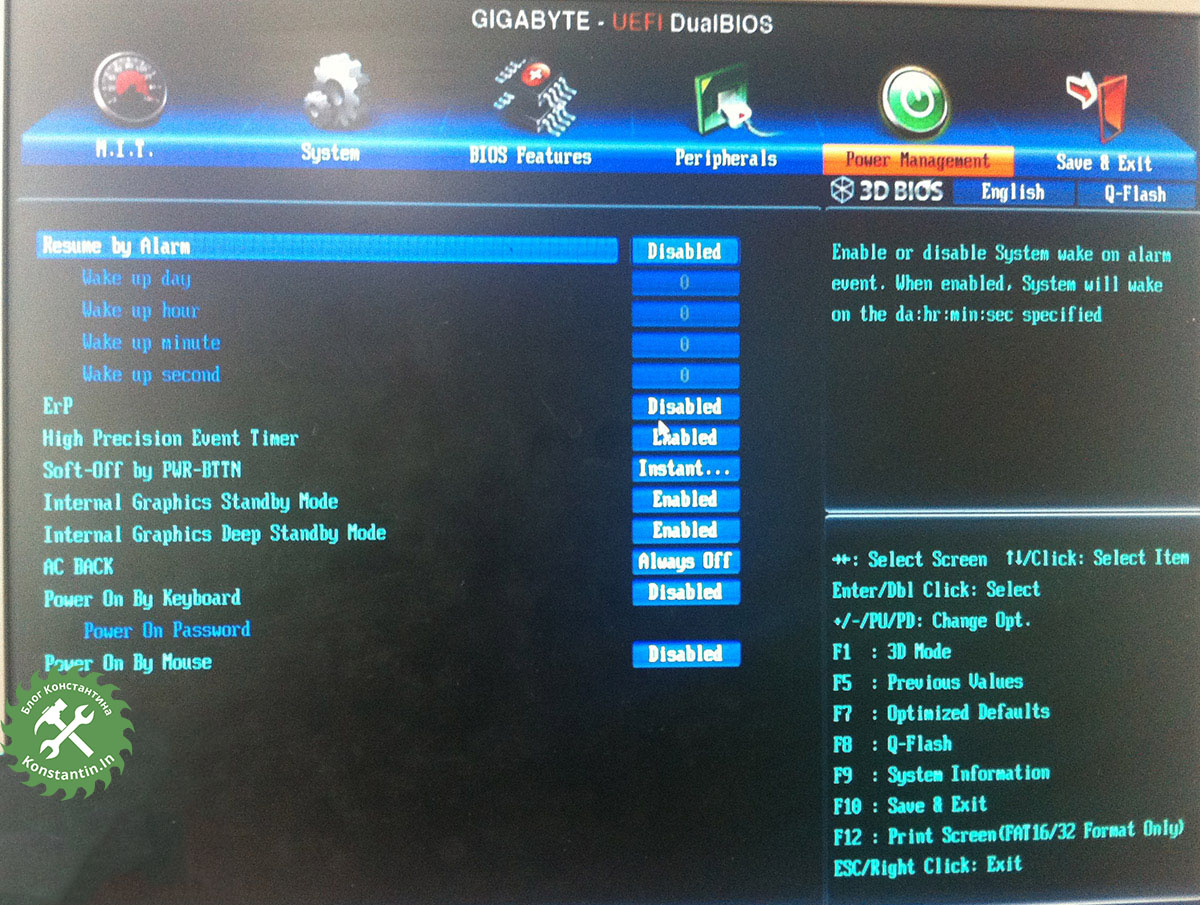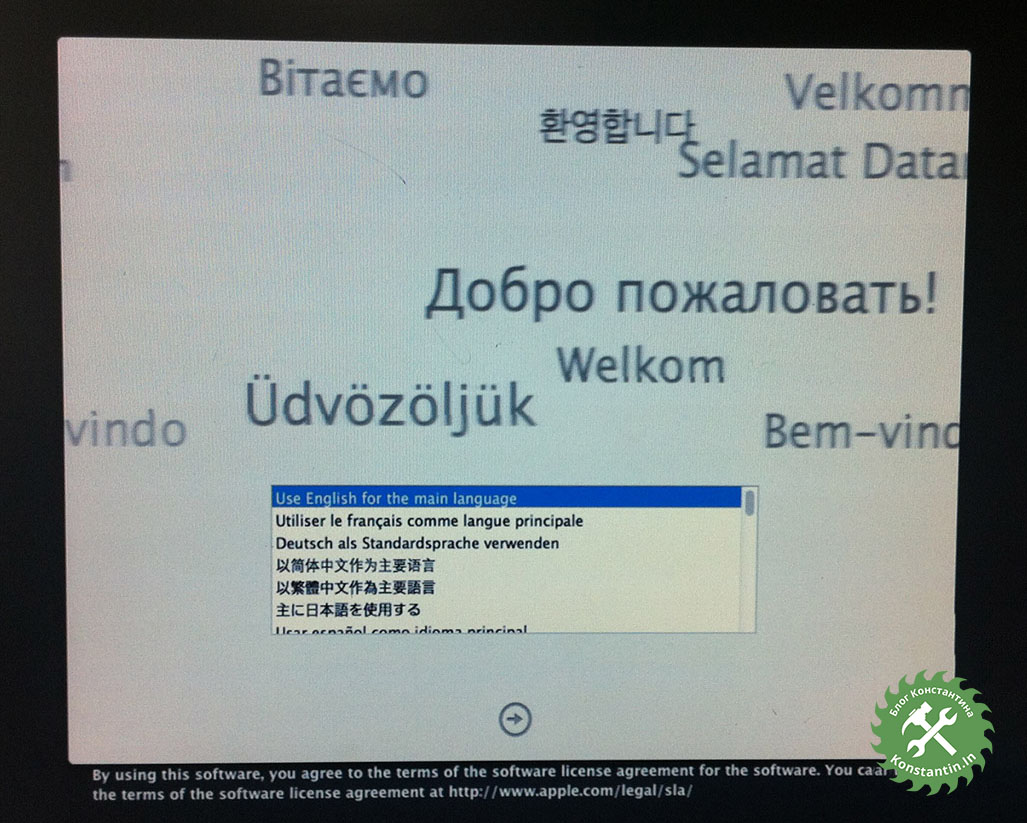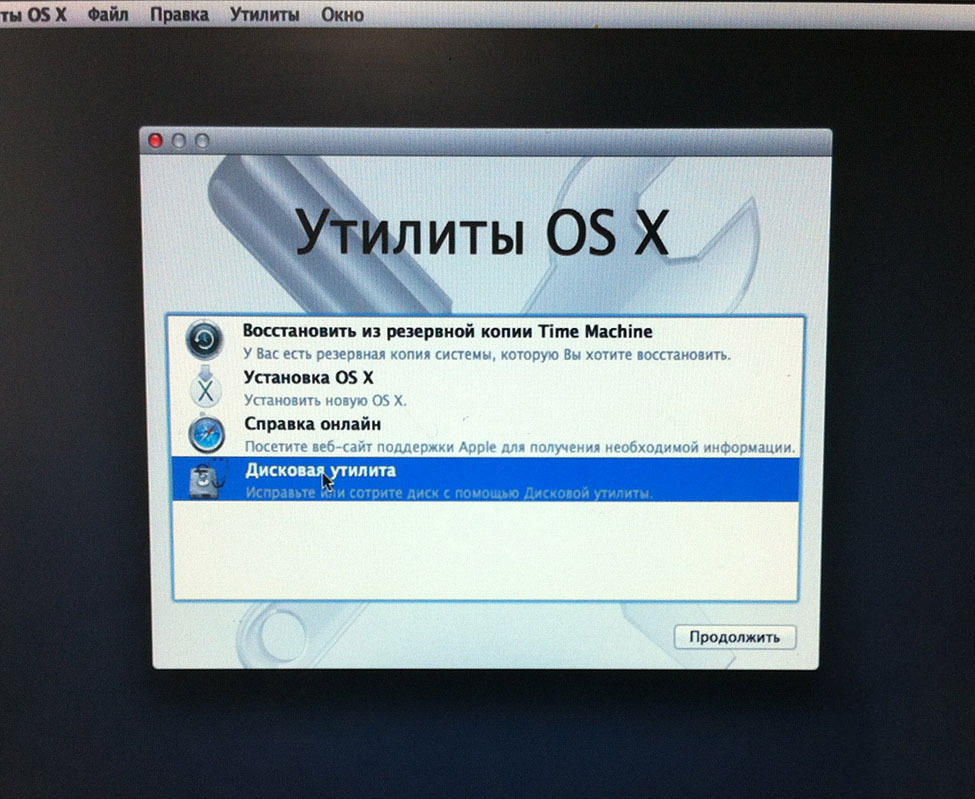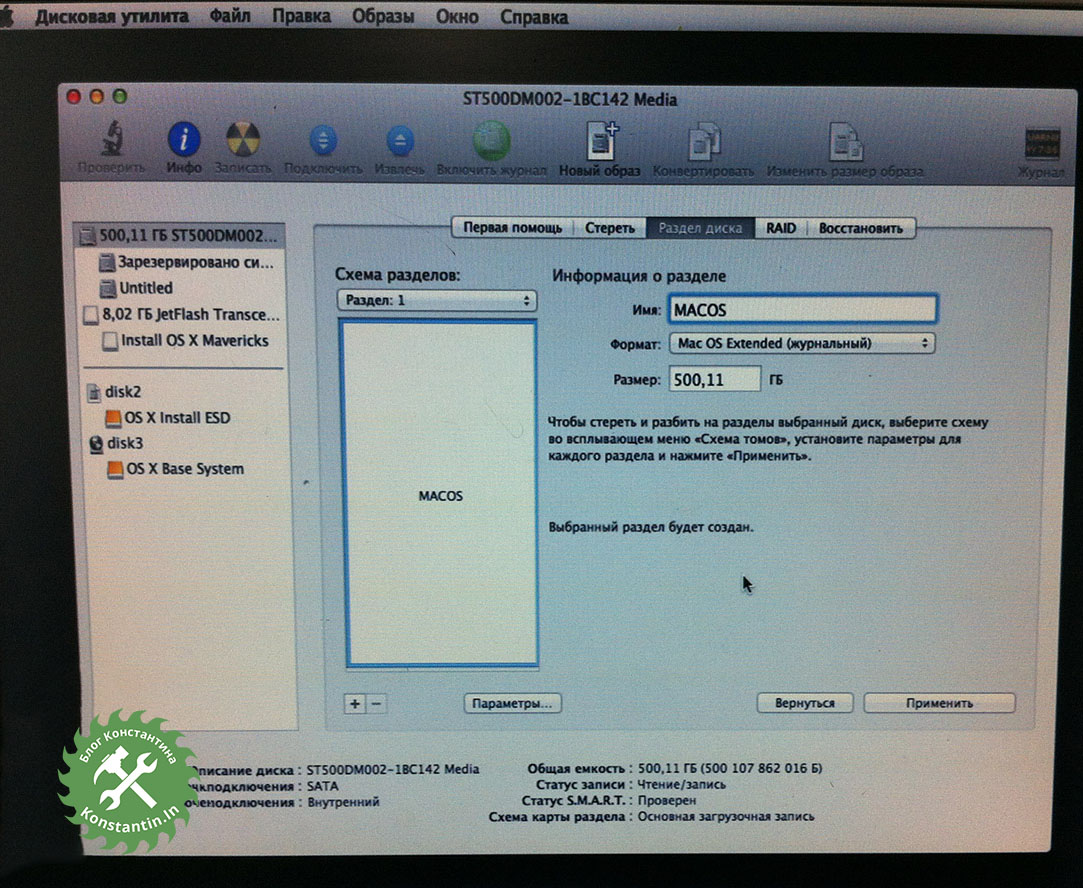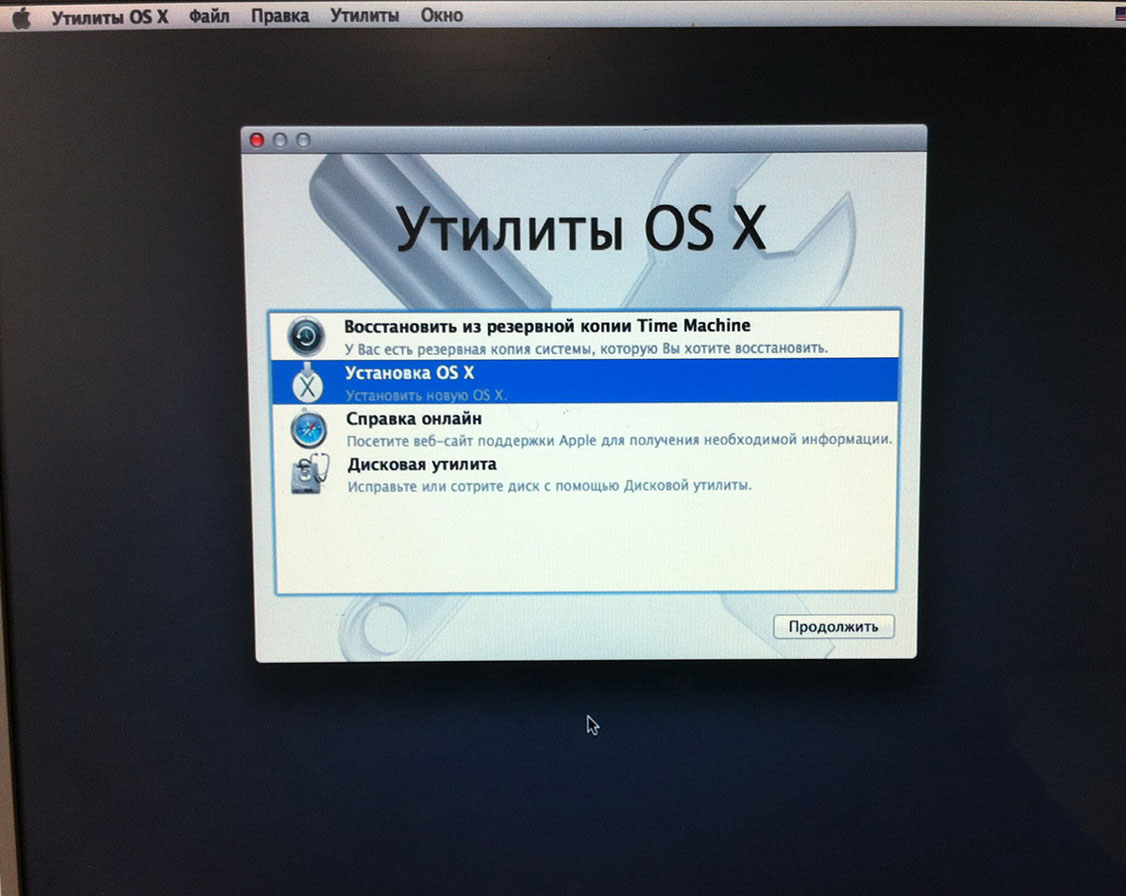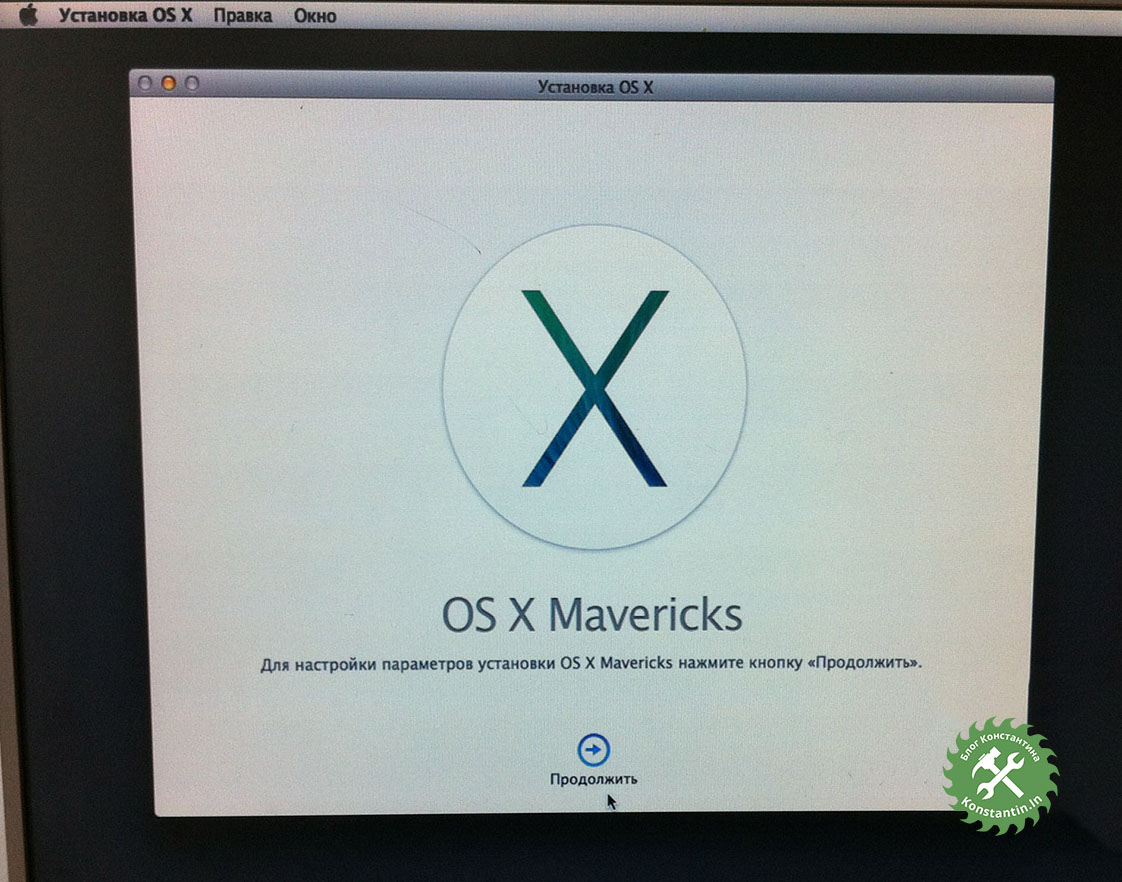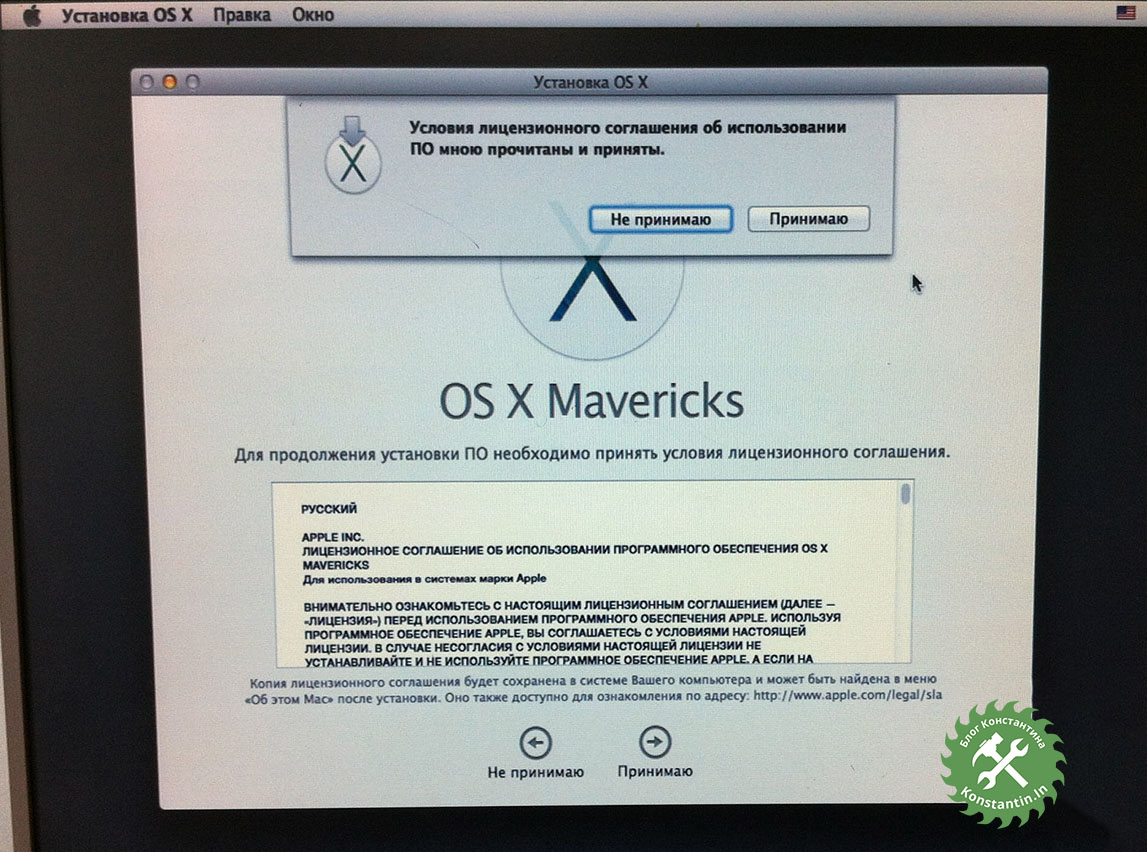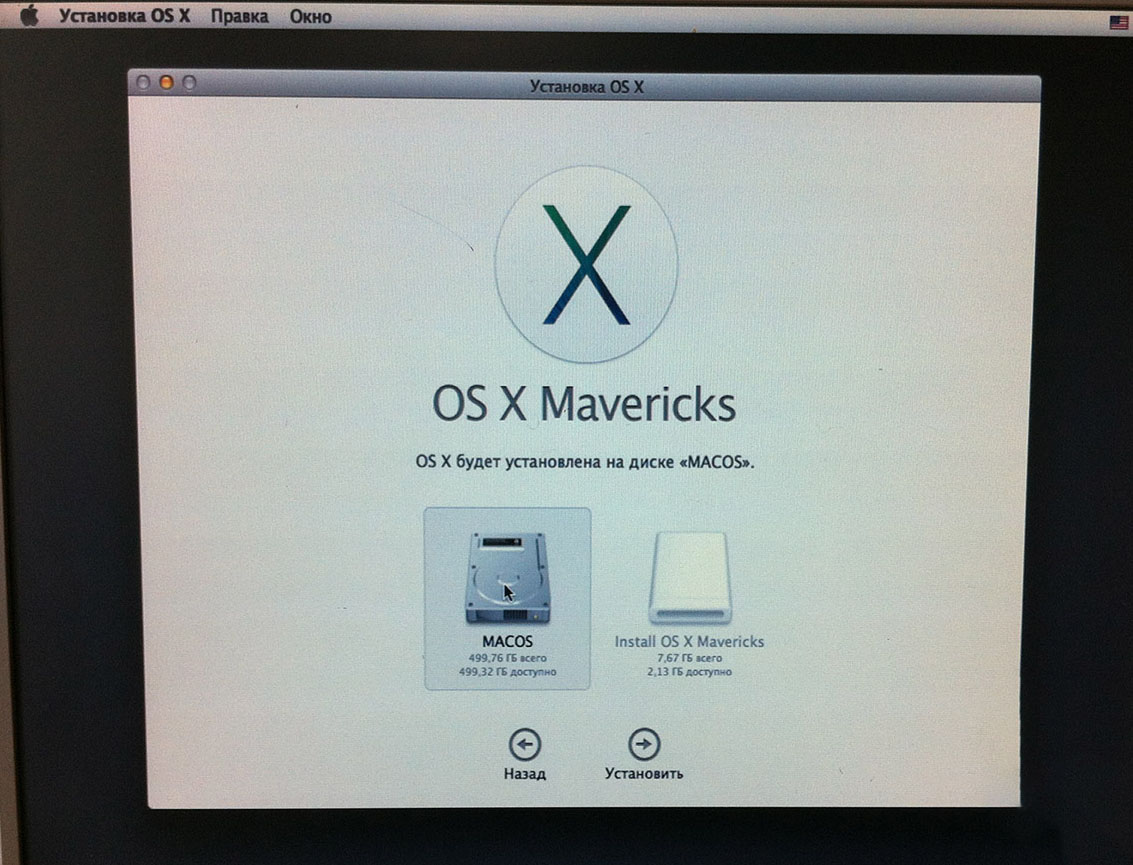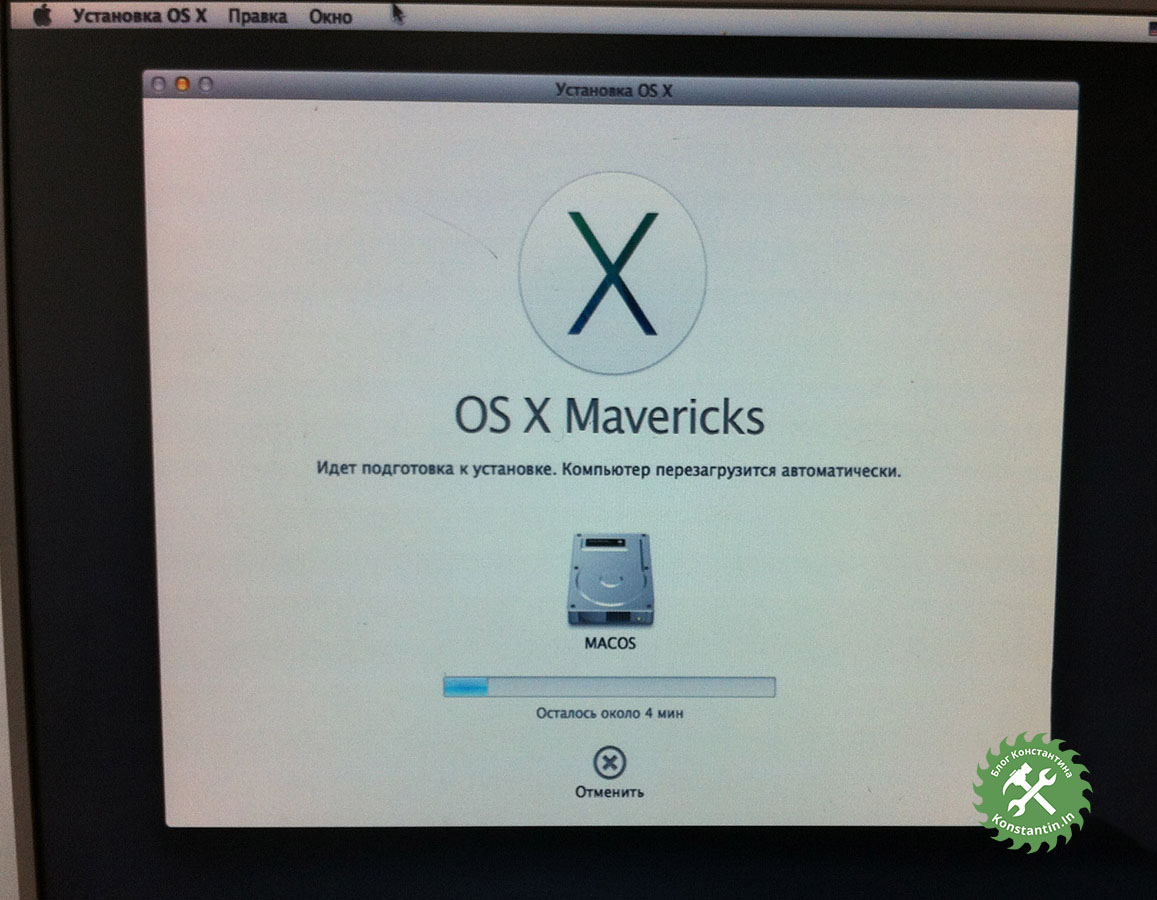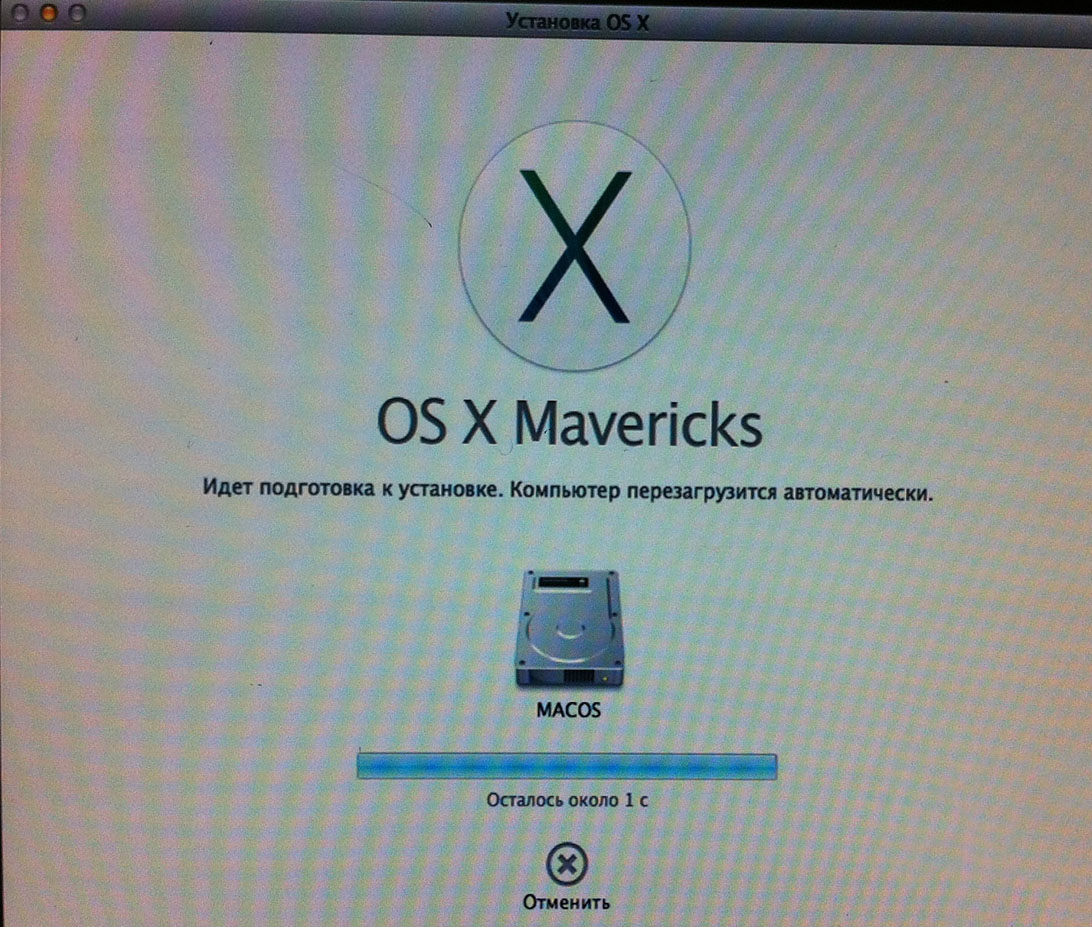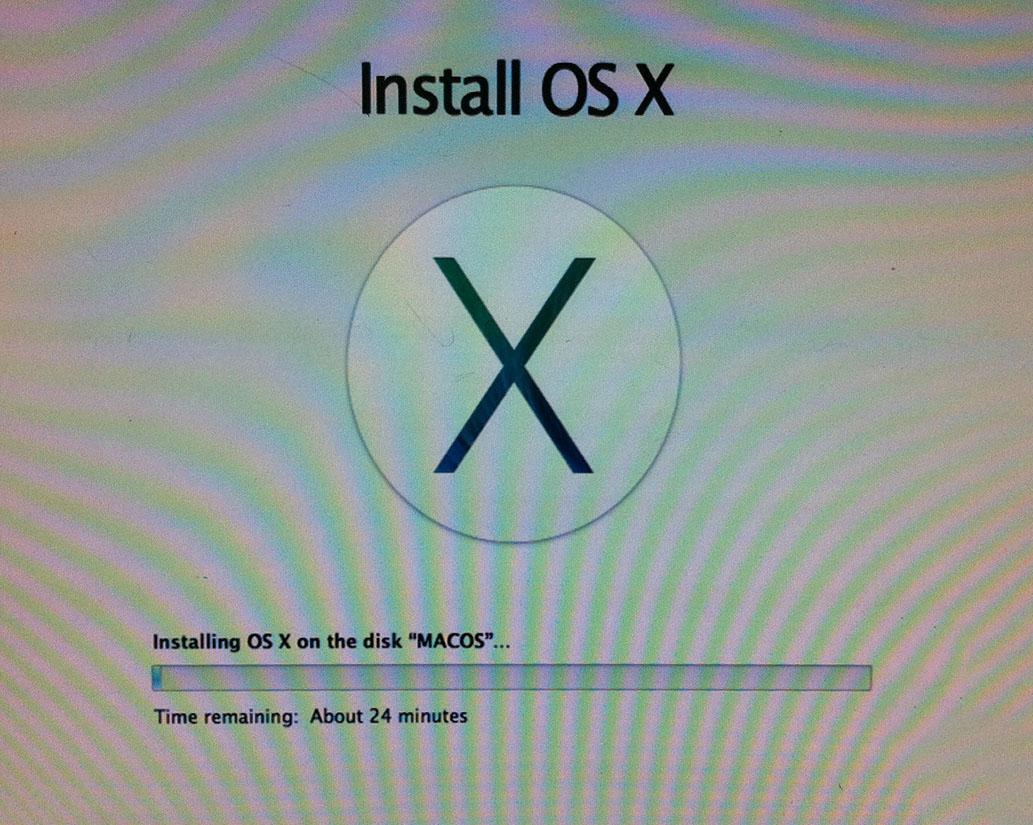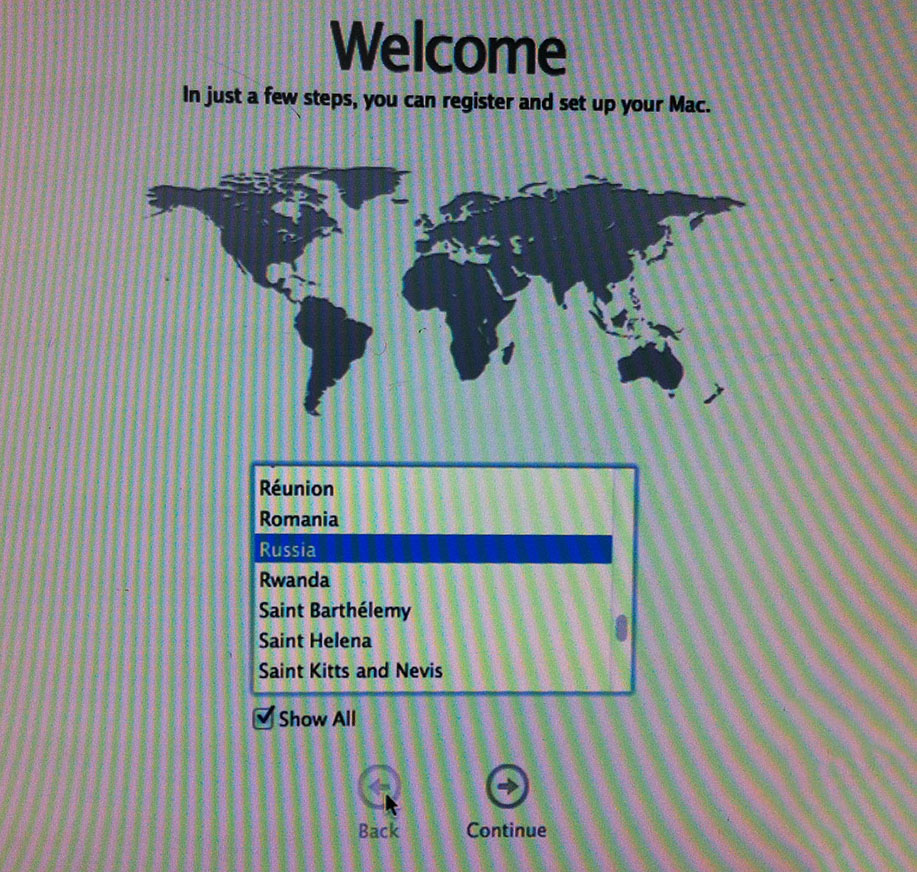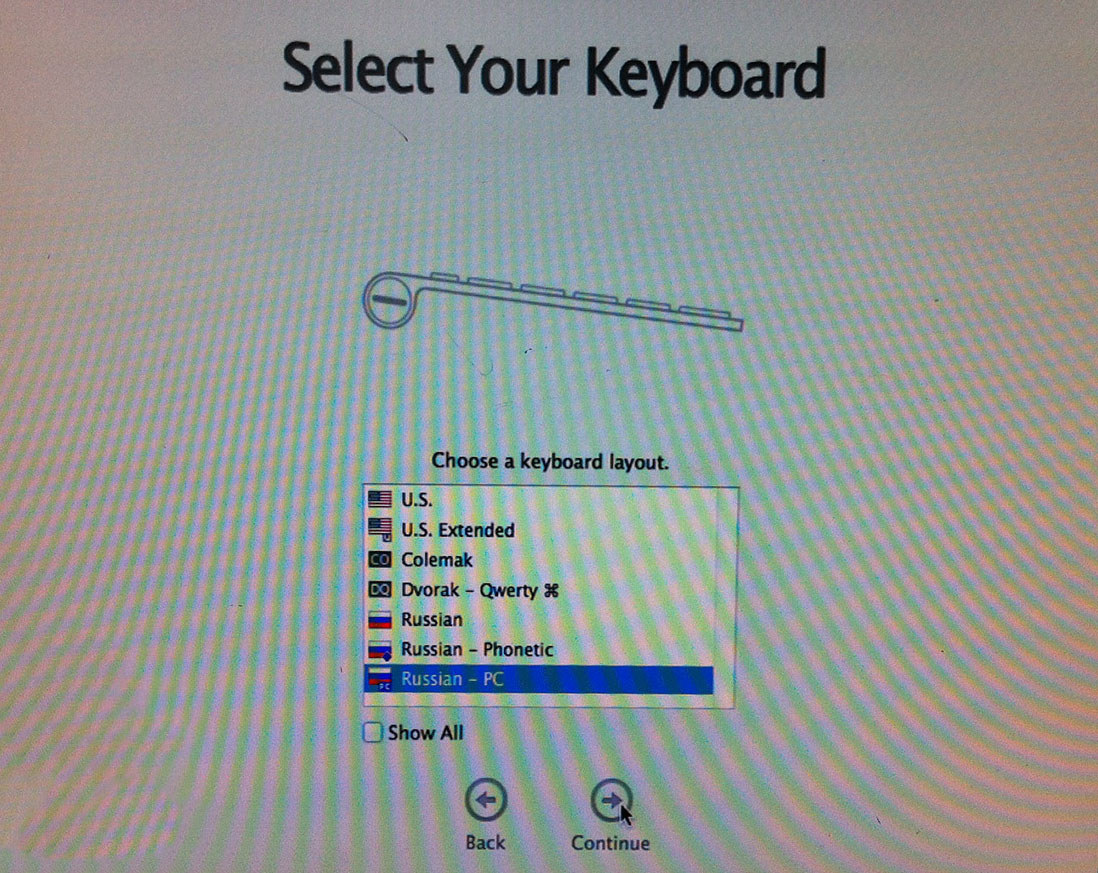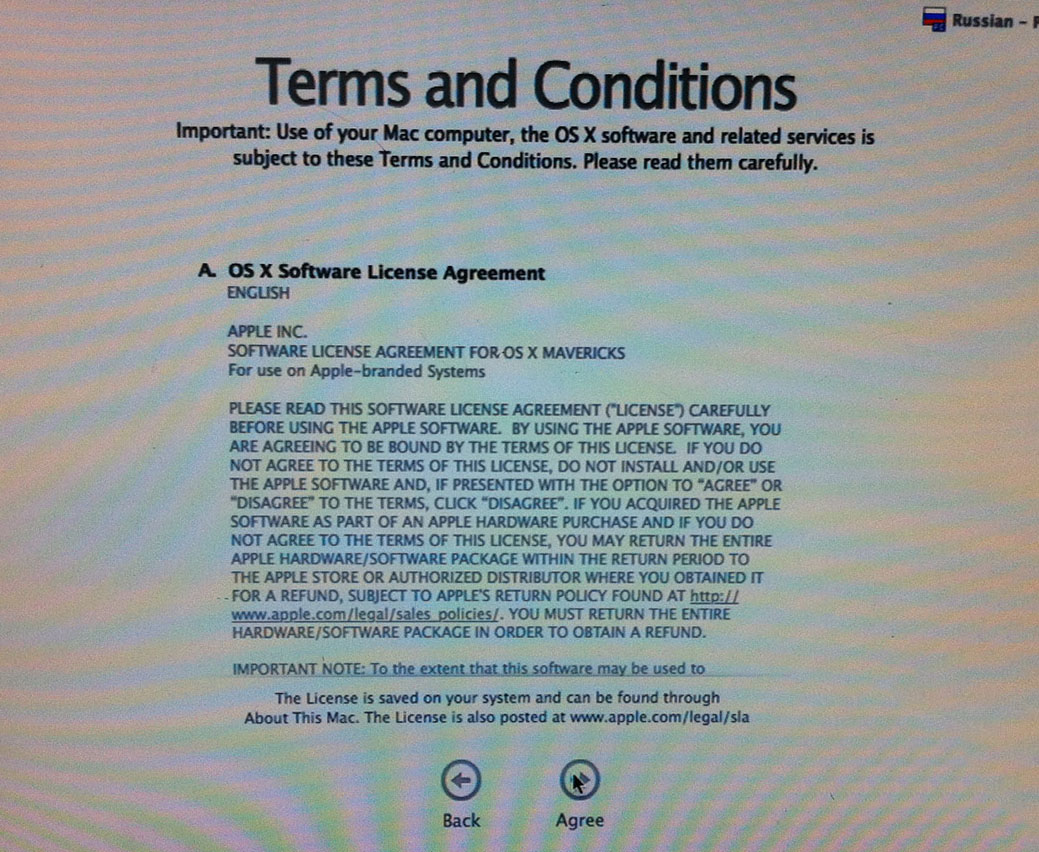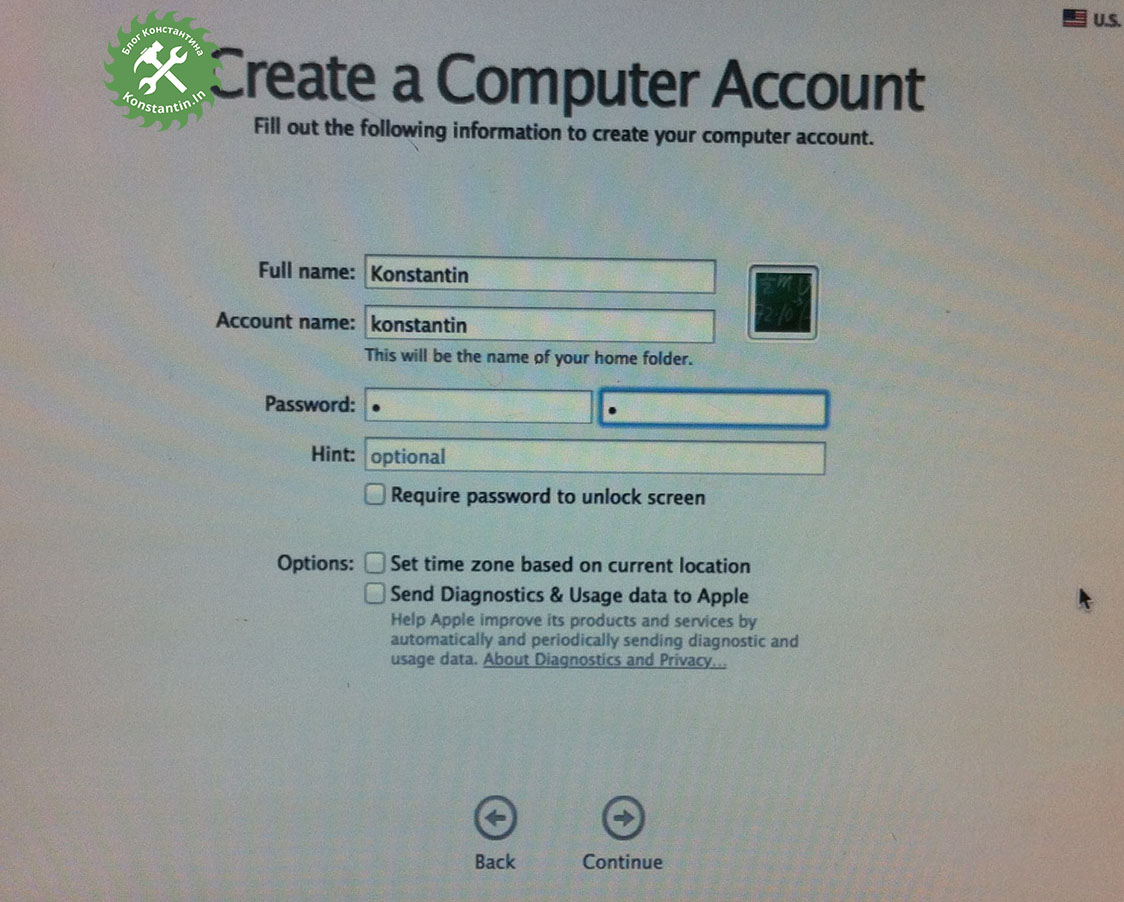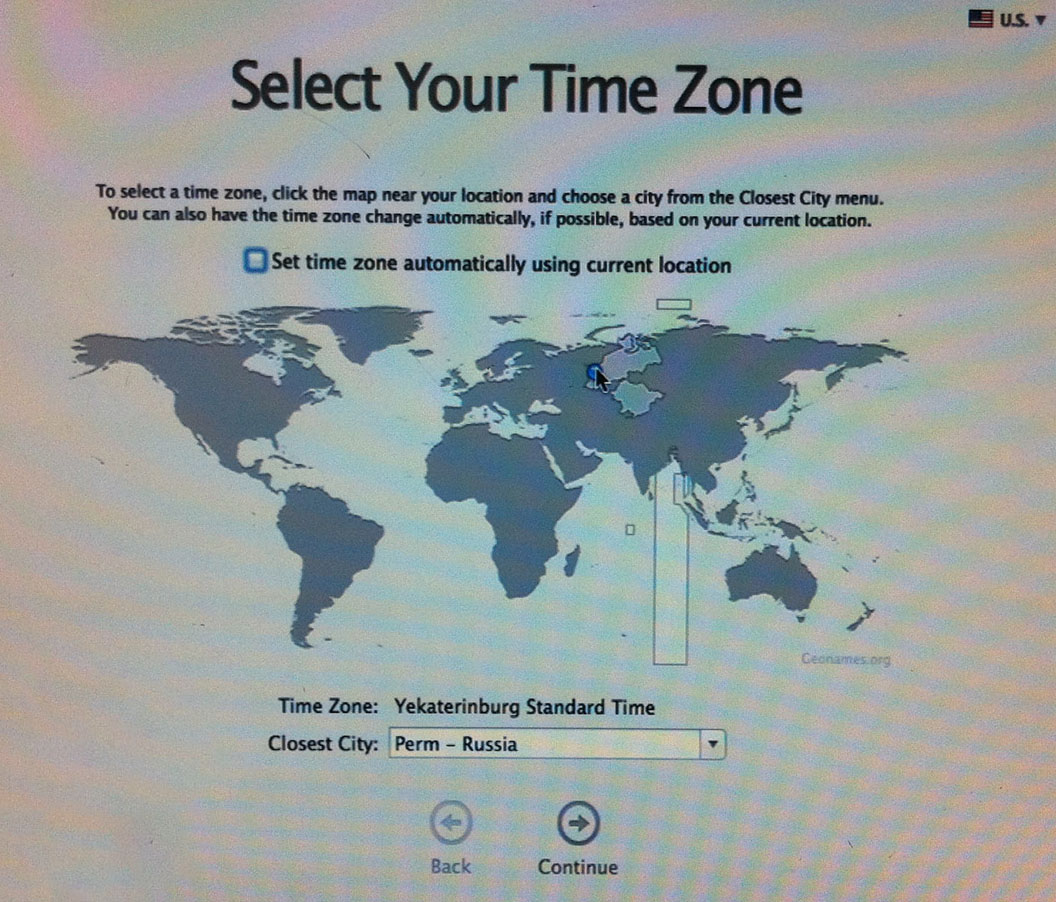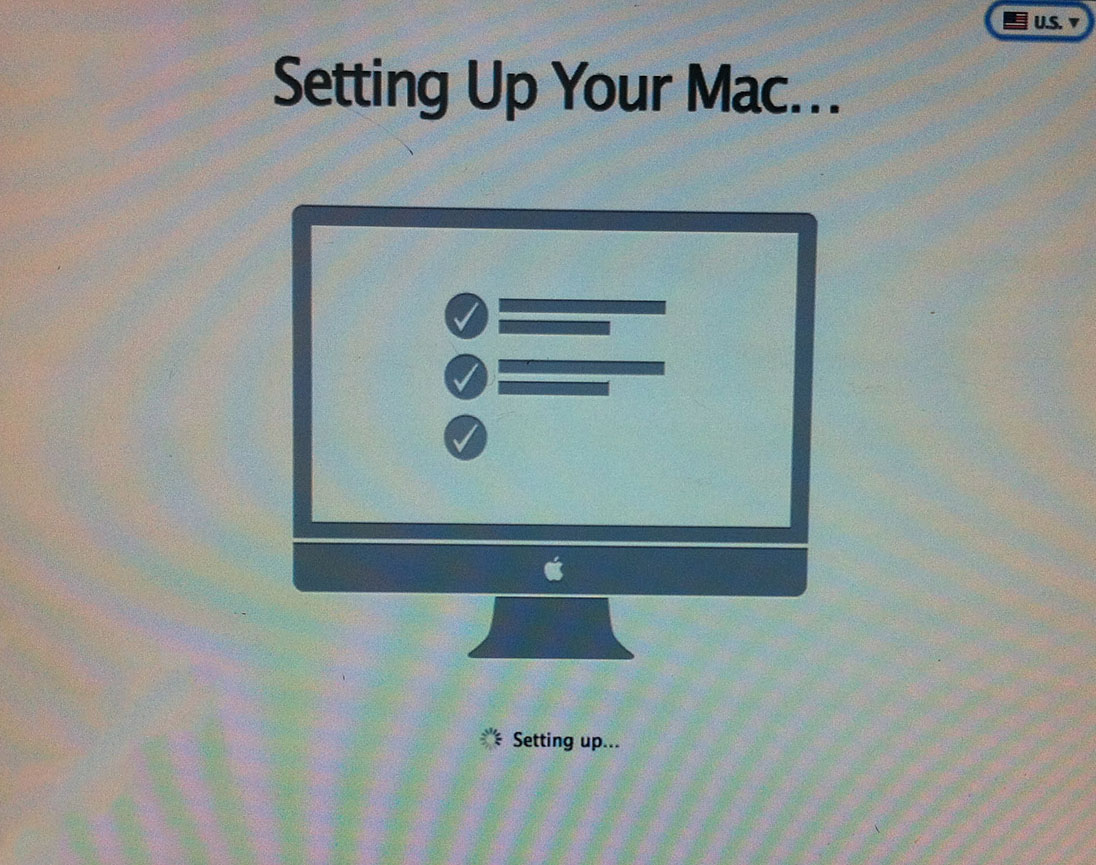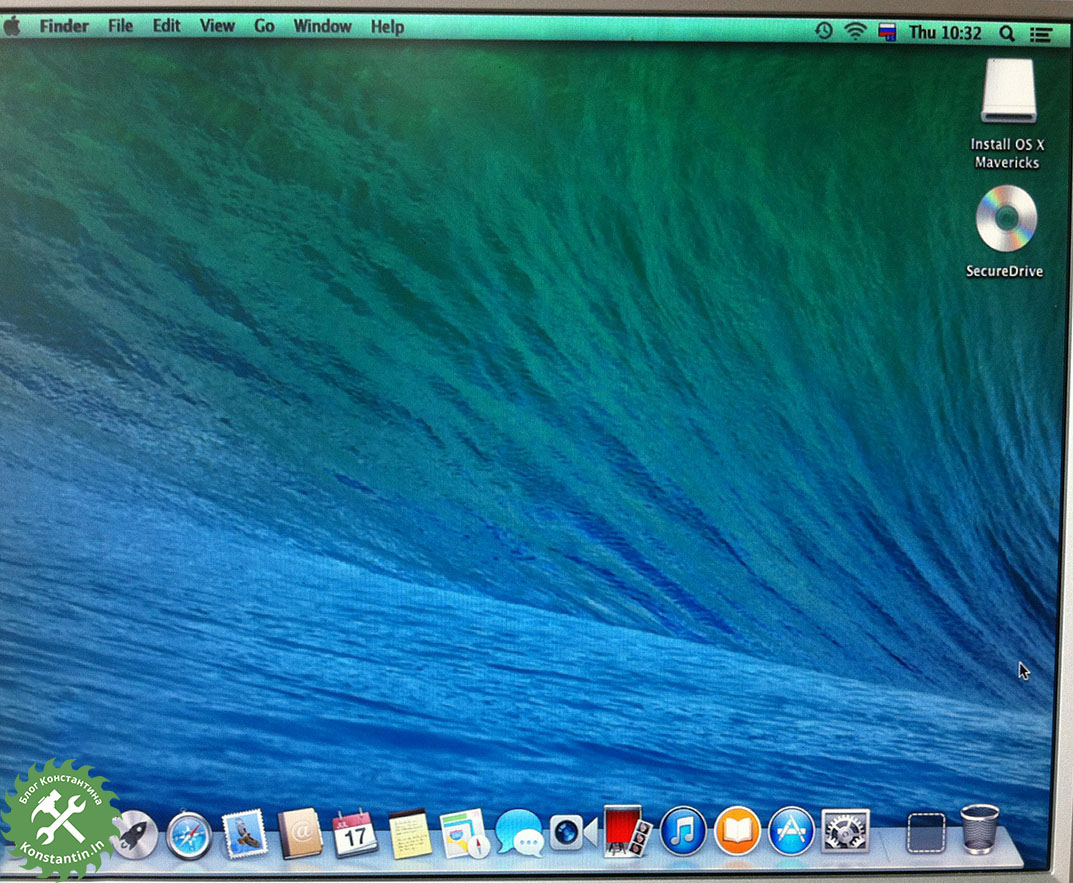- Установка Mac OS X Mavericks на PC
- Как установить Мак на Виндовс 10
- Что вам потребуется
- Часть 1. Настройка VirtualBox
- Часть 2. Установка Mac OS
- Часть 3. Выравнивание углов
- Исправление звука посредством MultiBeast
- Для напуска ОС без HackBoot, удалите несколько. kext файлов системы.
- Видео — Установка Mac OS X на Windows через VMWare
- Изменение разрешения дисплея
Установка Mac OS X Mavericks на PC
После покупки GoPro 3+ я понял, что для видеомонтажа мой Core 2 Duo E6750 слабоват… В начале лета купил новое железо Intel Core i7 3770, GA Z77MX-D3H TH, GeForce GT640, 16 Гб DDR3, WiFI-адаптер на чипе Broadcom BCM94322MC. Выбрал GA Z77MX-D3H TH, поскольку у материнской платы есть Thunderbolt порт. Планировал купить 27-дюймовый Apple Thunderbolt Display. Увы, уже после покупки материнской платы, я почитал форумы и сделал вывод, что Thunderbolt только для Apple. И на этой плате монитор работать не будет. Обидно, но уже ничего не поделаешь – железо было куплено. Оставалось установить Mac OS X Mavericks и работать. Загрузочная флешка для Mac OS X Mavericks была готова, поэтому останавливаться на этом не буду.
Пожалуй, сначала нужно сделать оптимальные настройки биос для установки Mac OS X Mavericks.
Загружаемся с нашей флешки, и видим приветствие установщика Mac OS X Mavericks. Выбираем родной язык и нажимаем на стрелочку внизу окна.
Выбираем дисковую утилиту и нажимаем «Продолжить».
Выбираем наш жесткий диск, устанавливаем настройки раздела. Незабываем нажать «Параметры» и выбрать GPT.
Выбираем пункт «Установка OS X» и нажимаем «Продолжить».
И вновь нажимаем «Продолжить».
Соглашаемся с лицензионным соглашением нажав «Принимаю».
Выберем диск, на который будет установлена Mac OS X Mavericks.
И вот тут самое интересное – 1 секунда, которая растягивается на 8 минут!
А потом перезагрузка и продолжение установки. У меня этот этап продолжался около 20 минут.
Выбираем свою страну, нажимаем “Continue”.
Выбираем раскладку клавиатуры нажимаем “Continue”.
Соглашаемся с лицензионным соглашением, нажимаем “Agree”.
Создаем учетную запись, нажимаем “Continue”.
Выбираем часовой пояс, нажимаем “Continue”.
Последний этап установки — применение настроек.
На этом первый этап установки Mac OS X Mavericks на PC закончен.
О том, как установить загрузчик Clover, я писал в статье «Как сделать загрузочную флешку Mac OS X Mavericks». Установка загрузчика Кловер на жесткий диск ничем не отличается от установки на флешку.
Сеть работает с ALXEthernet.kext, однако, через некоторое время поток данных останавливается. Особенно это заметно при скачивании торрентов. Помогает только перезагрузка. Решение проблемы AtherosL1cEthernet.kext, с ним сеть работает без перебоев.
WiFi-адаптер Broadcom BCM94322MC работает «из коробки», поэтому проводную сеть отключил.
Звук VIA VT2021 завел с помощью VooDooHDA.
Конфигурационный файл загрузчика Clover config.plist.
На данной конфигурации работает сон и спидстеп.
Как установить Мак на Виндовс 10
Даже если вы ярый фанат Windows, когда-нибудь вы все таки думали о Mac OS. Возможно, вам это нужно для теста драйверов, а возможно— для последующего перехода на Хакинтош. Или же вы просто хотите установить вторую ОС на свой компьютер. Что бы ни было причиной подобного интереса, в этой статье мы подробно расскажем, как установить OS X поверх Windows 10.
Что вам потребуется
Прежде всего, вы должны обладать следующим:
- ПК с 64-разрядной Windows, по меньшей мере 2-ух ядерным процессом и 4 ГБ оперативной памяти на борту. Система Mountian Lion, которую мы будем устанавливать будет 64-битной, поэтому будьте внимательны и проверьте вашу версию Windows.
- VirtualBox и VB Extension Pack — лучшие программы для создания виртуальных машин, распространяемые абсолютно бесплатно. Официально утилита не поддерживает OS X, но зная как, это можно легко исправить.
- Образ (ISO) установочного диска Mountain Lion. Его можно легко Найти на торренте или купить на официальном сайте apple.
- Два дополнительных ISO-файла HacBoot — HacBoot 1 и HacBoot 2.
- MultiBeast 4 — необходима для установки драйверов комплектующих вашего ПК. Программа также бесплатна, но нужно пройти регистрацию, прежде чем вам позволят скачать ее. Выберите версию Lion — она работает лучше. Загрузка производиться непосредственно с виртуальной машины.
Часть 1. Настройка VirtualBox
Шаг 1. Установите VirtualBox. Запустите программу, в новом окне выберите версию операционной системы и кликните «Next».
Шаг 2. Выберите необходимое количество ОЗУ, что будет использовать виртуальная ОС. Основывайте свой выбор на том, сколько памяти имеется всего. Минимально системе требуется от 2 ГБ.
Шаг. 3. Нажмите «Next», выберете «Create New Disk». Запустится загрузка, на выходе будет создан VDI файл с динамически распределенным хранилищем.
Шаг 4. Кликните правой кнопкой мыши на значок виртуальной операционки на боковой панели и нажмите «Настройка».
Шаг 5. Перейдите в раздел «Система», снимите флажок в графе «Enable EFI» («Общий буфер обмена»).
Шаг 6. Перейдите на вкладку «Storage», нажмите на иконку CD, напротив которой будет написано «Empty». Из списка справа выберите «Choose a virtual CD/DVD disk file» → укажите расположение ISO-файла HacBoot 1.
Ваша виртуальный хакинтош почти создан! Перейдите к следующей части, чтобы узнать, как запустить ее.
Часть 2. Установка Mac OS
Шаг 1. Выберите свою ОС, нажмите «Start». Вы попадете в экран инициализации HackBoot.
Шаг 2. Внизу окна VB кликните на компакт-диск → «Choose a Virtual CD/DVD Disk File». Далее, введите путь к файлу ISO с системой.
Шаг 3. Вернитесь на начальный экран, нажмите клавишу F5 — меню загрузки обновится и высветит опцию «OS X Install DVD», выберите ее и нажмите Enter. Через пару минут вы перейдете на экран установки ОС.
Шаг 4. Следуйте инструкциям установщика. Программа иногда не видит доступных накопителей. В этом случае возвратитесь в начало и перейдите во вкладку «Utilities» → «Disk Utility».
Шаг 5. Щелкните на иконку своего жесткого диска VirtualBox на левой боковой панели, затем на вкладке «Erase» присвойте имя вашему диску и нажмите на кнопку «Erase».
Шаг 6. Disk Utility завершит форматирование самостоятельно, новый диск появится на боковой панели слева. Когда это произойдет, выйдите из Disk Utility и продолжите процесс установки Mac OS.
Далее все должно пройти гладко. После окончания загрузки вы попадете на начальный экран OS X.
Часть 3. Выравнивание углов
Вы успешно произвели установку MAC OS, теперь необходимо добиться корректной работы всех комплектующих вашего компьютера. Пропустите разделы о тех составляющих, что не вызывают ваших нареканий.
Исправление звука посредством MultiBeast
Шаг 1. Откройте VirtualBox, нажмите иконку OS X. Перейдите к разделу «Settings» → «Storage section». Повторно нажмите на компакт-диск, выбрав образ диска «HackBoot 2 ISO».
Шаг 2. Перезагрузите виртуальную ОС. После инициализации увидите меню HackBoot, с возможностью загрузки новой виртуальной машины. Выберите данную опцию и нажмите Enter.
Шаг 3. Через минуту появится рабочий стол Mountain Lion со знакомыми галактическими обоями. Откройте Safari, зайдите на ресурс Tonymacx86.com, загрузите MultiBeast, следуя поэтапной инструкции «What You’ll Need».
Шаг 4. Откройте «System Preferences» → «Security». Нажмите на иконку замка в левом нижнем углу, введите свой пароль и установите галочку «Allow Applications» напротив надписи «Anywhere». Это позволит открывать программы из всех источников, в том числе и с MultiBeast.
Шаг 5. Запустите MultiBeast. Перейдите в секцию «Installation Type» поставьте галочки напротив всех разделов, как показано на скриншоте снизу.
Шаг 6. Кликните на кнопку «Continue», запустится процесс настройки. Это займет совсем немного времени.
Как поставить Mac OS без использования HackBoot
Для напуска ОС без HackBoot, удалите несколько. kext файлов системы.
- В Finder-е выберите Go → Go to Folder. Введите: /System/Library/Extensions и нажмите Enter.
- В открывшейся окне найдите и удалите AppleGraphicsControl.kext.
Эти шаги позволят вашей ОС загрузиться без HackBoot ISO.
Видео — Установка Mac OS X на Windows через VMWare
Изменение разрешения дисплея
Шаг 1. В Finder-е вернитесь в Go → Go to Folder и перейдите в / Extra /. Дважды щелкните на org.Chameleon.boot.plist и добавьте в нижнюю часть текста: «Graphics Mode 1920x1080x32». Сохраните изменения.
Готово! Разрешение экрана установлено.
Обратите внимание! Таким образом вы можете выбрать любое значение, поддерживаемое вашей видеокартой.
Шаг 2. В случае, если выбранное разрешение больше 1280×1024 сделайте следующее. Выключите свою ОС и введите в командной строке:
- cd “C:Program FilesOracleVirtualBox” Enter;
- vboxmanage setextradata “MyVirtualMachine” “CustomVideoMode1” “1920x1080x32” Enter.
Поздравляем! Вы поставили Mac OS и произвели настройку комплектующих вашего ПК.
Понравилась статья?
Сохраните, чтобы не потерять!