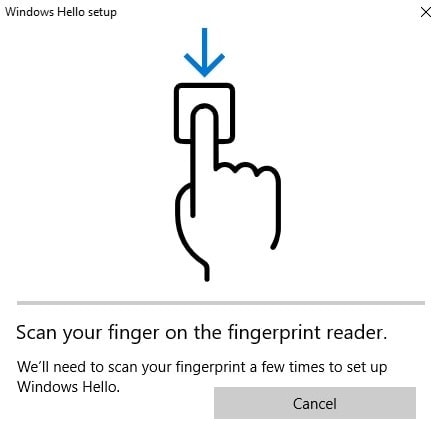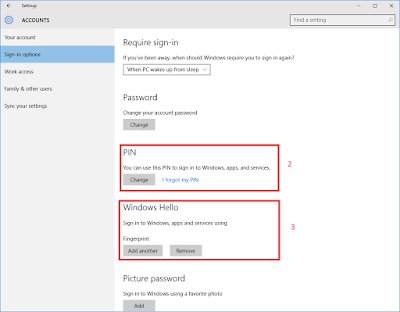- Как войти в Windows 10 по отпечатку пальца — 2
- Советы по Windows 10: как настроить Windows Hello
- Шпаргалка 😉
- 1 сент. 2015 г.
- Настройка сканера отпечатков пальцев в Windows 10
- 5 комментариев:
- Вход по отпечатку пальца на Windows 10
- Биометрическая система
- Графический ключ
- Использование PIN
- Как войти в систему компьютера с помощью отпечатка пальца или лица
- В Windows
- Требуемое оборудование
Как войти в Windows 10 по отпечатку пальца — 2
Теперь в «Учетные записи» — «Параметры входа» — выбираем «Windows Hello».
Откроется окно Windows Hello с приветствием и предложением персонализировать свое устройство, сделав его уникальным и более безопасным при авторизации отпечатком пальца, а не ввода пароля.
Вводим заданный ранее Пин-код и жмем «Enter».
Теперь нужно отсканировать отпечатки пальцев.
В «Учетные записи» — «Параметры входа» — выбираем «Отпечаток пальца».
Вам будет предложено провести сканирование.
Необходимо приложить палец к сканеру.
Для каждого пальца нужно проделать эту операцию восемь раз, чтобы результаты были максимально достоверными.
Это нужно на тот случай, если какой-то из отпечатков повредится в результате пореза и прочих действий.
Жмем «Закрыть» для завершения настройки Hello.
Настройка входа в учетную запись Windows 10 завершена.
Теперь после настройки вы сможете осуществлять вход в систему с помощью быстрого проведения пальцем по сканеру отпечатков компьютера.
На тот случай, если сканирование не работает, то для входа всегда можно использовать пароль учётной записи.
Также хотим обратить ваше внимание на то, что со временем в Windows могут изменяться опции настройки.
Если на вашем компьютере отсутствует устройство сканирования отпечатков пальцев (дактилоскоп), то можно приобрести компактный USB сканер отпечатков пальцев для ПК, например, Био-ключ компании BIO-Key International: SideSwipe Mini Fingerprint Reader, SideTouch Fingerprint Reader и EcoID Fingerprint Reader.
Они подключаются к порту USB и представляют собой миниатюрные площадки со сканером отпечатков пальцев.
Различие может быть только в технике сканирования: провести пальцем по площадке или достаточно коснуться.
Советы по Windows 10: как настроить Windows Hello
1 November 2016 | Пресс-центр
А вы знали, что с функцией Windows Hello, авторизация на вашем устройстве на базе Windows 10 займет менее двух секунд? Биометрические сенсоры позволяют Windows Hello мгновенно распознать ваше лицо или отпечатки пальцев и разблокировать ваш девайс без ввода пароля.
Для начала проверьте, поддерживает ли ваше устройство технологию Windows Hello:
Открываем «Параметры» (можно просто нажать горячие клавиши Windows + I), затем «Учетные записи», выбираем «Параметры входа» и в самом верху страницы нам улыбнется Windows Hello.
Если опция неактивна, не огорчайтесь. Конечно, можно купить современный компьютер, но можно обойтись сканером отпечатков пальцев или внешней камерой, которые позволят воспользоваться преимуществами Windows Hello.
Как настроить Windows Hello:
Снова открываем «Параметры», затем «Учетные записи», выбираем «Параметры входа» и под заголовком Windows Hello нажимаем кнопку «Настройка». Введите PIN по запросу системы или создайте новый, если вы это еще не сделали. Этот код может понадобиться в качестве альтернативного варианта авторизации.
Чтобы научить Windows узнавать ваше лицо, нужно будет просто смотреть в экран. Для настройки сканера отпечатков, приложите палец к сенсору. Здесь же вы сможете в любое время улучшить распознавание лица или добавить дополнительные отпечатки.
Как настроить несколько учетных записей:
Заходим в «Параметры», потом в разделе «Учетные записи» выбираем пункт «Семья и другие люди». Здесь вы найдете опции «Добавить члена семьи» и «Добавить пользователя для этого компьютера». Достаточно ввести адрес электронной почты для выбранного аккаунта Microsoft.
Выйдите из системы и попросите войти другого пользователя. После авторизации он сможет настроить свою учетную запись, в том числе и параметры Windows Hello.
Хотите узнать больше – почитайте о Windows Hello и о том, как Windows Hello защищает конфиденциальность. Удачи!
Примечание. 1) Обращаем внимание, что для Windows Hello требуется специальное оборудование, например, сканер отпечатков пальцев, инфракрасный сенсор или другой биометрический сенсор и совместимое устройство. 2) С Windows Hello от обнаружения лица или отпечатка до успешной авторизации проходит менее двух секунд, что короче средней продолжительности ввода пароля.
Шпаргалка 😉
Блог посвященный системному администрированию
1 сент. 2015 г.
Настройка сканера отпечатков пальцев в Windows 10
Чтобы настроить вход по сканированию отпечатка пальцев в Windows 10, необходимо:
1. Зайти в Settings (Настройки), далее Accounts (Аккаунты) и там выбрать Sign-In Options (Опции входа).
2. Установить PIN (без этой опции меню натсройки отпечатков недоступно)
3. Теперь можно настроить т. н. Windows Hello:
Нажимаем Get Started и вводим сканы отпечатков пальцев:
5 комментариев:
Отпечаток пальца установил по инструкцие, но входить все равно не получается( Колесо загрузки возле мыши начинает крутиться но в систему не пускает. Не подскажите, что в этом случае делать?
Ноутбук Dell ispairon 5 5587
Прекрасная инструкция! Благодарю Вас, Шпаргалка ;)!
Уже и пин настроила, и всё сделала, а вот не допускает к настройке этой функции. Пишет, что сейчас она недоступна на устройстве. Что это значит? Будет ли она когда-то доступной?
У меня тоже такая проблема. пишет что на моем устройстве распознавание лица и отпечатков недоступно😕😕, на знаю что делать
Вход по отпечатку пальца на Windows 10
Здравствуйте. А Вы знали, что пароли уже не способны обеспечить максимальную безопасность хранения данных? Именно поэтому, разработчики Microsoft предлагают использовать вход по отпечатку пальца на Windows 10. Это один из самых надежных методов аутентификации, наряду со сканированием сетчатки глаза и графическим кодом. Сейчас я расскажу Вам подробнее о настройке этих возможностей.
Согласно статистике, большинство пользователей не уделяют особого внимания подбору сложных паролей для входа в систему, что становится причиной взлома и других негативных последствий. Или же, код доступа элементарно забывается. В такой ситуации лучшим вариантом станет применение:
- биометрической проверки;
- графического пароля;
- PIN-кода.
Но есть у всех этих способов один главный недостаток. К примеру, чтобы перейти к сканированию отпечатков, все равно придется сначала ввести данные учётной записи Майкрософт. Рассмотрим подробнее перечисленные выше варианты аутентификации.
Биометрическая система
Настройка выполняется следующим образом:
- Переходим в «Параметры» (этот пункт находится в меню «Пуск»).
- Далее – раздел «Учётные записи», где нужно из списка слева выбрать «Параметры входа»:
- Теперь выбираем «Отпечаток пальца» (Windows Hello). Вам предложат провести сканирование:
- Для каждого пальца нужно проделать эту операцию восемь раз, чтобы результаты были максимально достоверными. Это нужно на тот случай, если какой-то из отпечатков повредится в результате пореза и прочих действий.
Стоит отметить, что пока данная система авторизации несовершенна. Её можно легко обойти с помощью качественного муляжа. Возможно, в скором времени сканеры будут усовершенствованы.
Кроме того, к минусам можно отнести локальное хранение биометрических данных, что не исключает возможность их хищения и использования в мошеннических целях.
На тот случай, если сканирование не работает, то для входа всегда можно использовать пароль от учётной записи.
Графический ключ
Чтобы его установить, переходим в уже знакомые настройки:
- Кликаем по кнопке «Добавить» в разделе «Графический пароль». Стоит отметить, что без добавления аутентификации по коду, этот способ окажется недоступным.
- Выбираем базовое изображение, на котором с помощью мыши или сенсорного ввода начинаем рисовать геометрические фигуры (круги, линии, дуги) в определенной последовательности и с разным расположением на экране.
- Три раза нужно подтвердить свой ввод.
Вот и всё, теперь можно смело пользоваться этим способом.
Использование PIN
Наряду с применением вышеперечисленных способов защиты, этот метод может оказаться очень эффективным. Чтобы настроить вход по PIN, заходим в «Параметры». Затем выбираем «Учётные записи». Слева отобразится список вкладов. Нас интересуют «Параметры входа». Знакомое окно?
Кликаем «Добавить» в соответствующей части и вводим дважды придуманный код:
Вот и всё. Защита активирована.
В одной из статей я рассказывал о шифровании данных на дисках с помощью встроенных средств Windows. Если хотите, чтобы Ваша информация была надежно скрыта от постороннего доступа, то следует настроить авторизацию по флешке. На съемном носителе будут сохранены ключи дешифрования.
При входе в систему, нужно будет подсоединить USB носитель для получения доступа. Поверьте, такой способ наиболее надежный. А если его совместить с перечисленными выше механизмами, то даже самый «матёрый» хакер не сможет ничего сделать! Рекомендую прочесть материал о BitLocker для большего погружения в тему.
Как войти в систему компьютера с помощью отпечатка пальца или лица
Ваш смартфон не является единственным устройством, которое вы можете разблокировать с помощью отпечатка пальца или лица. Эти биометрические маркеры также предоставляют доступ к вашему компьютеру с учетом, что вы владеете или хотите инвестировать в нужное оборудование.
Такие способы разблокировки быстрее и удобнее, чем набирать сочетание букв и цифр. Когда вы дойдете до экрана входа в систему, просто взгляните на свою веб-камеру или положите палец на датчик, чтобы открыть свою учетную запись. Однако даже при использовании этих методов вы все равно должны защищать свой компьютер надежным паролем. Если биометрический метод не срабатывает, этот код будет служить надежной резервной копией.
Вот как активировать биометрическую защиту на компьютерах Windows и MacOS.
В Windows
На данный момент компьютеры с операционной системой Windows предоставляют вам больше возможностей входа в систему, чем MacOS. Данная функция называется Windows Hello . Однако, благодаря аппаратным средствам, которые для этого требуются, не все устройства могут ее поддерживать. Чтобы войти в свою учетную запись с помощью отпечатка пальца, вам понадобится компьютер со встроенным сканером отпечатков пальцев, а для использования функции распознавания лиц нужен определенный тип веб-камеры.
Требуемое оборудование
Ваш первый шаг должен состоять в том, чтобы проверить, работает ли ваше существующее оборудование с Windows Hello . Откройте «Настройки» , щелкнув значок «шестеренки» в меню «Пуск» . Затем выберите «Учетные записи» → «Параметры входа» ( Sign-in options ). Если на этой странице вы видите параметры Face или Fingerprint , то вам повезло. В противном случае вы увидите сообщение «Windows Hello на этом устройстве недоступно» (Windows Hello isn’t available on this device) .