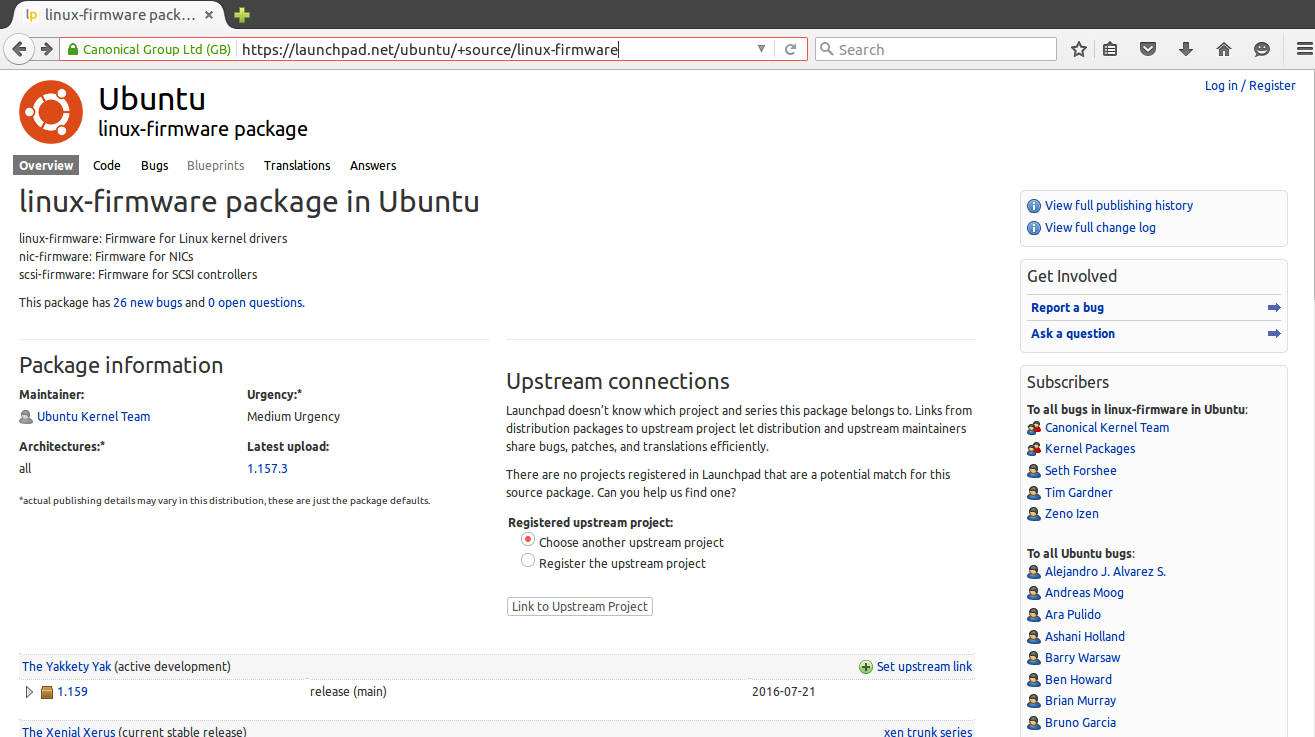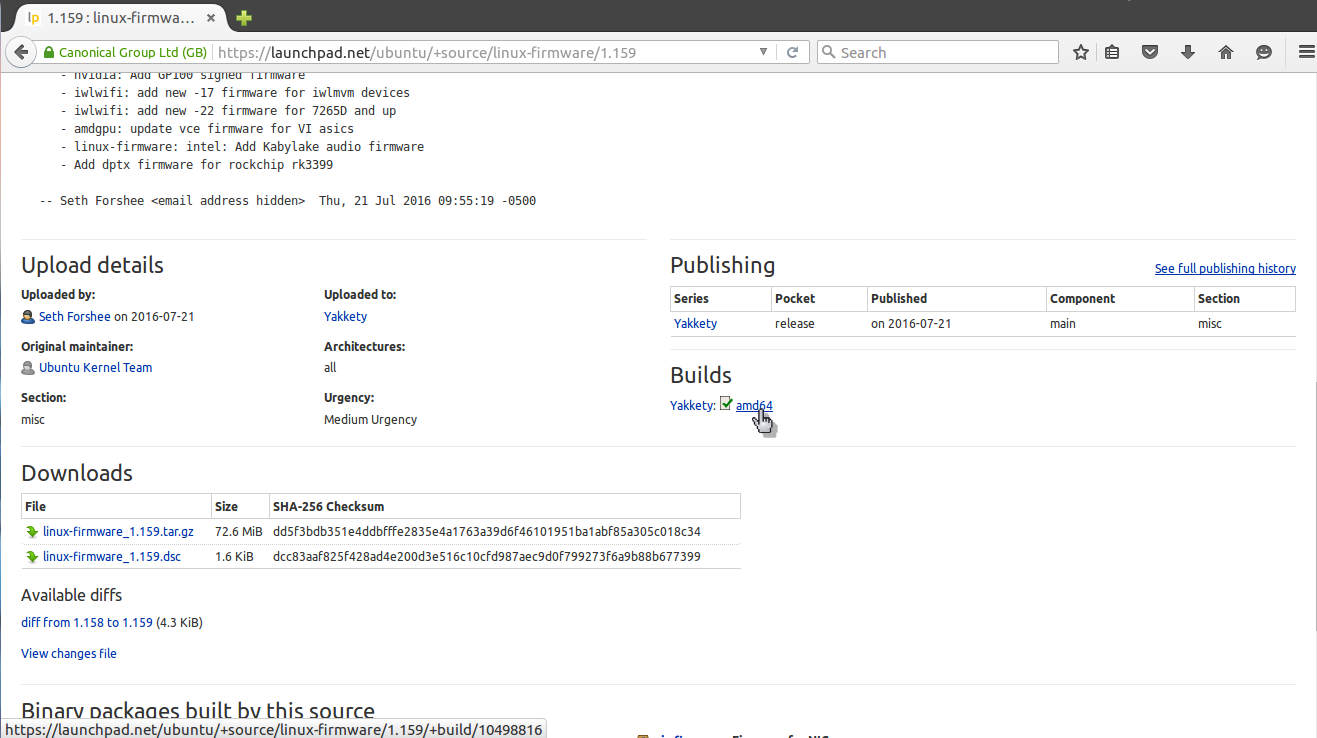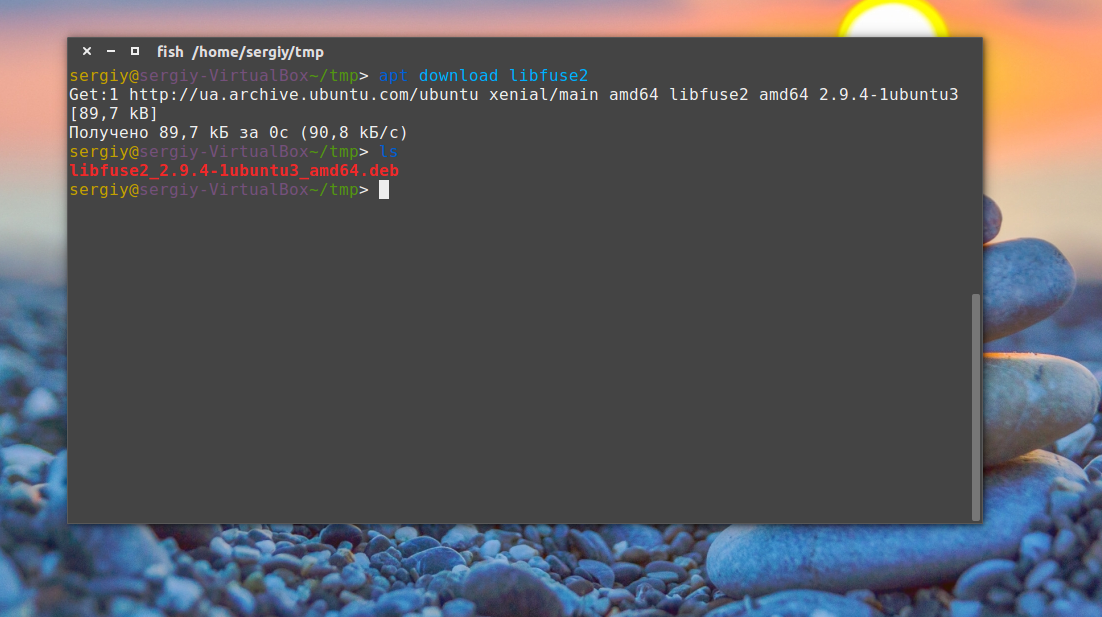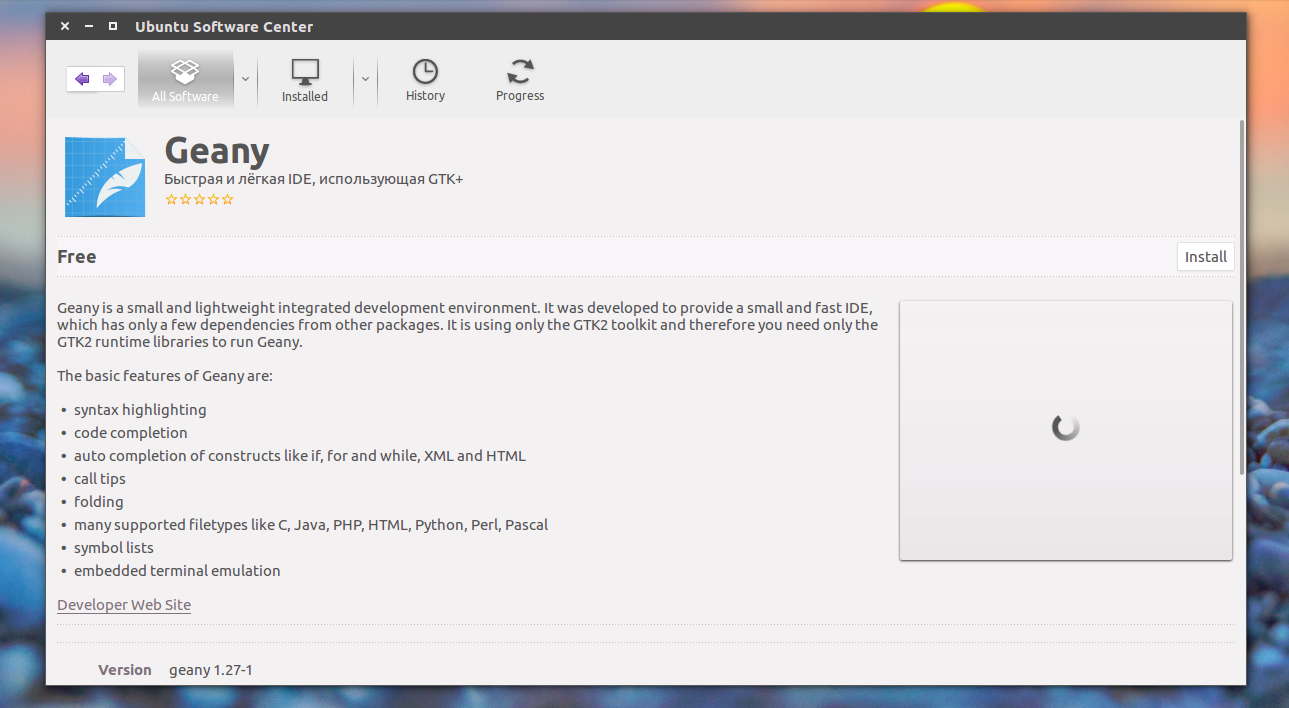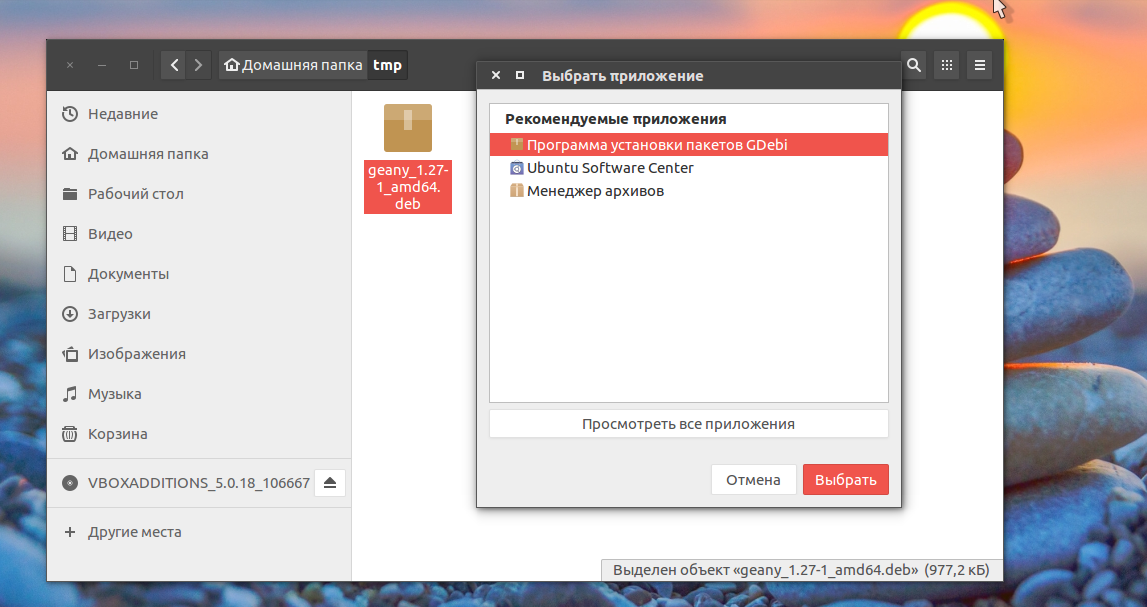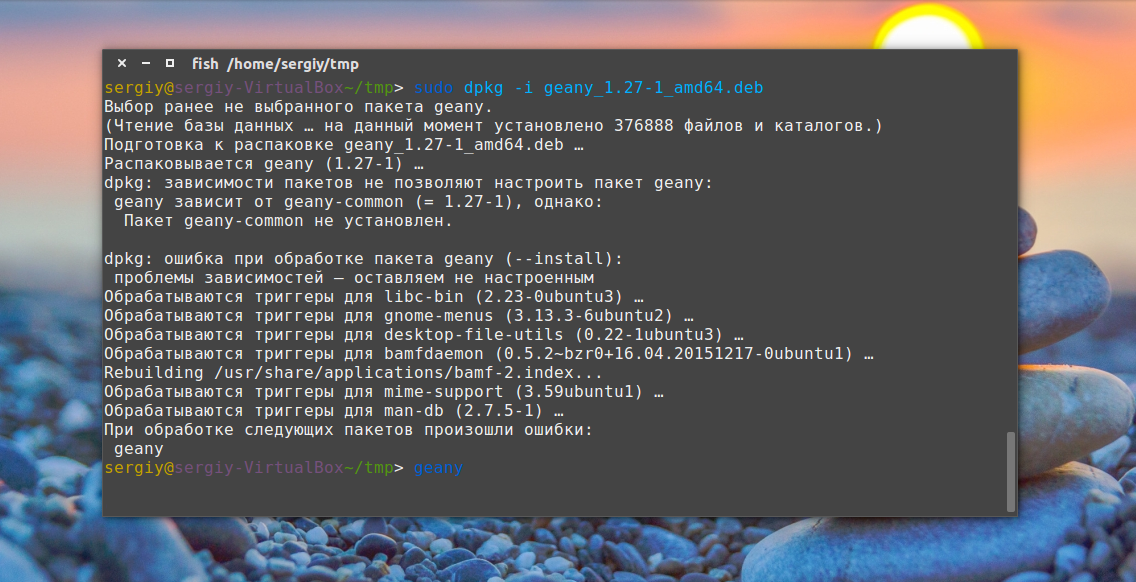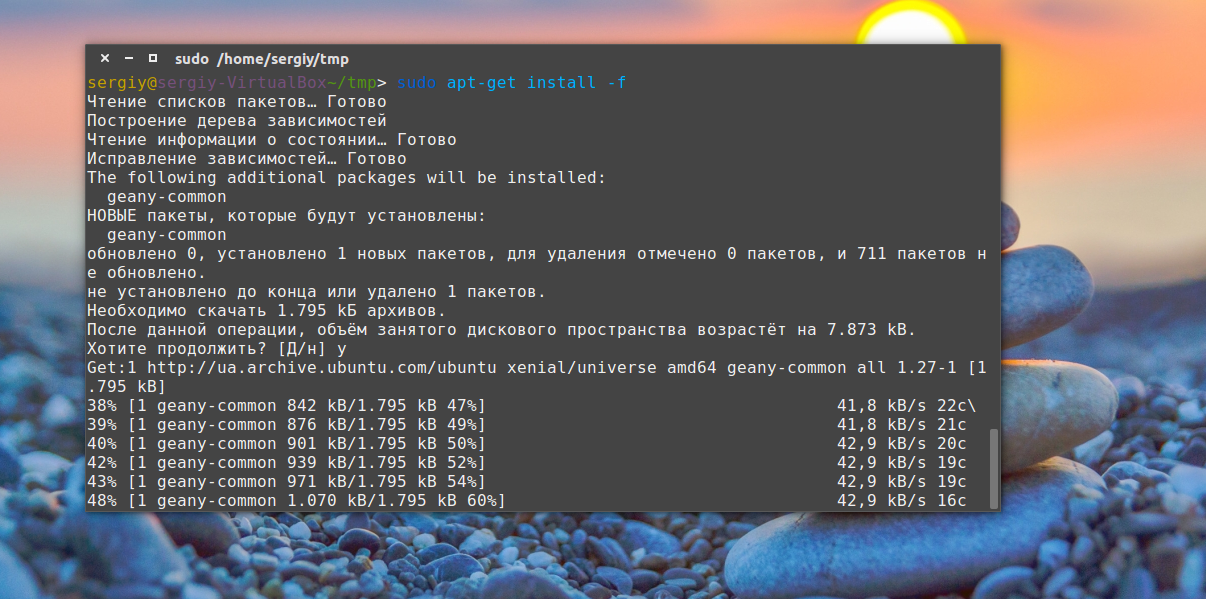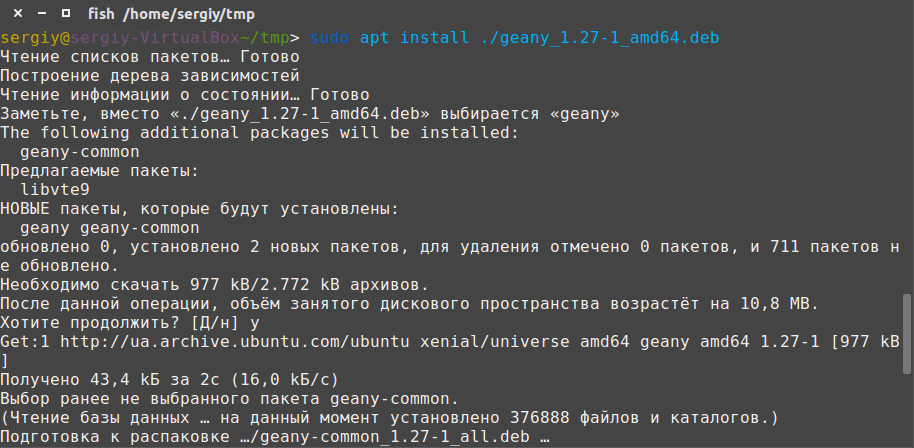- Установка rpm пакетов в Linux
- Что такое RPM?
- Установка RPM пакетов в Linux
- Установка RPM файла в GUI
- Выводы
- Установка deb пакетов из консоли
- Содержание
- Установка deb пакетов из консоли
- Удаление deb пакетов из консоли
- Стандартная установка пакетов из репозитория
- Настройка репозитория системы
- Установка пакетов
- Установка deb пакетов в Ubuntu
- Где взять deb пакеты?
- Установка deb пакетов Ubuntu
- Выводы
Установка rpm пакетов в Linux
Рано или поздно нам приходится устанавливать программное обеспечение не из официальных репозиториев. Там есть далеко не все пакеты, и не всегда есть самые новые версии, только что вышедших программ. Очень часто разработчики размещают на своем официальном сайте пакеты для самых популярных дистрибутивов. Обычно это deb и rpm.
Последний встречается немного реже, но если вы используете дистрибутив на базе Red Hat Enterprice Linux, вам нужен именно этот формат пакетов. Также в сети часто можно найти библиотеки и другие компоненты, которых нет в репозиториях в виде пакетов. Раньше мы уже рассматривали установку deb пакетов в Ubuntu. А в этой статье будет подробно разобрана установка rpm пакетов в linux.
Что такое RPM?
RPM или RPM Package Manager — это пакетный менеджер, используемый в дистрибутивах Linux, основанных на Red Hat. Такое же название имеет формат файлов этого пакетного менеджера.
Этот формат не очень сильно отличается от того же самого Deb. Вы можете посмотреть их детальное сравнение в статье что лучше *.deb или *.rpm. Здесь же, только отмечу, что файл rpm — это обычный cpio архив, в котором содержатся сами файлы программы, а также метаданные, описывающие куда их нужно устанавливать. База всех установленных пакетов находится в каталоге /var/lib/rpm. Из особенностей можно отметить, что rpm не поддерживает рекомендованные пакеты, а также зависимости формата или-или.
Для управления пакетами, так же как и в Debian-системах, здесь существует консольная, низкоуровневая утилита с одноименным названием — rpm. Ее мы и будем рассматривать дальше в статье. В разных системах используются разные пакетные менеджеры, например в Red Hat используется Yum, в Fedora — DNF, а в OpenSUSE — zypper, но во всех этих системах будет работать утилита rpm.
Установка RPM пакетов в Linux
Давайте сначала рассмотрим синтаксис самой утилиты rpm:
$ rpm -режим опции пакет
Утилита может работать в одном из режимов:
- -q, —query — запрос, получение информации;
- -i, —install — установка;
- -V, —verify — проверка пакетов;
- -U, —upgrade — обновление;
- -e, —erase — удаление.
Рассмотрим только самые интересные опции программы, которые понадобятся нам в этой статье:
- -v — показать подробную информацию;
- —vv — выводить отладочную информацию;
- —quiet — выводить как можно меньше информации;
- -h — выводить статус-бар;
- —percent — выводить информацию в процентах о процессе распаковки;
- —force — выполнять действие принудительно;
- —nodeps — не проверять зависимости;
- —replacefiles — заменять все старые файлы на новые без предупреждений;
- -i — получить информацию о пакете;
- -l — список файлов пакета;
- -R — вывести пакеты, от которых зависит этот пакет;
Теперь, когда вы уже имеете представление как работать с этой утилитой, может быть рассмотрена установка rpm пакета в Linux. Самая простая команда установки будет выглядеть вот так:
sudo rpm -i имя_пакета.rpm
Для работы с командной текущей директорией должна быть папка с пакетом. Здесь мы устанавливаем режим установки и передаем файл пакета. При успешной установке утилита не выведет ничего, если произойдет ошибка, вы об этом узнаете.
Для того чтобы посмотреть более подробную информацию в процессе установки используйте опцию -v:
sudo rpm -iv имя_пакета.rpm
Также вы можете включить отображение статус бара в процессе установки:
sudo rpm -ivh имя_пакета.rpm
Чтобы проверить установлен ли пакет, нам уже нужно использовать режим запроса:
sudo rpm -q имя_пакета
Также сразу можно удалить пакет, если он не нужен:
sudo rpm -e имя_пакета
Но у rpm так же как и у dpkg, есть один существенный недостаток. Программа не может разрешать зависимости. В случае отсутствия нужного пакета в системе, вы просто получите сообщение об ошибке и пакет не установится.
Для автоматической загрузки зависимостей во время выполнения установки rpm linux нужно использовать пакетный менеджер дистрибутива. Рассмотрим несколько команд для самых популярных RPM дистрибутивов. В RedHat и других дистрибутивах, использующих Yum используйте такую команду:
sudo yum —nogpgcheck localinstall имя_пакета.rpm
Первая опция отключает проверку GPG ключа, а вторая говорит, что мы будем выполнять установку локального пакета. В Fedora, с помощью dnf все делается еще проще:
sudo dnf install имя_пакета.rpm
Пакетный менеджер Zypper и OpenSUSE справляются не хуже:
sudo zypper install имя_пакета.rpm
Вот так очень просто выполняется установка rpm с зависимостями. Но не всем нравится работать в консоли, многие новые пользователи хотят использовать графический интерфейс для решения всех задач, в том числе и этой. Дальше мы рассмотрим несколько таких утилит.
Установка RPM файла в GUI
Если вы используете OpenSUSE, то это делается очень просто. Универсальный конфигуратор системы YaST, кроме всего прочего позволяет установить rpm пакеты. Вы можете сделать это с помощью файлового менеджера, выбрав пункт контекстного меню для файла открыть с помощью Yast или выполнив команду:
yast2 -i имя_пакета.rpm
В Fedora для тех же целей вы можете использовать менеджер приложений дистрибутива. Раньше было еще несколько универсальных утилит для решения этой задачи, но сейчас они уже все устарели.
Выводы
Теперь вы знаете как выполняется установка rpm файла в Linux. На самом деле это очень просто и даже существует не только один способ, а целых несколько. Хотя графических утилит здесь немного меньше чем в Ubuntu. Но консольных утилит полностью хватает. Если у вас остались вопросы, спрашивайте в комментариях!
Источник
Установка deb пакетов из консоли
Содержание
Рассмотрим, как происходит установка deb пакетов из консоли на примере Ubuntu Linux если вы скачали пакет. Это может быть редкая программа, не представленная официально либо вы рискнули поставить более свежую версию игнорируя зависимости. Напомню, что в Ubuntu и Debian имеются тестовые ветки с более свежим, но менее стабильным софтом.
Установка deb пакетов из консоли
Откройте каталог со скачанным файлом, кликните правой кнопкой мыши и выберите «Открыть в терминале»:
Установка deb пакетов из консоли производится следующей командой:
Вероятнее всего вы увидите ошибку зависимостей. Продемонстрирую на примере пакета nmap в свежеустановленной системе Ubuntu 18.04:
Исправить это довольно просто, введите команду проверки зависимостей:
Зависимости успешно добавлены в систему и установленный пакет стабильно работает:
Удаление deb пакетов из консоли
Или если хотите удалить пакет со всеми его настройками:
После удаления установленного вручную пакета остались его зависимости. Чтобы навести порядок в системе воспользуемся командой:
Используйте в консоли клавишу «Tab» один или несколько раз чтобы автоматически продолжить путь к директории или файлу. Это не только ускоряет работу в терминале, но также избавляет от лишних ошибок при наборе команд. Авто продление «Tab» работает не только при наборе пути к файлу. Его можно применять для запуска любой программы если она уже установлена в системе. Просто наберите первые буквы из названия пакета и продолжите нажатием на «Tab».
Стандартная установка пакетов из репозитория
В операционных системах Linux есть очень гибкая консоль, которая позволяет устанавливать пакеты из централизованного хранилища – репозитория. Не нужно искать подходящую программу на сомнительных ресурсах по интернету. Достаточно ввести пару команд и установить пакет со всеми его зависимостями из проверенного официального источника.
Настройка репозитория системы
Примеры с консолью будут идентичны для OS Debian с рабочим окружением Gnome на которой основана Ubuntu. Откройте консоль нажав комбинацию клавиш Ctrl + Alt + T (для Ubuntu Linux). Либо щёлкните на рабочем столе правой клавишей мыши и выберите «Открыть терминал». Наберите название текстового редактора, и путь к открываемому файлу:
Введите свой пароль и в открывшемся окне редактора вы увидите список источников для установки пакетов. Прежде всего посмотрите, что находится в вашем списке репозиториев. Сделайте доступным проприетарное (коммерческое) программное обеспечение и ПО от партнёров Canonical. Там могут находиться различные драйверы видео и множество полезных утилит с закрытым исходным кодом:
Раскомментируйте нужную строку – удалите решётку # перед словом deb, сохраните изменения в редакторе. Затем вернитесь в консоль и наберите команду:
Терминал Linux сохраняет историю введённых ранее команд. Используйте стрелки вверх-вниз на клавиатуре для быстрого перебора и вывода предыдущих записей.
Выше я показываю, как вы можете отредактировать непосредственно сам файл через консоль. Но можно воспользоваться и графической утилитой:
Проставьте нужные галочки на источниках ПО на первой и второй вкладках. Нажмите внизу на кнопку «Закрыть» и система сама предложит обновить список пакетов: выберите «Обновить».
Установка пакетов
Теперь можно приступать к установке программ. Вы находитесь на сайте, который посвящён этому процессу. Здесь имеется огромная база (свыше 50 000) пакетов для Ubuntu / Linux Mint и Debian дистрибутивов.
Просто откройте поиск и введите название пакета, который хотите установить из официального репозитория системы. Команду sudo apt update необходимо ввести однократно, перед каждой последующей установкой её вводить не требуется.
На главной странице сайта подобраны категории всех пакетов для более удобной навигации.
Источник
Установка deb пакетов в Ubuntu
Установка новых программ — один из самых важных моментов при работе с вашей системой. Раньше мы уже рассматривали добавление PPA в систему и установку программ из исходников. Но даже в PPA есть далеко не все пакеты, а установка из исходников слишком сложна для новичков.
Нередко возникает необходимость поставить программу, для которой уже есть собранные deb пакеты в интернете. Это может быть какая-нибудь не очень популярная программа или даже драйвера, которые вы скачали и хотите установить на компьютер где нет сети. На компьютере без сети установка программ с флешки ubuntu может стать единственным решением. В этой статье будет рассмотрена установка deb пакетов в ubuntu. Мы рассмотрим где их взять и как установить deb в ubuntu.
Где взять deb пакеты?
Ответ прост — на просторах интернета. Если это нужная вам программа, то вы уже знаете где взять для ее пакет. В случае с драйверами ситуация немного сложнее. Все программы и драйвера, которые находятся в официальных репозиториях Ubuntu вы можете найти на сайте launchpad.net, это очень удобно, если на машине, где они должны быть установлены нет интернета. Например, ищем linux-firmware и открываем ее страницу на Launchpad, внизу выбираем версию программы:
Дальше выбираем архитектуру:
И осталось получить deb файл для нашей системы:
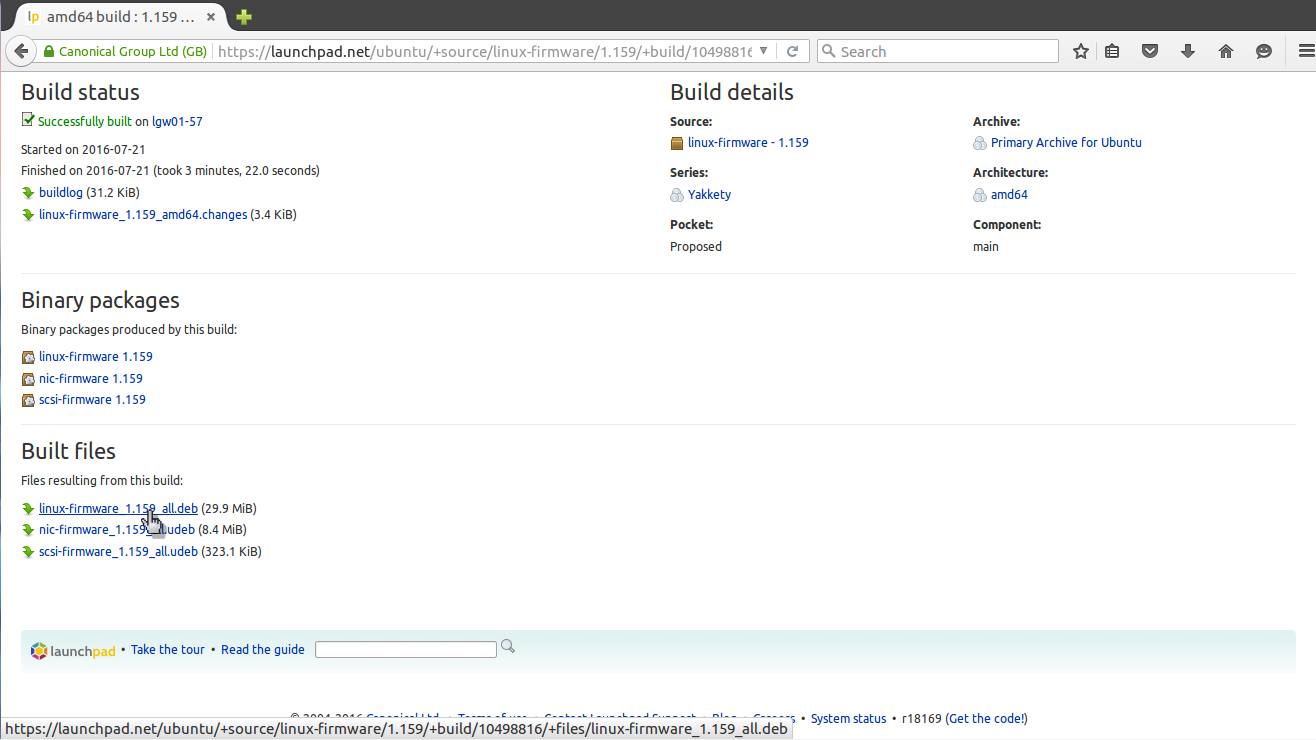
apt download имя_пакета
Пакет будет сохранен в текущей папке и дальше вы сможете все без проблем установить. Но будет скачан только сам пакет, без его зависимостей. Зависимости мы можем получить только в системе с интернетом используя команду apt-rdepends:
apt download имя_пакета $(apt-rdepends имя_пакета|grep -v «^ «)
Теперь у вас есть не только пакет, но и все его зависимости.
Установка deb пакетов Ubuntu
Установить Deb пакет Ubuntu не так уж сложно, для этого даже есть несколько утилит. Можно устанавливать как с помощью графического интерфейса, так и в терминале.
Самый простой способ установки — в графическом интерфейсе, с помощью центра приложений, с него и начнем. Откройте файловый менеджер в папке с пакетом:
Выполните двойной клик по deb пакету, далее откроется центр приложений, где вы посмотреть информацию о пакете и запустить установку нажав кнопку установить.
Установка программ Ubuntu с помощью центра приложений мне не очень нравится, он обычно очень долго думает и не всегда правильно открывает программу, но можно воспользоваться другой графической утилитой — gdebi. Сначала ее нужно установить:
sudo apt-get install gdebi
Теперь кликаем правой кнопкой мыши по файлу, выбираем открыть с помощью и gdebi:
Дальше осталось нажать кнопку установить и дождаться завершения установки пакета ubuntu. Программа автоматически установит все зависимости, если есть доступ к сети.
Установка deb из консоли Ubuntu выполняется не намного сложнее. Для этого используется утилита dpkg. Сначала переходим в папку куда был загружен deb пакет:
sudo dpkg -i имя_пакета.deb
Для этой команды доступны символы сокращений, например, можно написать вот так, чтобы установить все deb пакеты из этой директории:
$ sudo dpkg -i *.deb
Программа не умеет разрешать зависимости, даже если есть доступ к сети, она только устанавливает пакет, поэтому для установки зависимостей после установки deb ubuntu выполните:
$ sudo apt-get -f install
Теперь, когда зависимости были загружены, вы можете запускать и использовать программу.
Это не единственный способ установки пакетов ubuntu через терминал, утилиту gdebi тоже можно запустить таким способом:
sudo gdebi имя_пакета.deb
Возможно, вы не знали, но apt тоже умеет устанавливать deb пакеты и даже более чем успешно разрешает зависимости. Только утилите нужно передать полный путь к файлу для установки. Если вы находитесь в папке с deb пакетом выполните:
sudo apt install ./имя_пакета.deb
Программа автоматически установит все зависимости и больше ничего не придется выполнять.
Выводы
Вот и все. Теперь установка deb пакетов в Ubuntu не вызовет у вас проблем. Оказывается, есть несколько способов установки программ в ubuntu и все они имеют свои преимущества. Если у вас остались вопросы, спрашивайте в комментариях!
Источник