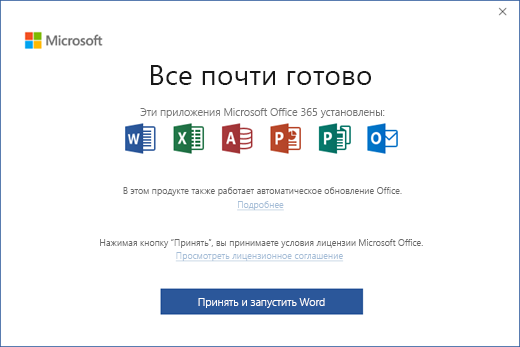- Скачивание и установка или повторная установка Office 2016 или Office 2013
- Вход в учетную запись для скачивания Office
- Установка Office 2016 на ПК
- Возникли проблемы с установкой или входом?
- Активация Office
- Поддержка Office 2016 для Mac прекращена 13 октября 2020 г.
- Установка Office 2016 на компьютере Mac
- Запуск приложения Office для Mac и начало активации
- Примечания об установке
- Установка Office 2013 на ПК
- Скачать Microsoft Office Для Windows 10 бесплатно на Русском языке
- Основные Microsoft Office
- Инструкции к Microsoft Office для Windows 10
- Как установить
- Как пользоваться
- OneNote
- Excel
- Access
- Другие программы
- Преимущества Майкрософт Офис
- Заключение
Скачивание и установка или повторная установка Office 2016 или Office 2013
Если вы устанавливаете Office впервые, вам сначала может потребоваться выполнить некоторые действия по настройке. Разверните ниже раздел с дополнительными сведениями.
Однако, если вы переустанавливаете Office, и вы уже выкупили ключ продукта и у вас есть учетная запись, связанная с Office, перейдите в раздел входа и установите Office на свой ПК или Mac.
Первоначальная установка Office
Некоторые продукты Office 2016 и Office 2013 поставляются с ключом продукта. Если у вас именно этот случай, перед первоначальной установкой Office войдите с существующей или новой учетной записью Майкрософт и введите ключ продукта на странице office.com/setup. Активация ключа связывает вашу учетную запись с Office, поэтому эту процедуру требуется выполнить только один раз. Уже сделали? Выберите вкладку для устанавливаемой версии ниже.
Если набор Office уже был изначально установлен и вам необходимо переустановить его на том же или новом устройстве, у вас уже должна быть учетная запись Майкрософт, связанная с вашей копией Office. Это учетная запись, которую вы будете использовать для установки Office, следуя инструкциям ниже. Если сначала нужно удалить Office, см. статью Удаление Office с компьютера или Удаление Office для Mac.
Примечание: Действия для установки версий 2016 или 2013 Office профессиональный плюс, Office стандартный или отдельного приложения, например Word или Project, могут отличаться, если вы получили Office одним из указанных ниже способов:
По программе использования ПО Майкрософт на домашних компьютерах (Microsoft HUP): если вы приобрели Office для личного использования через свою организацию, см. статью Установка Office с помощью программы Microsoft HUP.
Версии с корпоративными лицензиями: Если вы работаете в организации, которая управляет вашими установками, вам, возможно, придется поговорить с вашим ИТ-отделом. В некоторых организациях существуют разные способы установки Office на несколько устройств.
У стороннего продавца: вы приобрели Office у сторонней компании и у вас возникли проблемы с ключом продукта.
Вход в учетную запись для скачивания Office
Перейдите на информационную панель учетной записи Майкрософт и если вы еще не вошли, нажмите Войти.
Войдите, используя учетную запись Майкрософт, связанную с этой версией Office.
В верхней части страницы выберите Службы и подписки, а на этой странице найдите продукт Office, который вы хотите установить, и выберите Установить.
Чтобы установить Office на другом языке или установить 64-разрядную версию, нажмите на ссылку Другие настройки. Выберите язык и разрядность, а затем нажмите Установить.
Теперь можно приступать к установке Office. Выберите вкладку для устанавливаемой версии ниже.
Установка Office 2016 на ПК
Не забудьте, что при единовременной покупке Office есть лицензия только на одну установку.
В зависимости от используемого браузера, нажмите Запустить (в Internet Explorer или Edge), Настройка (в Chrome) или Сохранить файл (в Firefox).
Если отобразится сообщение Разрешить этому приложению вносить изменения на вашем устройстве?, нажмите Да.
Установка завершится, когда на экране появится фраза «Готово. Office установлен» и начнется воспроизведение анимации, которая показывает, как найти приложения Office на вашем компьютере. Выберите Закрыть.
Следуйте инструкциям в окне «Поиск приложений Office». К примеру, в зависимости от установленной версии Windows выберите команду Запустить и затем прокрутите страницу приложения, которое вы хотите открыть, например Word или Excel, или введите имя приложения в поле поиска.
Возникли проблемы с установкой или входом?
Если вам не удается установить Office, см. Устранение проблем при установке Office для получения дополнительной справки.
Активация Office
Вы можете приступить к работе с приложениями Office, например запустить Word или Excel. Не удается найти Office после установки?
В большинстве случаев Office активируется после запуска приложения и принятия условий лицензии с помощью кнопки Принимаю.
Возможна автоматическая активация Office. Однако если вы увидите мастер активации Microsoft Office (это зависит от продукта), следуйте инструкциям по активации Office.
Если вам нужна помощь по активации, см. Активация Office.
Поддержка Office 2016 для Mac прекращена 13 октября 2020 г.
Перейдите на Microsoft 365, чтобы работать удаленно с любого устройства и продолжать получать поддержку.
Установка Office 2016 на компьютере Mac
Когда скачивание завершится, откройте Finder, перейдите к загрузкам и дважды щелкните файл Microsoft_Office_2016_Installer.pkg (его имя может немного отличаться).
Совет: Если появляется ошибка с сообщением о том, что пакет Microsoft_Office_2016_Installer.pkg открыть не удается из-за того, что его разработчик не определен, подождите 10 секунд, а затем снова попробуйте дважды щелкнуть пакет установщика. Если на экране появился и не исчезает индикатор выполнения Проверка…, закройте его или отмените операцию и повторите попытку.
На первом экране установки нажмите кнопку Продолжить, чтобы запустить установку.
Ознакомьтесь с лицензионным соглашением на использование программного обеспечения и нажмите кнопку Продолжить.
Чтобы принять его условия, нажмите кнопку Принимаю.
Выберите вариант установки Office и нажмите Продолжить.
Проверьте требования к дисковому пространству или выберите другое место для установки и нажмите Установить.
Примечание: Если вы хотите установить только конкретные приложения Office, а не весь набор, нажмите кнопку Настройка и снимите флажки для ненужных приложений.
Введите пароль, соответствующий имени пользователя Mac (пароль, который вы используете для входа в Mac), а затем нажмите кнопку Установить ПО (Это пароль, который вы используете для входа в Mac.)
Начнется установка программного обеспечения. По завершении установки нажмите кнопку Закрыть. Если установить Office не удается, см. статью Что делать, если не удается установить или активировать Office 2016 для Mac?

Запуск приложения Office для Mac и начало активации
Чтобы просмотреть все приложения, щелкните значок Launchpad на панели Dock.
На экране Launchpad щелкните значок Microsoft Word.
При запуске Word автоматически откроется окно Новые возможности. Чтобы начать активацию, нажмите кнопку Начало работы. Если вам нужна помощь по активации Office, см. статью Активация Office для Mac. Если активировать Office не удается, см. статью Что делать, если не удается установить или активировать Office для Mac?

Примечания об установке
Примечания об установке
Можно ли установить Office 2016 для Mac и Office для Mac 2011 на одном компьютере?
Да, вы можете установить и использовать Office 2016 для Mac и Office для Mac 2011 одновременно. Но мы рекомендуем удалить Office для Mac 2011 перед установкой новой версии, просто чтобы избежать путаницы.
Чтобы удалить Office для Mac 2011, следуйте инструкциям из раздела Удаление Office 2011 для Mac.
Как закрепить значки приложения Office на панели Dock?
Выберите Система поиска > Приложения и откройте нужное приложение Office.
На панели закрепления щелкните мышью, удерживая нажатой клавишу CONTROL, или щелкните правой кнопкой мыши значок приложения и выберите Параметры > Оставить в закреплении.
Можно ли установить Office на iPhone или iPad?
Установка Office 2013 на ПК
В зависимости от используемого браузера, нажмите Запустить (в Microsoft Edge или Internet Explorer), Настройка (в Chrome) или Сохранить файл (в Firefox).
Увидев сообщение о том, что установка закончена, нажмите кнопку Готово.
Вы можете приступить к работе с приложениями Office, например запустить Word или Excel. В большинстве случаев Office активируется после запуска приложения и принятия лицензионного соглашения Microsoft Office с помощью кнопки Принимаю.
Совет: Если вы установили приложения Office, но не можете найти их на компьютере, прочтите эту статью.
Office может активироваться автоматически, когда вы впервые откроете приложение, например Word. Если этого не произойдет и появится мастер активации Microsoft Office, следуйте его инструкциям. Если вам нужна помощь, см. статью Активация Office с использованием мастера активации.
Скачать Microsoft Office Для Windows 10 бесплатно на Русском языке
Полнофункциональный пакет офисных программ для работы с текстовыми документами, таблицами, презентациями, базами данных и другими подобными задачами. Приложения легко взаимодействуют друг с другом — поддерживается импорт/экспорт данных из одной программы в другую. Разработчики и дизайнеры постарались сделать единое оформление MS Office во всех программах. Скачать Microsoft Office для Windows 10 бесплатно можно на нашем сайте.
↓ Скачать Microsoft Office Для Windows 10 вы можете по прямой ссылке внизу статьи ↓
Официально последняя Windows 10 тестировалась вместе с версиями 2010, 2013, 2016, 2019 и Office 365. Пакеты программ, выпущенные ранее, больше не поддерживаются, но могут быть запущены в Windows 10.
Обратите внимание! Если вам предлагают скачать бесплатно Microsoft Office для Windows 10 торрент, то поступать таким образом вам не рекомендуем. Как показывает практика, именно таким образом происходит заражение вашего устройства вирусом.
Основные Microsoft Office
Мультиплатформенный инструмент, лучший в своем роде, полностью поддерживающий последние версии офисных документов, таблиц, буклетов и презентаций. На нашем сайте MS Office скачать бесплатно для windows 10 можно полностью. Однако, если необходимо, можно загрузить отдельные приложения, входящие в состав пакета.
Благодаря интеграции последних версий Офиса в облако OneDrive, доступ к пользовательским документам и наработкам возможен одновременно с разных устройств, работающих под разными операционными системами. Благодаря этому возможна совместная работа над одним проектом или документом группой пользователей.
Инструкции к Microsoft Office для Windows 10
Коротко рассмотрим, как установить Microsoft Office на Windows 10 и как им пользоваться.
Скачать Майкрософт Офис бесплатно для Виндовс 10 можно прямо на этой странице. Не требуется регистрация и авторизация. Все файлы взяты с сайта разработчика и прошли проверку на вирусы, трояны и наличие рекламного ПО. При желании, вы можете перейти на официальный сайт, и загрузить офисный пакет там.
Обратите внимание! Если вам предлагают скачать Microsoft Office для Windows 10 крякнутый или взломанный, мы вам не рекомендуем загружать программу таким образом. Так как присутствует высокий риск заражения вашего устройства вирусом.
Как установить
Для установки сделайте следующее:
- Запустите файл инсталлятор, скачанный с нашего сайта, с правами администратора и дождитесь окончания распаковки файлов.
- Зажмите «Shift» и нажмите «Да», чтобы запустить установку в автоматическом режиме.
- По окончанию, ярлыки программ появятся в меню «Пуск».
Обратите внимание! Во время установки может потребоваться необходимость ввести свой логин и пароль аккаунта Microsoft. Для того, чтобы инсталляция прошла успешно, необходимо зарегистрироваться на официальном сайте разработчиков. Кроме того, только так вы получите доступ к облачному хранилищу One Drive.
Как активировать Майкрософт Офис на Виндовс 10? Если у вас есть лицензионный ключ, его необходимо ввести в специальное поле активации. Если такого ключа нет, вы можете посетить Microsoft Store или любой другой проверенный интернет-магазин.
Как пользоваться
После инсталляции ярлыки программ можно найти в меню «Пуск». Кроме того, все ваши файлы в поддерживаемых Офисом форматах, будут автоматически запущены с их помощью. Достаточно два раза кликнуть по документу, презентации, базе данных или таблице xsls.
Базы данных Access, таблицы Excel, документы Word, публикации Publisher и презентации PowerPoint содержат множество готовых шаблонов, которые будут подгружены на ваш компьютер во время первого запуска.
OneNote
Теперь с OneNote все ваши заметки будут в одном месте в полном порядке. Приложение позволяет разделять их на категории — их полный список находится в левой части главного окна. Панель управления, которая находится над заметкой, унаследовала от текстового редактора только самые нужные инструменты. Здесь нет ничего лишнего.
Очень удобно, что для любого приложенного файла, будь-то документ, таблица или публикация, доступен предпросмотр. При необходимости, файл можно скачать в облако или на компьютер и отредактировать стандартным образом.
Нет необходимости каждый раз сохранять введенные данные. Все изменения обновляются в режиме реального времени и автоматически отображаются на всех устройствах, где установлен OneNote.
Не смотря на то, что OneNote входит в платный пакет программ от Microsoft, он может быть скачан отдельно и распространяется абсолютно бесплатно.
Excel
Табличный редактор с поддержкой VBA (Visual Basic). Написанный в VBA код может быть использован для работы с данными таблиц, выводом числовых значений и созданием диаграмм. Excel — незаменимый инструмент в создании подробных отчетов, сметы деятельности предприятия и представления полученных данных в графическом виде. Благодаря поддержке сторонних макросов, возможно сведение к минимуму повторяющихся однотипных действий.
Если мало знакомы с данным табличным процессором, понять сферу его применения в какой-то мере можно, используя стандартные шаблоны от Microsoft. Для этого, достаточно выбрать подходящий шаблон в окне запуска и отредактировать его под свои нужды.
Дополнительно, в интернете можно найти множество инструкций для обучения азам работы с Excel. Освоить табличный редактор не так уж сложно.
Access
Внешне Microsoft Access очень похожа на табличный редактор Excel, но только внешне. Эта программа позволяет обрабатывать большие объемы текстовых и цифровых данных и проверяет точность вводимой информации. Access позволяет апеллировать огромными массивами данных, извлекать из них максимум полезной информации и хранит все это всего в одном файле. Как и в случае с Excel, возможна работа со скриптами. Но только создавать скрипты можно прямо в Access без использования дополнительного ПО.
При первом запуске пользователь увидит окно, содержащее несколько стандартных шаблонов, а в интернете можно найти много дополнительной информации об использовании СУБД Access.
О текстовом редакторе Word не слышал, наверное, только ленивый. Word – одна из самых популярных программ в мире для работы с текстовыми документами, их форматированием (включая изменения шрифтов, заголовков, добавлением изображений и графиков), сохранением в большинстве известных форматов (doc, docx, odf, odt, txt, rtf и др.) и их последующей печати. Благодаря текстовым файлам часть документов удалось преобразовать в электронный формат.
Чтобы лучше познакомиться с возможностями Microsoft Word, разработчики подготовили множество разнообразных шаблонов, которые можно отредактировать и использовать под свои нужны.
Другие программы
В состав Microsoft Office входят и другие полезные приложения, например:
- Publisher, позволяющий подготовить публикации (брошюры, бланки, приглашения, фотоальбомы) к печати. Если в Word, можно набирать текст и добавлять изображения, то в Publisher все это можно организовать таким образом, чтобы уместить в готовой публикации.
- PowerPoint для организации и демонстрации профессиональной презентации.
- Outlook для организации электронных писем, которые приходят по электронной почте. Данная программа, к слову, может быть скачана абсолютно бесплатно отдельно от пакета MS Office.
Преимущества Майкрософт Офис
- Набор программ для решения офисных задач любой сложности.
- Огромное количество пользовательских шаблонов из коробки.
- Бесплатные приложения для широкого круга пользователей и платные профессиональные программы для офиса.
- Полная поддержка множества распространенных форматов.
- Единство интерфейса во всех приложениях, входящих в Офис.
Заключение
Конечно, в интернете можно найти множество бесплатных аналогов MS Office, которые можно загрузить для домашнего использования. Но, к сожалению, работают они чаще всего, не так хорошо как Офис от Майкрософт и предлагают меньше возможностей. Поэтому, когда дело доходит до профессиональной деятельности, выбор очевиден.