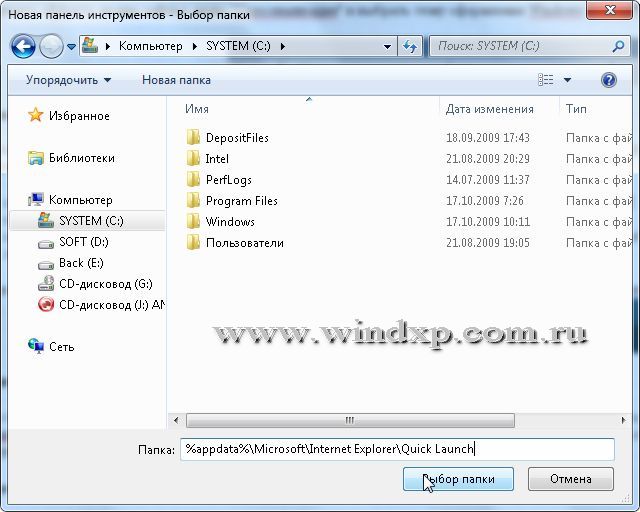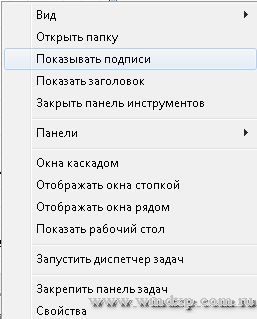- Активация «Панели быстрого запуска» в Windows 7
- Добавление инструмента быстрого запуска
- Энциклопедия Windows
- Панель быстрого запуска в Windows 7
- Восстанавливаем панель быстрого запуска
- Панель быстрого запуска Windows 7
- Порядок создания панели быстрого запуска в Windows 7, 8
- 1.Создаем новую панель инструментов
- 2. Настройка панели быстрого запуска Windows 7
- 3. Перемещение панели быстрого запуска Windows 7
- 4. Выставляем необходимые ярлыки программ
Активация «Панели быстрого запуска» в Windows 7
По умолчанию в Windows 7 «Панель быстрого запуска» отсутствует. Для многих пользователей, которые работали на предыдущих версиях операционных систем линейки Виндовс, данный инструмент являлся неплохим помощником для удобного запуска наиболее часто применяемых приложений. Давайте выясним, как его можно активировать.
Добавление инструмента быстрого запуска
Не стоит искать различные способы добавления описываемого нами объекта на компьютеры с ОС Виндовс 7. Вариант активации всего один, и он выполняется при помощи встроенных инструментов системы.
- Щелкайте по «Панели задач» правой кнопкой мыши (ПКМ). Если в открывшемся перечне напротив позиции «Закрепить панель задач» установлена галочка, то снимите её.
Повторно ПКМ щелкайте по тому же месту. Наведите стрелку курсора на позицию «Панели» и в дополнительном перечне переходите по надписи «Создать панель инструментов…».
Появляется окошко выбора каталога. В области «Папка» вбейте выражение:
%AppData%\Microsoft\Internet Explorer\Quick Launch
Жмите «Выбор папки».
Между треем и панелью языков образуется область под названием «Quick Launch». Кликайте по ней ПКМ. В появившемся перечне уберите пометки около позиций «Показывать заголовок» и «Показывать подписи».
Нужно перетянуть сформированный нами объект в левую часть «Панели задач», где он обычно и находится. Для удобного перетягивания следует убрать элемент смены языков. Щелкайте по нему ПКМ и выбирайте вариант «Восстановить языковую панель».
Объект будет откреплен. Теперь наводите стрелку курсора на границу слева от «Панели быстрого запуска». При этом он трансформируется в двунаправленную стрелку. Зажмите левую кнопку мышки и перетяните границу в левую часть «Панели задач», остановившись перед кнопкой «Пуск» (с ее правой стороны).
Далее осталось произвести закрепление. Щелкайте ПКМ по «Панели задач» и в списке выбирайте позицию «Закрепить панель задач».
Как видим, нет ничего сложного в процедуре активации «Панели быстрого запуска» в Виндовс 7. Но в то же время, нужно отметить, что алгоритм её выполнения нельзя назвать интуитивно понятным для большинства пользователей, а поэтому нужна пошаговая инструкция реализации описанной задачи, которая и была изложена в этой статье.
Энциклопедия Windows
Все об использовании и настройке Windows
- Windata
- »
- Windows 7
- »
- Настройка
- » Панель быстрого запуска в Windows 7
Панель быстрого запуска в Windows 7
Панель задач Windows 7 – это та самая панель внизу экрана, где расположены кнопка Пуск и значки запущенных программ. В Windows 7 эта панель была настолько серьезно переработана, что стала практически неузнаваемой. Теперь на панели можно размещать любые нужные значки, за счет чего она обретает возможности как стандартной панели задач, так и панели быстрого запуска.
Однако, далеко не всем это нравится. Лично меня, например, отсутствие панели быстрого запуска в Windows 7 (та что Quick Launch) просто бесит – черт возьми, это уже долгие годы моя любимая панель в Windows! И убирать ее – не честный ход со стороны мелкософта. К счастью, они все же оставили способ, как вернуть панель быстрого запуска обратно.
И сделать это можно следующим образом. Щелкаете правой кнопкой мыши на свободной области панели задач и выбираете команду Панели > Создать панель инструментов. Перед этим имеет смысл предварительно снять во всплывающем меню флажок Закрепить панель задач – это нам еще понадобится.
После выбора команды откроется новое окно Новая панель инструментов – Выбор папки. В нем в адресной строке, расположенном вверху, следует ввести такой путь:
Выглядеть это будет следующим образом.
Теперь нажмите клавишу , после чего щелкните на кнопке Выбор папки. Ура – панель быстрого запуска сразу появилась на панели инструментов.
Однако, находится панель слишком далеко справа, так что схватите ее мышью за двойную линию из точек и перетащите на привычное место. Для это можно перетащить саму панель, а можно перетащить до упора направо панель со значками других приложений, расположенную слева. Вот так, теперь панель где и надо – рядом с кнопкой Пуск.
Поскольку панель еще пустая, перетащите на нее парочку значков программ, которые вы запускаете чаще всего.
Так, однако, что это за надпись Quick Launch у панели? Так не годится. Нам нужны значки, а не надписи. Щелкните правой кнопкой на двойной линии и снимите флажки Показывать подписи и Показать заголовок.
Осталось в том же меню установить флажок Закрепить панель задач и привычная нам панель быстрого запуска воцарилась на своем законном месте.
Ну вот, теперь все обстоит куда лучше, поскольку панель быстрого запуска – очень уж удобное меню. Впрочем, возможно обладатели Windows 7 посчитают, что пора от него отказаться – тут уж каждый решает сам за себя.
Восстанавливаем панель быстрого запуска
Предлагаю подборку моих советов, как оптимизировать Windows 7. Большинство рекомендаций актуальны для систем, которые имеют недостаточно мощную видеокарту, память и процессор.
- Отключаем визуальные эффекты
- Отключаем неиспользуемые компоненты Windows
- Оптимизация загрузки Windows 7 для многоядерных систем
- Восстанавливаем панель быстрого запуска (Quick Launch Toolbar)
- Отключаем UAC — Контроль учетной записи пользователей
- Настройка Плана электропитания
- Ускорение Internet Explorer 8
- Гаджеты Windows 7. Настройка и управление.
Одним из «сюрпризов» в новой системе оказалось отсутствие привычной Панели быстрого запуска. Что вернуть Панель, проделываем следующее:
- На Панели инструментов кликаем правой клавишей мышки
- Выбираем Панели — Создать Панель инструментов.
В открывшимся окне в поле Папка вводим путь
%appdata%\Microsoft\Internet Explorer\Quick Launch
Жмем Выбор папки и видим в правой части Панели задач Quick Launch. Теперь чтобы вернуть Панель быстрого запуска на привычное место, левой клавишей мышки жмем на Quick Launch и перетаскиваем к кнопке Пуск. Теперь кликаем правой клавишей на Панели быстрого запуска и снимаем галки с пунктов «Показывать подписи» и «Показывать заголовок».
Все Панель быстрого запуска приобрела привычный вид, как в Windows XP
На этом восстановление Панели быстрого запуска закончено. Если после перезагрузки панель пропадает и приходится все проделывать заново, скачайте патч и установите его.
Панель быстрого запуска Windows 7
Панель быстрого запуска Windows 7
Приветствую всех на моем блоге и сегодня мы научимся самостоятельно делать панель быстрого запуска Windows 7, точно так же ее можно сделать и на Windows 8.
Немного предистории этого вопроса.
Панель быстрого запуска программ, которая обычно располагается в нижней части нашего рабочего стола существовала штатно начиная с Windows XP и те, кто пользовался этой операционной системой, точно знают ее назначение и возможности.
Однако начиная с версии Windows 7, эту функцию упразднили из штатного арсенала и она стала возможна только путем дополнительного ее создания с применением некоторых знаний и опыта работы.
Упразднили многие как и я считают зря, это очень полезная и нужная возможность правильно и грамотно организовать свой рабочий стол на ПК и всю работу в целом.
Для тех, кто не пользовался панелью быстрого запуска в Windows 7 или Windows 8, я расскажу вкратце ее возможности, это прежде всего удобство доступа к запуску любой программы или файлу не выходя на рабочий стол и не обращаясь к функции «Все программы» или «Поиск»
Это значительно ускоряет и главное упрощает Вашу работу на компьютере.
Как узнать, какой у Вас Windows можно из этой статьи.
Вам не нужно искать необходимую программу или нужный файл по всему компьютеру, Вы один раз поставили ее в панель быстрого запуска и находите и запускаете теперь одним щелчком мыши.
Вот панель быстрого запуска на одном из моих компьютеров
Панель быстрого запуска Windows 7 рис 1
В ней у меня выставлены жесткие диски моего ПК, папка рабочего стола, Панель управления, все браузеры, часто используемые вордоские документы, почтовый клиент, яндекс диск, и другие необходимые мне программы, файлы и приложения.
А сейчас я удаляю свою панель быстрого запуска и мы приступаем непосредственно к созданию такой же с нуля.
Порядок создания панели быстрого запуска в Windows 7, 8
1. Создаем новую панель инструментов;
2. Настраиваем ее;
3. Перемещаем в нужное место;
4. Выставляем необходимые ярлыки программ.
1.Создаем новую панель инструментов
Правой мышкой на пустом месте панели задач вызываем меню и жмем на пункт «Создать панель инструментов»
Панель быстрого запуска рис 2
После этого у нас появляется окно с папкой будущей панели быстрого запуска и внизу в ее строку вставляем следующую запись %appdata%\Microsoft\Internet Explorer\Quick Launch
Панель быстрого запуска рис 3
и жмем Enter на клавиатуре или «Выбор папки»
Справа, рядом с языковой панелью, появляется панель «Quick Launch» , это уже наша панель
2. Настройка панели быстрого запуска Windows 7
Далее — правой мышкой на ней и убираем галочку «Показывать заголовки» и затем правой мышкой уже на разделителе из трех столбцов точек и убираем «Показывать подписи»
Панель быстрого запуска рис 4
После чего обретает следующий вид и находится все там же, рядом с языковой панелью
Панель быстрого запуска рис 5
3. Перемещение панели быстрого запуска Windows 7
Затем сдвигаем ее на ее законное место — вправо, рядом с кнопкой пуск. Для этого наводим мышку на разделитель (три столбца точек) между языковой панелью и новой панелью быстрого запуска и при появлении двухсторонней стрелки, зажимаем левую мышь и сдвигаем влево сколько возможно (это может быть 1 — 2 см), отпускаем и зажимаем еще раз и двигаем.
Панель быстрого запуска рис 6
Так мелкими шагами мы сдвигаемся до панели задач, что сейчас занимает место рядом с кнопкой пуск и смещаем ее нашей новой панелью быстрого запуска, после чего низ нашего рабочего стола приобретает нужный нам вид, как на рисунке №1, что выше.
Здесь нужно проявить немного настойчивости и терпенья, в результате все встанет на свои места!
4. Выставляем необходимые ярлыки программ
Далее Вам останется закрепить панель задач, поставив галочку в меню правой мышки на ней и выставить нужные Вам ярлыки программ и файлов в панели быстрого запуска.
Ярлыки выставляются простым перетаскиванием их зажатой левой мышкой.
Теперь Вы сможете сами сделать на своем компьютере панель быстрого запуска Windows 7 , 8 и пользоваться ей с удовольствием и пользой для себя.
Подробнее об этом смотрите в видео:
Узнайте как профессионально использовать свой компьютер
P.S. Для тех, кто хочет использовать еще больше возможностей своего компьютера и стать продвинутым пользователем —
где Вы сможете не только полностью настроить под себя свой компьютер, но и сделать его работу безопасной и надежной.