- Как изменить папку для загрузок в Windows.
- Как изменить папку для загрузок.
- Перенос папки для загрузок по умолчанию. Интсрукция.
- Как изменить папку Загрузки в Windows 10
- Изменение расположения папки «Загрузки»
- Изменение папки загрузок в браузерах и программах
- Отключение группировки по дате в папке «Загрузки»
- Видео инструкция
- Как изменить местоположение папки Загрузки в Windows: 2 способа
- Как изменить папку «Загрузки» в Windows 10, Windows 8, Windows 7 — 1 способ
- Стандартный каталог загрузки
- Перемещение папки загрузки на другой диск — 2 способ
- Google Chrome
- Как изменить расположение папки загрузки в редакторе реестра — 3 способ
- Fire Fox
- Как отключить группировку по дате в папке загрузки Windows 10
- Куда сейчас скачиваются файлы
- Opera
- Видео — Как изменить место сохранения загружаемых файлов
- Яндекс.Браузер
- На компьютере
- Internet Explorer
Как изменить папку для загрузок в Windows.
Как изменить папку для загрузок в Windows? Именно на этот вопрос попытаемся дать ответ в этом посте.
Кроме этого узнаете полезные стороны такого переноса.
Как изменить папку для загрузок.
В папку Загрузки по умолчанию попадает все, что вы скачиваете с интернета с помощью браузера. Эта папка по умолчанию расположена в системном разделе по пути C:\Users\User\Downloads , где вместо User будет Имя пользователя. У некоторых нерадивых пользователей в этой папке скапливается очень много файлов. Это и видеоролики, и картинки, и файлы скачанных из интернета игр и многое другое. Всё это занимает много памяти. А это раздел, где установлена и операционная система. Со временем система начинает подтормаживать из-за нехватки памяти на системном диске. А если у вас система установлена на SSD диске, то такое положение папки Загрузки приводит и к снижению ресурса SSD диска, даже если вы стараетесь держать эту папку в чистоте. Чтобы избежать всех упомянутых проблем, перейдём к изменению расположения папки для загрузок.
Перенос папки для загрузок по умолчанию. Интсрукция.
- Нажмите на комбинацию клавиш Win+R и в поле Открыть введите переменную %USERPROFILE% . Нажмите Enter. Откроется папка текущего пользователя. В ней находим папку Загрузки, кликаем по ней правой кнопкой мыши и из контекстного меню выбираем пункт Свойства.
- Перейдите на вкладку Расположение и нажмите на кнопку Переместить. .
Откроется проводник, в котором нужно выбрать любую папку на другом диске и нажать кнопку Выбор папки. В моём примере это папка Загрузки на диске D, которую я предварительно там создал.
Если в папке Загрузки у вас были файлы, то компьютер спросит нужно ли их переносить. Тут выбор за вами.
Всё! С этого момента всё что вы будете скачивать с интернета со всех браузеров будет попадать в новую указанную папку. Точно также можно изменять расположение и других системных папок пользователя, которыми вы часто (либо если) пользуетесь. Например, таким же образом можно (даже рекомендуется) и Рабочий стол перенести на другой диск.
Как изменить папку Загрузки в Windows 10

В этой инструкции для начинающих о том, как изменить папку «Загрузки» в Windows 10 (а точнее — её расположение по умолчанию, т.е. переместить папку, в том числе и на другой диск), а также некоторая дополнительная информация, которая может оказаться полезной при действиях с этой папкой. Также может быть интересно: Как переместить папку загрузки обновлений в Windows 10, Как изменить папку загрузок в Google Chrome.
Изменение расположения папки «Загрузки»
Для того, чтобы переместить папку «Загрузки» в Windows 10 достаточно выполнить следующие простые шаги:
- В проводнике Windows 10 нажмите правой кнопкой мыши по папке «Загрузки» и откройте её свойства.
- На вкладке «Расположение» нажмите «Переместить» и выберите другую папку на компьютере, где вы хотите расположить папку загрузок.
- Нажмите кнопку «Применить» и в диалоговом окне ответьте, требуется ли переместить в новую папку уже имеющиеся в папке «Загрузки» файлы (это может занять время) или не нужно.
- Дождитесь окончания перемещения файлов (если вы выбрали этот вариант) в новую папку.
На этом процесс будет завершен: браузеры и другие программы, которые скачивают файлы в системную папку «Загрузки» теперь будут скачивать их в новую, указанную вами папку.
Изменение папки загрузок в браузерах и программах
Большинство браузеров и многие другие программы, скачивающие файлы из Интернета, имеют собственные настройки, позволяющие указать, куда именно их следует загружать по умолчанию. Обычно, используется заданная системой папка, но не всегда.
В разных программах это реализовано по-разному, но почти всегда нужные параметры можно найти в настройках. Например, в Google Chrome потребуется открыть настройки, открыть дополнительные параметры и указать папку в разделе «Скачанные файлы», как на скриншоте выше (а можно включить параметр, чтобы всякий раз при скачивании запрашивалось расположение, куда нужно размещать файл).
Отключение группировки по дате в папке «Загрузки»
В последней версии Windows 10 файлы в папке «Загрузки» по умолчанию группируются по дате, что не всегда удобно для использования.
Чтобы включить стандартный вид, находясь в этой папке нажмите в пустом месте проводника правой кнопкой мыши, выберите пункт «Группировка», а затем — пункт «Нет».
Видео инструкция
В завершение — видео, в котором всё описанное выше показано наглядно. Возможно, для кого-то из вас так будет удобнее.
А вдруг и это будет интересно:
Почему бы не подписаться?
Рассылка новых, иногда интересных и полезных, материалов сайта remontka.pro. Никакой рекламы и бесплатная компьютерная помощь подписчикам от автора. Другие способы подписки (ВК, Одноклассники, Телеграм, Facebook, Twitter, Youtube, Яндекс.Дзен)
06.07.2019 в 16:07
Здрасьте, Dmitry!
Влияет ли на быстродействие компьютера то, насколько забита файлами папка Загрузки? Я спрашивал под видео на ютубе кто-то ответил, что нет , но их ответам не доверяю.. Поэтому решил спросить здесь повторно. Например, если у меня на диске С HDD объёмом 160 Гб папка недавно разрослась почти до 2 Гб, а свободного места предостаточно, например, более 50 я не помню сколько было . Сейчас я её очистил после переустановки системы, и обновления (она занимает совсем немного) Но никакого прироста быстродействия я не заметил. Даже наоборот … Я читал отзывы тех, кто обновил систему до 1903 и многие (в том числе и не просто юзеры, а программисты, например разработчик Win 10 Tweaker, и др..ведущие стрим на ютубе по отзывам говорят, что 1803 была самая стабильная (я уже и сам убедился в этом на собственном опыте ) и сейчас сожалею, что обновился. А каково Ваше мнение по этому вопросу.
Спасибо
07.07.2019 в 16:12
Здравствуйте.
1. Размер и количество файлов в загрузках не влияет на скорость загрузки и работы ОС.
2. Но: если у вас мало свободного места на системном разделе диска (т.е. на диске C) — это уже влияет. Причем тут «мало» достаточно расплывчатое понятие, но в идеале хотя бы 10 Гб свободных иметь.
3. Сам пока не заметил отличий в стабильности 1803-1809-1903. Частота проблем, на вскидку, одна и та же.
07.07.2019 в 20:40
Dmitry, простите за назойливость… Я, наверное , слишком много спрашиваю. Многие люди педантично относятся к обновлениям. Раз вышло обновление — значит оно лучше 100%. Возникают проблемы после обновления. А спустя несколько месяцев (когда уже «недовольных» становится очень много — отзывают это обновление выпустив новое) Говорят: «всё новое — это хорошо забытое старое»
Как вы лично относитесь к обновлениям и были ли случаи в Вашей практике, когда обновление чего-либо приводило к отрицательному результату?
08.07.2019 в 10:53
Лично у меня — не припомню такого. Если только неудобства, связанные с тем, что не находишь нужную вещь там, где она была раньше.
Т.е. я к обновлениям отношусь хорошо, у себя не отключаю.
24.07.2019 в 05:24
Здравствуйте, установил виндовс 10 на SSD и тут задался вопросом, а хватит ли мне 120 гб под диск С
Или какие манипуляции вы рекомендуете сделать
24.07.2019 в 10:53
Здравствуйте.
Должно хватить. Хотя, конечно, зависит от того, что помимо Windows вы туда будете ставить. Софт-то основной полезет, но если на него же ставить современные игрушки по 40 Гб, то уже нет.
07.08.2019 в 18:30
Здравствуйте! А как вернуть обратно папку Загрузки на системный диск?
08.08.2019 в 07:39
Здравствуйте.
Да собственно точно так же, просто старое расположение в C:\Users\имя_пользователя\downloads указать.
22.08.2019 в 21:07
Спасибо за труд. Читаю постоянно.
24.12.2019 в 02:55
Постоянно сбрасывается отображение папки — включается группировка и меняется сортировка. До обновления виндоус до 1909 все запоминало нормально.
24.12.2019 в 13:27
Никаких программ для «очистки и ускорения» Windows не стоит? Они могут так влиять.
12.05.2020 в 10:46
Так же откатывается группировка Загрузок на 1909. Уже бесит. К тому, что восстанавливает крупные значки в Изображениях и Сетевых подключениях с матами привык. Но здесь мешает.
31.01.2021 в 19:53
Здравствуйте. Как переместить пользовательские папки с диска С в папку OneDrive?
Я перенесла папку OneDrive на диск D, вместе с ней туда же переехали Рабочий стол, Мои документы и Изображения.
Теперь я хочу переместить Загрузки, Видео и Музыку в папку OneDrive — и получаю ошибку: «Не удаётся переместить эту папку, так как в этом расположении есть другая папка, которую невозможно перенаправить. Отказано в доступе».
01.02.2021 в 14:40
Здравствуйте.
К сожалению, тут не могу сходу ответить — нужно самому для этого экспериментировать и добиться такой же ошибки (не сталкивался пока).
Как изменить местоположение папки Загрузки в Windows: 2 способа



Как изменить папку «Загрузки» в Windows 10, Windows 8, Windows 7 — 1 способ
В операционной системе Windows открыть папку «Загрузки» можно из окна системного файлового менеджера — Проводника. Сделать это можно несколькими способами, рассмотрим некоторые из них.
- В окне Проводника, в области «Быстрые ссылки» нажмите правой кнопкой мыши по значку папки «Загрузки».
- В контекстном меню выберите «Свойства».
- Откройте в Проводнике расположение «Этот компьютер» (Мой компьютер), щелкните по папке загрузок правой кнопкой мыши.
- В открывшемся меню выберите пункт «Свойства».
Перед перемещением системной папки, на предполагаемом для размещения месте, создайте заранее папку с именем «Downloads» (Загрузки). Эта папка станет системным расположением папки «Загрузки» в новом месте.
Нам необходимо изменить свойства папки «Загрузки»:
- В окне «Свойства: Загрузки» откройте вкладку «Расположение». В поле показан путь до папки загрузки по умолчанию.
В поле можно сразу ввести путь до нового расположения папки загрузок, или выбрать нужную папку при помощи Проводника.
- Нажмите на кнопку «Переместить…».
- В окне «Выберите конечную папку» выделите папку, которая будет служить в качестве новой папки для загрузок, а затем нажмите на кнопку «Выбор папки».
- Снова откроется окно «Свойства: Загрузки», во вкладке «Расположение». Ознакомьтесь с новым местом для хранения файлов, нажмите на кнопку «ОК».
- В окне «Переместить папку» согласитесь на изменение расположения папки.
В окне Проводника откройте локальный диск, на который была перемещена папка, чтобы убедиться, что папка «Загрузки» изменила свое месторасположение.
Папка загрузки перемещается на новое место вместе со всеми загруженными файлами, которые находятся в этой папке в данный момент времени.
Вам также может быть интересно:
- Как перенести Документы, Загрузки, Рабочий стол на другой диск — 3 способа
- Как удалить папку Объемные объекты в Windows 10




Стандартный каталог загрузки
Для скачивания файлов любых расширений используется стандартный инструмент Яндекс Браузера. Некоторые сейчас могут вспомнить, что и т.п. лишь обычными средствами веб-обозревателя невозможно, нужно использовать расширения. Это действительно так, но сама процедура скачивания выполняется именно менеджером загрузки, встроенном в браузере. Дополнения лишь направляют веб-обозреватель по нужной ссылке, откуда уже и производится скачивание.
Независимо от типа файла, способа его загрузки или сервиса, весь загруженный контент помещается в одну папку. Если путь скачивания ранее не менялся, он остаётся стандартным. По умолчанию большинство программ, и Яндекс веб-обозреватель не исключение, все загруженные пользователем данные складывают в папку Windows — «Загрузки». В отдельных версиях системы раздел называется «Downloads».
Данная папка обычно доступна в виде быстрой ссылки в «Этот компьютер» или «Мой компьютер». Её практически всегда можем найти в навигационном меню слева или в разделе «Папки». На самом деле оригинальный раздел для загрузок расположен немного глубже, в папке пользователя. Он расположен здесь C:\Users\User\Downloads, где вместо User стоит ник пользователя.
Важно! Для каждого юзера создаётся собственный раздел для скачивания, располагающийся в одноимённой директории папки C:\Users. Если файл был загружен другим пользователем, чтобы его открыть, нужно перейти в C:\Users\User2\Downloads, где User2 – это имя другого юзера. Открыть данные защищённого профиля может только администратор или тот, кто знает пароль.
Перемещение папки загрузки на другой диск — 2 способ
Сейчас разберем самый простой способ для изменения расположения папки загрузок на компьютере.
Выполните следующие действия:
- Откройте в одном окне Проводника профиль пользователя с системными папками.
- Затем откройте другое окно Проводника, куда необходимо переместить папку «Загрузки».
- Нажмите и удерживайте на клавиатуре клавишу «Shift».
- Выделите папку «Загрузки», зажмите левую клавишу мыши, перетащите папку в другое окно Проводника, в место нового расположения.
Google Chrome
В Хроме алгоритм изменения практически не отличается:
- Запустите Гугл Хром и откройте пункт настроек (кнопка с полосками).
- В появившейся странице кликните на ссылку и откройте дополнительные настройки.
Выберите «Изменить» и укажите новый путь сохранения.
Аналогично Яндексу, здесь можно открыть место сохранения пунктом «Показать» рядом со скачанным файлом в списке закачек.
Как изменить расположение папки загрузки в редакторе реестра — 3 способ
Изменить расположение папки загрузки на компьютере можно с помощью системного приложения Редактор реестра.
Для этого, пройдите следующие шаги:
- Откройте Редактор реестра на компьютере.
- В окне «Редактор реестра» пройдите по пути:
- Выделите параметр «<374de290-123f-4565-9164-39c4925e467b>», а потом кликните по нему правой кнопкой мыши.
- В контекстном меню выберите пункт «Изменить…».
- Для папки загрузки необходимо изменить путь. В окне «Изменение строкового параметра» в поле «Значение:» введите новое расположение папки загрузок.
Fire Fox
Шаг 1. Нажмите на большую оранжевую кнопку в виде логотипа браузера и выберите «Параметры», чтобы открыть страницу опций Firefox.

Переходим в «Параметры»
Шаг 2. На вкладке «Общие», вы найдете вариант загрузки. Так же как и в Chrome, вы можете либо изменить каталог по умолчанию, либо настроить Firefox так, чтобы он предлагал вам выбирать папку для загрузки каждый раз при попытке загрузить какой-либо файл.

Выбираем папку для хранения скачанных файлов
Шаг 3. Нажмите кнопку «OK», чтобы закрыть окно параметров и сохранить настройки.
Как отключить группировку по дате в папке загрузки Windows 10
Начиная с версии Windows 10 1903 в папке «Загрузки» по умолчанию активирована настройка для группировки файлов по дате. Эта возможность присутствовала в предыдущих версиях ОС, но не была включена.
Для отключения группировки по дате в папке «Загрузки» сделайте следующее:
- Щелкните правой кнопкой мыши по свободному месту в окне Проводника.
- В контекстном меню сначала выберите «Группировка», а затем пункт «(Нет)».
В результате, файлы в папке «Загрузки» перестанут распределятся по датам появления в этом расположении.
Куда сейчас скачиваются файлы
Есть вероятность, что в реальности данные загружаются не в стандартный раздел для скачивания. Это происходит, если когда-то пользователь уже менял место загрузки. В более старых версиях браузера от Яндекса приходилось каждый раз выбирать, куда скачиваются файлы. С тех пор настройки могли сохраниться.
Самый простой способ узнать, куда сейчас записываются файлы:
- Нажимаем на кнопку менеджера загрузки – это стрелка вниз в правом верхнем углу.
- Наводим курсор на любой файл из списка.
- Кликаем на появившуюся ссылку «Показать в папке».
После этого действия открывается директория, которая установлена в браузере по умолчанию. Исключение – установлена настройка, при которой нужно каждый раз выбирать место сохранения файла. Не нравится стандартное расположение места загрузки файлов? Можем изменить папку скачивания через настройки Яндекс браузера.
Opera
Шаг 1. Запустите браузер и перейдите к настройкам. Для этого нажмите на логотип браузера в углу и выберите их в меню.
Шаг 2. В новой вкладке откроются сразу все настройки. В разделе «Основные» найдите «Загрузки». Чтобы изменить папку, нужно сделать все то же, что и в Google Chrome.
Шаг 3. Нажмите на кнопку «Изменить» и выберите папку из уже существующих или создайте новую.
Видео — Как изменить место сохранения загружаемых файлов
Яндекс.Браузер
Инструкция, как изменить папку загрузок в Яндекс.Браузере, вполне проста:
- Откройте Яндекс и щёлкните в правом углу кнопку меню (горизонтальные полоски).
- Перейдите к пункту «Настройки».
В появившемся окне выберите «Изменить».
Теперь все файлы будут загружаться в выбранное место. Чтобы найти их, вы можете перейти по пути в проводнике либо можно открывать в самой программе: в меню закачки рядом с файлом щёлкнуть «Показать».


На компьютере
Инструкция как сменить путь к сохраненным файлам в яндекс браузере на компьютере:
- Запускаем яндекс браузер с рабочего стола и переходим в настройки. Для этого кликаем на иконку с тремя полосками и выбираем «Настройки».
Далее переходим в инструменты, которые открываются в левой части браузера.
После открывается небольшое окошко, в котором необходимо выбрать папку, куда в последующие разы будут сохраняться файлы. В любой момент вы можете вернуться в те же самые настройки и указать иной путь к сохраненным файлам.
Видео
Internet Explorer
Если вы относитесь к редкому числу людей, всё ещё использующих Internet Explorer, вот инструкция, как поменять место сохранения закачек:
- Запустите браузер, щёлкните на настройки (шестерёнка в углу справа).
- Нажмите «Посмотреть загрузки».
Зайдите в параметры и выберите «Обзор».
Теперь все файлы будут сохраняться сюда. Есть ещё один универсальный способ изменения для всех пользователей — это непосредственно через настройки системы.
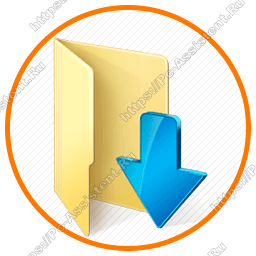
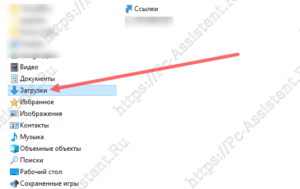
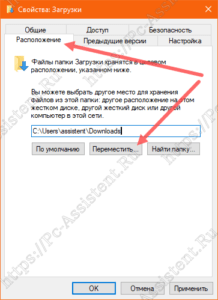 Откроется проводник, в котором нужно выбрать любую папку на другом диске и нажать кнопку Выбор папки. В моём примере это папка Загрузки на диске D, которую я предварительно там создал.
Откроется проводник, в котором нужно выбрать любую папку на другом диске и нажать кнопку Выбор папки. В моём примере это папка Загрузки на диске D, которую я предварительно там создал.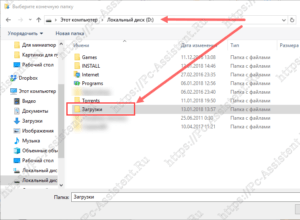 Если в папке Загрузки у вас были файлы, то компьютер спросит нужно ли их переносить. Тут выбор за вами.
Если в папке Загрузки у вас были файлы, то компьютер спросит нужно ли их переносить. Тут выбор за вами.







