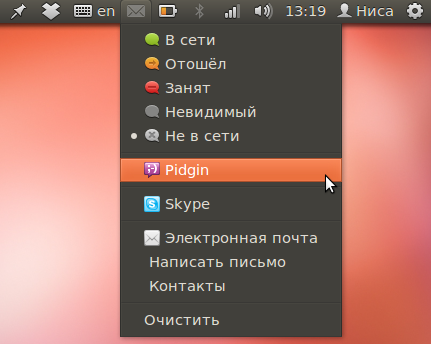- Pidgin
- Описание программы
- Поддерживаемые сети чата
- Преимущества и недостатки
- Функции и особенности
- Скриншоты
- Как пользоваться
- Скачать бесплатно
- Отзывы
- Pidgin
- Содержание
- Установка
- Настройка
- Автозапуск
- Интеграция Pidgin в Ubuntu
- Запуск свернутым
- Проблемы с кодировкой при использовании ICQ
- Использование
- Интеграция Skype в Pidgin
- Skype 8+
- Инструкция по установке
- Skype 4.3 (уже не работает)
- Установка
- Добавление аккаунта
- Скрытие значка Skype
- Mail.ru Agent
- Вконтакте
- Одноклассники
- Хитрости
- Уменьшаем название Pidgin в меню индикатора сообщений
- Блог Эникейщика
- Pidgin всегда и везде
- Длинное вступление
- Один для всех
- Синхронизируем
- Шифрование и безопасность
- Командная строка
- Добавим плагинов
Pidgin
Описание программы
Pidgin — это клиент для обмена мгновенными сообщениями, который отлично подходит для тех, кому необходимо общаться с друзьями, использующими разные мессенджеры. Главным преимуществом программы является то, что она поддерживает аккаунты в большинстве известных сетях чата. Поэтому вам не обязательно устанавливать множество программ для общения, ведь Pidgin позволяет использовать все контакты во всех ваших учетных записях.
После установки Pidgin вам будет необходимо указать данные учетных записей, которые вы хотите добавить в программу. Затем вы можете делать все то, что и в других клиентах чата — изменять свою аватарку, создавать группы, настраивать оповещения, отправлять файлы и просто общаться с друзьями.
Продвинутые пользователи могут изменять параметры конфигурации Pidgin, которые позволяют управлять сертификатами безопасности, включать расширенные настройки для ваших учетных записей по отдельности или глобально, настраивать прокси-серверы и даже присоединяться к чат-комнатам.
Поддерживаемые сети чата
- AIM
- Bonjour
- Gadu-Gadu
- Google Talk
- Groupwise
- ICQ
- IRC
- MSN
- MySpaceIM
- SILC
- SIMPLE
- Sametime
- XMPP
- Yahoo!
- Zephyr
Преимущества и недостатки
- Легко настроить и использовать
- Поддержка множества сетей чата
- Возможность передачи файлов
- Много настроек конфигурации сети
- Статусы контактов иногда отображаются не верно
Функции и особенности
Скриншоты
Скриншоты интерфейса и рабочих окон Pidgin.
Как пользоваться
Видео инструкция по использованию и настройке Pidgin.
Скачать бесплатно
Скачайте последнюю версию Pidgin (2.13.0) по прямой ссылке с нашего сайта. Программа совместима с операционными системами Windows 10, 8, 7, Vista, XP разрядностью 32/64-bit. Данный программный продукт распространяется бесплатно, а его интерфейс доступен на русском и английском языке. Также вы можете скачать программу по ссылке с официального сайта.
- 2.13.0
- 8.3 Мб
- 110
Безопасная загрузка файла с нашего сервера!
Отзывы
Отзывов о Pidgin пока нет. Добавите первый?
Pidgin
Содержание
Pidgin – мультипротокольный клиент обмена мгновенными сообщениями. Поддерживает большинство современных протоколов. Позволяет сохранять комментарии к пользователям из контакт-листа, и объединять несколько контактов в метаконтакт.
Установка
Для того, чтобы установить Pidgin перейдите по ссылке слева или введите в терминале команду:
Настройка
Автозапуск
Интеграция Pidgin в Ubuntu
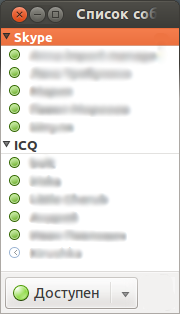
Запуск свернутым
Для запуска Pidgin свернутым в индикатор уведомлений, необходимо установить дополнительные модули
Зайти в настройки модулей активировать модуль «Buddy list options» и в настройках модуля отметить галкой пункт «Hide the buddy list when it is created». 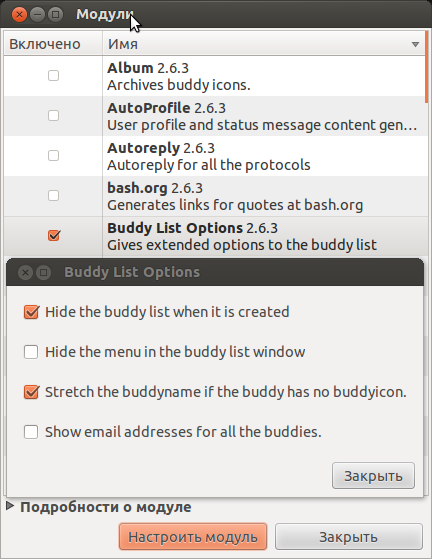
Проблемы с кодировкой при использовании ICQ
Нажмите кнопку сохранить. При необходимости перезапустите Pidgin.
Использование
Модульность Pidgin позволяет гибко настроить приложение и добавить различные учетные записи.
Интеграция Skype в Pidgin
Skype 8+
Инструкция по установке
Процесс занимает пару минут 🙂
Skype 4.3 (уже не работает)
При интеграции Skype в Pidgin вы получите единое оформление всех окон сообщений, и полный список контактов в одном окне. Pidgin будет использовать клиент Skype для голосовых вызовов и отправки сообщений, поэтому будет необходимо держать Skype запущенным.
Установка
За интеграцию Skype в Pidgin отвечает пакет pidgin-skype
Добавление аккаунта
Для добавления аккаунта Skype необходимо выбрать протокол Skype (D-Bus) и ввести имя пользователя.
Скрытие значка Skype
Для скрытия значка Skype c панели Unity, воспользуйтесь этим руководством
Mail.ru Agent
Для использования функций Mail.ru-агента (MRIM), установите плагин из репозитория
Вконтакте
Вконтакте прекратил поддержку XMPP протокола http://vk.com/help.php?page=jabber
Одноклассники
Для настройки социальной сети Одноклассники, зайдите в «одноклассниках» в раздел «Изменить настройки», в самом низу открывшейся страницы будет такая строка:
ID вашего профиля на Одноклассниках: xxxxxxxxxxxxxx — это ваш ID
Для подключения к Facebook, установите плагин
При добавлении нового аккаунта необходимо указать ваши Имя пользователя и пароль на facebook
Хитрости
Уменьшаем название Pidgin в меню индикатора сообщений
По умолчанию после установки Pidgin он отображается в меню индикатора сообщений (конвертик на панели) как «Клиент обмена мгновенными сообщениями Pidgin» 
Для данной операции нам понадобятся команды msgunfmt и msgfmt, которые входят в пакет gettext, устанавливаем:
Цель описанных ниже действий- редактирование файлов локализации, которые хранятся в системе в виде двоичных файлов с расширением .mo в папках /usr/share/locale/ru/LC_MESSAGES и /usr/share/locale-langpack/ru/LC_MESSAGES . Естественно, при желании, подобным образом можно поменять любую текстовую строку в системе.
Необходимо:
В применении к теме руководства:
После описанных выше действий меню индикатора сообщений примет вид:
Блог Эникейщика
Эникейщик – это человек, умеющий доступно и терпеливо объяснять, где находится клавиша Any Key ©
Pidgin всегда и везде

Эта статья про клиент обмена мгновенными сообщениями Pidgin. Про то как синхронизировать настройки и зашифровать сообщения. А еще эта статья про унификацию. Мне нравится находить и использовать общие для разных операционных систем решения. Будь то программы или технологии, как например DropBox или EncFS. Теперь и клиент обмена мгновенными сообщениями.
Длинное вступление
За долгое время знакомства с компьютером я перепробовал множество IM(Instant messaging) протоколов и клиентов к ним. Со временем основным протоколом стал Jabber, хотя до сих пор остаются контакты в ICQ и Yahoo. Но использую последние редко. Клиентов тоже было множество (Exodus, Coccinella, Psi, Tkabber, Gajim, Mcabber, Miranda IM …), Pidgin тоже пробовал, но как то не пошел. В итоге остановился Gajim в Linux и Miranda в Windows.
Долгое время эта связка меня устраивала. Пока в поисках замены Ubuntu с ее Unity я эту самую Ubuntu с Unity не опробовал. Все оказалось не так уж и страшно. Более того мне понравилось и теперь это мое основное рабочее окружение. А вот Gajim с Unity работать отказался, пришлось искать замену. Тогда я и поставил Pidgin во второй раз. Оказалось что он тоже не так уж и плох, да и с Unity дружит. Заодно посмотрел на него и под Windows уже имея ввиду.
Один для всех
Извиняюсь за длинное вступление, мне показалось важным описать путь приведший меня к этому клиенту. Теперь ближе к теме: Pidgin — модульный клиент мгновенного обмена сообщениями для GNU/Linux, Windows и BSD. Распространяется на условиях GNU General Public License. Pidgin использует библиотеку GTK+ для отображения интерфейса.
Поддерживает множество протоколов (всего 17), интересующие меня Jabber, ICQ и Yahoo присутствуют. Мультипротокольность большой плюс программы, но не единственный. Стандартные функции такие как расширенные статусы, SSL/TLS … есть. Из дополнительных поддержка метакотактов, комментарии к пользователям из контакт-листа и многие другие. В целом клиент с достойным функционалом и внешним видом.
Кроме того есть CLI фронтэнд именуемый Finch. Вернее к библиотеке libpurple лежащей в основе программы есть два фронтэтда графический Pidgin и консольный Finch. Иногда, для прокачки скила, я использую исключительно интерфейс командной строки. На бытовом уровне этот навык может пригодится когда например необходимо протянуть время работы ноута от батареи. И тут в тему, Finch пошел на замену используемого раньше IM клиента Mcabber.
Существует еще несколько надстроек над libpurple, наиболее интересны Adium и Instantbird. Насколько они совместимы по настройкам и плагинам я не проверял, но надеюсь совместимы, особенно — Adium. Родной клиент под Mac OS X, совместимый по настройка был бы очень в тему.
Что еще можно рассказать? Написана программа в 1999 году Марком Спенсером и назвалась GAIM (GTK+ AOL Instant Messenger). Навязчивые требования America Online привели к смене названия на Pidgin. Заодно сменили название основной библиотеки с libgaim — на libpurple. Само название «пиджин» это игра слов, с одной стороны так именуется упрощенный язык, с другой созвучно Pigeon (анг. голубь), отсюда логотип программы. Пурпурный цветом логотип обязан названию основной библиотеки libpurple. А Finch соответственно зяблик, в смысле тоже птица (наверно тут тоже игра слов).
Ставится просто, в Windows, скачиваем инсталатор и дальше по стандартной схеме. Для Ubuntu командуем:
sudo apt-get install pidgin
sudo apt-get install finch
Синхронизируем
Теперь про унификацию. Я уже пытался использовать одни клиент на все системы. Tkabber, отличный jabber клиент, но уж очень кошмарно выглядел под Ubuntu. Gajim наоборот, как многие GTK приложения, под Windows. Теперь когда новый кандидат везде устроил почему бы не синхронизировать настройки контактов, историю сообщений …? Сказано — сделано. Для синхронизации я использовал DropBox. Хотя подойдет и любой другой облачный сервис, просто DropBox мне удобней и привычней. Побочный эффект — добавляется система резервного копирования.
Делается все просто. Каталог с настройками, называется он .purple и находится в домашнем каталоге пользователя, копируется на Dropbox. Старый каталог удаляется а на его место создается символическая ссылка каталога на DropBox. Важно делать именно так, наоборот работать не будет. Повторяем на других системах удаляем каталог с настройками, создаем символическую ссылку с каталога на Dropbox’е.
mv .purple DropBox\
ln -s DropBox\.purple
В Windows, если это Windows 7:
mklink /D “C:\Users\User\AppData\Roaming\.purple” “C:\Users\User\Documents\My Dropbox\.purple”
В Windows XP символические ссылки есть, но нет программ для их создания. Можно воспользоваться утилитой Junction:
junction -s “C:\Documents and Settings\User\Application Data\.purple” “C:\Documents and Settings\User\My Documents\My Dropbox\.purple”
Схема не без недостатков. Первый — нужно давать время на синхронизацию перед запуском Pidgin, и после выхода перед выключением компьютера. Второй — одновременно можно держать запущенным только один клиент. Еще один будет описан ниже в главе про безопасность.
На еще один вариант синхронизации я наткнулся когда искал способ перенести историю сообщений. К сожалению я не нашел плагина для переноса истории сообщений в Pidgin. Зато я нашел целый сервис для хранения и синхронизации истории сообщений — IM History. Поддерживается множество клиентов, Pidgin присутствует. Можно сказать хороший, годный сервис.
Шифрование и безопасность
Одна из особенностей клиента все пароли к учетным записям хранятся в открытом виде. И это принципиальная позиция разработчиков . Тут я с ними склонен согласится, множество программ якобы шифрующих пароли ничего на самом деле не шифруют. Есть даже плюсы — меньше забот при работе с забывчивыми пользователями. Ну а о безопасности нужно позаботится самим. Вариантов решения задачи несколько.
Пользователям Linux проще. Начать можно с того что во многих дистрибутивах домашний каталог шифруется. Например в Ubuntu для этого используется eCryptfs. Это уже само по себе исключает доступ к паролям случайного человека. Кроме того существуют плагины позволяющие использовать стандартные сервисы хранения паролей такие как GNOME Keyring(pidgin-gnome-keyring) и KWallet (libpurple-kwallet-plugin). Просто устанавливаем плагин и пользуемся:
sudo add-apt-repository ppa:pidgin-gnome-keyring/ppa
sudo apt-get update && sudo apt-get install pidgin-gnome-keyring
Я что делать если вы пользователь Windows? Или как я синхронизируете клиент через DropBox (вот он еще один недостаток)? Тут на помощь придет EncFS. Я уже подробно рассказывал как использовать EncFS под разными операционными системами, добавлю только что при использовании EncFs для шифрования каталога с настройками Pidgin добавляется еще один бонус — шифруется еще и вся история сообщений.
Теперь можно поговорить про шифрование переписки. Для Pidgin существует несколько плагинов для шифрования переписки. Наиболее интересны два Pidgin-GPG и Off-the-Record Messaging (OTR). Есть варианты как для Windows, так и для Linux. Первый позволяет использовать для шифрования OpenPGP, второй реализует поддержку популярного для систем мгновенного обмена сообщениями стандарта OTR. Какой из них использовать? Тут на ваш выбор, я использую OTR — меньше лишних телодвижений.
Для примера установим Off-the-Record Messaging плагин, в Ubuntu это делается так:
sudo apt-get install pidgin-otr
В Windows достаточно скачать инсталятор отсюда
и запустить на установку. После запускаем Pidgin и в меню Сервис –> Модули активируем установленный плагин. Также потребуется выбрать учетные записи для которых использовать модуль и сгенерировать ключи шифрования (вкладка настроить).
Командная строка
Еще Pidgin’ом можно управлять из командной строки. Может пригодится если нужно получить определенную реакцию компьютера на какое то событие. А можно просто посылать сообщения по расписанию с использованием cron. Например изменить статус и послать сообщение:
Более сложный вариант со случайной цитатой(найдено на просторах сети):
Добавим плагинов
Маловато будет? Добавим плагинов. Модульность одно из главных достоинств клиента. Список доступных плагинов можно найти тут. Весь список перечислять не буду, там их много. Про некоторые используемые мной плагины я рассказал в этой статье. Добавлю еще несколько.
- Skype в Pidgin, плагин pidgin-skype.
- Интеграция с панелью задач Windows 7, плагин pidgin-win7.
- Web интерфейс,плагин WebPidgin-Z
По установке хотелось сказать что все плагины я устанавливал в только в Linux’е там это проще, даже не знаю как это делается в Windows, шутка :-). Итак если вы используете одну операционную систему и вам нужна синхронизация на нескольких компьютерах в том числе и плагинов то складывайте .dll или .so в подкаталог \.purple\plugins. Если системы разные то в Windows это каталог plugins в каталоге программы, в Linux и Ubuntu в частности apt-get install сделает все сам (обычно плагины устанавливаются в /usr/lib/purple-2/).