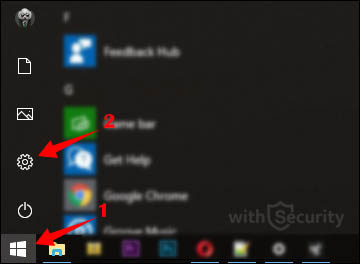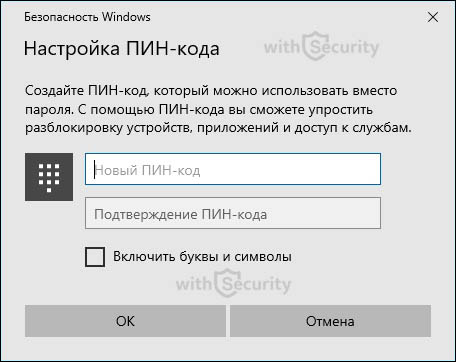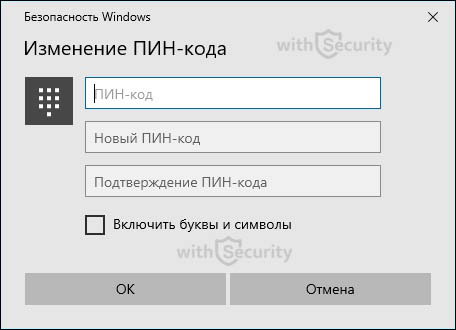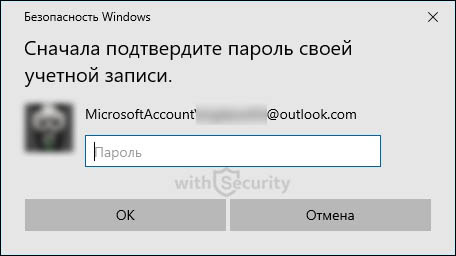- ПИН код в Windows 10 – как установить, убрать или изменить PIN
- Как изменить или убрать ПИН-код Windows 10
- ПИН-код Windows 10: установить, изменить, отключить, сброс
- Преимущество ПИН-кода перед паролем: в чем отличие?
- Как установить ПИН-код на Windows 10?
- Как изменить ПИН-код на Windows 10?
- Как отключить ПИН-код на Windows 10?
- Что делать если забыл ПИН-код?
- Как установить PIN-код для учетной записи Windows 10
- Почему использование PIN-кода улучшает безопасность
- Добавляем PIN-код в аккаунт
- Изменение PIN-кода для вашей учетной записи
- Сброс PIN-кода
ПИН код в Windows 10 – как установить, убрать или изменить PIN
Windows 10 | Разместил: Cesar, 2016-09-29 |  117971 117971  4 4  |
С выходом Windows 10 пользователям стала доступна такая удобная функция, как блокировка системы при помощи ПИН-кода. Чем блокировка Windows 10 по ПИНу отличается от обычной? Прежде всего тем, что один и тот же ПИН-код ставится на все устройства пользователя и, в случае текущего использования ОС на каком-либо одном устройстве, все остальные устройства становятся недоступными!
Эта особенность дает весьма существенное преимущество по сравнению с привычной блокировкой, ведь если злоумышленники вдруг узнают обычный пароль, то они смогут тут же получить доступ ко всем остальным устройствам пользователя. В то время, как утечка ПИН-кода не сможет помочь злоумышленникам, при условии, что вы в настоящий момент работаете в вашей учетной записи.
Еще одним плюсом использования ПИН-кода является то, что по нему проще авторизоваться и его легче запомнить, т.к., в отличии от сложного пароля, ПИН состоит только из набора цифр. Кроме этого, только с ПИНом можно использовать такое приложение Windows 10, как сканер радужки глаза и заходить в систему используя функцию Windows Hello – при помощи прикосновения или взгляда, правда здесь вводить ПИН-код уже не потребуется, система сама Вас распознает и разблокируется.
Так как установить ПИН-код на Windows 10? Процедура его установки очень проста и не займет много времени.
Для того, чтобы включить PIN код в Windows 10, нажмите кнопку «Пуск», затем – «Параметры» — «Учетные записи».
Здесь выберите пункт «Параметры входа» и в окне, в пункте «ПИН-код», нажмите на кнопку «Добавить».
Если Windows 10 запросит пароль от учетной записи, то введите его и нажмите «ОК». Если у Вас имеется аккаунт в Microsoft, то наберите пароль от вашего профиля и залогиньтесь.
Далее система предложит создать ПИН-код учетной записи. Он должен состоять только из цифр и содержать не менее 4х знаков, максимальное же количество цифр в коде не ограничено.
Несколько советов по выбору ПИН-кода:
— не устанавливайте простые коды, вроде 0000, 1234, 01234567 и подобные;
— не следует задавать неоправданно большой ПИН-код, чтобы не тратить много времени на его введение;
— не используйте в качестве ПИН-кода пароли от других учетных записей, банковских счетов, карт и кошельков.
Как изменить или убрать ПИН-код Windows 10
Для того, чтобы поменять Пин необходимо зайти в настройки «Параметры входа» и разделе «ПИН-код» нажать на «Изменить».
Здесь необходимо набрать старый Pin и дважды ввести новый, и нажать «Ок».
Бывают и такие ситуации, когда пользователь забыл свой ПИН-код на Windows 10, либо в нем пропала необходимость. В таких случаях код всегда можно удалить. Для этого в настройках «Параметры входа» в разделе «ПИН-код» необходимо нажать на строчку «Я не помню свой ПИН-код».
После этого появится диалоговое окно, где Вам будет предложено ввести пароль к текущей учетной записи Windows 10:
После успешного набора пароля, Вам будет предложено задать новый ПИН-код, либо нажать «отмена», после чего режим блокировки Windows 10 по ПИН-коду у вас будет отключен. Кроме того, иногда система требует от пользователя ввода специального кода безопасности для разблокировки системы защиты, как правило данный код приходит на дополнительный почтовый адрес, который был указан при регистрации аккаунта в Microsoft.
Стоит отметить, что при загрузке ПК в безопасном режиме, вход по пин коду в систему будет не доступен, необходимо будет ввести пароль от учетной записи пользователя.
ПИН-код Windows 10: установить, изменить, отключить, сброс
Для защиты своих пользователей от несанкционированного доступа, Microsoft, в операционной системе Windows 10 предлагает быстрый и безопасный способ для входа с помощью ПИН-кода, обычного и графического пароля, а также динамической и биометрической защиты.
В данной статье рассмотрим наиболее простой и доступный из вариантов, а именно, способ установки ПИН-кода на вход в систему. Первое, что в данном случае стоит понимать, в Windows 10, PIN-код — это не только цифры, как мы привыкли думать и можно использовать, как буквы, так и символы.
В Windows 10 ПИН-код создается только для того, чтобы использовать его вместо пароля. Но зачем? Возникает логичный вопрос. Пароль по умолчанию, который используется от учетной записи также служит для доступа к электронной почте, для некоторых это может показаться несколько неудобным и небезопасным, именно поэтому целесообразным будет разделить систему и почту, и для каждого из сервиса сформировать свою уникальную кодовую комбинацию. Как именно это сделать? Давайте рассмотрим подробнее как создать, изменить и удалить ПИН-код в Windows 10.
Преимущество ПИН-кода перед паролем: в чем отличие?
Главная особенность заключается в том, что PIN-код на Windows 10 привязан только к конкретному устройству, только к той электронно-вычислительной машине на которой он создан, при этом, он хранится локально (т. е. на компьютере или ноутбуке) и не передается по сети Интернет в базу данных Microsoft.
Пароль создается для учетной записи единожды и может применяться на абсолютно любом устройстве, в любой точке мира (соответственно, это доступно не только Вам, но и злоумышленникам).
Как установить ПИН-код на Windows 10?
- Первое, что необходимо — перейти в меню «Пуск» и выбрать раздел «Параметры»:
- Выбираем вкладку «Учетные записи»:
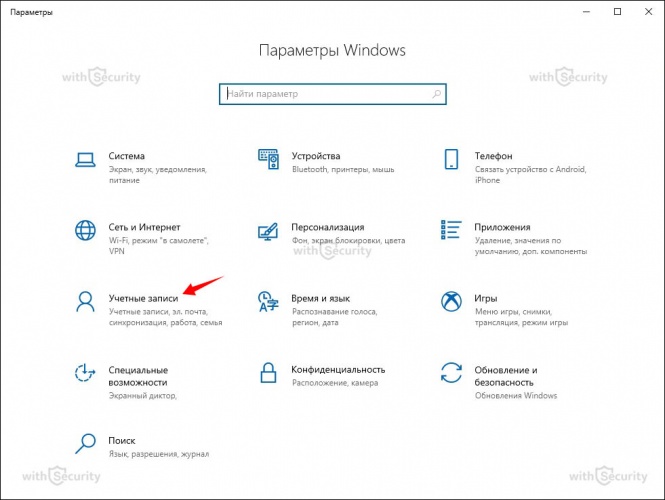
- В меню слева, ищем категорию «Параметры входа»:
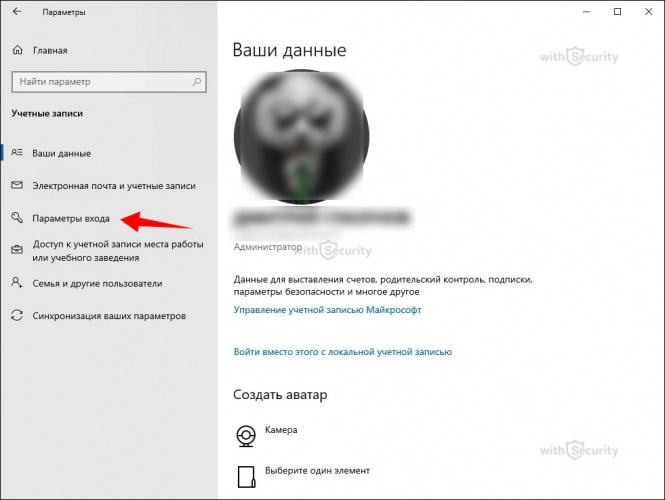
- В открывшемся окне находим раздел «ПИН-код», где требуется нажать кнопку «Добавить»:
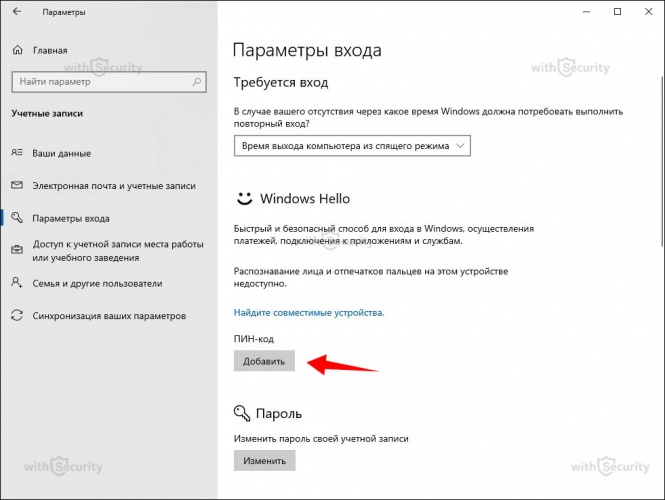
- Открывается окно «Настройка ПИН-кода», где есть два поля для того, чтобы указать необходимую кодовую комбинацию:
- По умолчанию можно указать только цифры, если же установить отметку напротив пункта «Включать буквы и символы», будет возможность сформировать надежный и безопасный пароль. При этом, появляется список рекомендуемых требований для ПИН-кода, а именно:
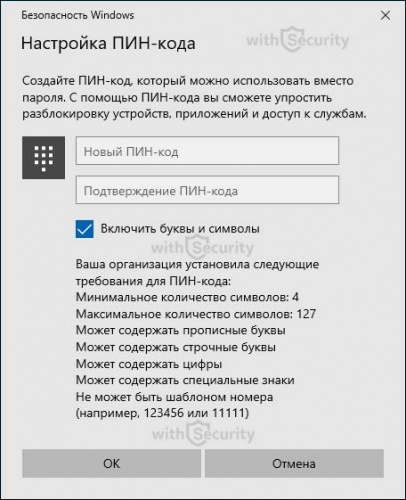
Помните, что ПИН-код должен быть таким, чтобы:
- его было трудно взломать путем перебора (брутфорса), т.е. он должен содержать все вышеперечисленные рекомендации, а еще лучше прочитайте нашу статью о том, как создать сложный ПИН-код и запомнить его;
- не создавал излишних трудностей, т.к. вводить его потребуется каждый раз при входе в систему, т.е. он не должен Вас обременять;
- не повторялся и являлся уникальным по отношению к другим Вашим учетным записям (одна учетная запись — один ПИН-код).
После того, как придумали надежную кодовую комбинацию нажимайте кнопку «ОК». Теперь каждый раз, когда будете заходить в систему после включения компьютера или после выхода из спящего режима, у Вас будет появляться экран блокировки, где потребуется указать ПИН-код:
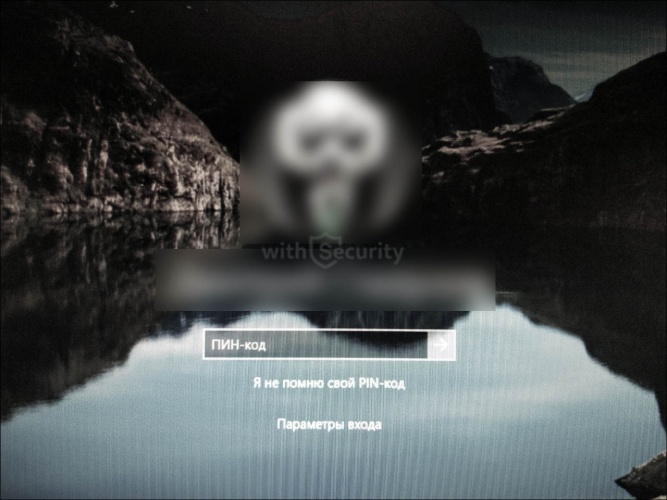
Как изменить ПИН-код на Windows 10?
Бывают такие ситуации, когда ПИН-код узнал кто-то другой или просто на просто решили поменять его на другой, т. к. нынешней не самый безопасный и удобный для ввода. В этом случае есть возможность его изменить на другой. Все что потребуется:
- Идем в меню «Параметры входа» и видим, что в разделе «ПИН-код» появилась кнопка «Изменить» — нажимаем ее:
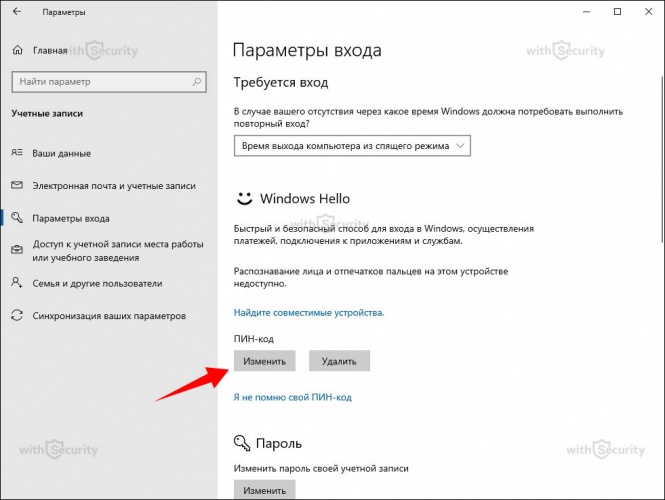
- Открывается окно «Изменение ПИН-кода», где находится три поля для ввода. В первое указываем действующую кодовую комбинацию, во второе и третье — новую. Если требуется не только цифры — установите отметку напротив пункта «Включить буквы и символы»:
- После этого нажимаем кнопку «ОК». Изменения будут приняты и ПИН-код будет изменен на новый.
Как отключить ПИН-код на Windows 10?
Убрать ПИН-код для входа в систему в Windows 10 и отказаться от дополнительной защиты не самая лучшая идея, однако ситуации бывают разные, возможно Вы просто будете устанавливать другую форму безопасности и поэтому вариант удаления ПИН-кода так же стоит рассмотреть. Здесь все по аналогии:
- Идем в меню «Параметры входа» и видим, что в разделе «ПИН-код» помимо кнопки «Изменить» появилась еще и кнопка «Удалить» — нажимаем ее:
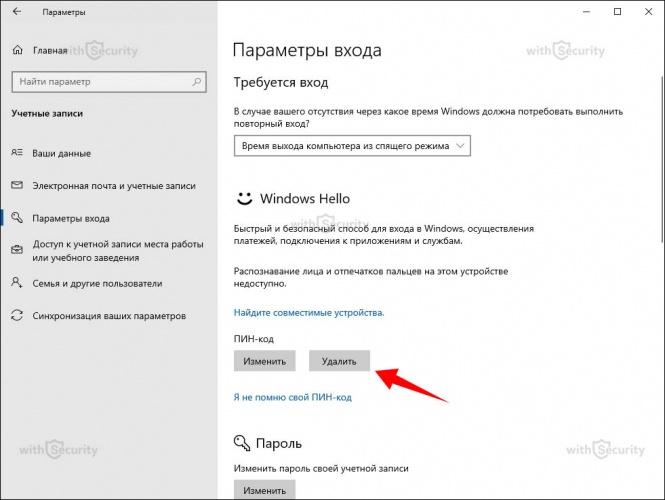
- После этого Windows начинает сомневаться в правильности такого решения и задает вопрос: «Вы действительно хотите удалить ПИН-код?», а также предупреждает о последствия, что в случае, если используются биометрические характеристики для доступа в систему — они перестанут работать, т.к. биометрика не совершенна и может давать сбой, поэтому ПИН-код всегда выступает в роли альтернативной формы доступа. Если Вы непреклонны и решение в данной ситуации не меняете необходимо нажать кнопку «Удалить» повторно:
- Для того, чтобы подтвердить действие потребуется указать пароль от учетной записи Microsoft (электронной почты) и нажать кнопку «ОК»:
- Затем ПИН-код будет удален и система останется без дополнительного фактора защиты.
Что делать если забыл ПИН-код?
С кем не бывает, правда? Вероятно, что с каждым из нас приключались такие ситуации, но, как показывает практика выход есть всегда и в данном случае так же. Для тех, у кого совсем не получается вспомнить свой ПИН-код, Microsoft на Windows 10 предлагает функцию сброса. Найти ее так же просто, как и предыдущие настройки:
- Переходим в меню «Параметры входа» и в разделе «ПИН-код», помимо того, что появились кнопки «Изменить» и «Удалить», отображается строка «Я не помню свой ПИН-код»:
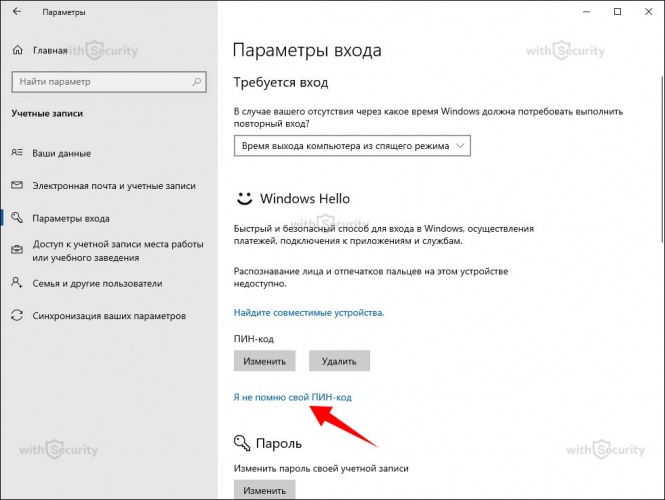
- При нажатии на нее открывается окно, где нам сообщают, что ПИН-код следует сбросить только если забыли его или он перестал работать. Если у Вас именно такая ситуация — жмите кнопку «Далее» и ПИН-код будет удален с учетной записи:
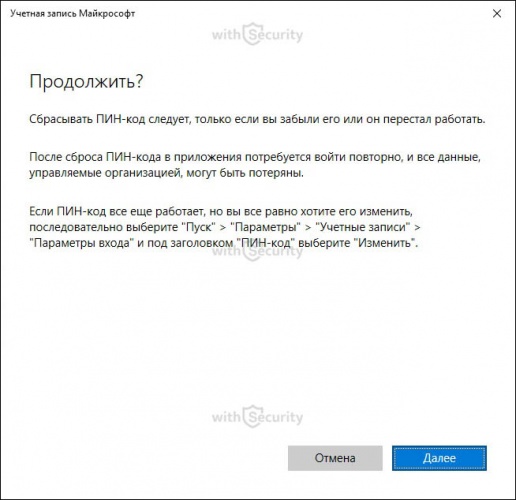
После этого будет выполнен сброс и появится возможность добавить новую и актуальную для Вас кодовую комбинацию, либо же использовать для входа в систему пароль от учетной записи Microsoft.
Смотрите так же тематическое видео на YouTube канале «Компьютерные курсы Евгения Юртаева»;
Как установить PIN-код для учетной записи Windows 10
C выходом каждой новой версии Windows, новые функции стараются улучшить удобство использования различными способами. Популярность Windows 10 стремительно растет благодаря инновационным функциям безопасности, и среди них этих опций безопасности появилась новая возможность — установка PIN-кода.
Вы можете ввести цифровой PIN-код или указать последовательность жестов на картинке или при наличии необходимого оборудования Вы можете использовать службу Windows Hello, поддерживающую биометрические методы аутентификации, в частности сканирование отпечатков пальцев, распознавание лица или радужной оболочки глаза. В данной статье мы покажем, как установить PIN-код для учетной записи Windows 10.
Почему использование PIN-кода улучшает безопасность
Если пароль был каким-либо образом скомпрометирован, посторонний человек, который смог войти в систему, получает доступ к другим платформам, привязанным к этому же паролю. С другой стороны, если взломан PIN-код, постороннее лицо получает доступ только к одному устройству. Злоумышленник не сможет использовать PIN для авторизации на других привязанных к аккаунту устройствах.
Кроме того, человек должен физически присутствовать около устройства, чтобы ввести PIN, а с паролем совсем другая история. Если кто-либо украдет компьютер, он не сможет войти в систему, если не знает PIN. Кроме того, имейте в виду, что метод авторизации с помощью PIN просто необходим, если Вы хотите получить преимущества расширенных функций безопасности, которые предоставляет служба Windows Hello, например, сканирование отпечатков пальцев и распознавание радужной оболочки глаза.
Кроме того, PIN легче вводить на устройствах с сенсорным экраном, например, на планшетах.
Добавляем PIN-код в аккаунт
Откройте приложение “Параметры”, выберите раздел “Учетные записи”. Затем выберите вкладку “Параметры входа” и нажмите кнопку “Добавить” в секции ПИН-код.
Если появился запрос ввода пароля, введите пароль от локальной учетной записи и нажмите “OK”.
Если Вы используете учетную запись Microsoft. тогда введите пароль от аккаунта Microsoft и нажмите “Вход”. После ввода пароля для подтверждения своей личности, введите цифры в диалоговом окне. Минимальная длина PIN-кода составляет 4 символа (цифры 0-9, буквы и спецсимволы не допускаются), а вот максимальная длина PIN-кода не ограничена. Если Вы хотите проверить введенные цифры, нажмите иконку в правой части поля ввода PIN. В этом случае во время нажатия иконки заданные символы будут отображаться.
Единственным требованием для выбора PIN является минимальная длина в 4 цифры. Ограничения по сложности и максимальной длине отсутствуют. Приведем несколько соображений по поводу выбора ПИН:
- Использование большего количества символов уменьшит вероятность угадывания PIN-кода, но убедитесь, что Вы можете ввести PIN быстро и точно, иначе Вы получаете минимальные преимущества по сравнению с использованием пароля.
- Использование простого PIN-кода (0000, 0123, 1111 и т.д.) увеличивает вероятность его разгадывания. Используйте случайные числа.
- Использование PIN-кодов от банковских аккаунтов или кредитных карт должно быть исключено. Кроме того, избегайте использование одинакового PIN на разных устройствах.
Изменение PIN-кода для вашей учетной записи
Откройте приложение “Параметры”, выберите раздел “Учетные записи”. Затем выберите вкладку “Параметры входа” и нажмите кнопку “Изменить” в секции ПИН-код.
Введите ваш текущий PIN-код, введите в поле “Новый ПИН-код” требуемые цифры, а затем нажмите “OK”.
Если у Вас не получается войти в учетную запись Windows с помощью PIN-кода, Вам будет предложено перейти по ссылке “Параметры входа”. После этого Вам предлагаются все возможные способы входа, которые были предварительно настроены: графический пароль, PIN, Windows Hello и обычный пароль.
Сброс PIN-кода
Откройте приложение “Параметры”, выберите раздел “Учетные записи”. Затем выберите вкладку “Параметры входа” и нажмите ссылку “ Я не помню свой пароль” в секции ПИН-код.
Введите пароль от учетной записи и продолжите установку нового PIN-кода. Помните, что при загрузке в безопасный режим, Вам нужно будет авторизоваться с помощью обычного пароля, другие параметры входа не допускаются. Таким образом, установить PIN довольно легко, и, если Вы еще не настроили PIN это на своем устройстве, сделайте это прямо сейчас.