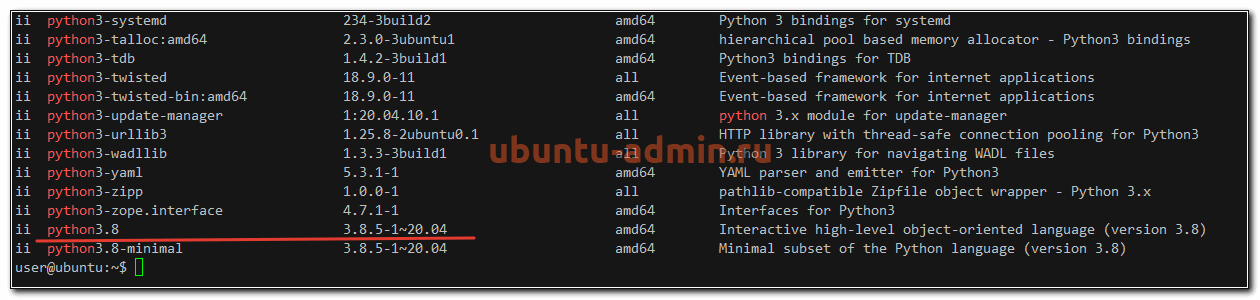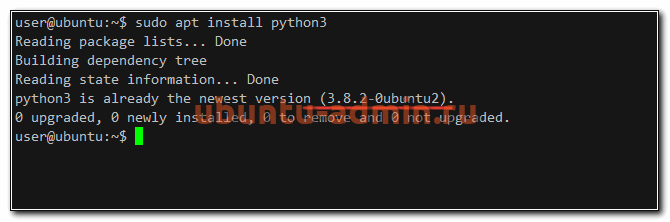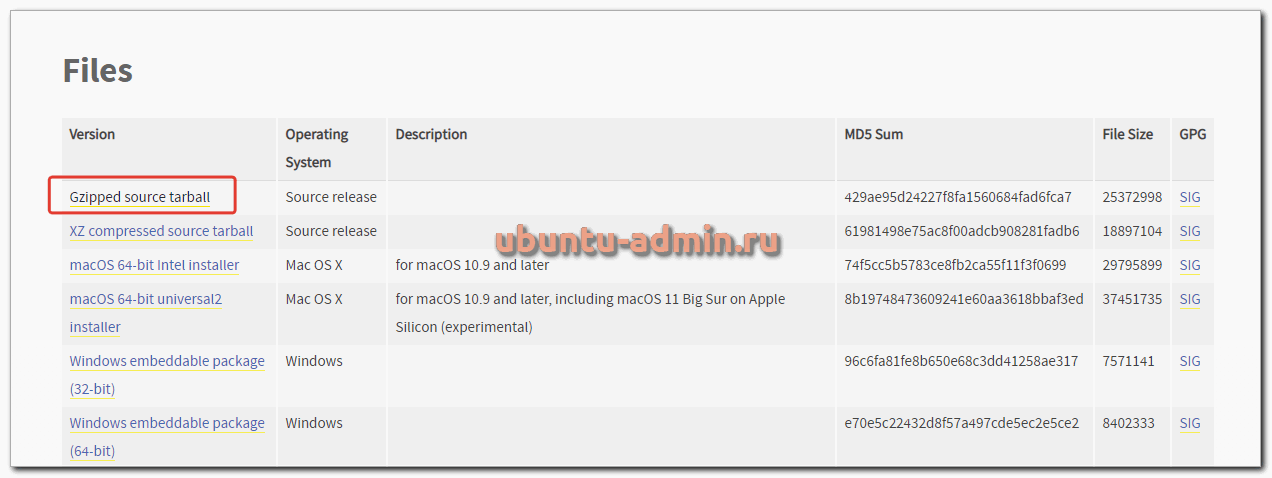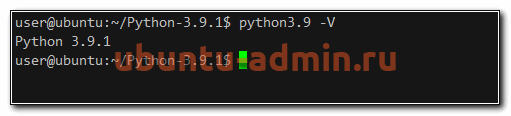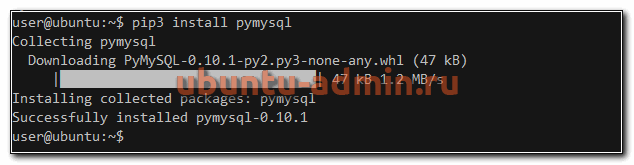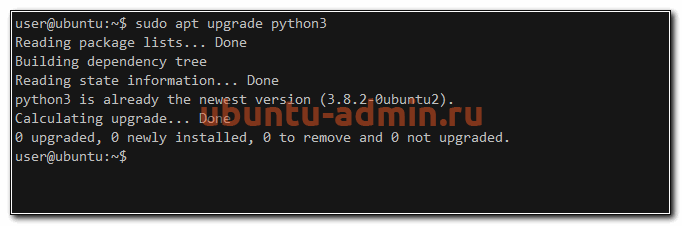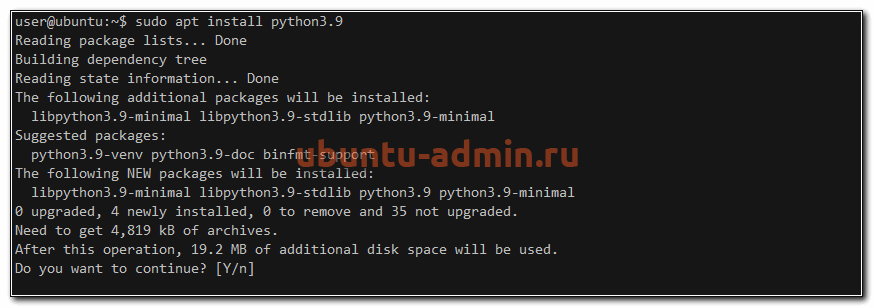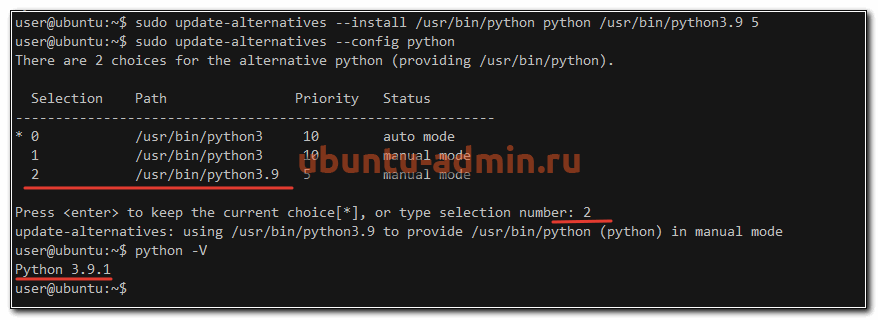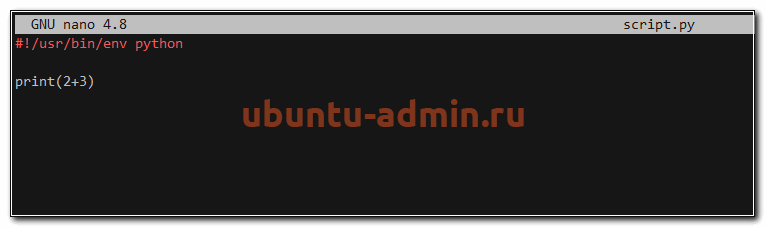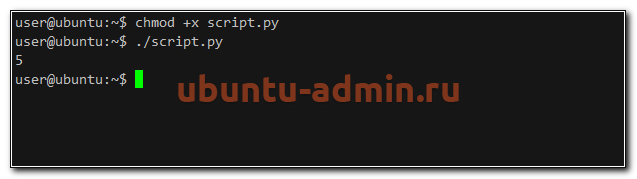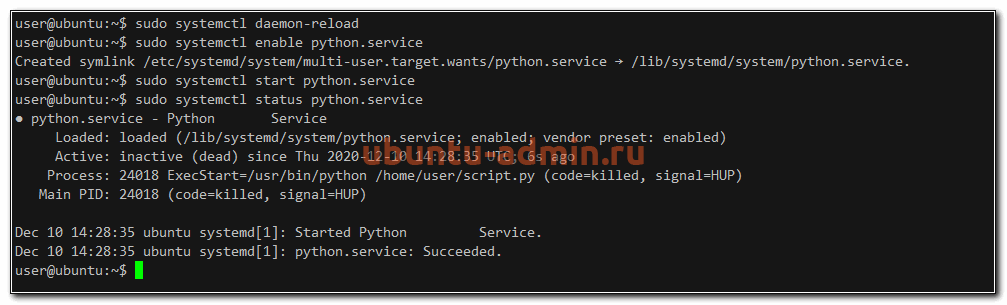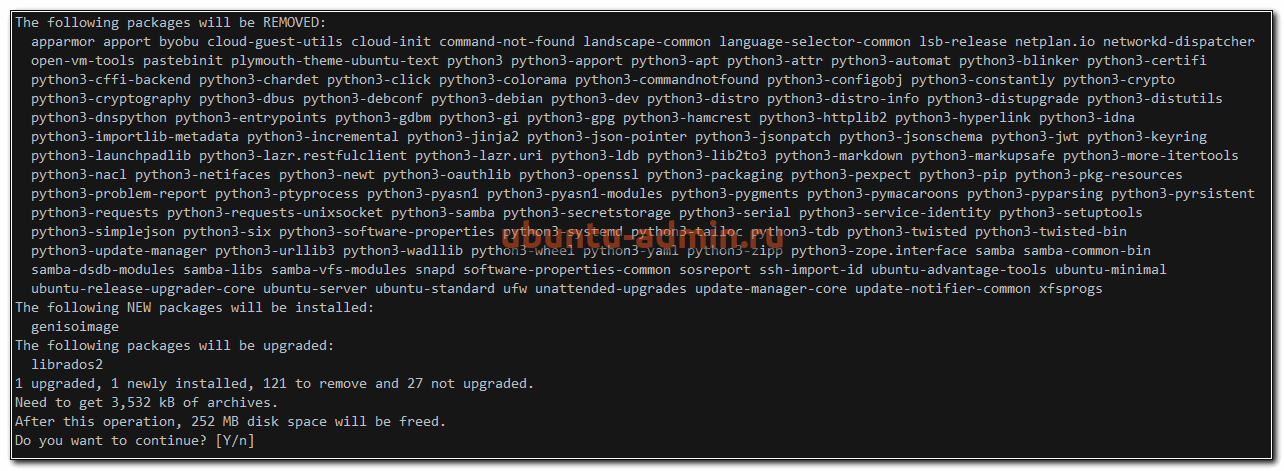- Как установить Python Pip в Ubuntu 20.04
- Подготовка
- Установка pip для Python 3
- Установка pip для Python 2
- Как использовать Pip
- Установка пакетов с помощью Pip
- Установка пакетов с помощью Pip с использованием файлов требований
- Список установленных пакетов
- Обновить пакет с помощью Pip
- Удаление пакетов с помощью Pip
- Выводы
- Installation¶
- Supported Methods¶
- ensurepip ¶
- get-pip.py ¶
- Alternative Methods¶
- Compatibility¶
- Установка PIP в Ubuntu
- Что такое PIP?
- Установка PIP в Ubuntu
- 1. Установка PIP для Python 2
- 2. Установка PIP для Python 3
- Как пользоваться PIP
- Выводы
- Как установить Python и pip на Ubuntu
- Проверка версии Python
- Установка Python
- Установка из исходников
- Установка pip в Ubuntu
- Установка пакетов python
- Обновить Python
- Выбор по умолчанию
- Как запускать Python скрипты
- Как удалить Python в Ubuntu
- Запуск Python в Docker
Как установить Python Pip в Ubuntu 20.04
Pip — это инструмент для установки пакетов Python. С помощью pip вы можете искать, загружать и устанавливать пакеты из индекса пакетов Python (PyPI) и других индексов пакетов.
В этом руководстве объясняется, как установить pip для Python 3 и Python 2 в Ubuntu 20.04. Мы также познакомим вас с основами установки и управления пакетами Python с помощью pip.
Подготовка
Python бывает двух видов; Python 2 и Python 3. Начиная с Ubuntu 20.04, Python 3 включен в базовую установку системы, а Python 2 доступен для установки из репозитория Universe. Пользователям рекомендуется перейти на Python 3.
При глобальной установке модуля Python настоятельно рекомендуется установить пакет deb модуля с помощью инструмента apt , поскольку они протестированы на правильную работу в системах Ubuntu. Пакеты Python 3 имеют префикс python3- а пакеты Python 2 имеют префикс python2- .
Используйте pip для установки модуля глобально, только если для этого модуля нет пакета deb.
Предпочитайте использовать pip только в виртуальной среде . Виртуальные среды Python позволяют устанавливать модули Python в изолированном месте для конкретного проекта, а не глобально. Таким образом, вам не нужно беспокоиться о влиянии на другие проекты Python.
Установка pip для Python 3
Чтобы установить pip для Python 3 в Ubuntu 20.04, выполните следующие команды от имени пользователя root или sudo в своем терминале:
Приведенная выше команда также установит все зависимости, необходимые для сборки модулей Python.
Когда установка будет завершена, проверьте установку, проверив версию pip:
Номер версии может отличаться, но будет выглядеть примерно так:
Установка pip для Python 2
Pip для Python 2 не включен в репозитории Ubuntu 20.04. Мы будем устанавливать pip для Python 2 с get-pip.py скрипта get-pip.py .
Начните с включения репозитория юниверса:
Обновите индекс пакетов и установите Python 2:
Используйте curl для загрузки скрипта get-pip.py :
После включения репозитория запустите сценарий от имени пользователя sudo с помощью python2 чтобы установить pip для Python 2:
Pip будет установлен глобально. Если вы хотите установить его только для своего пользователя, запустите команду без sudo . Сценарий также установит setuptools и wheel , которые позволят вам устанавливать исходные дистрибутивы.
Проверьте установку, напечатав номер версии pip:
Результат будет выглядеть примерно так:
Как использовать Pip
В этом разделе мы покажем вам несколько полезных базовых команд pip. С помощью pip вы можете устанавливать пакеты из PyPI, системы контроля версий, локальных проектов и из файлов распространения. Обычно вы устанавливаете пакеты из PyPI.
Чтобы просмотреть список всех команд и параметров pip, введите:
Вы можете получить дополнительную информацию о конкретной команде, используя pip —help . Например, чтобы получить дополнительную информацию о команде установки, введите:
Установка пакетов с помощью Pip
Допустим, вы хотите установить пакет под названием scrapy который используется для scrapy и извлечения данных с веб-сайтов.
Чтобы установить последнюю версию пакета, выполните следующую команду:
Чтобы установить определенную версию пакета, добавьте == и номер версии после имени пакета:
Установка пакетов с помощью Pip с использованием файлов требований
requirement.txt — это текстовый файл, содержащий список пакетов pip с их версиями, которые необходимы для запуска определенного проекта Python.
Используйте следующую команду, чтобы установить список требований, указанных в файле:
Список установленных пакетов
Чтобы вывести список всех установленных пакетов pip, используйте команду ниже:
Обновить пакет с помощью Pip
Чтобы обновить уже установленный пакет до последней версии, введите:
Удаление пакетов с помощью Pip
Чтобы удалить пакет, выполните:
Выводы
Мы показали вам, как установить pip на ваш компьютер с Ubuntu и как управлять пакетами Python с помощью pip.
Для получения дополнительной информации о pip посетите страницу руководства пользователя pip .
Если у вас есть какие-либо вопросы или отзывы, не стесняйтесь оставлять комментарии ниже.
Источник
Installation¶
Usually, pip is automatically installed if you are:
using Python downloaded from python.org
using Python that has not been modified by a redistributor to remove ensurepip
Supported Methods¶
If your Python environment does not have pip installed, there are 2 mechanisms to install pip supported directly by pip’s maintainers:
ensurepip ¶
Python comes with an ensurepip module1, which can install pip in a Python environment.
More details about how ensurepip works and how it can be used, is available in the standard library documentation.
get-pip.py ¶
This is a Python script that uses some bootstrapping logic to install pip.
Open a terminal/command prompt, cd to the folder containing the get-pip.py file and run:
More details about this script can be found in pypa/get-pip’s README.
Alternative Methods¶
Depending on how you installed Python, there might be other mechanisms available to you for installing pip such as using Linux package managers .
These mechanisms are provided by redistributors of pip, who may have modified pip to change its behaviour. This has been a frequent source of user confusion, since it causes a mismatch between documented behaviour in this documentation and how pip works after those modifications.
If you face issues when using Python and pip installed using these mechanisms, it is recommended to request for support from the relevant provider (eg: Linux distro community, cloud provider support channels, etc).
Compatibility¶
The current version of pip works on:
Windows, Linux and MacOS.
CPython 3.6, 3.7, 3.8, 3.9 and latest PyPy3.
pip is tested to work on the latest patch version of the Python interpreter, for each of the minor versions listed above. Previous patch versions are supported on a best effort approach.
pip’s maintainers do not provide support for users on older versions of Python, and these users should request for support from the relevant provider (eg: Linux distro community, cloud provider support channels, etc).
The ensurepip module was added to the Python standard library in Python 3.4.
Источник
Установка PIP в Ubuntu
Существует несколько способов установки программного обеспечения в Uubntu. Вы можете использовать центр приложений, установить deb-пакет, подключить репозиторий PPA, использовать Snap-пакеты, Flatpack или Appimage или даже собрать программу из исходного кода.
Еще один способ установки программ в Linux — это утилита PIP. С её помощью вы можете устанавливать программы и библиотеки, написанные на Python. В этой статье мы рассмотрим, как выполняется установка PIP Ubuntu. А также разберём, как ею пользоваться.
Что такое PIP?
Уже по сложившейся традиции, для программного обеспечения Linux название PIP является рекурсивным акронимом. Оно означает Pip Installs Packages. Это система управления пакетами, работающая через командную строку. Она используется для установки и управления программным обеспечением, написанным на языке программирования Python. Вы можете устанавливать все пакеты, которые есть на pypl.org.
Если вы разработчик, то можете использовать PIP для установки различных библиотек и модулей Python, которые потом можно подключать к своим проектам. Если же вы пользователь, для вас эта утилита открывает возможность легко устанавливать некоторые программы. Один из примеров — приложение Stress Terminal, которое вы можете установить через PIP.
Установка PIP в Ubuntu
Утилита PIP не поставляется в Ubuntu по умолчанию. Если она вам нужна, то придётся её установить. Это очень просто, но есть один момент, о котором надо знать. В Ubuntu 18.04 есть две версии Python, установленных по умолчанию. Это Python 2 и Python 3. Поэтому вам надо устанавливать PIP для обеих версий.
По умолчанию PIP использует Python 2. Для Python 3 утилита называется PIP3. Обратите внимание, что для написания этой статьи использовался алгоритм для Ubuntu 18.04, но ниже приведённые команды подойдут и для более ранних версий дистрибутива, например Ubuntu 17.10, 16.04 и 18.10, а также для дистрибутивов, основанных на Ubuntu.
1. Установка PIP для Python 2
Для начала желательно убедиться, что Python 2 установлен в вашей системе. Для этого выполните команду:
Если не возникнет никаких ошибок и в терминал будет выведена версия установленного интерпретатора языка программирования, значит всё в порядке. Теперь вы можете установить PIP Ubuntu с помощью команды:
sudo apt install python-pip
Команда установит саму утилиту, а также несколько её зависимостей. После завершения установки можем посмотреть информацию об утилите:
2. Установка PIP для Python 3
Сначала убедимся, что Python 3 установлен в системе:
Команда выводит текущую версию Python, которая используется в системе. Теперь установим нужную версию PIP:
sudo apt install python3-pip
И смотрим информацию об установленной утилите:
Установка pip Ubuntu 18.04 завершена, теперь давайте разберёмся, как ею пользоваться.
Как пользоваться PIP
Давайте разберём синтаксис утилиты и её основные команды. Они помогут вам искать, устанавливать и удалять пакеты. Синтаксис утилиты довольно прост:
$ pip команда опции имя_пакета
Вот основные команды, которые вы можете использовать:
- install — установить пакет;
- uninstall — удалить пакет;
- search — найти пакет;
- list — список установленных пакетов;
- show — просмотр информации про установленный пакет.
Опций у утилиты достаточно много, поэтому здесь они описаны не будут. Давайте рассмотрим несколько примеров работы с утилитой. Найдём пакеты, содержащие слово «stress» в имени или описании:
pip search stress
Чтобы установить программу, например Stress Terminal, используйте команду:
sudo pip install s-tui
Теперь она отобразится в списке установленных пакетов:
Чтобы удалить программу, используйте uninstall:
sudo pip uninstall s-tui
Для версии PIP3 все команды аналогичны.
Выводы
Я надеюсь, эта статья помогла вам установить PIP Ubuntu. Если у вас остались вопросы, спрашивайте в комментариях!
Источник
Как установить Python и pip на Ubuntu
Пайтон — популярный язык программирования, который в большинстве дистрибутивов Linux установлен по умолчанию. У него есть несколько версий, которые имеют сильные различия между собой. Так что я расскажу, как установить различные версии Python и пакетного менеджера pip к нему в Ubuntu.
Проверка версии Python
По умолчанию минимальная установка Ubuntu уже включает в себя пакет Python. Посмотреть его версию можно с помощью пакетного менеджера.
Так же, если пакет установлен, то узнать версию Python можно через него самого.
В данном случае в ubuntu установлена версия 3.8.5. Обычно 3-я версия пайтона в системе именуется python3, а вторая просто python.
Кстати, а вы знаете, чем Ubuntu Server принципиально отличается от других Linux систем? Читайте мой обзор и сравнение — обзор ubuntu server и сравнение.
Установка Python
Может так быть, что в системе вообще не установлен python. Например, у каких-то провайдеров в их собственных кастомных образах. Они могут вырезать из них вообще все, что по их мнению там лишнее, чтобы уменьшить размер дистрибутива. В таком случае, установить python в ubuntu вам придется самостоятельно.
Рассмотрим сначала момент с установкой самой последней версии python. Сделать это проще всего с помощью пакетного менеджера apt:
Так вы установите самую свежую версию 3-го пайтона, которая присутствует в репозиториях дистрибутива. Чаще всего там будет достаточно свежая версия, так как данный язык программирования и среда исполнения очень распространены.
Установка из исходников
Если вам нужно что-то совсем свежее, то можно скомпилировать и установить python из исходников. Для этого идем на сайт python.org и переходим в раздел Downloads. Находим там самую свежую версию, скачиваем исходники и распаковываем.
Для установки python из исходников, нам понадобятся дополнительные системные пакеты. Устанавливаем их:
Теперь можно приступить к сборке:
Проверяем установленную из исходников версию:
Если у вас уже присутствуют другие версии пайтона в системе, то читайте ниже, как среди них выбрать ту, что будет использоваться по умолчанию.
Установка pip в Ubuntu
Вместе с python обычно используется пакетный менеджер для него. Давайте рассмотрим, как выглядит установка pip в Ubuntu. В зависимости от версии пайтона, устанавливается подходящая версия pip. Тут так же как и с самим интерпретатором версия пакета будет зависеть от версии самого языка. Если он 2-й версии, то ставится просто pip, если 3-й, то pip3.
Проверяем установленную версию pip:
Установленная версия pip соответствует присутствующей в системе версии python 3.8.
Установка пакетов python
Итак, pip мы установили, давайте теперь посмотрим, как с помощью этого пакетного менеджера устанавливать пакеты python. Никаких отличий от других пакетных менеджеров тут нет. Вот пример того, как устанавливается пакет pymysql для работы с базами данных mysql с помощью пайтона.
Посмотреть список установленных пакетов можно следующим образом:
А вот так вы можете узнать, какие файлы были установлены в систему, принадлежащие указанному пакету.
Удалить пакет с помощью pip можно следующим образом:
Вкратце по работе с pip все. Ничего сложного, все как обычно.
Обновить Python
Рассмотрим теперь тему с обновлением python в ubuntu. Тут может быть несколько вариантов.
- Обновить с помощью apt до последней версии, находящейся в репозитории системы.
- Использовать для обновления python сторонний репозиторий.
- Собрать самую свежую версию из исходников.
Первый и третий варианты мы уже рассмотрели ранее. Обновление python до последней версии ничем не будет отличаться от чистой установки. В случае с пакетным менеджером apt, вам просто вместо install нужно будет указать upgrade.
Если в подключенных репозиториях ubuntu будет свежая версия python, то будет обновление до нее. Если нет, то ничего не произойдет. Останется текущая версия.
Обычное самые свежие версии python есть в отдельном репозитории deadsnakes. Подключим его:
А теперь попробуем поставить самую последнюю версию python из этого репозитория.
В итоге мы обновились до самой свежей версии python 3.9.1. При этом нам не пришлось ее собирать из исходников. Мы воспользовались установкой через пакетный менеджер, а значит нам будет проще обновляться в дальнейшем и поддерживать актуальную версию. Обновления будут приходить автоматически через apt.
Выбор по умолчанию
В описанных выше разделах мы установили как минимум 2 разные версии python3 — 3.8.5 и 3.9.1. Давайте теперь разберемся, какая их них будет выбираться по умолчанию.
В ubuntu указать дефолтную версию python, которая будет выбираться по умолчанию, можно с помощью команды update-alternatives. Вот как это выглядит:
Проверяем теперь дефолтную версию:
Так мы установили в системе по умолчанию версию python 3.8.5. А теперь изменим это на более свежую версию 3.9.1
В предложенном списке выбираем нужную нам версию пайтона, которая будет использоваться по умолчанию в нашей системе ubuntu.
Таким образом, можно добавить сколько угодно версий python в систему и выбирать среди них ту, что будет дефолтной. А к остальным можно обращаться по прямым ссылкам. Например так — /usr/bin/python3 .
Как запускать Python скрипты
С установкой и обновлением пайтона разобрались. Давайте теперь посмотрим, как нам запускать скрипты в системе. Ничего особенного для этого делать не надо. Достаточно указать бинарник интерпретатора и сам скрипт. Примерно так выглядит запуск python скрипта в ubuntu:
Скрипт будет запущен дефолтной версией пайтона. Если нужно запустить в какой-то конкретной версии, то делается это так:
Так же скрипты пайтона можно запускать напрямую в консоли. Для этого в самом начале скрипта нужно объявить окружение.
После этого достаточно сделать файл исполняемым и запустить прямо в консоли.
Если вы хотите запускать скрипт как службу, то вам придется добавить юнит в systemd. Делается это следующим образом. Создаем файл /lib/systemd/system/python.service :
После этого перечитываем конфигурацию systemd и запускаем скрипт на пайтоне как службу:
Так как мой скрипт не предполагает работу в режиме службы, то после выполнения он был завершен. Если же у вас там запрограммирована непрерывная работа, то он будет работать как служба через systemd.
Как удалить Python в Ubuntu
Если вам по какой-то причине необходимо удалить python с сервера ubuntu, то сделать это можно штатным образом через пакетный менеджер apt. Для того, чтобы узнать версию пакетов для удаления, можно вывести их список.
После этого, подставляя версию нужного пакета, удалить его:
Только будьте внимательны при удалении python из системы. Он очень много кем используется. При его удалении будет предложено удалить и все его зависимости. А это внушительный список пакетов, которые без пайтона не смогут работать.
К примеру, без пайтона не сможет работать netplan, с помощью которого настраивается сеть. Так что аккуратнее с удалением питона из системы.
Запуск Python в Docker
Ну и в завершении статьи про Python в Ubuntu, покажу, как можно еще его запускать без локальной установки непосредственно в саму систему. Вы можете запустить питона в докере. Для этого просто выберите необходимую вам версию Python и запустите Docker контейнер с ней.
В данном случае я быстро запустил свой скрипт в версии 3, используя контейнер python:3. Если мне то же самое нужно сделать во 2-й версии, то я просто использую другой контейнер.
Таким образом я могу запускать свой скрипт на любой версии python без необходимости его локальной установки. В приведенном примере контейнер будет автоматически остановлен и удален после выполнения скрипта. За это отвечает параметр —rm, который я указал.
Источник