- Установка драйверов в Linux
- Как драйвера устройств работают в Windows
- Как работают драйвера Linux
- Установка проприетарных драйверов Linux
- Установка прошивок в Linux
- Как установить драйверы для принтера в Linux
- Как заставить работать другое программное обеспечение
- Выводы
- Как установить драйвер принтера в Linux?
- Используем базу данных Foomatic
- Получить ppd-файл от разработчика
- Related Posts
- Драйверы принтеров CUPS
- Поиск драйверов
- Настройка принтера
- Содержание
- Настройка через system-config-printer [ править ]
- Установка и запуск [ править ]
- Настройка локального принтера [ править ]
- Настройка сетевого принтера [ править ]
- Настройка принтера, расшаренного через CUPS [ править ]
- Настройка принтера, работающего через принт-сервер [ править ]
- Настройка через веб-интерфейс CUPS [ править ]
- Настройка WiFi-принтера [ править ]
- Настройка WiFi-печати на принтере Samsung Xpress 2020w через WiFi Direct [ править ]
- Установка драйверов (популярные марки устройств) [ править ]
- Hewlett Packard [ править ]
- Xerox [ править ]
- Brother [ править ]
Установка драйверов в Linux
В Windows мы привыкли, что перед тем, как новое оборудование будет работать, для него необходимо установить драйвера. Не важно будет ли это USB устройство, веб-камера или видеокарта. Драйвера в Windows выпускаются производителями и распространяются через интернет или на диске в комплекте с оборудованием.
В Linux, драйвера тоже необходимы, но ситуация состоит с ними немного по-другому. Здесь все свободные драйвера Linux встроены в ядро и если ваше оборудование будет работать с этой операционной системой, то, скорее всего, оно будет работать из коробки. Свободные драйвера разрабатываются производителями оборудования или же независимыми разработчиками. Также производители могут не открывать код своих драйверов, тогда они считаются проприетарными и не включаются в ядро, а доустанавливаются вручную.
Давайте рассмотрим подробнее работу с драйверами linux и Windows.
Как драйвера устройств работают в Windows
После установки Windows вам необходимо установить драйвера устройств, предоставляемые производителями — драйверы материнской платы, набора микросхем, драйверы видеокарты, звука, сети, wifi и многое другое.
Windows может немного в этом помочь и установить большинство драйверов от производителей через центр обновления Windows. При подключении устройства к компьютеру Windows вы увидите сообщение «Установка драйвера». Windows определяет производителя, ищет драйвер на серверах Microsoft и загружает его на ваш компьютер. Microsoft не пишут драйвера самостоятельно, они получают их от производителей и предоставляют вам, как только они понадобятся.
Если оборудование не работает в WIndows, то обычно вы можете найти драйвер чтобы заставить его работать. Обычно достаточно подыскать подходящий драйвер на просторах сети.
Как работают драйвера Linux
В Linux ситуация с драйверами очень сильно отличается. Большинство драйверов для вашего оборудования распространяются в виде открытого программного обеспечения и интегрированы в дистрибутив Linux. Эти драйверы linux, как правило, являются частью ядра Linux, но здесь есть исключение — драйверы видеокарты являются частью программного обеспечения Xorg, а драйверы принтера включены в набор CUPS (система печати).
Это значит, что большинство доступных для linux драйверов уже установлены на вашем компьютере, включены вместе с ядром, в виде модулей ядра или вместе с графическим сервером или сервером печати. Установка драйверов Linux почти не нужна. Драйвера в Linux разработаны, в основном, энтузиастами, но иногда их выпускают сами производители оборудования, которые вносят свой вклад в развитие ядра Linux и других проектов, например, это Intel, AMD, а также другие, более мелкие производители.
Все драйвера установлены из коробки, а значит вам не придется искать драйвера для каждого устройства в вашей системе и вручную их устанавливать. Система автоматически определит ваше оборудование и сама загрузит нужные драйвера в linux. Но здесь есть одно исключение — это проприетарные драйвера ядра linux и прошивки.
Установка проприетарных драйверов Linux
Некоторые производители не хотят открывать исходный код своих драйверов, поэтому для поддержки оборудования выпускают проприетарные драйвера в Linux с закрытым исходным кодом. Большинство дистрибутивов Linux не включают такие драйвера в свой состав, а значит они не смогут их автоматически определить и загрузить.
Чаще всего нам приходится сталкиваться с проприетарными драйверами для видеокарт, например, для NVIDIA, которые обеспечивают лучшую производительность в играх на Linux. Конечно, есть драйверы ядра Linux с открытым исходным кодом, которые заставят вашу видеокарту работать, но они не могут обеспечить достаточный уровень производительности в 3D играх. Некоторые драйвера wifi по прежнему закрыты, поэтому ваше оборудование не будет работать пока вы их не установите.
Установка драйверов в Linux зависит от вашего дистрибутива. В Ubuntu и основанных на ней дистрибутивах есть специальный инструмент — Дополнительные драйверы.
Программа определит, какие проприетраные драйверы устройств Linux можно установить и предложит скачать и установить их. В Linux Mint тоже есть инструмент менеджер драйверов, он работает аналогично инструменту в Ubuntu. Fedora — против проприетарных драйверов Linux и здесь нет никакого способа их установить. Во многих дистрибутивах проприетарные драйверы устройств linux можно найти в неофициальных репозиториях. Каждый дистрибутив решает эту проблему по-разному.
Установка прошивок в Linux
Не все могут делать драйвера с открытым кодом или проприетарные драйвера. Некоторым драйверам необходимы прошивки, чтобы правильно работать с устройствами. Например, прошивки нужны для работы некоторых модулей wifi или сетевых интерфейсов.
Чтобы установить прошивки в Linux необходимо скачать и установить пакет linux-firmware, это можно сделать с помощью следующей команды в Ubuntu:
sudo apt install linux-firmware
А в RPM дистрибутивах:
sudo yum install linux-firmware
Также возможно придется установить другие прошивки. Чтобы посмотреть подробнее, что нужно, и как установить, посмотрите лог ядра dmesg.
Как установить драйверы для принтера в Linux
Возможно, вам понадобится поставить драйвера linux для принтера. Однако при использовании инструмента для конфигурации принтеров — CUPS вы можете выбрать нужный драйвер из баз данных. Как правило, программа определяет производителя вашего принтера, а в списке вы можете выбрать точную модель принтера.
Вы также можете попытаться определить принтер по описанию PostScript или PPD файла. Эти файлы часто входят в состав драйвера принтера для Windows и вы можете найти PPD файл, который сделает работу вашего принтера лучше. Файл PPD можно выбрать в процессе работы CUPS.
Принтер может стать головной болью в Linux и многие из них могут не работать должным образом или даже вообще не работать. Так что при выборе принтера лучше сразу смотреть только те, которые точно будут работать с Linux.
Как заставить работать другое программное обеспечение
Иногда вам может понадобиться поставить драйвера linux для другого оборудования, которые не предоставляются автоматически. Например, NVIDIA предоставляет собственный инсталлятор для своего драйвера. Но тем не менее лучше использовать драйвера упакованные для вашего дистрибутива, они будут работать лучше.
В общем, если в Linux что-то не работает из коробки, и если оно все еще не работает после установки драйвера или прошивки, то, скорее всего, оно уже не будет работать вообще. Если вы используете старую версию Linux, может помочь обновление до самой новой версии. Это обеспечит лучшую аппаратную поддержку и обновления. Но если что-то все еще не работает, то , скорее всего, оно уже работать не будет.
Найти подробную информацию, как настроить работу того или иного оборудования в вашем дистрибутиве можно на различных форумах. Обычно, если у вас не очень новое устройство, другие пользователи уже сталкивались с этими проблемами, но они их уже решили, и вы можете найти эти ответы.
Выводы
Вы не должны возиться с драйверами слишком много. Драйвера в Linux с открытым исходным кодом и они интегрированы в ядро. В большинстве случаев вам не нужно устанавливать их или изменять, система автоматически определит оборудование и загрузит автоматические драйверы. Когда вы установили Linux, ваше оборудование должно работать либо сразу, либо после установки нескольких проприетарных драйверов.
Вы можете устанавливать и драйвера linux, размещенные на официальных сайтах производителей, но проприетарные драйвера могут работать не настолько хорошо, как подготовленные для вашей системы.
Источник
Как установить драйвер принтера в Linux?
Мы уже ранее объясняли, почему драйверы для линукса не нужно устанавливать отдельно. Linux автоматически определит необходимые драйверы для вашего компьютера и установит их. С драйверами для принтеров в Linux совсем другая ситуация.
Интересный факт: печать в Linux осуществляется через CUPS (Первичный (основной) механизм для печати и сервисов печати в Unix-системах). Владельцем CUPS является APPLE, а так же и ее основным разработчиком. CUPS используется и в MAC OS.
Используем базу данных Foomatic
В окружении рабочего стола вашего дистрибутива Linux уже имеются графические инструменты для настройки CUPS и вашего принтера. Есть множество способов подключения принтеров — как через USB-кабель, так и через сеть. При некоторых типах подключения принтер будет автоматически определен и к нему будет установлен соответствующий драйвер. При других типах подключения принтера вам придется настроить его собственноручно.
Ubuntu и многие другие дистрибутивы используют конфигуратор написанный корпорацией Red Hat (той, что занимается разработкой одноименного дистрибутива Red Hat Enterprise, Fedora и, с недавнего времени, CentOS). Другие конфигураторы принтеров очень похожи на нее, т.к. все они используют CUPS в бекграунде.
В зависимости от типа подключения принтера выберите в конфигураторе принтеров необходимый драйвер вашего принтера. Эта утилита предложит вам скачать драйвер принтера для Linux с базу данных foomatic. Укажите производителя принтера, его серийный номер и драйвер будет установлен.
Если вы не можете найти драйвер для именно вашего принтера — укажите модель, серийный номер которой максимально близок к вашей.
После настройки принтера в конфигураторе вам предложат распечатать тестовую страницу, чтоб проверить, правильно ли стали ваши драйверы.
Так же для установки драйвера принтера в Linux можно использовать и веб-интерфейс CUPS для настройки печати. Этот путь немного не так дружественен к пользователю, как предыдущий, но этот способ доступен в любом дистрибутиве Linux.
Откройте браузер, в адресную строку вставьте localhost:631 и нажмите Enter. Выберите «Администрирование» и нажмите «Добавить принтер» для добавления принтера в систему через веб-интерфейс CUPS. В некоторых дистрибутивах пароль на веб интерфейс CUPS — такой же как и для пользователя ROOT.
Получить ppd-файл от разработчика
Утилиты для настройки принтеров в системе Linux позволяют устанавливать ppd-файл напрямую. Как же найти подходящий ppd-файл для принетра в Linux? Эти файлы можно найти на диске с драйверами вашего принтера. Причем не важно, драйвер для какой системы на диске.
Драйвер можно так же найти на сайте производителя. Даже если драйвер запакован в exe файл, то откройте его архиватором и поищите ppd файл.
Related Posts
Если вам нравится стилизация под старину, мониторы терминала в стиле Fallout, то обратите внимание на…
Microsoft PowerShell теперь с открытым исходным кодом, и доступно для Linux и Mac. Вы можете…
Windows для работы оборудования необходимы драйверы, написанные производителями устройств. Linux и другие операционные системы так…
Благодаря Steam играть на Linux становится легче, доступнее и интереснее. В этой статье мы посмотрим…
Разберем процесс установки Minecraft на Ubuntu . Игра отлично работает на Linux. Но, может быть,…
Источник
Драйверы принтеров CUPS
Драйверы принтеров CUPS состоят из одного или нескольких фильтров, упакованных в формате PPD (PostScript Printer Description).
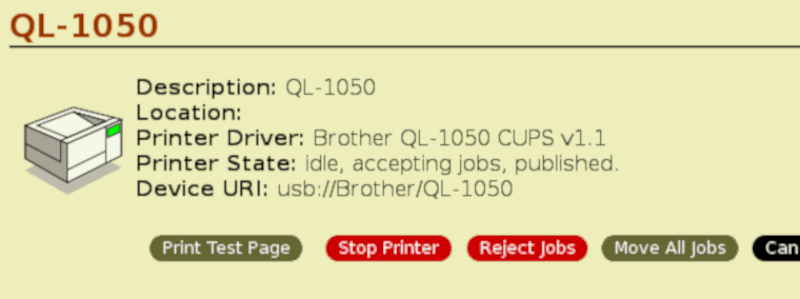
Все принтеры в CUPS (даже не поддерживающие PostScript) должны иметь файл PPD с описанием принтеров, специфических команд и фильтров.
Фильтры, занимающие центральное место в CUPS, преобразуют задания печати в формат, понятный принтеру (PDF, HP-PCL, растровый формат и т. п.), а также передают команды для выполнения таких операций, как выбор страницы и сортировка. Файлы PPD являются текстовыми и хранятся в каталоге /usr/share/cups/model. Файлы PPD установленных принтеров хранятся в каталоге /etc/cups/ppd.
Поиск драйверов
В комплект поставки CUPS входят универсальные файлы PPD для сотен моделей принтеров, но если производитель какой-либо модели принтера не предоставил драйвер для Linux, то существуют следующие ресурсы с драйверами:
Foomatic — бесплатный проект, объединяющий все распространенные системы печати Linux (CUPS, LPRng, LPD, GNUlpr, PPR, PDQ, CPS).
Проект Gimp-Print изначально был задуман в качестве модуля печати для Gimp, но позднее его рамки были расширены до общей поддержки печати в Linux. Драйверы Gimp-Print отличаются высочайшим качеством.
Пакеты Gimp-Print и Foomatic гарантируют полноту набора драйверов и наличие всех обязательных подсистем.
Перед приобретением принтера следует обязательно свериться со списком совместимости оборудования установленного дистрибутива Linux или с базой данных принтеров Open Printing.
Источник
Настройка принтера
Существует два способа настройки принтера на машине с Альтом:
- утилита ‘Настройка принтера’ (URL) — system-config-printer
- веб-интерфейс CUPS (Common UNIX Printing System) — cups
Содержание
Настройка через system-config-printer [ править ]
Установка и запуск [ править ]
Запуск утилиты либо через меню Menu -> Администрирование -> Настройки принтера , либо в консоли команда system-config-printer .
Если в меню данного ярлыка не нашли и команда в консоли не найдена, то необходимо доустановить данный пакет:
Настройка локального принтера [ править ]
- Запустите утилиту и нажмите кнопку «Добавить», потребуется ввести имя текущего пользователя и пароль.
- Далее в открывшемся окне в списке устройств слева выберите подключенный по USB принтер.
- Нажмите кнопку «Далее» — утилита начнет поиск подходящего драйвера. Если таковой найдется Вам остается только нажать кнопку «Готово». Если же нет — будет предложен список всех имеющихся драйверов, и Вам необходимо выбрать нужный. Также утилита может предложить рекомендуемый (ею) драйвер — можно попробовать с ним, однако не факт, что печать будет исправна.
- Если же возникнут проблемы, то Вам необходимо установить требуемый драйвер, а уже затем повторить все действия по добавлению принтера заново.
Настройка сетевого принтера [ править ]
- См. п.1 настройки локального принтера.
- Далее в списке устройств слева разверните закладку «Сетевой принтер».
- Через несколько секунд отобразятся все найденные сетевые принтеры, выбирайте нужный и нажимайте кнопку «Далее».
- Если же в данном списке необходимого принтера нет — выберите пункт «Поиск сетевого принтера» и введите в поле «Сервер» справа IP-адрес устройства. Затем — кнопка «Найти»
- Далее с п.3 настройки локального принтера.
Чаще всего помогает его смена (через свойства принтера) на один из следующих:
Настройка принтера, расшаренного через CUPS [ править ]
На машине с Линуксом возможно открыть доступ к печати по сети на локальный принтер. Для этого необходимо в данной утилите открыть пункт меню «Сервер» -> «Параметры» . И установить флажок «Показывать общие принтеры, подключенные к этой системе». Или — на http://localhost:631/admin — «Разрешить совместный доступ к принтерам, подключенным к этой системе». После этого необходимый принтер будет иметь следующий URI: http://
- См. п.1 настройки локального принтера.
- В строку адреса введите URI устройства (закладка «Введите адрес») в формате указанном выше.
- Далее с п.3 настройки локального принтера.
Настройка принтера, работающего через принт-сервер [ править ]
- См. п.1 настройки локального принтера.
- Далее в списке устройств слева разверните закладку «Сетевой принтер».
- Внизу открывшегося списка выберите «Хост или принтер LPD/LPR».
- Введите адрес принт-сервер в поле «Сервер» и имя принтера в поле «Очередь».
- Далее с п.3 настройки локального принтера.
Настройка через веб-интерфейс CUPS [ править ]
Запуск утилиты либо через меню Menu -> Системные -> Настройка печати , либо в браузере http://localhost:631.
Если в меню данного ярлыка не нашли и страница в браузере не открывается, то необходимо доустановить пакет cups .
Чтобы добавить принтер, необходимо перейти на вкладку «Администрирование» и нажать кнопку «Добавить принтер». В открывшемся списке в разделе «Установленные принтеры» представлен список всех доступных для подключения локальных и «программных» устройств печати; ниже раздел «Найденные сетевые принтеры» — для автоматической настройки имеющихся в сети устройств и раздел «Другие сетевые принтеры», в котором необходимо вручную выбрать тип искомого принтера (подробнее смотрите выше).
Настройка WiFi-принтера [ править ]
Ничем не отличается от настройки сетевого принтера, за исключением того, что принтер не знает, к какому WiFi подключаться, а заставить его это сделать без специального приложения под Android или Windows сложно.
Однако многие принтеры поддерживают WiFi Direct. Для принтера это значит, что он сам раздаст тебе какой-то вайфай (только к себе), после чего надо к нему подключиться и настроить настоящий вайфай.
- SSID сети, которую раздаёт принтер по WiFi Direct
- Ключ (пароль) этой сети
- (возможно) IP-адрес, который принтер получит после настройки
Настройка WiFi-печати на принтере Samsung Xpress 2020w через WiFi Direct [ править ]
- Нажать на кнопку WPS 10 сек (не больше и не меньше).
- **Не** включать WPS.
- Приедет распечатка настроек. Если приехало что-то иное, значит, держали кнопку дольше или меньше.
- В сетевых настройках в разделе Wi-Fi Direct:
- IP Address: адрес принтера (у меня 192.168.3.1)
- SSID: это принтер сам раздаёт сеть, у меня DIRECT-GDM2020 Series
- Network key: пароль от принтерного вайфая
- Подключаетмся к этому вайфаю, используя этот пароль
- Заходим http://192.168.3.1, жмём, внезапно, «Войти в систему» (это место. над которым я думал дольше всего, реально)
- ИД (здравствуй, Фрейд!): admin
- Пароль: sec00000 (сек от слова «секретно», ооок)
- Всё, мы в Хопр^Wинтерфейсе управления принтером, где можно
- — поменять логин/пароль на более (или менее) секретный
- — если вдруг DHCP не включён, включить его (у меня был включён)
- — включить WiFi в разделе Wifi (принтер будет цепляться за вашу точку)
- Комп надо не забыть подключить обратно к тому же WiFi )
Теперь можно снова распечатать странички с настройками (10 секунд кнопки WPS), там будет полученный по DHCP адрес принтера
В принципе, принтер себя по avahi анонсирует, CUPS его увидит
Но можно и avahi-browse -ltr _ipp._tcp, там будет адрес
Установка драйверов (популярные марки устройств) [ править ]
Hewlett Packard [ править ]
Установите следующие пакеты:
Запустите hp-plugin с ключом i:
Следуйте инструкциям. Будьте готовы ввести пароль суперпользователя.
hp-plugin скачивает актуальный плагин с сервера HP и устанавливает его в систему (см. также Hplip).
Xerox [ править ]
- Скачиваем с официального сайта драйвера для необходимого устройства — http://www.support.xerox.com/
- Распаковываем архив с драйверами tar xzf *.tar.gz
- Переходим в полученную папку cd media/XEROX_MFP/Linux
- От рута запустите установку:
Brother [ править ]
Самым простым и действенным способом установки драйверов и настройки принтера (а также и сканера, если это МФУ) — является официальная утилита «Driver Install Tool», которую можно скачать по ссылке — https://download.brother.com/welcome/dlf006893/linux-brprinter-installer-2.2.2-2.gz
Скачайте данный архив, распакуйте его командой gunzip linux-brprinter-installer-2.2.2-2.gz и запустите скрипт от рута, через пробел укажите модель принтера:
Далее следуйте инструкциям на экране, на предпоследнем этапе необходимо будет указать, есть ли у Вас URI устройства, и если укажите, что есть, предложит выбрать из найденных или ввести вручную. На последнем этапе (если это МФУ) — будет настроена возможность сканирования.
Источник




