- Права доступа к файлам и папкам простым языком.
- Приготовление.
- Доступ по сети.
- Пользователи и группы безопасности.
- Права доступа.
- Энциклопедия Windows
- Права доступа к файлам и папкам в Windows 7
- Как изменить владельца файла либо папки
- Как изменить разрешения доступа к файлам или папкам
- Как включить учетную запись Гость в Windows 7
- Утилита iCACLS в Windows 7
- 19 Comments
- Arhidemon
- Евгений
- Arhidemon
- Сергей
- Arhidemon
- Сергей
- Arhidemon
- Forsage74
- blindbeggar
- Krosavcheg32
- Сергей
- муслим
- Andrew
Права доступа к файлам и папкам простым языком.
На просторах России много фирм и мелких предприятий не имеют в штате своего системного администратора на постоянной основе или приходящего время от времени. Фирма растёт и рано или поздно одной расшаренной папки в сети, где каждый может делать что захочет, становится мало. Требуется разграничение доступа для разных пользователей или групп пользователей на платформе MS Windows. Линуксоидов и опытных админов просьба не читать статью.
Самый лучший вариант — взять в штат опытного админа и задуматься о покупке сервера. Опытный админ на месте сам решит: поднимать ли MS Windows Server с Active Directory или использовать что-то из мира Linux.
Но данная статья написана для тех, кто решил пока мучаться самостоятельно, не применяя современные программные решения. Попытаюсь объяснить хотя бы как правильно реализовывать разграничение прав.
Прежде чем начать хотелось бы разжевать пару моментов:
- Любая операционная система «узнаёт» и «различает» реальных людей через их учётные записи. Должно быть так: один человек = одна учётная запись.
- В статье описывается ситуация, что в фирме нет своего админа и не куплен, к примеру, MS Windows Server. Любая обычная MS Windows одновременно обслуживает по сети не более 10 для WinXP и 20 человек для Win7. Это сделано фирмой Microsoft специально, чтобы клиентские Windows не перебегали дорогу серверам Windows и вы не портили бизнес Microsoft. Помните число 10-20 и когда в вашей фирме будет более 10-20 человек, вам придётся задуматься о покупке MS Windows Server или попросить кого-либо поднять вам бесплатный Linux Samba сервер, у которого нет таких ограничений.
- Раз у вас нет грамотного админа, то ваш обычный комп с клиентской MS Windows будет изображать из себя файловый сервер. Вы вынуждены будете продублировать на нём учётные записи пользователей с других компьютеров, чтобы получать доступ к расшаренным файлам. Другими словами, если есть в фирме ПК1 бухгалтера Оли с учётной записью olya, то и на этом «сервере» (именую его в дальнейшем как WinServer) нужно создать учётную запись olya с таким же паролем, как и на ПК1.
- Люди приходят и уходят. Текучесть кадров есть везде и если вы, тот бедный человек, который не админ и назначен (вынужден) поддерживать ИТ вопросы фирмы, то вот вам совет. Делайте учётные записи, не привязанные к личности. Создавайте для менеджеров — manager1, manager2. Для бухгалтеров — buh1, buh2. Или что-то подобное. Ушёл человек? Другой не обидится, если будет использовать manager1. Согласитесь это лучше, чем Семёну использовать учётную запись olya, так как влом или некому переделывать и уже всё работает 100 лет.
- Забудьте такие слова как: «сделать пароль на папку». Те времена, когда на ресурсы накладывался пароль давным давно прошли. Поменялась философия работы с различными ресурсами. Сейчас пользователь входит в свою систему с помощью учётной записи (идентификация), подтверждая себя своим паролем (аутентификация) и ему предоставляется доступ ко всем разрешённым ресурсам. Один раз вошёл в систему и получил доступ ко всему — вот что нужно помнить.
- Желательно выполнять нижеперечисленные действия от встроенной учётной записи Администратор или от первой учётной записи в системе, которая по умолчанию входит в группу Администраторы.
Приготовление.
В Проводнике уберите упрощённый доступ к нужным нам вещам.
- MS Windows XP. Меню Сервис — Свойства папки — Вид. Снять галочку Использовать мастер общего доступа
- MS Windows 7. Нажмите Alt. Меню Сервис — Параметры папок — Вид. Снять галочку Использовать простой общий доступ к файлам.
Создайте на вашем компьютере WinServer папку, которая будет хранить ваше богатство в виде файлов приказов, договоров и так далее. У меня, как пример, это будет C:\dostup\. Папка обязательна должна быть создана на разделе с NTFS.
Доступ по сети.
На данном этапе нужно выдать в доступ по сети (расшарить — share) папку для работы с ней другими пользователями на своих компьютерах данной локальной сети.
И самое главное! Выдать папку в доступ с полным разрешением для всех! Да да! Вы не ослышались. А как же разграничение доступа?
Мы разрешаем по локальной сети всем подсоединяться к папке, НО разграничивать доступ будем средствами безопасности, сохраняемые в файловой системе NTFS, на которой расположена наш каталог.
- MS Windows XP. На нужной папке (C:\dostup\) правой клавишей мыши и там Свойства. Вкладка Доступ — Открыть общий доступ к этой папке. Заполняем Примечание. Жмём Разрешение. Группа Все должна иметь по сети право Полный доступ.
- MS Windows 7. На нужной папке (C:\dostup\) правой клавишей мыши и там Свойства. Вкладка Доступ — Расширенная настройка. Ставим галочку Открыть общий доступ к этой папке. Заполняем Примечание. Жмём Разрешение. Группа Все должна иметь по сети право Полный доступ.
Пользователи и группы безопасности.
Нужно создать необходимые учётные записи пользователей. Напоминаю, что если на многочисленных ваших персональных компьютерах используются различные учётные записи для пользователей, то все они должны быть созданы на вашем «сервере» и с теми же самыми паролями. Этого можно избежать, только если у вас грамотный админ и компьютеры в Active Directory. Нет? Тогда кропотливо создавайте учётные записи.
- MS Windows XP. Панель Управления — Администрирование — Управление компьютером.
Локальные пользователи и группы — Пользователи. Меню Действие — Новый пользователь. - MS Windows 7. Панель Управления — Администрирование — Управление компьютером.
Локальные пользователи и группы — Пользователи. Меню Действие — Создать пользователя.
Теперь очередь за самым главным — группы! Группы позволяют включать в себя учётные записи пользователей и упрощают манипуляции с выдачей прав и разграничением доступа.
Чуть ниже будет объяснено «наложение прав» на каталоги и файлы, но сейчас главное понять одну мысль. Права на папки или файлы будут предоставляться группам, которые образно можно сравнить с контейнерами. А группы уже «передадут» права включённым в них учётным записям. То есть нужно мыслить на уровне групп, а не на уровне отдельных учётных записей.
- MS Windows XP. Панель Управления — Администрирование — Управление компьютером.
Локальные пользователи и группы — Группы. Меню Действие — Создать группу. - MS Windows 7. Панель Управления — Администрирование — Управление компьютером.
Локальные пользователи и группы — Группы. Меню Действие — Создать группу.
Нужно включить в нужные группы нужные учётные записи. Для примера, на группе Бухгалтеры правой клавишей мыши и там Добавить в группу или Свойства и там кнопка Добавить. В поле Введите имена выбираемых объектов впишите имя необходимой учётной записи и нажмите Проверить имена. Если всё верно, то учётная запись изменится к виду ИМЯСЕРВЕРА\учётная_запись. На рисунке выше, учётная запись buh3 была приведена к WINSERVER\buh3.
Итак, нужные группы созданы и учётные записи пользователей включены в нужные группы. Но до этапа назначения прав на папках и файлах с помощью групп хотелось бы обсудить пару моментов.
Стоит ли заморачиваться с группой, если в ней будет одна учётная запись? Считаю, что стоит! Группа даёт гибкость и маневренность. Завтра вам понадобится ещё одному человеку Б дать те же права, что и определённому человеку с его учётной записью А. Вы просто добавите учётную запись Б в группу, где уже имеется А и всё!
Намного проще, когда права доступа выданы группам, а не отдельным персонам. Вам остаётся лишь манипулировать группами и включением в них нужных учётных записей.
Права доступа.
Желательно выполнять нижеперечисленные действия от встроенной учётной записи Администратор или от первой учётной записи в системе, которая по умолчанию входит в группу Администраторы.
Вот и добрались до этапа, где непосредственно и происходит магия разграничения прав доступа для различных групп, а через них и пользователям (точнее их учётным записям).
Итак, у нас есть директория по адресу C:\dostup\, которую мы уже выдали в доступ по сети всем сотрудникам. Внутри каталога C:\dostup\ ради примера создадим папки Договора, Приказы, Учёт МЦ. Предположим, что есть задача сделать:
- папка Договора должна быть доступна для Бухгалтеров только на чтение. Чтение и запись для группы Менеджеров.
- папка УчётМЦ должна быть доступна для Бухгалтеров на чтение и запись. Группа Менеджеров не имеет доступа.
- папка Приказы должна быть доступна для Бухгалтеров и Менеджеров только на чтение.
На папке Договора правой клавишей и там Свойства — вкладка Безопасность. Мы видим что какие-то группы и пользователи уже имеют к ней доступ. Эти права были унаследованы от родителя dostup\, а та в свою очередь от своего родителя С:
Мы прервём это наследование прав и назначим свои права-хотелки.
Жмём кнопку Дополнительно — вкладка Разрешения — кнопка Изменить разрешения.
Сначала прерываем наследование прав от родителя. Снимаем галочку Добавить разрешения, наследуемые от родительских объектов. Нас предупредят, что разрешения от родителя не будут применяться к данному объекту (в данном случае это папка Договора). Выбор: Отмена или Удалить или Добавить. Жмём Добавить и права от родителя останутся нам в наследство, но больше права родителя на нас не будут распространяться. Другими словами, если в будущем права доступа у родителя (папка dostup) изменить — это не скажется на дочерней папке Договора. Заметьте в поле Унаследовано от стоит не унаследовано. То есть связь родитель — ребёнок разорвана.
Теперь аккуратно удаляем лишние права, оставляя Полный доступ для Администраторов и Система. Выделяем по очереди всякие Прошедшие проверку и просто Пользователи и удаляем кнопкой Удалить.
Кнопка Добавить в данном окне Дополнительные параметры безопасности предназначена для опытных админов, которые смогут задать особые, специальные разрешения. Статья же нацелена на знания опытного пользователя.
Мы ставим галочку Заменить все разрешения дочернего объекта на разрешения, наследуемые от этого объекта и жмём Ок. Возвращаемся назад и снова Ок, чтобы вернуться к простому виду Свойства.
Данное окно позволит упрощённо достигнуть желаемого. Кнопка Изменить выведет окно «Разрешения для группы».
Жмём Добавить. В новом окне пишем Бухгалтеры и жмём «Проверить имена» — Ок. По умолчанию даётся в упрощённом виде доступ «на чтение». Галочки в колонке Разрешить автоматически выставляются «Чтение и выполнение», «Список содержимого папки», «Чтение». Нас это устраивает и жмём Ок.
Теперь по нашему техническому заданию нужно дать права на чтение и запись для группы Менеджеры. Если мы в окне Свойства, то снова Изменить — Добавить — вбиваем Менеджеры — Проверить имена. Добавляем в колонке Разрешить галочки Изменение и Запись.
Теперь нужно всё проверить!
Следите за мыслью. Мы приказали, чтобы папка Договора не наследовала права от свого родителя dostup. Приказали дочерним папкам и файлам внутри папки Договора наследовать права от неё.
На папку Договора мы наложили следующие права доступа: группа Бухгалтеры должна только читать файлы и открывать папки внутри, а группа Менеджеры создавать, изменять файлы и создавать папки.
Следовательно, если внутри директории Договора будет создаваться файл-документ, на нём будут разрешения от его родителя. Пользователи со своими учётными записями будут получать доступ к таким файлам и каталогам через свои группы.
Зайдите в папку Договора и создайте тестовый файл договор1.txt
На нём щелчок правой клавишей мыши и там Свойства — вкладка Безопасность — Дополнительно — вкладка Действующие разрешения.
Жмём Выбрать и пишем учётную запись любого бухгалтера, к примеру buh1. Мы видим наглядно, что buh1 получил права от своей группы Бухгалтеры, которые обладают правами на чтение к родительской папке Договора, которая «распространяет» свои разрешения на свои дочерние объекты.
Пробуем manager2 и видим наглядно, что менеджер получает доступ на чтение и запись, так как входит в группу Менеджеры, которая даёт такие права для данной папки.
Абсолютно так же, по аналогии с папкой Договора, накладываются права доступа и для других папок, следуя вашему техническому заданию.
- Используйте разделы NTFS.
- Когда разграничиваете доступ на папки (и файлы), то манипулируйте группами.
- Создавайте учётные записи для каждого пользователя. 1 человек = 1 учётная запись.
- Учётные записи включайте в группы. Учётная запись может входить одновременно в разные группы. Если учётная запись находится в нескольких группах и какая-либо группа что-то разрешает, то это будет разрешено учётной записи.
- Колонка Запретить (запрещающие права) имеют приоритет перед Разрешением. Если учётная запись находится в нескольких группах и какая-либо группа что-то запрещает, а другая группа это разрешает, то это будет запрещено учётной записи.
- Удаляйте учётную запись из группы, если хотите лишить доступа, которого данная группа даёт.
- Задумайтесь о найме админа и не обижайте его деньгами.
Задавайте вопросы в комментариях и спрашивайте, поправляйте.
Видеоматериал показывает частный случай, когда нужно всего лишь запретить доступ к папке, пользуясь тем, что запрещающие правила имеют приоритет перед разрешающими правила.
Энциклопедия Windows
Все об использовании и настройке Windows
- Windata
- »
- Windows 7
- »
- Безопасность
- » Права доступа к файлам и папкам в Windows 7
Права доступа к файлам и папкам в Windows 7
В этой статье мы подробно расскажем о том, как можно изменить права доступа к файлам и папкам в Windows 7, а равно как о смене владельца файла либо папки. Эти знания пригодятся, например, для организации домашней сети, к которой подключено несколько пользователей.
Самый простой способ изменить владельца файла либо папки – это использовать Проводник Windows. Посмотрим, как это можно сделать.
Как изменить владельца файла либо папки
Щелкните на файле либо папке правой кнопкой мыши и выберите команду Свойства, после чего откройте вкладку Безопасность. Щелкните на кнопке Дополнительно.

Откроется вкладка Владелец.
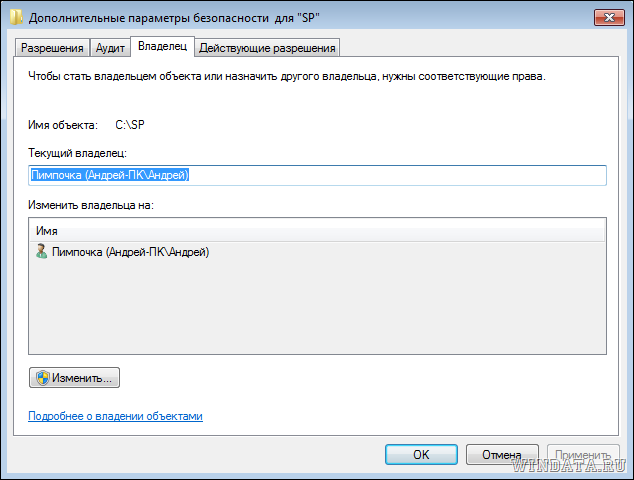
Щелкните на кнопке Изменить и откроется окно Дополнительные параметры безопасности. Теперь выберите нужного пользователя либо группу в списке Изменить владельца на и щелкните на кнопке ОК.
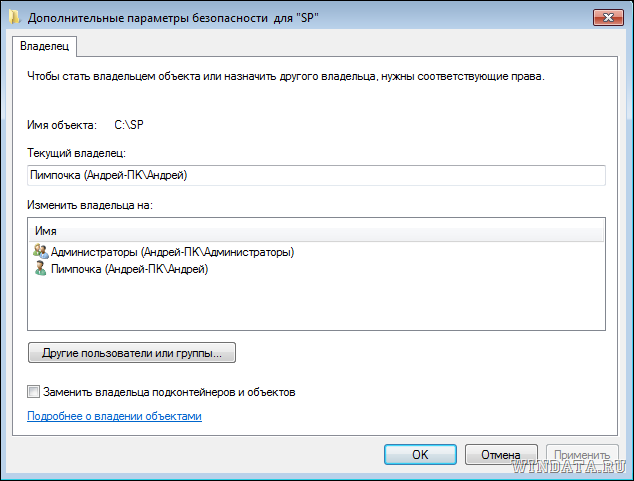
Предположим, что нужного пользователя или группы в списке не оказалось. Щелкните на кнопке Другие пользователи и группы. Теперь в поле Введите имена выбираемых объектов введите имя пользователя либо группы.
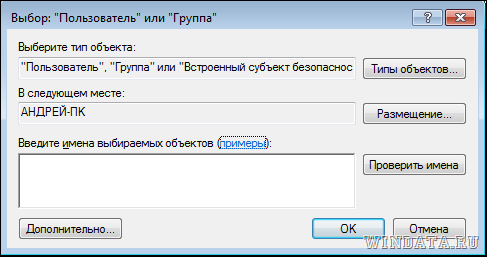
Однако, вводить имя следует по специальным правилам, узнать которые можно, щелкнув на ссылке примеры.
Есть вариант и проще – щелкните на кнопке Дополнительно и затем на кнопке Поиск. В окне Результаты поиска будут найдены все пользователи и группы на вашем компьютере.
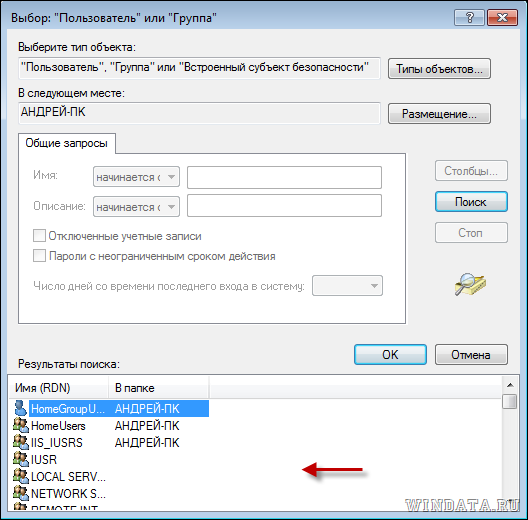
Осталось выбрать пользователя или группу и щелкнуть на кнопке ОК. Мы вернемся в предыдущее окно, где будет указан выбранный нами пользователь.

Щелкните на кнопке ОК. Теперь главное – установите флажок Заменить владельца подконтейнеров и объектов, после чего щелкните на кнопке ОК. В результате, папка или файл получат нового владельца.

Как изменить разрешения доступа к файлам или папкам
Ладно, с владельцами разобрались. Как насчет разрешений доступа? Вот добавили мы нового владельца, однако, что если необходимо указать, что именно разрешено ему делать, а для чего пусть губу не раскатывает? Сделать это можно тоже с помощью вкладки Безопасность.
Щелкните правой кнопкой на файле или папке и выберите команду Свойства, затем перейдите на вкладку Безопасность. Выберите в поле Группы или пользователи нужного пользователя/группу и щелкните на кнопке Изменить.

Теперь в столбце Разрешить и Запретить установите нужные флажки напротив тех разрешений, что вам требуются. Скажем, если нужно запретить пользователю изменение файлов либо папок, поставьте флажок в столбце Запретить напротив разрешения Изменение. Затем щелкните на кнопке Применить и запрет вступит в силу.

Если же нужного пользователя в списке не оказалось, щелкните на кнопке Добавить. Откроется уже знакомое нам окно, в котором можно добавить нужного пользователя. О том, как это сделать, написано в предыдущем подразделе.

К слову сказать, в окне Разрешения можно без проблем удалить пользователя или группу, для чего достаточно щелкнуть на кнопке Удалить.
Как включить учетную запись Гость в Windows 7
Утилита iCACLS в Windows 7
19 Comments
Arhidemon
Я собственно вот по какому вопросу. Есть у меня один фильм, я его хотел на флэшку кинуть. Занчит клацаю все как положено, кидаю на флэху а винда мне “снимите защиту от записи”. Я и через “мой компьютер” пробовал, и владельцем этого файла, а для надежности всего раздела становился, и сам себе доступ разрешал. Все как надо короче, я даже не поленился и активиравал учетку админа, зашел с нее, попробовал тоже самое-бесполезно. И кстати никаких флажков “только чтение” там не стоит, я проверял-все в порядке. В итоге винда расказывает мне что я могу делать все что угодно с этим файлом, везде полный доступ и все такое, а на деле опять пытаюсь его скопировать, а она мне снова “снимите защиту от записи”. В чем черт побери дело. Объясните мне пожалуйста, может я нуб или там еще что нибудь, но я сделал все для победы над этой наглой системой, а она меня игнорирует(((( Как такое может быть?
Евгений
Да, ты нуб 🙂 Комп же просит тебя снять защиту ОТ ЗАПИСИ!То есть у тебя не фильм твой заблокирован, а ФЛЕШКА. На флешке, вероятнее всего, язычёк стоит в положении “Lock”.
Arhidemon
Кстати увидел у вас тут еще одну статью, как получить доступ к файлу через командную строку, зделал как там написано мне в командной строке написали что все изменили все вышло(ну в этом смысле). Попробовал, нифига не изменилось(((
Сергей
А на самой флешке нет переключателя защиты от записи? Посмотри, на многих есть. Плюс, флеху надо форматнуть. Если не помогло – юзай AlcorMP flashboot.ru/index.php?name=News&op=article&sid=27
Arhidemon
Переключателя нет, все осмотрел, точно нет. Флешку форматнул 2 раза, первый раз быстро, а второй полностью оч долго форматировалось. Попробовал. все равно не помогает(((
“Если не помогло – юзай AlcorMP flashboot.ru/index.php?name=News&op=article&sid=27”-юзать в смысле пройти по ссылке? Попробовал, не заходит, или надо это кудато прописать? Например в командную строку или еще куда?
Сергей
Не, по ссылке перейди ) Там программа для форматирования флешки. Просто тут ссылки активные нельзя в комменты вставлять, скопируй ссылку в браузер
Arhidemon
Скачал эту програмку правда она почемуто не видит флэшку((( Да и не думаю что проблема в самой флэхе, т.к. я на нее кидал другой фильм и он прекрасно записался, а потом я его с флэшки на телике запустил и все работало. Тут либо проблема в самом файле, либо в упрямой винде которая думает что умнее меня)))
Forsage74
Флешка как отформатирована? FAT или NTFS?
Если смотрел на телеке – то скорее всего FAT.
Отсюда вопрос 2: Какой размер файла, который ты не можешь закинуть на флешку?
blindbeggar
если права доступа задал, то ошибка это связана с передачей между компом и флешкой , попробуй в другие разъемы вставить флешку, сперва Закинь маленький файл если ок то с большим размером типа твоего файла если ок то можешь закинуть свой файл
Krosavcheg32
У меня изменения доступа не получилось сделал все как тут написано пытаюсь переместить файл в другую папку пишет запросите разрешение от роман-пк на изменение этого файла
Сергей
Добрый день!
Подскажите пожалуйста как сделать чтобы у меня были права доступа на редактирование текстовых документов на диске “D” ?
Раньше был установлен Windows ХР и никаких проблем с изменением текстовых файлов не было.
Поставил Windows7 (диск “С”),и не могу внести изменения в текстовые файлы которые находятся на диске “D”
Опишу что я делал:
В моих документах (диске “D”)открываю уже имеющийся текстовый документ(Блокнот),и мне нужно в него что-то дописать или редактировать. Кликаю “Сохранить” но выскакивает окошко “Сохранить как” далее кликаю “Сохранить”. Выскакивает окошко с запросом замены имеющийся файла. Кликаю “Ок”
И мне пишет что отказано в доступе. А на рабочем столе если я создаю,сохраняю и потом снова редактирую текстовый документ,то сохраняет без проблем.
И еще один момент,файл (Блокнот) который я создал и редактировал на рабочем столе он без проблем копируется на диск”D” с заменой уже имеющийся файлом.
В чем может быть причина?
Уже пытался заходить в свойства диска “D” и сделал так как указано выше в статье (Как изменить владельца файла либо папки и Как изменить разрешения доступа к файлам или папкам),поначалу помогло,но после перезагрузки все стало на круги своя. Потом я снова зашел в свойства диска “D” проверить установлены ли галочки на права доступа к папкам,под папкам и файлам, везде стоят галочки и полный доступ. А вот редактировать текстовый документ(Блокнот) на диске “D” до сих пор никак не могу.
Я кратко описал свои действия,кто знает как устранить это чудо,помогите пожалуйста.
Заранее спасибо!
муслим
у меня такой вопрос вот сегодня я установил одну игру он сам киким то способом сам выбрал себе путь и установился в диск С вот когда я хотел удалить его я не могу его найти я знаю где он находиться так я проверил памят он находиться ‘ползователи”7’ но там не могу его найти ..помогите если кто сможет диск умирает если внутри этой папки отметив все проверить сколька памяти то показывает 2 гб а если снаружи 40гб ни как не иогу поня все это то ли папки скрытие или ещё чё то помогите
Andrew
В Linux всё просто – sudo chmod [макса доступа] [имя_файла].
Может я дурак, но нахера такой геморрой в винде? Нахера куча пользователей и окон чтобы, блин, поставить на папку права 0777?











