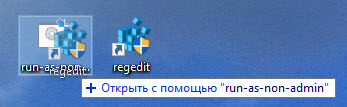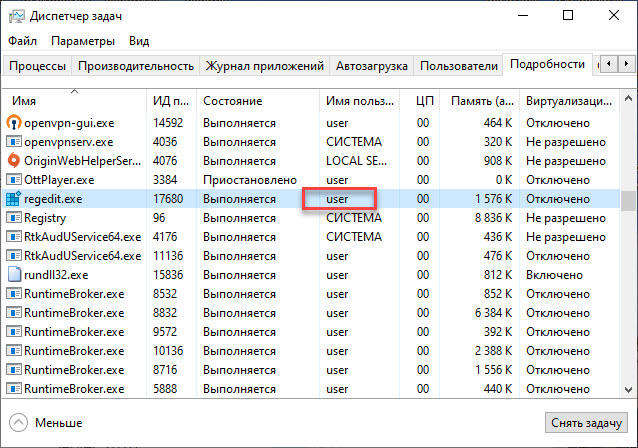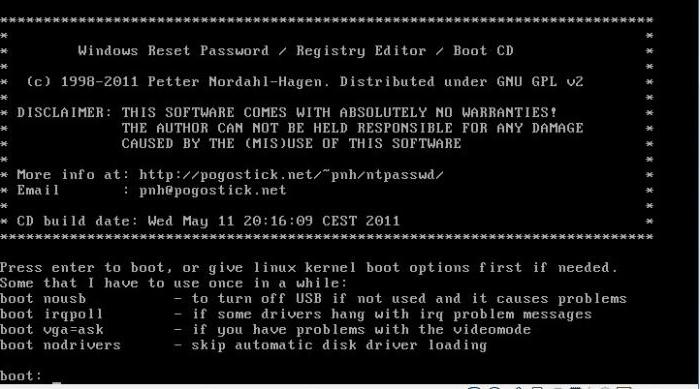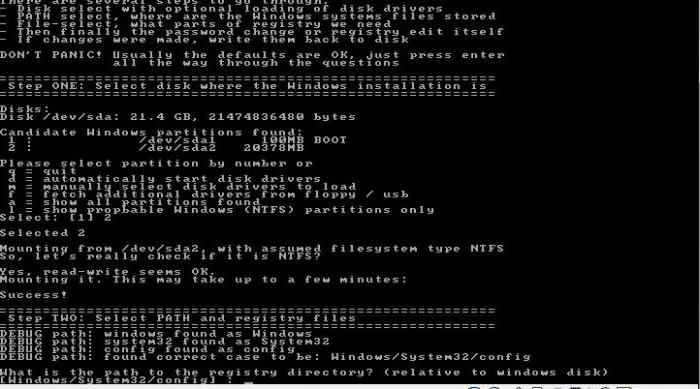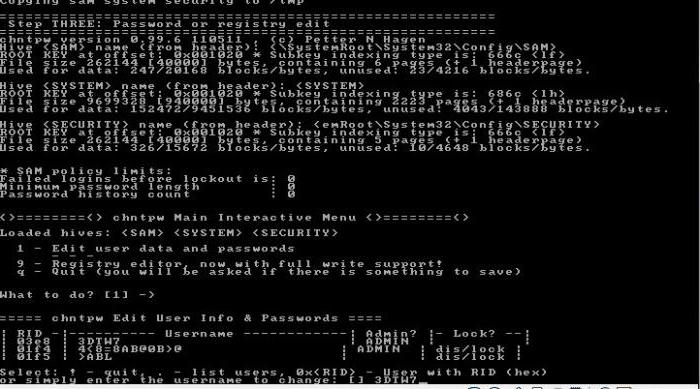- Как в Windows 10 запустить и установить программу без прав администратора
- Установка программ без прав администратора на Windows
- Устанавливаем без прав администратора
- Выдача прав на папку
- Запуск программы с учётной записи обычного пользователя
- Использование портативной версии программы
- Заключение
- Как запустить программу без прав администратора и обойти подсказку UAC?
- Почему некоторые приложения Windows не работают под обычными пользователями и требуют прав администратора?
- Как запустить программу, которая требует прав администратора под обычным пользователем?
- Вариант 1.
- Вариант 2.
- Как установить программу без прав администратора в Windows 10
- Часто вы можете столкнуться с ситуацией, когда вам нужно установить программное обеспечение на ПК с Windows 10, но у вас нет прав администратора на этом ПК.
- Как устанавливать программы без прав администратора? Компьютерная грамотность
- Использование Portable-версий программ
- Ограничения в использовании портативного софта
- Как устанавливать программы без прав администратора: сброс пароля и повышение привилегий
- Как сбросить пароль администратора в системе Windows и получить привилегии для установки программ
- Альтернативные способы сброса пароля
- Подводные камни обхода администраторских ограничений
Как в Windows 10 запустить и установить программу без прав администратора
Работая в Windows 10 с правами администратора, вы автоматически получаете ряд привилегий, дающих вам возможность открывать системные каталоги, устанавливать и запускать программное обеспечение, требующее у системы повышенных прав для своей работы. Если вы работаете в Windows с правами обычного пользователя, установка некоторых программ может оказаться затруднительной.
Самым лучшим решением в таком случае является, конечно же, получение этих самых прав администратора, но можно попробовать обойтись и без них.
Существует старый, но всё еще частично рабочий трюк, позволяющий обходить подобные ограничения. Не факт, что конкретно у вас это сработает, но попытаться всё же стоит.
Создайте в Блокноте или другом текстовом редакторе обычный текстовый файл и вставьте в него следующий код:
cmd /min /C «set __COMPAT_LAYER=RunAsInvoker && start «» «%1″»
Сохраните его как install.bat или с другим названием, главное, чтобы расширение было BAT или CMD .
А теперь перетащите на созданный скрипт EXE -файл приложения, которое хотите установить без прав администратора. Если всё сработает как надо, должна будет запуститься процедура установки программы.
Но остается также значительная доля вероятности, что программа всё равно запросит права администратора.
Приведенный здесь трюк вовсе не является следствием бага, это даже не лазейка, ведь оставлять подобные дыры в системе безопасности для Microsoft было непростительно. RunAsInvoker не повышает права и не позволяет обходить получение повышенных прав для запуска программного обеспечения. Параметр AsInvoker подавляет UAC и сообщает программе, что она должна запуститься с теми правами, которые имеются у пользователя на данный момент. А вот «послушается» ли программа или нет, будет зависеть от того, действительно ли ей нужны эти самые повышенные права.
Установка программ без прав администратора на Windows
Ситуация, когда необходимо знать, как установить программу без прав администратора, может возникнуть у каждого. Некоторое ПО требует соответствующего доступа либо владелец устройства может установить запрет на инсталляцию софта для гостевой учётной записи. О том, как обойти эти правила несколькими простыми способами, расскажет Как-установить.рф.
Устанавливаем без прав администратора
В сети Интернет доступен целый ряд утилит, позволяющих решить проблему с запретом на установку софта. В большинстве своём они ненадёжны и представляют угрозу устройству пользователя. Представленные ниже решения безопасны, поэтому именно их рекомендуется выбирать для инсталляции программного обеспечения.
Выдача прав на папку
Обычно ПО запрашивает администраторские права в ситуации, когда ему требуется выполнять какие-либо операции с файлами в своём каталоге, расположенном в системном разделе винчестера. В таком случае владелец устройства может предоставить обычным пользователям расширенные возможности на некоторые папки, это позволит продолжить инсталляцию под гостевой учётной записью.
Нужно зайти в ОС через администраторскую учётную запись и найти папку, в которую будет выполнена установка всего ПО. Кликом правой кнопкой мыши следует открыть её контекстное меню и зайти в «Свойства».
В разделе «Безопасность» под перечнем групп и пользователей нужно нажать «Изменить».
Далее нужно выбрать необходимую учётную запись и поставить метку напротив поля «Полный доступ», чтобы предоставить возможность использовать выбранную папку. Кнопкой «Применить» сохранить изменения.
Теперь можно устанавливать программы с гостевой учётной записи, проблем с инсталляцией не возникнет.
Запуск программы с учётной записи обычного пользователя
Если обратиться к администратору за получением доступа невозможно, допускается воспользоваться командной строкой, встроенной в ОС Windows.
Необходимо кликнуть по иконке с изображением лупы на панели управления или в меню «Пуск» и ввести «Выполнить». Когда утилита будет найдена, нужно запустить её и набрать запрос «cmd».
В окне, открывшемся на рабочем столе, ввести команду: runas /user: Name_User\administrator Name_Program.exe и нажать клавишу ввода. Вместо Name_User нужно указать имя гостевой учётной записи, а вместо Name_Program – название софта, который нужно установить.
В редких случаях появится запрос пароля, нужно указать его и кликнуть Enter. Теперь запустится инсталлятор программы.
Использование портативной версии программы
Для большого количества программ сегодня предусмотрена портативная версия, установка которой не требуется. Необходимо перейти на сайт разработчика, найти версию с названием «Portable» и загрузить на компьютер. Далее, чтобы воспользоваться утилитой, нужно кликнуть по загруженному файлу. При необходимости её можно сохранить на usb-носитель и использовать на рабочем ПК или ином устройстве, где инсталляция невозможна.
Заключение
Если на компьютере установлен запрет на инсталляцию программ без прав администратора, обойти это затруднение можно несколькими простыми и удобными способами, задействуя возможности ОС Windows. Кроме того, для целого ряда ПО предусмотрена портативная версия, не требующая установки. Если скачать такую утилиту и сохранить на usb-носитель, её можно использовать на любом устройстве независимо от запрета на загрузку софта.
Как запустить программу без прав администратора и обойти подсказку UAC?
При запуске многие программы требуют повышения прав, хотя на самом деле им не нужны права администратора для их нормальной работы. При запуске такой программы под учетной записью обычного пользователя (если на компьютере включен контроль учетных записей пользователей) появится приглашение UAC, и пользователю потребуется ввести пароль администратора. Чтобы обойти этот механизм, многие пользователи просто отключают UAC или предоставляют привилегии администратора пользователю на компьютере, добавляя учетную запись пользователя в локальную группу «Администраторы». Конечно, оба метода небезопасны.
Почему некоторые приложения Windows не работают под обычными пользователями и требуют прав администратора?
Приложению могут потребоваться права администратора для изменения некоторых файлов (журналов, конфигураций и т. д.) В своей папке C:\Program Files (x86)\Приложение. По умолчанию пользователи не имеют прав на редактирование (запись и изменение) этого каталога. Для нормальной работы этой программы требуются права администратора. Чтобы решить эту проблему, необходимо вручную предоставить разрешение на изменение и/или запись для пользователя (или группы пользователей) в папке приложения на уровне NTFS.
Как запустить программу, которая требует прав администратора под обычным пользователем?
Ранее мы описывали, как запустить программу с сохраненным паролем администратора, используя опцию /SAVECRED. Данное действие небезопасно.
Давайте рассмотрим более простой способ заставить любую программу работать без ввода пароля администратора и с включенным UAC.
В качестве примера возьмем редактор реестра – regedit.exe. Когда вы запускаете regedit.exe, появляется окно UAC, и если вы не подтвердите повышение прав, редактор реестра не запустится.
Вариант 1.
Создайте на рабочем столе текстовый файл run-as-non-admin.bat, содержащий следующий код :
cmd /min /C «set __COMPAT_LAYER=RUNASINVOKER && start «» %1″
Чтобы принудительно запустить regedit.exe без прав администратора и подавить приглашение UAC, просто перетащите файл EXE, который вы хотите запустить, на этот файл BAT на рабочем столе.
Редактор реестра запуститься без запроса UAC. Если вы откроете Диспетчер задач и перейдете на вкладку Подробности , вы увидите, что в системе существует процесс regedit.exe, запущенный с правами обычного пользователя.
Таким же образом вы можете запустить любое приложение, используя файл BAT. Просто укажите путь к исполняемому файлу.
Вариант 2.
Рассмотрим еще один способ. Вы можете добавить контекстное меню, которое позволяет запускать все приложения без повышения прав. Для этого создайте следующий файл REG и импортируйте его в реестр.
После этого, чтобы запустить любое приложение без прав администратора, просто выберите пункт «Run as user without UAC privilege elevation» в контекстном меню.
Как установить программу без прав администратора в Windows 10
Часто вы можете столкнуться с ситуацией, когда вам нужно установить программное обеспечение на ПК с Windows 10, но у вас нет прав администратора на этом ПК.
И не будучи администратором, у вас нет прав на установку программного обеспечения на ПК.
- Загрузите программное обеспечение, скажем Steam, которое вы хотите установить на ПК с Windows 10.
- Создайте новую папку на рабочем столе и перетащите установщик программного обеспечения в папку.
- Откройте папку и щелкните правой кнопкой мыши >Создать >Текстовый документ .
- Откройте текстовый файл, который вы только что создали, и напишите этот код:
- Здесь SteamSetup должен быть заменен именем конкретного установщика, который вы хотите установить.
- Сохраните текстовый файл с расширением .bat в той же папке. Для этого нажмите Файл >Сохранить как .
- В диалоговом окне «Сохранить как» замените расширение файла .txt на .bat.
- Нажмите на Сохранить.
- Закройте файл Steam.bat.
Следующим шагом будет двойной щелчок мышью на файле bat, чтобы запустить процесс установки. Следуйте инструкциям на экране, и программное обеспечение будет установлено как обычно.
Как устанавливать программы без прав администратора? Компьютерная грамотность
Можно ли установить программу, не обладая полномочиями администратора в системе? Такой вопрос часто задают пользователи, столкнувшиеся с ограничениями в Windows. Даже опытному в компьютерных делах человеку бывает непросто разобраться с тем, как устанавливать программы без прав администратора в системе. Однако пути решения этой проблемы существуют. Пользователю же остается выбрать наиболее приемлемый для себя вариант.
Использование Portable-версий программ
Для начала следует рассмотреть самый простой путь обхода ограничений, наложенных администратором. Сегодня существует огромный выбор портативных версий программ, которые не требуют установки для своего использования. Можно даже найти специальные подборки популярного софта Portable.
Приложения копируются на флешку или другой носитель, после чего их можно запускать на любом компьютере с правами обычного пользователя. Установки они не требуют. Пользователи, для которых компьютерная грамотность является не просто пустым звуком, знают об этой возможности. Если кому-то нужно воспользоваться популярной программой, нужно просто ввести в поисковике ее название с припиской Portable. Google и «Яндекс» выдадут большое количество страниц, где можно будет загрузить соответствующую портативную версию приложения.
Ограничения в использовании портативного софта
И еще один маленький нюанс. Стоит учитывать, что запуск программы в версии Portable может занимать на несколько секунд больше. Возможны незначительные функциональные ограничения. Поэтому, если есть возможность, рекомендуется выполнить полную инсталляцию приложения, как предусмотрено в стандартной схеме. Если такой вариант пользователю не подходит, портативной версии программы ему вполне будет достаточно для решения повседневных задач.
Предложенное решение подойдет и людям, которым нужен популярный софт. Если же речь идет о каких-то специфических программах, которые используются ограниченными категориями пользователей, то данный вариант не поможет. Ведь портативную версию такого приложения просто невозможно будет найти.
Как устанавливать программы без прав администратора: сброс пароля и повышение привилегий
Способ предполагает использование специальной утилиты. Название программы – Offline NT Password and Registry Editor. Она позволяет работать с системами Windows версий XP/7/ 8/10, а также Vista. Утилита может быть загружена с флешки, диска CD или DVD. Она способна помочь всем тем, кто ищет ответ на вопрос, как устанавливать программы без прав администратора. В ней не предусмотрен графический интерфейс, однако пугаться данного факта не нужно.
Интерфейс приложения прост и интуитивно понятен, хоть все пункты меню и выполнены на английском языке. Удобства добавляет и тот факт, что требуемая опция предлагается пользователю по умолчанию. После того как пароль администратора системы будет сброшен, установка программ на диск станет доступна в штатном режиме.
Чтобы использовать Offline NT PRE, нужно создать мультизагрузочную флешку, загрузив предварительно образ утилиты. Подробные инструкции по этому вопросу в изобилии представлены в Интернете. Искать следует по ключу «создание мультизагрузочной флешки». Теперь стоит подробнее остановиться на работе с самим приложением.
Как сбросить пароль администратора в системе Windows и получить привилегии для установки программ
Для сброса администраторского пароля нужно выполнить следующую последовательность действий.
- В BIOS или UEFI (в новых системных платах) компьютера устанавливается загрузка с флеш-накопителя (нужное устройства также можно выбрать, вызвав специальное меню клавишей F12).
- Далее пользователю нужно загрузиться со съемного накопителя. Обычно при этом никакие дополнительные опции использовать не нужно.
- После того как выполнен запуск программы, выбирается номер раздела, в который инсталлирована Windows. Здесь нужно ориентироваться по размеру. Если на данном этапе пользователь укажет что-либо неверно, ничего страшного не произойдет. При необходимости процедуру можно повторить с чистого листа.
- Далее программа просит задать путь к папке, в которой записаны файлы SAM. Вариантом по умолчанию является: «X:/Windows/System32/config». Данный путь сразу предлагает программа. Если нужно, его можно изменить.
- Выбирается пункт №1, помеченный как Password Reset (сброс пароля).
- Затем следует нажать на категорию «Edit user data and password». Она также проходит под номером один.
- Далее вписывается пользовательское имя либо идентификатор (RID). Его содержит первый столбец. RID нужен, когда пользовательское имя имеет некорректное отображение, либо не удается его задать (к примеру, если оно состоит из символов кириллицы).
- Еще один шаг для тех, кто пытается разобраться, как устанавливать программы без прав администратора в системе Windows, — выбирается пункт 1 (сбросить пароль) либо 2 (поменять пароль) для указанного администратора. Чтобы покинуть режим, позволяющий редактировать пароль, нужно ввести восклицательный знак и щелкнуть по кнопке Enter.
- Операция завершается вводом Q и подтверждением внесенных изменений. Теперь пароль сброшен. Можно загрузить Windows и проверить результат.
После выполнения процедуры можно будет не только инсталлировать любые приложения, но и изменить путь установки, работать с системными параметрами. Станут доступны любые настройки
Альтернативные способы сброса пароля
Для системы Windows 7 и более поздних версий существуют альтернативные способы изменения заветной комбинации. Однако данные методы являются более трудоемкими и подойдут далеко не всем пользователям, которые пытаются разобраться с вопросом, как устанавливать программы без прав администратора.
Они предполагают работу с установочным диском Windows 7 (менее трудоемкая операция) и внесение специфических правок в реестр (более сложный способ). Способы подходят для квалифицированных пользователей, которые хорошо разбираются в том, как устроена операционная система. Нет смысла использовать их при наличии простой и функциональной утилиты Offline NT Password and Registry Editor, если только в образовательных целях.
Подводные камни обхода администраторских ограничений
Если вышеописанная процедура выполняется на офисном компьютере, пользователь должен понимать степень ответственности за свои действия. Ведь компьютерная грамотность предполагает ответственное отношение к ограничениям, установленным администратором. А самовольное изменение системных настроек эту концепцию нарушает. Рано или поздно администратор обнаружит несанкционированное изменение пароля и может наказать нарушителя. Поэтому рекомендуется применить военную хитрость. Пароль нужно не просто сбросить, а указать определенную комбинацию символов. В этом случае появится возможность погасить инцидент ссылкой на забывчивость или ошибку админа.