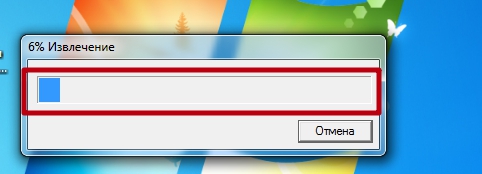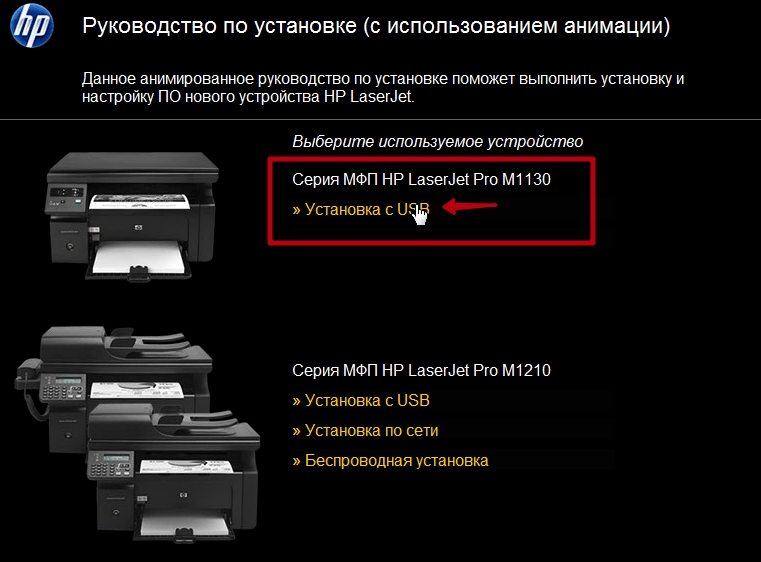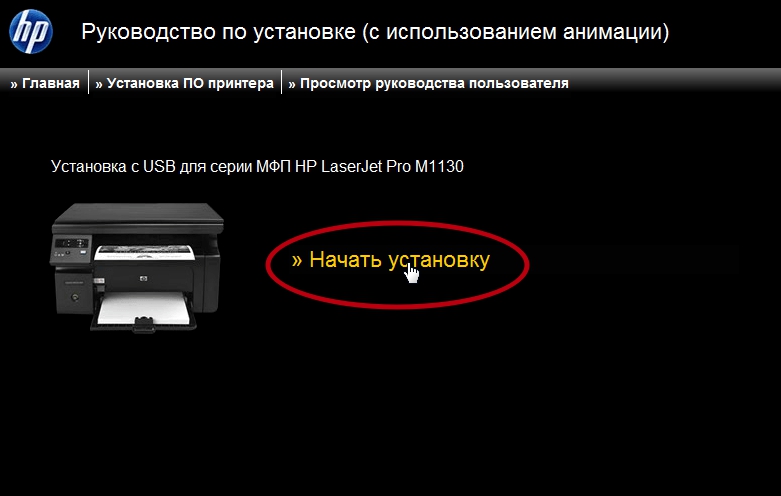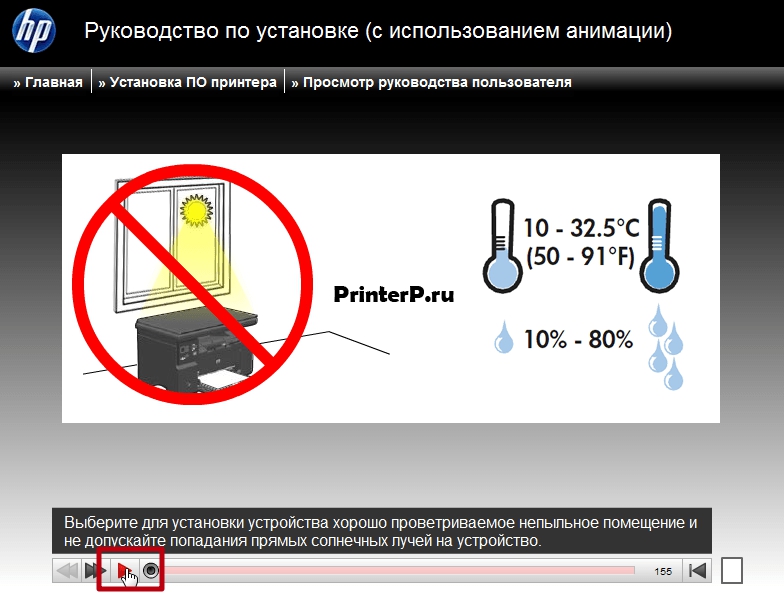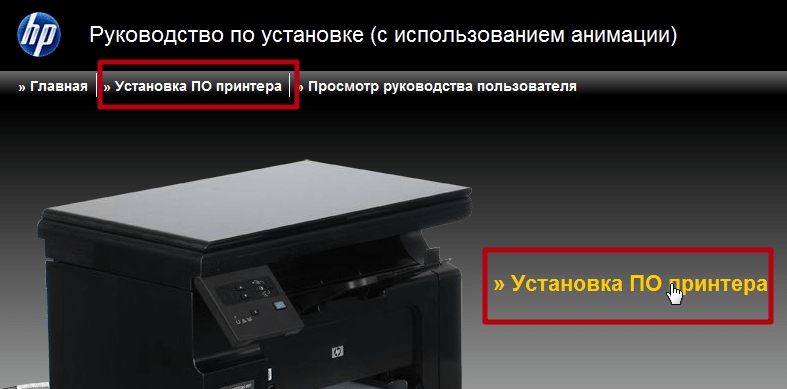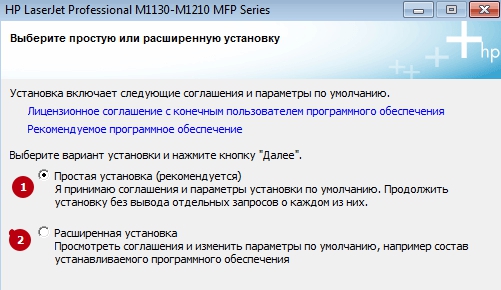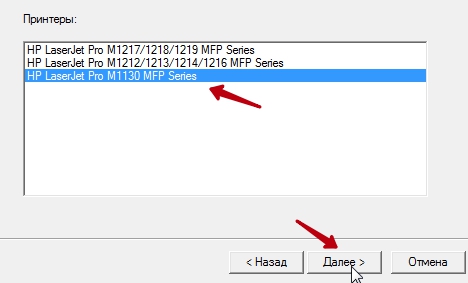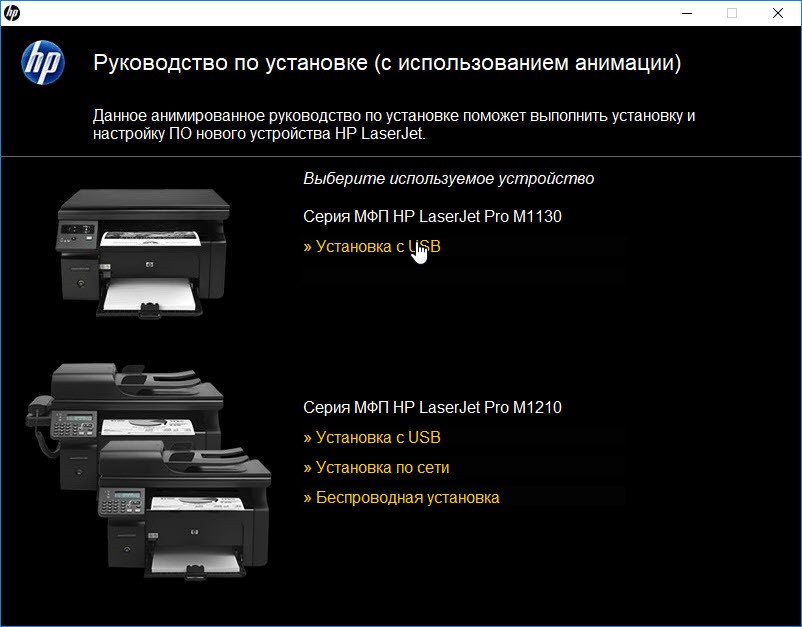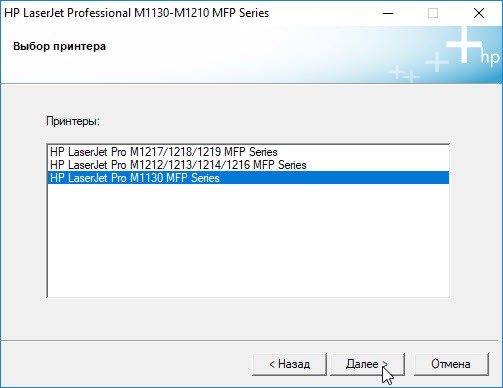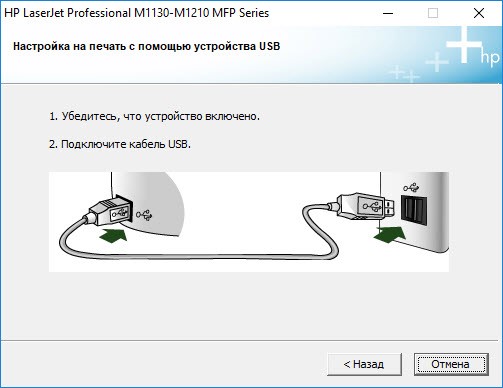- Драйвер HP 1132 mfp для Windows 7, 10 x32 и x64
- Windows
- Полная версия
- Базовый
- Обновление XPS driver
- Обновление прошивки
- Mac OS X
- Драйвер
- Прошивка
- Полезное ПО
- Как установить программное обеспечение
- Процесс установки драйвера для принтера HP Laserjet M1132
- Инсталляция драйверов для HP LaserJet Pro M1132
- HP LaserJet M1132 (MFP) драйвер Windows 10 x64
- Возможности
- Плюсы и минусы
- Как пользоваться
- Видео
- Скачать
- ITGuides.ru
- Вопросы и ответы в сфере it технологий и настройке ПК
- Драйвера для принтера HP LaserJet M1132 MFP
- Установка драйвера для принтера HP LaserJet M1132 MFP
- Способ 1: Загрузка с официального сайта HP
- Способ 2: HP Easy Start
- Способ 3: Загрузка со сторонних ресурсов
- Способ 4: Поиск по идентификатору
- Способ 5: Панель управления
Драйвер HP 1132 mfp для Windows 7, 10 x32 и x64
У нас можно скачать драйвер HP laserjet m1132 mfp по ссылкам с официального сайта американской компании. Здесь же найдете рекомендации, как правильно установить программу для начала печати на ПК под управлением ОС Windows 7/10 и других.
Windows
Полная версия
HP_lj_m1132_all.exe (235 МБ) — версия драйвера для полной установки всех, входящих в состав устройства элементов (принтер, сканер).
Базовый
Не может быть применен для Виндовс 10.
- m1132_x32.exe — для версий систем на разрядность в 32 бита.
- m1132_x64.exe — аналогично для 64 bit.
Обновление XPS driver
- xps_m1132_x64.exe — для «апдейта» XPS драйвера только 64-битных систем.
- xps_m1132_x32.exe — аналогично для ОС на 32 bit.
Обновление прошивки
update_microprog_1132_win.exe — пакет файлов для обновления микропрограммы, встроенной во внутреннею память принтера.
Mac OS X
Драйвер
Прошивка
Полезное ПО
- HP Print and Scan Doctor — поможет устранить ошибки и проблемы с печатающей техникой HP в автоматическом режиме.
- Smart Install Control Utility — применяется для включения или отключения функции «Smart Install».
- Readiris Pro — дает дополнительные возможности сканирования и распознавания текста в документах.
- Инструкция по устранению ошибки е8 на принтере HP 1132.
Как установить программное обеспечение
Если Вы только купили эту модель принтера или подключаете к новому компьютеру, то без процедуры установки драйвера точно не удастся обойтись. Это вполне под силу даже неопытному пользователю, а потому помощь специалиста в этом вопросе не понадобится.
Первым делом стоит скачать сам архив драйвера. Ссылки найдете выше в статье. После скачивания их можно найти в папке с загрузками. Рекомендуем использовать полную версию программы. На ее примере будет рассмотрен вариант инсталляции.
Следуйте такой инструкции:
- Запустите exe архив мышкой или любым другим способом.
- Сразу начнется извлечение файлов программы. Это занимает некоторое время.
- В следующем окне выберите возле указания модели ярлык «Установка с USB».
- Теперь можно начать установку.
- Здесь же доступен обучающий ролик, который поможет выполнить все правильно.
- Если устройство только куплено, то не забудьте снять защитные пленки и другую упаковку.
- Дальше используйте кнопку «Установка ПО принтера».
- Рекомендуем выбрать вариант простой установки, если у Вас нет опыта выполнения подобных мероприятий ранее.
- Здесь в списке отмечаем строку в самом конце.
- Теперь включите питание на принтере и соедините его с компьютером или ноутбуком USB кабелем.
Процесс установки драйвера для принтера HP Laserjet M1132
Любое устройство, подключаемое к компьютеру, обязательно должно идти вместе с драйвером – специальным программным обеспечением, с помощью которого это оборудование и начинает функционировать. Сегодня мы рассмотрим, как производится установка драйверов на примере принтера HP LaserJet Pro M1132.
HP LaserJet Pro M1132 – популярное многофункциональное устройство, которое завоевало большую известность среди пользователей благодаря моментальной черно-белой лазерной печати и возможности выступать в роли трех устройств: принтера, сканера и копира. Естественно, чтобы данное устройство смогло работать, на компьютер под управлением ОС Windows предварительно необходимо установить драйвера.
Инсталляция драйверов для HP LaserJet Pro M1132
- Проследуйте по ссылке, размещенной в конце статьи, на сайт компании HP. На экране отобразится страница, посвященная HP LaserJet Pro M1132. Около пункта «Перейти непосредственно к ПО и драйверам» кликните по кнопке «Перейти».
С этого момента установку драйвера для многофункционального устройства HP LaserJet Pro M1132 можно считать завершенной, а значит, вы можете приступить к использованию принтера. Если у вас возникли какие-либо сложности при установке драйвера, пишите свои вопросы в комментариях.
HP LaserJet M1132 (MFP) драйвер Windows 10 x64
Драйвер является обязательным к установке, если вы хотите добиться корректной и стабильной работы внешних устройств, подключенных к компьютеру. Это правило относится и к оборудованию для вывода и печати. В конце статьи вы сможете скачать драйвер на HP LaserJet M1132 (MFP) для операционной системы Windows 10 x64. А в обзоре мы подробнее рассмотрим установку и особенности данного ПО.
Возможности
Правильная установка драйвера для HP LaserJet M1132 решит все проблемы с настройкой и работой оборудования. После инсталляции вы сможете выполнять следующие операции:
- вручную настраивать параметры печати (тип бумаги, расход краски, режим работы принтера и прочее);
- печатать документы с заданными настройками;
- сканировать документы в цифровое изображение;
- контролировать расход краски.
Плюсы и минусы
Перейдем к плюсам и минусам программного обеспечения. Начнем с плюсов:
- установка на русском языке;
- обеспечивает корректную работу LaserJet M1132;
- драйвер совместим с Windows 7 и более новыми версиями ОС;
- подробная инструкция при установке;
- в состав драйвера входит фирменная утилита для настройки принтера и печати.
Минусов у софта практически нет:
- для корректной работы требуется соблюдение последовательности действий при установке.
Как пользоваться
От пользователя требуется только правильная установка ПО, а затем настройка оборудования. Драйвер используется в работе принтера автоматически, а вы управляете устройством через специальную программу.
Если вы ранее пробовали установить другую версию ПО, то перед инсталляцией нашего дистрибутива обязательно удалите предыдущий вариант. Так вы сможете избежать конфликта драйверов.
Если вы не устанавливали драйвер или удалили старую версию, то переходите к следующим действиям:
- Подключите HP LaserJet M1132 с помощью кабеля USB к вашему компьютеру или ноутбуку.
- Скачайте дистрибутив драйвера по ссылке в конце обзора.
- Запустите установщик и подождите, пока завершится извлечение файлов на жесткий диск.
- После распаковки запустится утилита с руководством. Выберите версию вашего принтера и нажмите «Начать установку». Затем последует инструкция по подключению самого оборудования. Если вы уже сделали это, то пролистайте все шаги и нажмите «Установка ПО принтера».
- Теперь запустится утилита для инсталляции драйвера. Выберите вариант установки – простая или расширенная. Еще раз выберите точную модель принтера.
- Когда инсталлятор обнаружит подключенное устройство, установка драйвера начнется автоматически.
Теперь вам остается дождаться окончания процедуры и перезагрузить компьютер. Запустите утилиту для печати, настройте оборудование и протестируйте работоспособность.
Видео
В видеоролике подробно описываются все действия при инсталляции драйвера для принтера HP.
Скачать
Загружайте установщик программного обеспечения по ссылке ниже. Драйвер распространяется бесплатно и не требует активации.
ITGuides.ru
Вопросы и ответы в сфере it технологий и настройке ПК
Драйвера для принтера HP LaserJet M1132 MFP
HP LaserJet M1132 MFP — многофункциональное устройство, которое выполняет функции печати, сканирования и ксерокопирования. Для того, чтобы устройство работало, необходимы соответствующие драйвера.
Установка драйвера для принтера HP LaserJet M1132 MFP
Обычно принято, что в комплекте поставки к каждому такому устройству прилагается диск с соответствующим программным обеспечением. Однако в некоторых случаях, когда диска не оказалось, был утерян или вовсе не предусмотрено комплектацией, можно воспользоваться определенными ресурсами, которые представлены в сети Интернет.
Способ 1: Загрузка с официального сайта HP
Компания HP предлагает пользователям послепродажную поддержку всей своей техники, которые она когда-либо выпускала.
- Это осуществляется при помощи службы поддержки, главная страница которой находится по этой ссылке.
Проще всего попасть на страницу продукта через поиск. Вводим в поле «HP LaserJet M1132 MFP» и нажимаем на пиктограмму поиска.
Потом появляется страница поддержки указанного принтера.
В появившемся окне нужно выбрать вкладку «ПО и драйверы». После чего, откроется страница загрузки.
Обычно служба верно определяет тип операционной системы и ее разрядность. В то же время можно вручную выставить это значение. Для этого нужно просто нажать на «Изменить». Загрузку запускаем нажатием кнопки «Загрузить».
На этом процесс загрузки драйвера для HP LaserJet M1132 MFP с официального сайта завершается.
Способ 2: HP Easy Start
HP представляет утилиту HP Easy Start, которая позволяет произвести автоматическую установку принтера.
- Страница программы находится по этой ссылке. Выбираем «Перейти».
Открывается окно загрузки утилиты. Здесь можно изменить тип операционной системы. Для загрузки необходимо нажать на «Загрузить».
После загрузки HP Easy Start, запускаем процесс его установки, щелкнув дважды по установочному файлу. Открывается следующее окно, в котором нужно принять пользовательское соглашение и нажать на «Продолжить». Для того, чтобы программа не отправляла анонимные данные в компанию HP об использовании устройства, нужно просто снять галочку с соответствующего пункта.
Здесь нужно выбрать тип подключения, с использованием которого принтер подключен к компьютеру, и нажать на «Продолжить». Доступны такие варианты как «Беспроводная сеть», «Кабель Ethernet» и «Кабель USB». Как правило, после этого устройство легко обнаруживается программой.
Способ 3: Загрузка со сторонних ресурсов
Возможность загрузки драйверов для устройств ПК предоставляется не только с официального сайта производителя, но и с таких специальных сайтов как DriverPack Solution.
- Чтобы войти в онлайн-сервис, необходимо нажать здесь. Откроется следующее окно.
Для поиска программного обеспечения для конкретного устройства можно воспользоваться поиском, в который можно попасть, щелкнув на «Поиск драйверов».
В открывшемся окне, вводим в поле поиска «HP LaserJet M1132 MFP» и нажимаем на «Найти».
Способ 4: Поиск по идентификатору
Как у любого устройства, у принтера имеется свой ID идентификатор. Он имеет следующее значение:
Потом нужно ввести данный идентификатор в окно поиска онлайн-сервиса DevID, который найдет нужный драйвер. Остается лишь скачать на компьютер и установить его.
Способ 5: Панель управления
Еще одним способом является добавление принтера через «Панель управления».
- Открываем из меню «Пуск»«Панель управления», в которой нужно щелкнуть на «Просмотр устройств и принтеров».
В верхней области окна выбираем «Установка принтера». Появляется следующее окно.
Далее оставляем выбор по умолчанию и нажимаем на «Далее».
Открывается окно, в левой части которого нужно выбрать производителя принтера, а в правой — его модель. Затем нажимаем на «Далее».
Вводим название принтера в соответствующем поле. Можно оставить выбор по умолчанию «HP LaserJet Professional M1132 MFP».
В открывшемся окне необходимо выбрать режим доступа к принтеру. В случае, когда отсутствуют другие сетевые устройства, надо щелкнуть на «Нет общего доступа к этому принтеру».
Открывается окно, в котором имеются опции установки данного принтера по умолчанию и пробной печати. Последнее позволяет убедиться в правильности работы устройства.
Нажимаем на «Готово» и процесс установки на этом завершается.
Времена, когда установка драйверов была сложной задачей и требовались специальные знания, ушли в прошлое. Ресурсы поддержки как со стороны самой компании HP, в том числе при помощи утилиты HP Easy Start, так и сторонних сервисов по типу DriverPack Solution или DevID, предоставляют удобную и понятную систему поиска и загрузки программного обеспечения для устройств ПК. В то же время, благодаря своевременному обновлению операционных систем, имеется возможность добавить любое печатающее устройство через «Панель управления».
Отблагодари меня, поделись ссылкой с друзьями в социальных сетях: