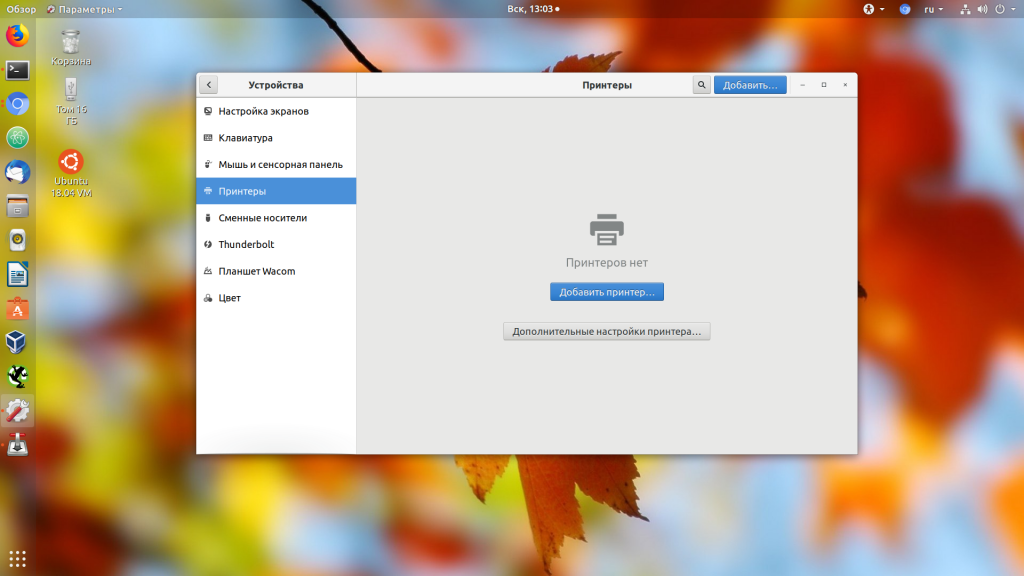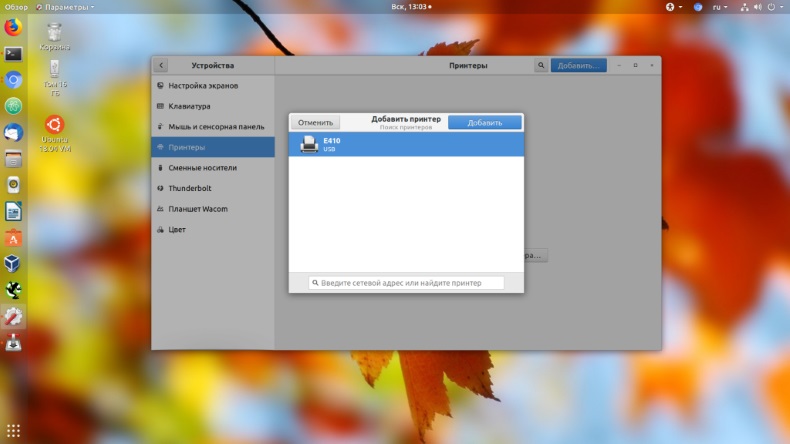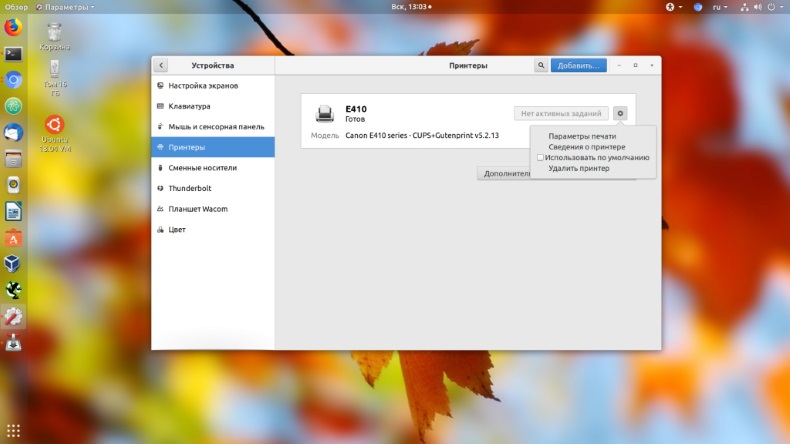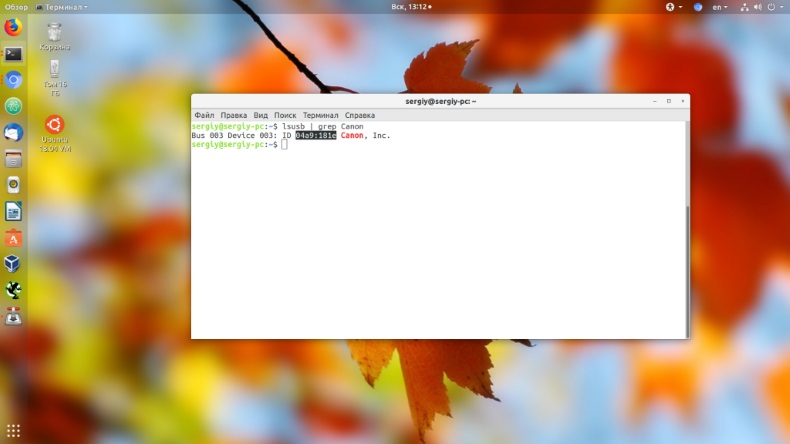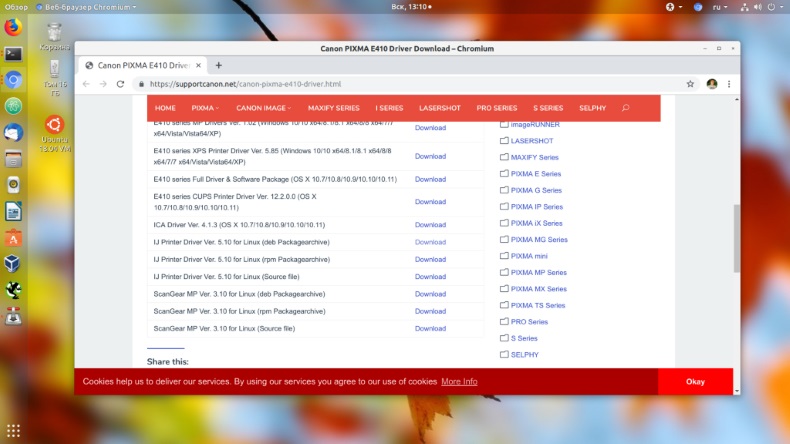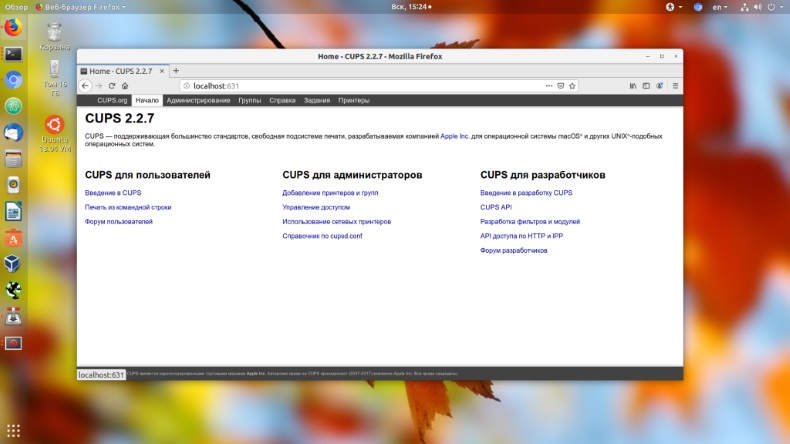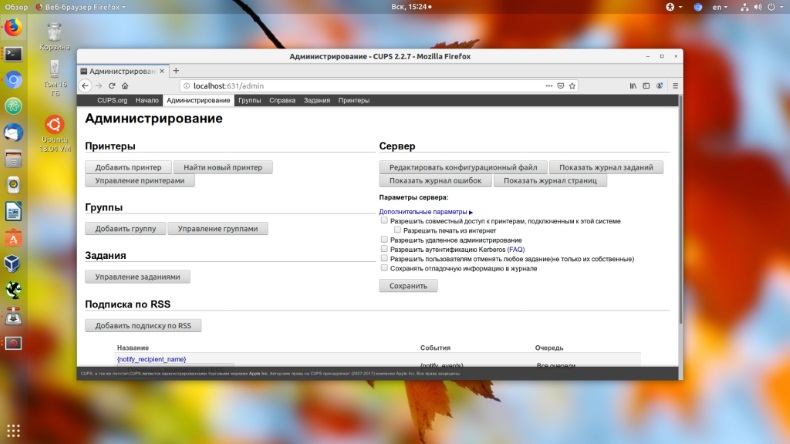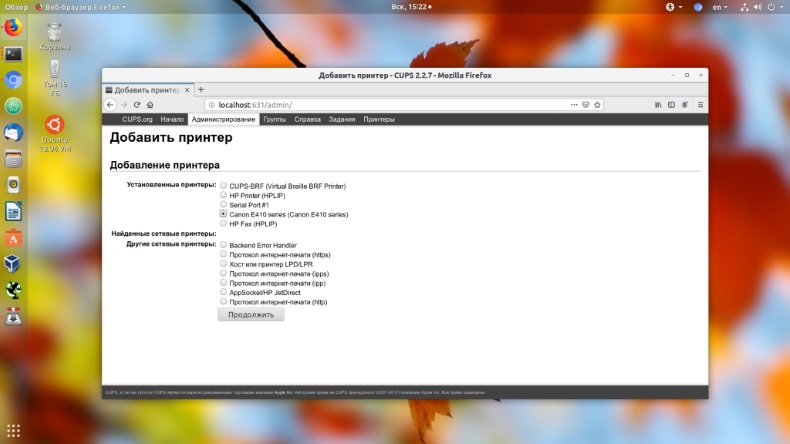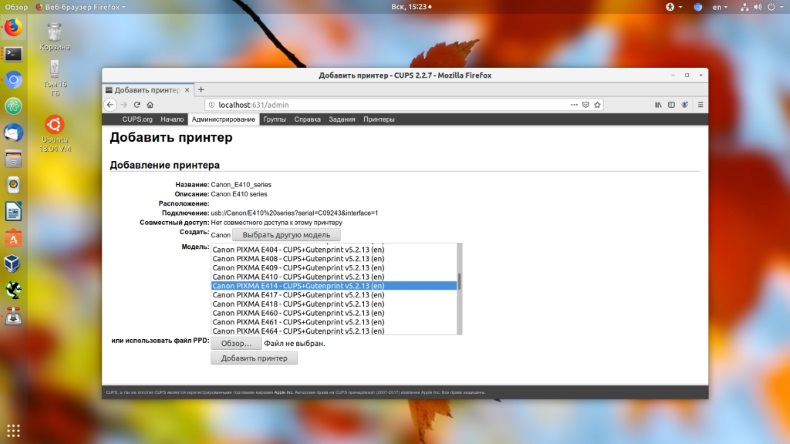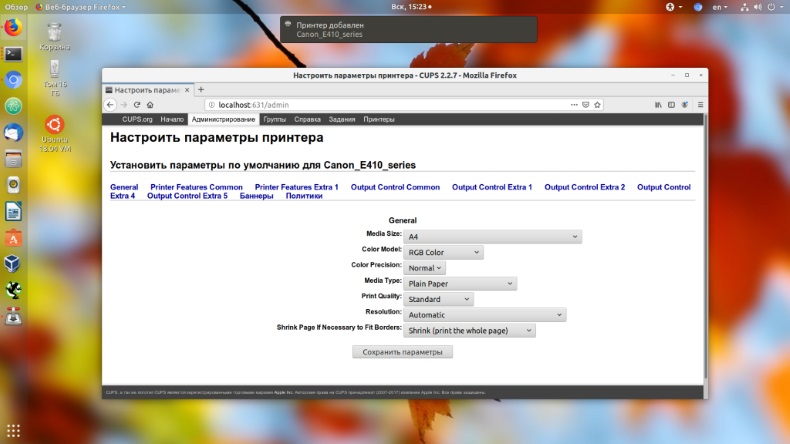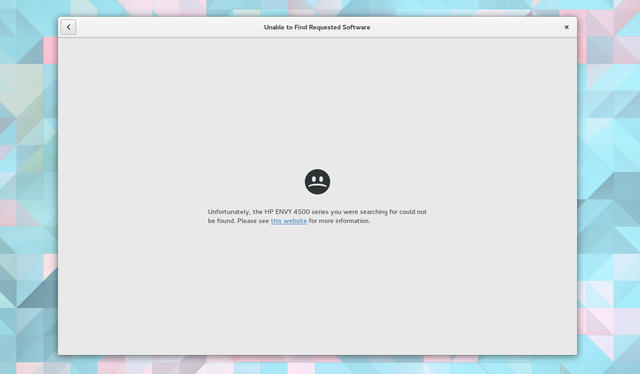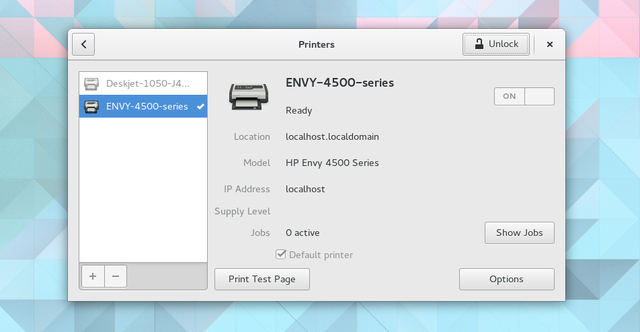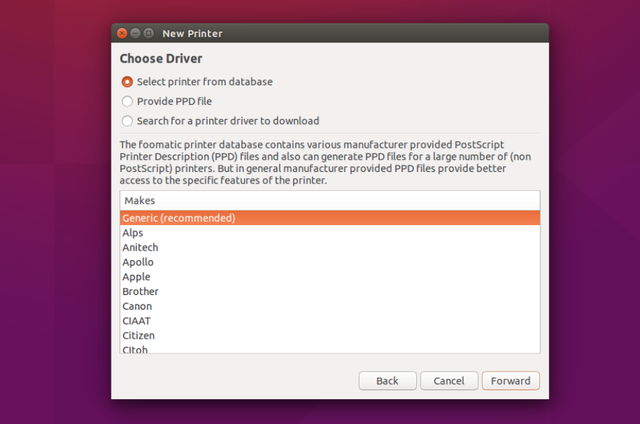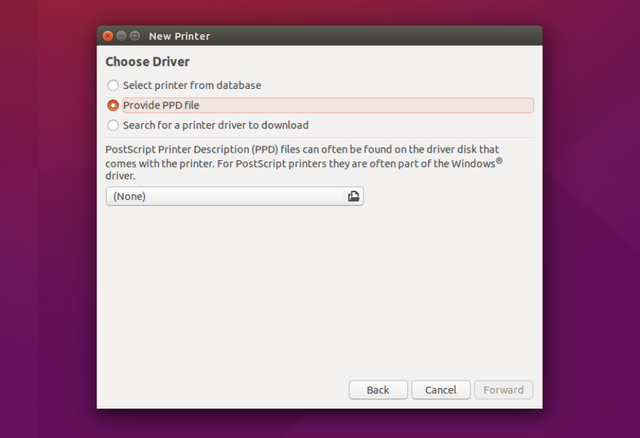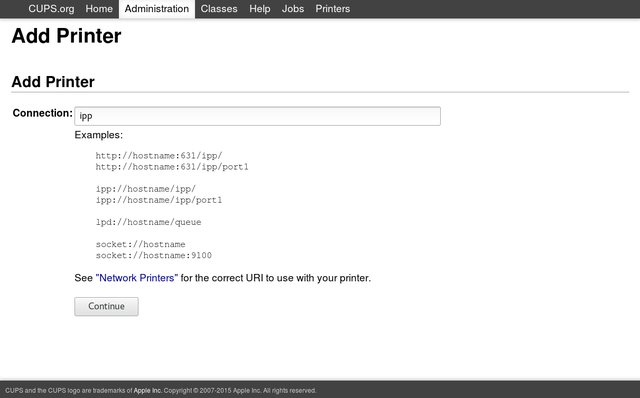- Как подключить принтер к UBUNTU
- КАК ПОДКЛЮЧИТЬ ПРИНТЕР К UBUNTU
- 1. ДОБАВЛЕНИЕ ПРИНТЕРА В СИСТЕМУ
- 2. ПОИСК И УСТАНОВКА ДРАЙВЕРОВ
- 3. РУЧНАЯ НАСТРОЙКА CPUS
- ВЫВОДЫ
- Комментарии
- MNorin.com
- Блог про Linux, Bash и другие информационные технологии
- Настройка принтера в Linux.
- Установка CUPS
- Настройка принтера в Linux
- Как настроить беспроводной и USB-принтер в Linux
- Техническое образование
- Как все должно работать
- Установка драйвера
- Использование базы данных Foomatic
- Установка поставляемого производителем PPD
- Добавление сетевого принтера
- Надежный резервный план
- Печать завершена!
Как подключить принтер к UBUNTU
Несмотря на приход цифровой эпохи, печать все ещё остается одной из основных возможностей компьютера. Но в Linux с печатью все не так уж просто. В последние годы ситуация очень сильно улучшилась, появились универсальные протоколы, для взаимодействия с принтерами, с помощью которых система может выполнять печать даже без установки драйверов, но со старыми устройствами ещё могут быть проблемы.
Большинство производителей принтеров не выпускали отдельных драйверов для Linux, поэтому при выборе принтера, сначала нужно смотреть поддерживается ли он вашей операционной системой. В этой статье мы разберем как подключить принтер к Ubuntu на примере принтера Canon Pixma e414 и дистрибутива Ubuntu 18.04 , однако общий алгоритм действий подойдет и для других дистрибутивов Linux .
КАК ПОДКЛЮЧИТЬ ПРИНТЕР К UBUNTU
1. ДОБАВЛЕНИЕ ПРИНТЕРА В СИСТЕМУ
Статья ориентирована в первую очередь на современные принтеры, которые подключаются к компьютеру по USB . Сначала подключите принтер к питанию, включите его, а потом подключите USB провод от принтера к компьютеру.
Сначала нужно проверить не определяет ли ваша система принтер автоматически. Как я уже говорил, современные принтеры поддерживают универсальный протокол обмена данными и он поддерживается в новых версиях дистрибутивов. Для этого откройте утилиту Настройки , затем пункт Устройства и Принтеры :
Здесь нажмите кнопку Добавить принтер:
Система выполнит поиск принтеров, а затем выведет список найденных устройств. Если принтер был обнаружен, выберите его и нажмите кнопку Добавить .
Когда принтер появится в основном окне вы можете нажать на шестеренку и установит галочку Использовать по умолчанию, чтобы всегда применять этот принтер для печати. Более точная настройка принтера ubuntu может быть выполнена с помощью пункта Параметры печати . Здесь же можно посмотреть очередь печати. Теперь можете что-то напечатать, например, с помощью LibreOffice , чтобы убедиться, что все работает.
2. ПОИСК И УСТАНОВКА ДРАЙВЕРОВ
Если первый способ не сработал, вам придется попытаться найти драйвера для этого принтера в интернете. Даже если принтер заработал, но в нём есть встроенный сканер, то без драйверов вы не сможете заставить его работать.
Драйвера можно найти с помощью Google или на официальном сайте. Для писка драйверов также можно использовать Vendor ID вашего принтера, который вы можете посмотреть с помощью команды lsusb:
Чтобы понять какая из записей принадлежит принтеру можно выполнить команду с подключенным принтером и без него, а потом сравнить или же искать в выводе название принтера. Например, у меня это Canon . Для этого принтера можно найти драйвера на официальном сайте . Отдельно для Canon e414 драйверов нет, но он будет работать с драйверами e410 .
Загрузите версию драйвера для Linux в формате deb , а также утилиту для сканирования ScanGear . Затем распакуйте архивы с пакетами и установите сами пакеты. Разработчики поставляют в архиве не только пакет, но и скрипт для установки, поэтому после распаковки достаточно запустить скрипт .sh:
tar xvzf cnijfilter2-5.10-1-deb.tar.gz
sudo sh ./cnijfilter2-5.10-1-deb/install.sh
После установки утилита попросит подключить принтер. Выберите вариант подключения USB, нажмите Enter, затем введите цифру найденного принтера и нажмите снова Enter. Утилита зарегистрирует принтер в системе и теперь вы сможете им пользоваться.
Аналогичные действия надо проделать для утилиты сканирования:
tar xvzf scangearmp2-3.10-1-deb.tar.gz
sudo sh ./scangearmp2-3.10-1-deb/install.sh
Теперь можно запустить что-нибудь на печать. Для запуска утилиты сканирования используйте команду:
Установка принтера Ubuntu завершена. В моем Canon E414 сканер настроить так и не удалось, а печать прекрасно работает.
3. РУЧНАЯ НАСТРОЙКА CPUS
Common Unix Printer Service — это служба для настройки и управления принтерами, разработанная в Apple для MacOS и других операционных систем на базе Unix . Она может использоваться для подключение принтера в linux локально, а также для группы компьютеров и имеет веб-интерфейс для удобного управления. Если в вашей системе программа ещё не установлена, вы можете установить её командой:
sudo apt install cups
Затем нужно добавить текущего пользователя в группу lpamin и перевойти в систему:
sudo usermod -aG lpadmin имя_пользователя
Теперь, откройте веб-интерфейс, который доступен по адресу localhost:631 :
Стоит отметить, что работать интерфейс будет только в Firefox , в Chromium утилита будет сообщать о проблемах с доступом. Затем перезапустите сервис. В интерфейсе надо открыть вкладку Администрирование , затем нажать кнопку Добавить принтер :
В следующем окне появится список обнаруженных принтеров. Выберите нужный и нажмите кнопку Continue :
Далее будет выведена информация о принтере, здесь можно настроить его имя и выбрать нужно ли делать принтер доступным по сети.
На этом шаге вы можете выбрать версию модели вашего принтера, если она была определена неверно.
На последнем шаге добавления принтера вы можете настроить формат бумаги по умолчанию, а также несколько других параметров. После завершения подключения принтера к Ubuntu можно переходить к печати.
ВЫВОДЫ
В этой статье мы рассмотрели, как выполняется установка принтера в Ubuntu 18.04 на примере Canon . Как видите, все может работать по умолчанию, без необходимости установки драйверов. А если все же понадобятся драйвера, то теперь вы знаете, что нужно делать. Для принтеров от других производителей последовательность действий будет такой же, только драйвера будут другие и в другом формате.
Статья распространяется под лицензией Creative Commons ShareAlike 4.0 при копировании материала ссылка на источник обязательна.
Комментарии
Политика Конфиденциальности. Все права защищены. © Школьный Linux — Сайт создан для оказания помощи школам и начинающим пользователям в освоении ОС Linux
При копировании материалов сайта, активная ссылка обязательна .
Счётчик посещений сайта: 
Источник
MNorin.com
Блог про Linux, Bash и другие информационные технологии
Настройка принтера в Linux.

Установка CUPS
В первую очередь необходимо установить систему печати CUPS. Для этого необходимо установить пакет cups, а все зависимости будут установлены автоматически вашим менеджером пакетов.
После установки пакетов сервис cups запускается автоматически. Если он не запустился, то его надо запустить вручную:
В зависимости от того, какой марки у вас принтер, может потребоваться установить дополнительные пакеты. В Debian’е можно сразу установить все доступные драйвера:
В CentOS вам придется ставить драйвера для разных производителей попакетно, найти их можно обычно по словам «CUPS driver». Если вы по какой-то причине не нашли в пакетах подходящего драйвера, вы можете попробовать найти его на странице http://www.openprinting.org/drivers.
Настройка принтера в Linux
Откройте в браузере адрес http://127.0.0.1:631. У вас будет запрошен пароль пользователя root, либо пароль пользователя, если пароль root не задан (как, например, в Ubuntu). Вы должны увидеть следующую страницу:
Кликните на вторую вкладку (Administration)
Нам нужно добавить принтер. Можно попробовать найти принтер автоматически, нажав на кнопку «Find New Printers», но это не всегда работает. Поэтому кликаем по кнопке «Add Printer».
Выбираем, каким образом принтер должен быть подключен к компьютеру. В моем случае это принтер, который подключен к другому компьютеру и настроенный как принтер общего доступа. Поэтому я выбираю «Windows Printer via SAMBA». Нажимаем кнопку «Continue».
Примера задания пути для принтера с доступом по SAMBA нет. Вводим руками: smb://192.168.0.7/RX610 (принтер подключен к хосту 192.168.0.7 и называется RX610). Нажимаем кнопку «Continue». Если принтер подключен к локальному компьютеру, то он обычно может быть определен автоматически.
Теперь Нужно ввести имя принтера, под которым он будет виден в системе (обязательно), также его описание и местоположение (необязательно). Вот как это должно в итоге выглядеть:
Теперь можно нажать кнопку «Continue».
Теперь нам нужно выбрать производителя и модель принтера. В первую очередь выбираем производителя (в моем случае это Epson).
Нажимаем кнопку «Continue».
Теперь выбираем драйвер, который будем использовать (драйвер, соответствующий вашему принтеру) и нажимаем кнопку «Add Printer». Теперь надо установить настройки принтера по умолчанию (как минимум установить формат бумаги A4).
После этого нажимаем кнопку «Set Default Options». После сообщения о том, что принтер был успешно добавлен вы увидите страницу с информацией о принтере.
Для проверки вы можете сразу отправить тестовую страницу на печать, выбрав пункт «Print test page» в первом выпадающем меню (Maintenance).
Если страница успешно выведена на печать, значит настройка произведена правильно.
Источник
Как настроить беспроводной и USB-принтер в Linux
В идеальных условиях печать в Linux будет просто работать. Это верно, используете ли вы кабель USB или подключаетесь по сети. Linux автоматически обнаруживает мой HP Envy 4500 и печатает по сети без необходимости искать драйверы или вводить IP-адрес.
В зависимости от того, каким принтером вы владеете, ваш опыт может пройти не так гладко. К счастью, в Linux есть встроенный план резервного копирования, когда ваш компьютер и принтер не обмениваются данными автоматически. Только когда это не помогает, вы должны искать драйверы старомодным способом, и в этот момент вы можете оказаться в ситуации, когда ваше оборудование еще не работает под Linux.
Вероятность этого все более мала. Принтеры — не самая быстро развивающаяся технология, и Linux поставляется с поддержкой многих распространенных моделей.
Техническое образование
В большинстве распространенных дистрибутивов Linux для взаимодействия с принтерами и переноса пикселей на экране на бумагу используется общая система печати Unix (сокращенно CUPS). В эти дни Apple запускает проект, поэтому вы можете узнать об этом, если перешли с Mac OS X. CUPS обменивается данными с локальными и сетевыми принтерами с использованием протокола Интернет-печати. 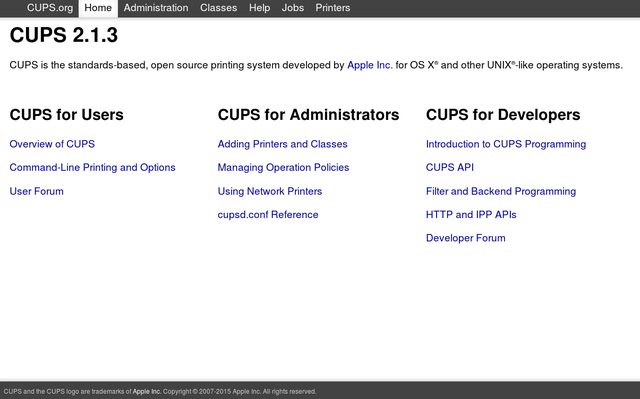
Обычно вы можете найти способ управления принтерами в системных настройках, но есть также возможность использовать веб-интерфейс, набрав localhost: 631 в вашем браузере.
Как все должно работать
В идеале установка принтера должна быть автоматической и выполняться в фоновом режиме. Вы подключаете свой принтер, вы идете распечатывать документ и видите принтер в списке как один из вариантов.
Чтобы подтвердить, что принтер был добавлен автоматически, перейдите к Настройки> Принтеры. Вы должны увидеть название вашего принтера слева.
Установка драйвера
Когда ваш компьютер не распознает ваш принтер автоматически, вам придется искать драйвер. В частности, вы ищете файл описания принтера PostScript (PPD). Это описание возможностей вашего принтера, которое необходимо для его работы.
К счастью, необходимость охоты на одного человека не обязательно означает, что вы в трудном положении.
Использование базы данных Foomatic
Скорее всего, ваш дистрибутив Linux поставляется с базой данных драйверов программного обеспечения, известных как Footmatic. Это забавное имя, историю которого вы можете прочитать в Интернете.
Для поиска Foomatic для драйвера в Ubuntu, например, перейдите на Настройки системы> Принтеры. Оттуда нажмите + или же добавлять кнопка. Выберите ваш последовательный порт и нажмите Вперед. Затем вы должны увидеть экран, предлагающий вам выбрать марку и модель вашего принтера.
Если вы не видите свою точную модель, возможно, стоит выбрать ближайшую, чтобы увидеть, повезет ли вам.
Установка поставляемого производителем PPD
Когда в базе данных Foomatic нет того, что вам нужно, вы можете проверить веб-сайт производителя вашего принтера. Там вы можете найти файл PPD для CUPS.
Производители могут предоставить другие инструкции или инструменты для установки, чтобы помочь вам в этом процессе. Brother предоставляет драйверы и команды для работы своих принтеров под Linux. HP поставляет программное обеспечение для обработки изображений и печати Linux (HPLIP).
Если этот метод не работает, вы также можете дать шанс базе данных OpenPrinting.org.
Добавление сетевого принтера
Как и при использовании USB-кабеля, если вы уже настроили принтер для подключения к локальной сети
затем он должен появиться при поиске доступных принтеров. 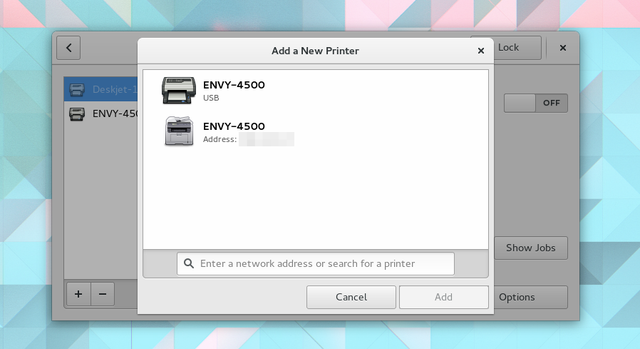
Если нет, то пришло время запачкать руки. Веб-интерфейс CUPS выглядит одинаково независимо от того, какую среду рабочего стола Linux вы предпочитаете (он также работает на Raspbian
), так что давайте голову туда.
В веб-интерфейсе CUPS нажмите Добавление принтеров и классов или администрация вкладка вверху. 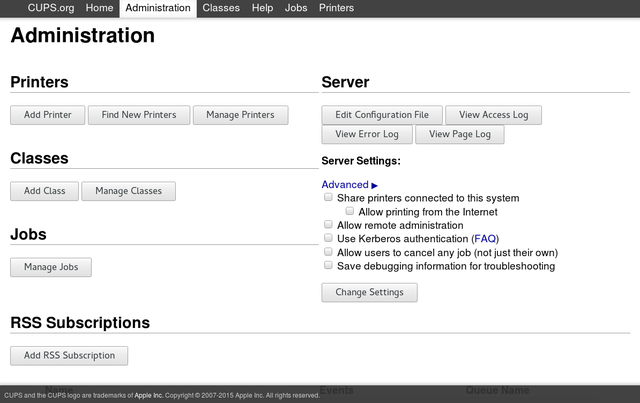
Затем нажмите Добавить принтер. CUPS предложит вам доступ с правами root.
На следующей странице будут перечислены принтеры, которые вы уже настроили для своего компьютера, другие доступные машины в вашей сети и варианты добавления принтера, который CUPS не смог обнаружить. Если вы знаете IP-адрес вашего принтера, самый простой подход заключается в Протокол интернет-печати. Затем введите
… Изменив ip_address и printer_name на правильные значения.
Большинство сетевых принтеров позволяют вам устанавливать IP-адрес с помощью встроенной панели управления, но, возможно, у вас нет этой опции или вы хотите назначить адрес удаленно. В любом случае, вы можете сделать это, используя протокол DHCP. Это звучит сложно, но вам нужно только добавить строку ниже в конец файла /etc/dhcpd.conf, указав ваши собственные имена или номера для имени хоста, mac_address и ip_address.
host hostname <
аппаратный ethernet mac_address;
фиксированный адрес ip_address;
>
Убедитесь, что имя хоста, которое вы использовали, также указано в файле / etc / hosts или зарегистрировано на вашем DNS-сервере.
CUPS поддерживает другие методы, если вы не хотите использовать DCHP.
Этот процесс работает, только если ваш принтер уже подключен к вашей сети. Если у вас есть старое устройство, подключенное через кабель, вы можете превратить его в беспроводную машину, используя Raspberry Pi
Надежный резервный план
У принтеров не самая лучшая репутация. Они ломаются, у них кончаются чернила все время, и, как показывает приведенное выше объяснение, настройка не всегда проста. Но в наши дни есть способы избежать настройки принтера для работы с каждым из ваших устройств.
HP ePrint-совместимые принтеры предоставляют вам адрес электронной почты и распечатывают любые документы или фотографии, отправленные на этот адрес. Это работает независимо от того, используете ли вы настольный или мобильный телефон. Да, вы зависите от того, будет ли служба HP работать, вы должны верить, что они ничего не делают с вашей электронной почтой, и задания на печать могут занять некоторое время. Помимо всего прочего, он работает независимо от того, используете ли вы Linux, Windows, FreeBSD, Android, iOS, Ubuntu Touch или старую версию Maemo, все еще путешествуя по Nokia N900, от которой вы не могли бы избавиться.
Вы можете получить аналогичный опыт, если у вас уже есть компьютер, настроенный для работы с Apple AirPrint, Google Cloud Print и другими подобными службами.
Когда ничего не помогает, вы всегда можете попросить кого-нибудь напечатать ваш документ для вас
, И если для этого нет времени, вы можете хотя бы распечатать в PDF и сохранить документ на потом.
Печать завершена!
Принтеры могут быть болью. Но, что удивительно, это одна из областей, где ваш опыт работы с Linux может быть проще, чем вы привыкли в других местах. Многие принтеры подключены к игре. Вы подключаете компьютер и вуаля, он печатает и сканирует, не нужно скрещивать пальцы. То, что процесс зашел так далеко, является одним из признаков того, что сейчас может быть прекрасное время для перехода вашего рабочего процесса на Linux
К сожалению, использование принтеров в Linux остается темной стороной. Ты был там? Вам когда-нибудь приходилось вручную редактировать файлы, чтобы все заработало? У вас был принтер, который просто не поддерживался вообще? Или ваши принтеры всегда отлично работали из коробки? Поделитесь с нами своими историями успеха или разочарования!
Источник