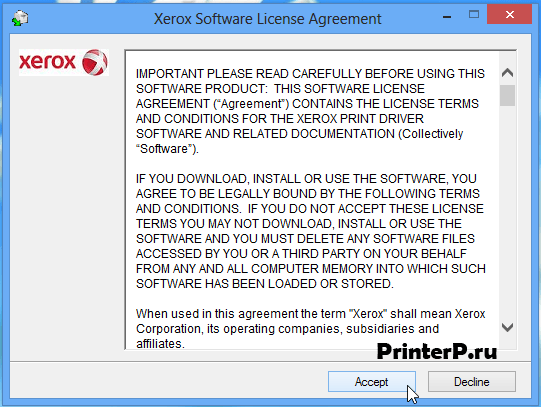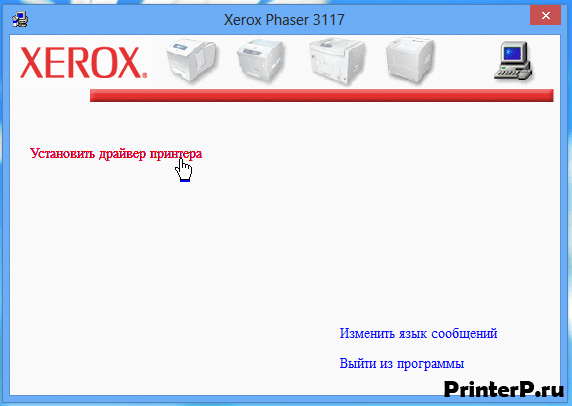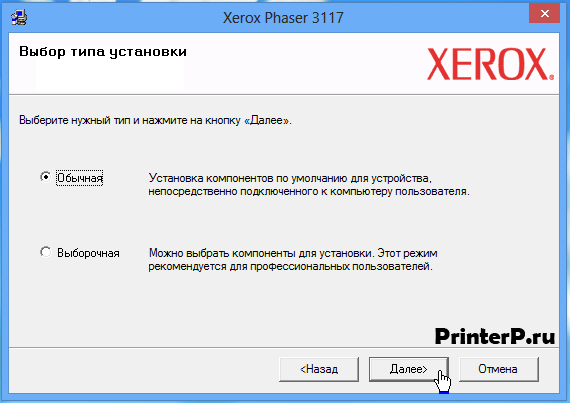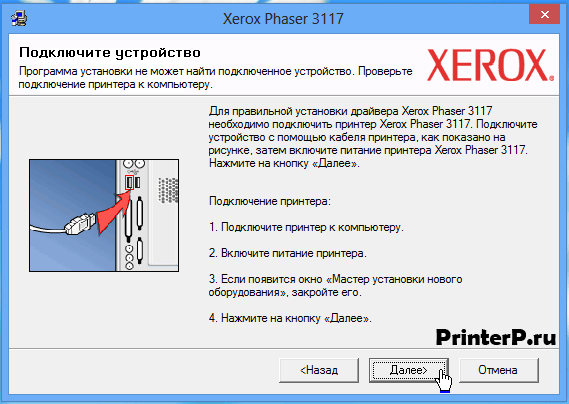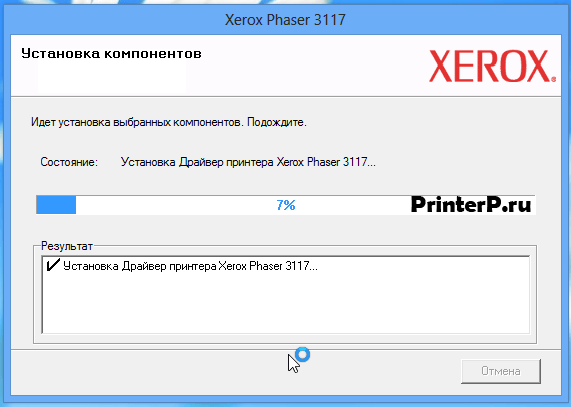- Драйвер для Xerox Phaser 3117
- Установка драйвера в Windows 10
- Драйвер Xerox Phaser 3117
- Описание
- Драйвер для Xerox Phaser 3117
- Как установить драйвер в Windows 10
- Скачивание драйверов для принтера Xerox Phaser 3117
- Скачиваем драйверы для принтера Xerox Phaser 3117
- Способ 1: Веб-ресурс Xerox
- Способ 2: Сторонние программы
- Способ 3: Поиск по ID
- Способ 4: Встроенная утилита ОС Windows
Драйвер для Xerox Phaser 3117
Xerox Phaser 3117
Загружая файлы на свой компьютер, вы соглашаетесь с лицензией Xerox.
Windows 8/8.1/2012/10
Размер: 8.6 MB
Разрядность: 32/64
Ссылка: phaser-3117-10
Windows 7/2008
Размер: 5.1 MB
Разрядность: 32/64
Ссылка: phaser-3117-7
Windows Vista/XP/2000/2003
Размер: 2.3 MB и 2.8 MB
Разрядность: 32/64
Ссылки:
Установка драйвера в Windows 10
Обратите внимание, что перед началом установки драйвера к принтеру Xerox Phaser 3117, убедитесь в том, что он отключен от компьютера! Затем выполняем следующие действия:
Качаем с нашего сайта установщик и запускаем его.
Нажимаем на кнопку «Accept», подтверждая свое согласие с условиями лицензионного соглашения.
В следующем окне можно выбрать путь распаковки установщика . Для этого необходимо будет кликнуть по кнопке «Browse» и выбрать новый путь установки. Если же путь «по умолчанию» вас устраивает, то ничего выбирать не надо, а просто нажмите кнопку «Install».
Перед вами появится окно с надписью «Установить драйвер принтера», на которую необходимо кликнуть один раз.
В очередном окне выберите установку компонентов по умолчанию («Обычная») и нажмите «Далее». Это позволит вашей установке пройти в автоматическом режиме и нам не придется самостоятельно «ковыряться» в настройках установщика.
При появлении следующего окна, подключаем принтер через USB-кабель к компьютеру и нажмите кнопку «Далее >».
Теперь нам осталось дождаться выполнения всех необходимых действий установщика (это займет несколько минут).
После завершения установки программного обеспечения к принтеру, нажимаем кнопку «Готово».
Драйвер
Xerox Phaser 3117
| Автор | Xerox Corporation (Сайт) |
| Языки | Русский , Английский |
| Системы | Windows XP / Vista / 7 / 8 / 10 |
| Размер | 8,64 Мб |
| Категория | Принтеры |
| Версия |
Описание
Драйвер для принтера Xerox Phaser 3117. Представлено несколько версий драйвера для разных операционных систем. Драйвер не оснащен автоматическим инсталлятором, поэтому установка производится через Мастер установки оборудования.
Для начала скачайте архив и распакуйте его. При подключении принтера к компьютеру операционная система распознает новое устройство, подключенное к USB порту, но не сможет найти для него драйвер автоматически. Это ожидаемое поведение. В диалоге «Найдено новое оборудование» вам нужно будет произвести поиск драйвера на вашем компьютере, выбрав на одном из этапов папку, в которую ранее был распакован скачанный архив.
Подобная процедура установки может быть сложнее обычной, однако все диалоговые окна оснащены подробными указаниями на русском языке, поэтому выполнить установку сможет пользователь без специальных навыков.
Phaser 3117 – это монохромный принтер, который предназначен для дома и малых офисов. Печатает он со скоростью 16 страниц в минуту, при этом первая страница отправляется на печать уже через 10 секунд. В целом принтер довольно простой, без продвинутых функций, но и цена такого устройства является довольно приемлемой.
Драйвер для Xerox Phaser 3117
Windows 2012 / 8 / 8.1 / 10
Варианты разрядности: x32/x64
Размер драйвера: 9 MB
Нажмите для скачивания: Xerox Phaser 3117
Windows 2008 / 7
Варианты разрядности: x32/x64
Размер драйвера: 5 MB
Нажмите для скачивания: Xerox Phaser 3117
Windows 2000 / 2003 / XP / Vista
Варианты разрядности: x32/x64
Размер драйвера: 2 MB (x32) и 3 MB (x64)
- Нажмите для скачивания x32: Xerox Phaser 3117
- Нажмите для скачивания x64: Xerox Phaser 3117
Как установить драйвер в Windows 10
Каждый принтер, после его первого подключения к ноутбуку или компьютеру, потребует установленной программы-драйвера, для того, чтобы можно было распечатывать документы. Это несложно, если следовать пошаговой инструкции, приведенной ниже в материале.
Первое, что необходимо сделать, это перейти по ссылкам, которые размещены в шапке статьи, чтобы скачать драйвера для принтера Xerox Phaser 3117. После завершения скачивания они попадают в папку «Загрузки», откуда их необходимо запустить через меню «Открыть».
Первым делом, мастер установки предложит ознакомиться с условиями лицензионного договора на обслуживание устройств фирмы XEROX. Если согласны со всеми пунктами, то жмите по «Accept».
Выбираем директорию, куда будут распакованы временные файлы для работы мастера установки, для чего жмем по «Browse…». Когда папка указана нажимаем по «Install».
В открывшемся окне жмем по ссылке вверху «Установить драйвер принтера».
Из опций по установке выбираем ту, что рекомендуется производителем – «Обычная». И нажимаем «Далее».
Подключаем принтер к системнику так, как показано на картинке. После этого подаем питание на устройство и включаем его кнопкой. Далее жмем «Далее».
Программа завершит настройку и установку в течение 3-4 минут. Для завершения работы инсталлера потребуется нажать кнопку «Готово».
Рекомендуется сразу же распечатать пробную страничку.
Скачивание драйверов для принтера Xerox Phaser 3117
Корпорация Xerox активно занимается производством принтеров. В списке их продукции имеется модель Phaser 3117. Каждому обладателю такого оборудования перед началом работы нужно будет произвести установку ПО для устройства, дабы обеспечить корректное функционирование с ОС. Давайте подробно разберем все варианты того, как это сделать.
Скачиваем драйверы для принтера Xerox Phaser 3117
Сперва лучше всего сразу определиться с используемым методом. Для этого потребуется лишь ознакомиться с приведенными ниже инструкциями, выбрать одну и следовать каждому шагу.
Способ 1: Веб-ресурс Xerox
Как и у всех крупных компаний производителей различного оборудования, у Xerox имеется официальный сайт со страницей поддержки, где пользователи могут найти все, что будет полезно во время работы с продукцией данной корпорации. Поиск и скачивание драйверов таким вариантом осуществляется следующим образом:
- Включите любимый браузер и перейдите на главную страницу сайта по ссылке, указанной выше.
- Наведите курсор мыши на пункт «Поддержка и драйверы», чтобы отобразилось всплывающее меню, где требуется кликнуть на «Документация и драйверы».
Дальнейшим шагом является переход на международную версию сайта, что выполняется путем нажатия левой кнопкой мыши на соответствующей ссылке.
Покажется необходимый принтер, где сразу можно перейти к разделу с драйверами кликом на кнопку «Drivers & Downloads».
В открывшейся вкладке в первую очередь задайте используемую операционную систему, например, Windows XP, а также укажите язык, с которым будет наиболее комфортно работать.
Теперь осталось только найти строку с драйвером и кликнуть на нее, чтобы начался процесс загрузки.
После завершения скачивания запустите инсталлятор и следуйте инструкциям, что расписаны в нем. Сама установка выполнится автоматически.
Способ 2: Сторонние программы
Если нет желания самостоятельно заниматься поиском подходящих драйверов, доверьте это все специальным программам. Вам нужно будет — скачать одну из них, поставить на компьютер, открыть и запустить сканирование, чтобы она подобрала свежие файлы. После этого достаточно подтвердить установку и дождаться ее окончания. Рекомендуем ознакомиться со списком лучших представителей подобного софта в другом нашем материале ниже.
У нас есть статья, в которой детально описан весь процесс поиска и установки ПО с помощью DriverPack Solution. Мы предлагаем прочесть этот материал по указанной ниже ссылке.
Способ 3: Поиск по ID
Каждому оборудованию, в том числе и принтерам, присваивается свое уникальное имя в операционной системе. Благодаря данному коду любой пользователь может найти самые свежие подходящие драйверы. Уникальное имя Xerox Phaser 3117 выглядит так:
В этом методе установки нет ничего сложного, нужно лишь соблюдать небольшую инструкцию. Развернуто вы можете ознакомиться с этим по ссылке ниже.
Способ 4: Встроенная утилита ОС Windows
Операционная система, конечно же, поддерживает работу с принтерами, поэтому предлагает юзерам собственное решение по поиску и инсталляции драйверов. Алгоритм действий в Виндовс 7 выглядит так:
- Перейдите к «Пуск» и выберите пункт «Устройства и принтеры».
Для запуска утилиты кликните на «Установка принтера».
Xerox Phaser 3117 – локальное устройство, поэтому в открывшемся окне выберите соответствующий параметр.
Предварительно подключите устройство к порту, а после этого укажите активное соединение в окне установки.
Теперь Windows откроет список всех поддерживаемых производителей и их продуктов. Если список не появляется или там нет требуемой модели, нажмите на «Центр обновления Windows» для его обновления.
В нем достаточно выбрать компанию, ее модель и можно переходить далее.
Последним действием является ввод названия. Просто впишите любое желаемое имя для принтера, чтобы началась установка драйверов.
Сам процесс инсталляции является автоматическим, поэтому далее вам не придется выполнять никаких дополнительных действий.
Сегодня мы развернуто рассмотрели все доступные варианты, с помощью которых можно поставить подходящие драйверы для Xerox Phaser 3117. Как видите, исполняется это любым методом буквально за несколько минут, а справится с этим даже неопытный пользователь.