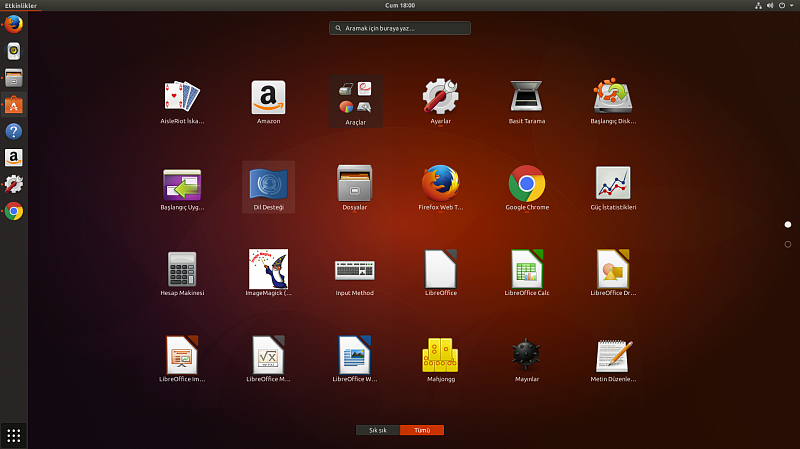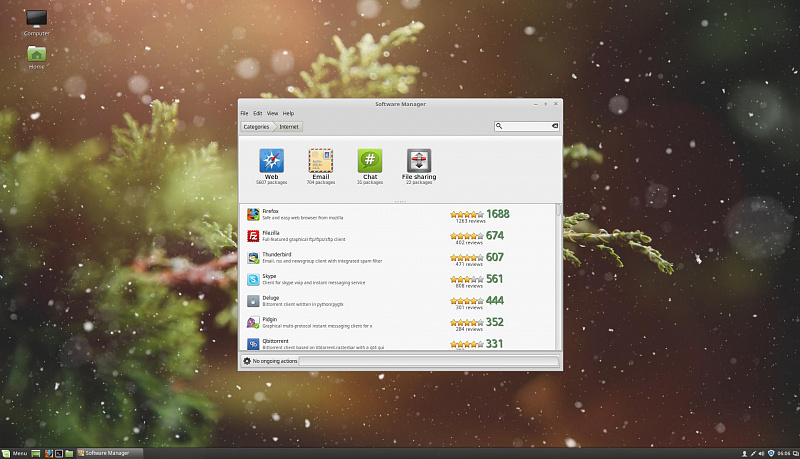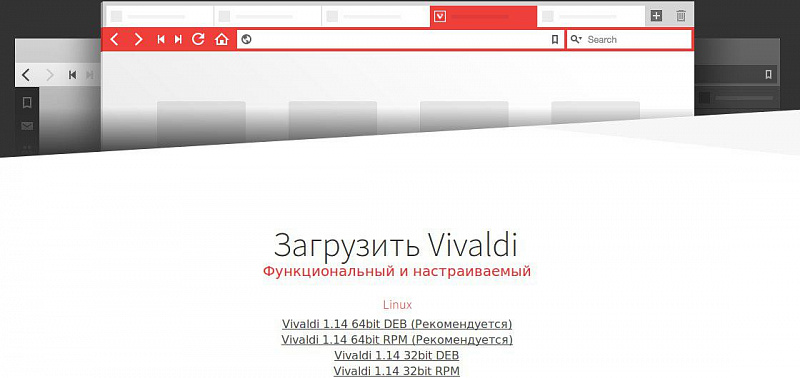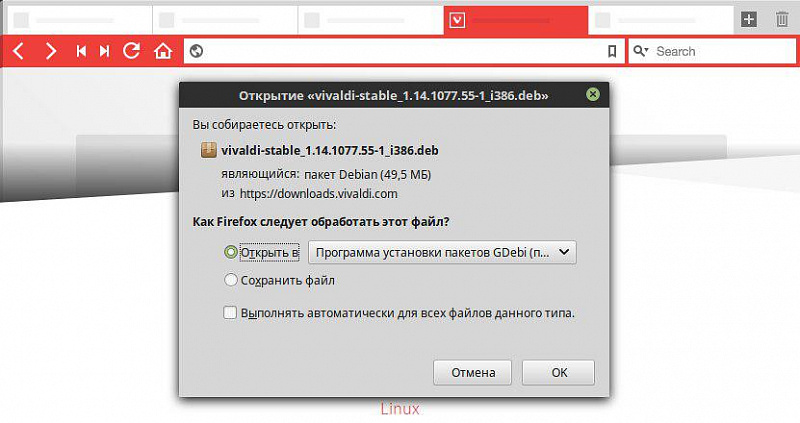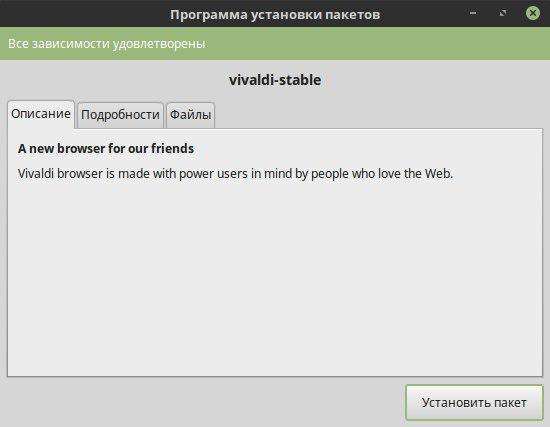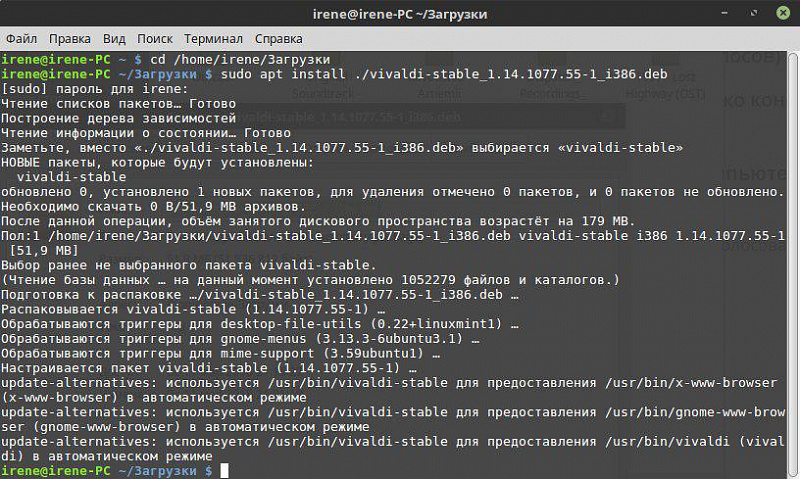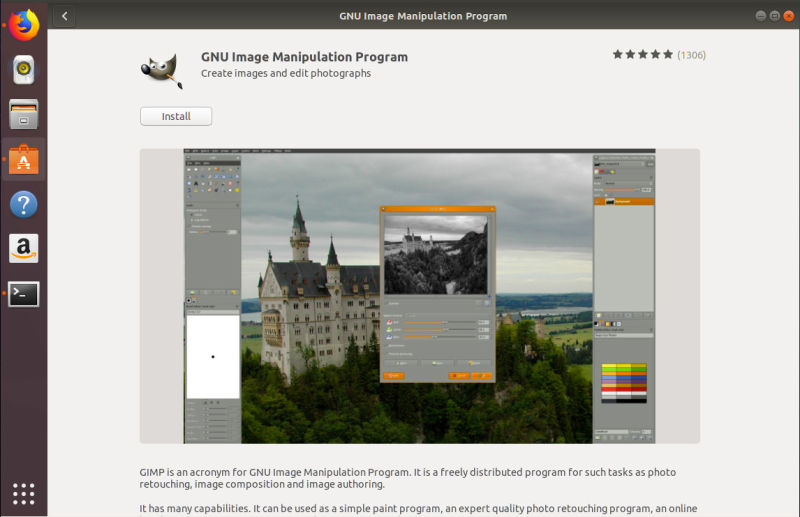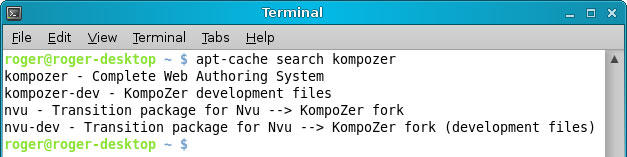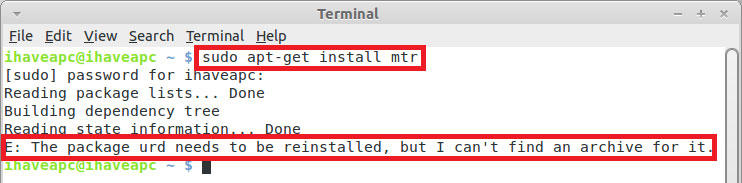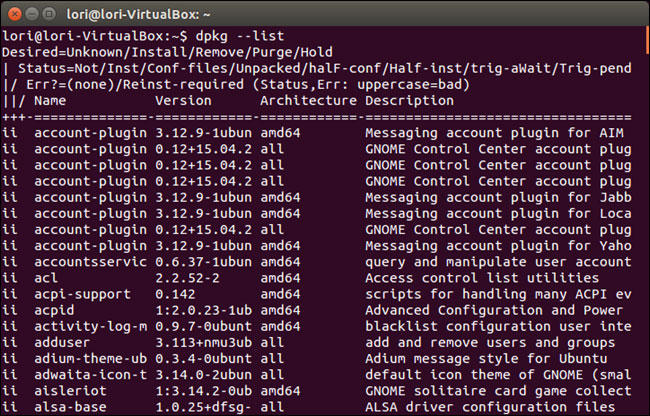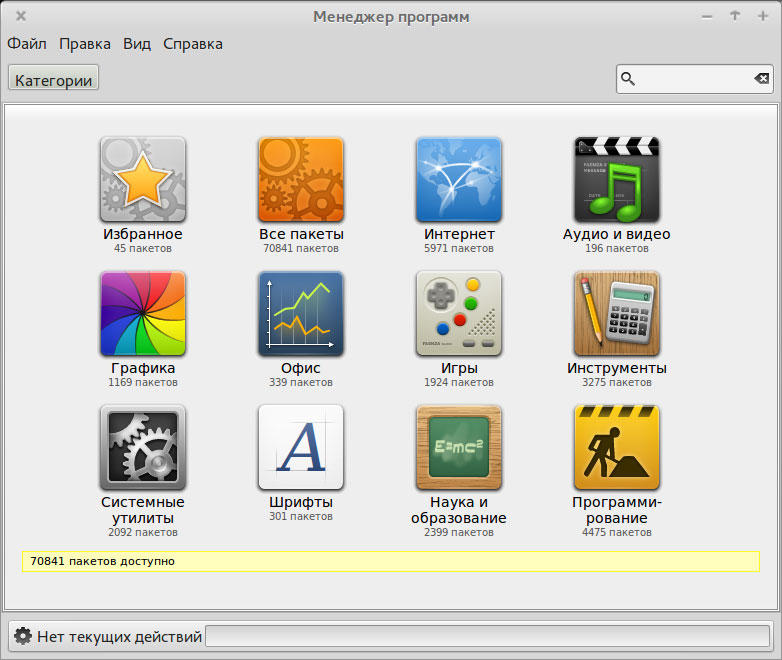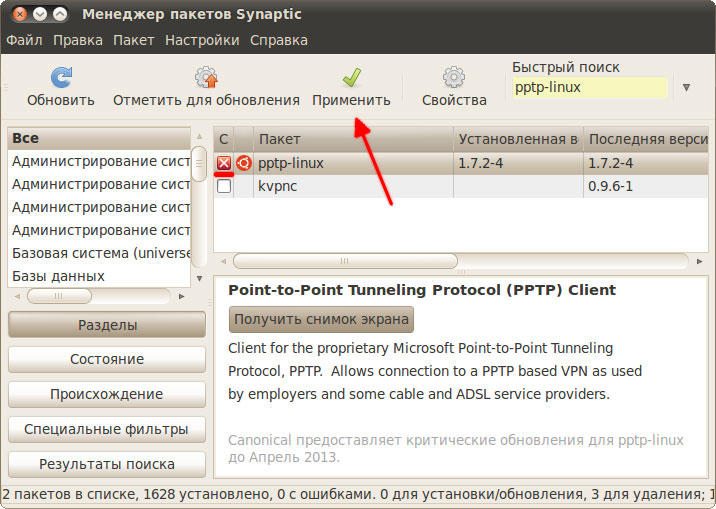Как устанавливать приложения на Linux
Ubuntu
Представим, что вы решились или только что перешли на Linux. По началу у вас возникнет огромное количество вопросов. Самым главный страх перехода на Linux — отсутствие нужных приложений и проблемы с их установкой.
Времена, когда приложение нужно было скомпилировать из исходников перед установкой давно канули в лету. Сейчас Linux предлагает несколько гибких инструментов, это подчеркивает концепцию Свободно Распространяемых Приложений — у пользователей должен быть выбор. Давайте же рассмотрим доступные возможности для установки ПО.
Linux Mint
Пакетный менеджер — это под-система в Linux, которая управляет всеми устанавливаемыми пакетами (приложениями) на ОС. Это важный компонент, который отслеживает установку приложений и всех необходимых зависимостей, помогает загружать приложения, а также гарантирует установку софта в правильное место, специально отведенную директорию.
На Linux существует несколько видов пакетных менеджеров, сперва это может запутать пользователя, но если разобраться то в наличии выбора нет никакой путаницы и каждому дистрибутиву соответствует свой пакетный менеджер. Например, дистрибутивы основанные на Debian ( Ubuntu , Linux Mint и тд.) используют пакетный менеджер apt. Red Hat Linux , CentOS и Fedora используют yum. SUSE и openSUSE используют zypper, а Arch Linux использует pacman. Каждый менеджер пакетов работает с собственным типом фалов, к примеру, apt использует файлы с расширением .deb, а yum и zypper работают с файлами .rpm.
Не переживайте, всё на самом деле намного проще. Все основные пакетные менеджеры имеют графический интерфейс (GUI) и визуально напоминают магазины приложений Apple App Store или Магазин приложений Windows.
Стоит упомянуть про репозитории — это хранилища (источники) приложений. Большинству начинающих пользователей Linux хватит предустановленных репозиториев в пакетном менеджере дистрибутива, на котором они решили остановиться. Но если вдруг вы столкнетесь с необходимостью добавить недостающий репозиторий сделать это можно с помощью графического интерфейса, либо с помощью командной строки терминала.
Установка приложений с помощью установочного файла
Одно из преимуществ современных Linux отсутствие надобности в установки приложения из загруженного файла. Но если вдруг такая необходимость появилась — делается это очень просто. Рассмотрим установку браузера Vivaldi на Linux Mint.
Для начала нужно скачать установочный файл с официальной странички Vivaldi . Почти на 100% вероятно, что сайт Vivaldi определит сам какую ОС вы используете и предложит скачать .deb пакет, если вдруг по каким-либо причинам этого не произошло выберите сами.
После нажатия кнопки c нужной версией вам будет сразу предложено на выбор два действия «Сохранить» либо установить сейчас. Вы можете начать установку сразу, либо сохранить файл на жестком диске, для того чтобы установить его позже.
Начнем установку сразу, воспользуемся вариантом «Открыть в Программа установки пакетов». После того, как мы подтвердим действие клавишей «ОК» появится следующее окно.
В этом окне нажмите кнопку «Установить пакет», после этого возможно понадобится ввести пароль от учетной записи администратора. После того как установка завершится Vivaldi появится в списке приложений — можно пользоваться.
Рассмотрим установку приложения с помощью командной строки терминала.
В списке приложений выбираем Терминал, первое, что нужно сделать сменить директорию с помощью команды cd, в моем случае использовалась директория загрузок по умолчанию поэтому ввожу «cd /home/irene/Загрузки» (без кавычек). Затем нужно начать установку локального файла с помощью команды sudo apt install ./имя_файла, в нашем случае вводим «sudo apt install ./vivaldi-stable_1.14.1077.55-1_i386.deb» (без кавычек), далее потребуется ввести пароль администратора.
Дождемся, когда установка будет завершена — готово! Vivaldi автоматически появится в списке приложений.
Установка с помощью Центра Приложений
Самый простой способ — установка приложения с помощью встроенного в дистрибутив Центра Приложений. К примеру в Ubuntu откройте Центр Приложений и найдите с помощью встроенного поиска необходимый софт, пусть это будет графический редактор GIMP , после того как нашли GIMP нажмите кнопку «Установить» (Install) — готово! Подождите пока установка завершится до конца, после чего приложением можно пользоваться.
Как вы уже поняли — не так страшен чё, то есть установить приложение в современных дистрибутивов не сложнее чем на Windows или macOS. Соглашусь, что случаи бывают разные, но у обычного пользователя, который использует приложения для повседневных задач не должно возникнуть трудностей.
Нравятся наши статьи — подписывайтесь на канал THEXFRAME в Telegram.
Источник
Правильная установка приложений в ОС Linux
Пожалуй, каждый пользователь Linux когда-то сталкивался с проблемой установки программ в этой операционной системе. Ведь, к примеру, в Windows всё это делается довольно просто и понятно. В сегодняшней статье мы подробно рассмотрим вопрос, как устанавливать программы в Linux. Поехали!
Инсталляция утилит может проводиться в графическом интерфейсе или с помощью консольного терминала
Всего существует несколько установочных пакетов для Линукса, каждый из которых имеет собственный, предпочтительный формат пакетов. Первым из них является rpm, который используется на Red Hat, Mandriva, Fedora, Suse. Далее идёт пакет deb, который используется в Debian, а также в системах, на ней основанных (Ubuntu, Knoppix, Mepix). И теперь последний — Tar Balls (.tar, .tar.gz, .tgz ), представляет собой архив, который требуется распаковать перед началом установки.
Теперь перейдём непосредственно к разбору установки программ на примере Linux Mint (для тех, кто пользуется Ubuntu, всё выполняется аналогичным образом).
Оболочки Линукса имеют достаточно широкие возможности графического интерфейса, в том числе и возможность установки утилит. Однако, начнём мы с классического способа инсталляции приложений, а именно — через командную строку. Такой способ поможет вам лучше понять Линукс и увереннее чувствовать себя при работе с чистой ОС Linux (без оболочек). Также этот подход больше придётся по душе тем пользователям, которые любят широкие возможности при работе с системой.
После того как вы откроете терминал, пропишите команду, предназначенную для поиска программ. Введите: apt-cache search и само слово, по которому будет осуществляться поиск.
Обратите внимание, что для успешного выполнения большинства команд необходимы специальные права. Поэтому, если вы не имеете root-прав, прописывайте «sudo» в начале каждой команды, которую хотите выполнить.
В Линуксе имеется возможность существенно расширить список всех программ, которые можно установить. Для этого необходимо добавить хранилище. Делается это редактированием специального файла sources.list. Пропишите в терминале: sudo add-apt-repository и после — имя хранилища.
Для обновления списка всех приложений используйте команду: apt-get update
Подобное действие следует выполнять после каждого добавления нового репозитория.
Теперь, когда наконец-то разобрались со всеми остальными аспектами, можно перейти непосредственно к самой установке программ. Делается это также просто. Всё, что нужно — прописать команду: apt-get install и имя приложения, которое нужно инсталлировать.
Это позволит скачать и установить все указанные вами пакеты.
Если вы хотите удалить какую-либо утилиту, просто введите команду: apt-get remove и имя программы
Теперь, когда вы знаете, как производить инсталляцию приложений, вам будет полезна команда, с помощью которой можно посмотреть перечень всех программ, которые были установлены. Для этого следует прописать в командной строке: dpkg – list
Для пользователей, которые по каким-то причинам не любят использовать командную строку и предпочитают ей графический интерфейс, рассмотрим установку приложений через GUI в Linux Mint.
Сперва откройте меню («Menu») и выберите «Администрирование». Далее в открывшемся списке нажмите на «Менеджер программ». Система может потребовать у вас пароль — вводите его, если хотите продолжить. Перед вами откроется окно, в котором вы можете выбрать категорию приложений, которая вас интересует. Среди них представлены такие категории: «Аудио и видео», «Офис», «Инструменты», «Графика», «Шрифты», «Системные утилиты», «Наука и образование», «Все пакеты», «Интернет» и «Программирование».
После того как вы выберите нужную категорию, вам откроется список из всех приложений, относящихся к выбранной теме. К примеру, в «Аудио и видео» вы можете найти различные видеоредакторы, кодеки и прочее. Теперь остаётся только установить желаемую программу. Удаление приложения осуществляется через ту же утилиту «Менеджер программ».
Следующий способ установки — воспользоваться менеджером пакетов Synaptic. Эта утилита находится в том же списке, где и уже известный вам «Менеджер программ». Далее точно так же требуется ввести свой пароль. Перед вами появится окно с полем для поиска, введите в него название программы, которую желаете установить. Чуть ниже вы обнаружите перечень приложений, содержащих введённое вами слово в названии. Чтобы инсталлировать программу, кликните по ней правой кнопкой мыши и отметьте пункт «Для установки». После того как вы нажмёте «Применить», процесс инсталляции будет запущен.
При помощи вот таких нехитрых способов вы можете устанавливать приложения в Linux. Как видите, делается это достаточно просто. Оставляйте свой отзыв об этой статье, а также задавайте в комментариях интересующие вас вопросы по теме.
Источник
Шаг 9. Установка программ
Время от времени появляются новые задачи либо необходимость в решении старых задач новыми способами — тогда возникает потребность в дополнительном программном обеспечении. Что делать, если вам нужна новая программа для Linux? Попробую описать некий алгоритм.
1. Надо понять какое именно решение вам нужно. Для этого можно использовать поисковые системы. Формировать запрос о своей проблеме и выбирать подходящие решения.
2. Теперь необходимо понять какая программа нам позволит решить эту проблему. В Linux существует большое число аналогов одних и тех же программ, и среди них надо выбрать лучшую по важному для вас критерию, например: функционал, скорость, удобство, безопасность, бесплатность. Программу ищем также в поисковой системе, но запрос формируем уже для конкретного решения проблемы.
3. После того, как мы выбрали уже конкретную программу — можно приступать к ее поиску. Открываем Synaptic и с помощью поисковой формы пытаемся найти нужное приложение. Вместе с ним мы можем обнаружить множество расширений и дополнительных модулей. Ставим все что надо — это лучший вариант. Приложения в репозиториях обычно протестированы и работоспособны.
Если приложение не найдено в репозитории, то можно поступить двумя способами — либо поискать его аналог, который присутствует в репозитории, либо найти данное приложение вне репозиториев:
1. Находим официальный сайт приложения и пытаемся найти там .deb пакет (У нас Ubuntu Linux — у него пакетная система основана на deb формате). Если такой пакет есть на официальном сайте, то скачиваем его и устанавливаем.
2. Если .deb пакета нет на официальном сайте, то ищем его в поисковой системе (помимо автора, другие люди могли для удобства собрать deb-пакет для приложения). Запрос может выглядеть так: «xneur deb» или «gimp deb».
3. Если нам не повезло и программа настолько редкая, что deb-пакета для нее нет, то смотрим в каком виде она вообще распространяется.
Установка приложения из tar.gz
Часто приложения распространяются в архивах tar.gz. Этот формат не так удобен в Ubuntu, так как это не пакет, а просто архив, в котором могут быть как исходные коды, так и скомпилированные приложения и библиотеки.
Установка из tar.gz:
1. Распаковываем архив в отдельную директорию.
2. Если есть исполняемый файл — запускаем и пользуемся, если нет — читаем раздел «Компиляция».
Установка приложения из SVN
SVN — Subversion. Это система контроля версий кода, в которых хранится исходный код приложений, особенно Open Source.
1. Создаем директорию для нашего приложения.
2. Открываем терминал в директории (cd ‘путь/к/директории’);
3. Скачиваем исходные коды:
svn co (SVN-адрес)
4. Читаем раздел «Компиляция».
Установка приложения из CVS
CVS — Concurrent Versions System. Это также система контроля версий кода.
1. Создаем директорию для нашего приложения.
2. Открываем терминал в директории (cd ‘путь/к/директории’);
3. Скачиваем исходные коды:
cvs -z3 -d (CVS-адрес) co ./
4. Читаем раздел «Компиляция».
Установка приложения из RPM
rpm-пакеты не родные для Ubuntu. Существует утилита alien, с помощью которой можно установить как обычные (sudo apt-get install alien). С ее помощью можно переконвертировать rpm-пакет в deb-пакет. Очень проста в использовании:
И в директории с rpm-пакетом появится deb-пакет. А его мы уже без труда установим.
Компиляция
1. Открываем терминал в директории с нашим приложением (cd ‘путь/к/директории’);
2. Смотрим информацию о конфигурировании приложения:
Смотрим вывод и решаем с какими параметрами надо конфигурировать. Если эта команда выдает ошибку — значит конфигуратора нет. Если конфигуратор присутствует — конфигурируем:
Можно эту команду выполнить без аргументов — будет стандартная конфигурация.
В ходе конфигурации могут быть ошибки — обычно недостаток модулей. В случае возникновения ошибок, сразу идем в поисковую систему и ищем решение.
3. Компилируем приложение:
В ходе компиляции могут быть ошибки. В случае ошибок, вам снова поможет поисковая система.
После компиляции мы получаем готовый исполняемый файл, который в большинстве случаев можно запускать и использовать.
Если приложения требует инсталляции, то выполняем (понадобятся права администратора — вспоминаем команду sudo):
Эта команда скопирует файлы приложения в необходимые системные директории.
5. Пользуемся приложением.
Приложения, установленные таким образом, могут быть удалены с трудом. Поэтому, советую почитать про программу checkinstall.
Чтобы быть в курсе моих статей, можно подписаться на RSS-канал.
Источник