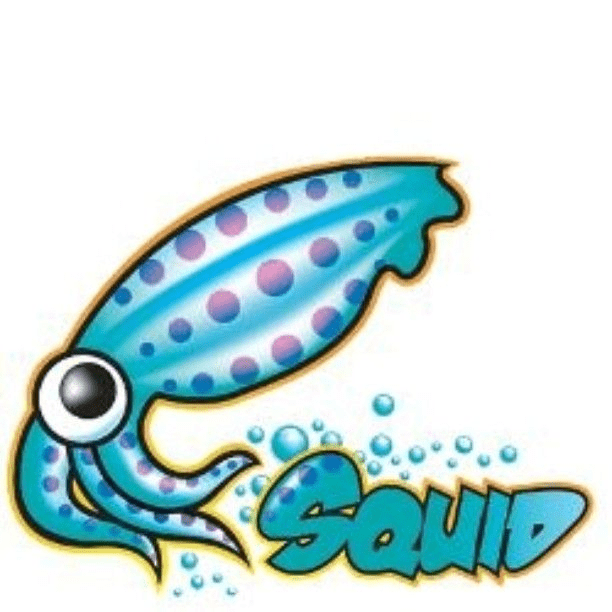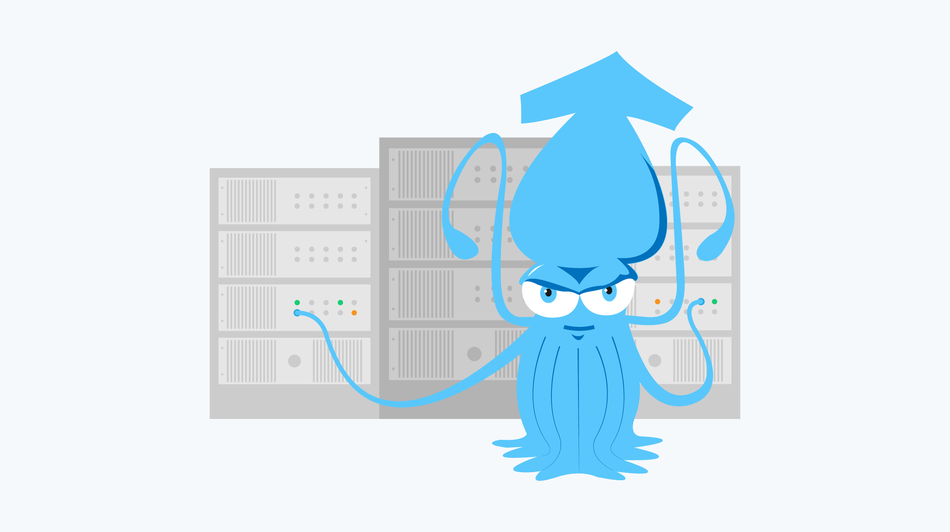- Использование прокси
- Содержание
- Глобальные настройки
- Firefox
- Chromium-browser
- apt-add-repository
- Как настроить прокси в Linux
- Рассмотрим настройку переменных для использования прокси
- Тестирование работы
- Как настроить прокси в Linux
- Как настроить прокси в Linux
- В статье показано как настроить прокси в любой версии ОС Linux.
- Рассмотрим настройку переменных для использования прокси
- Тестирование работы
- Настройка прокси-сервера на Linux
- Настройка прокси Линукс: пошаговая инструкция
- Установка и настройка прокси-сервера Squid на Ubuntu
- Настройка локальной сети
- Настройка DHCP
- Настройка NAT
- Установка и настройка Squid
- Ограничения по скорости
- Настройка кэширования
- Настройка логирования
Использование прокси
Содержание
В этой статье содержится описание настроек прокси-соединений для различных программ.
Глобальные настройки
Для того, чтобы настроить прокси в Ubuntu откройте Системные параметры, перейдите в пункт Сеть. Выберите пункт Сетевая прокси-служба. Смените метод на Вручную и введите ваши настройки прокси. Минус такой настройки в том, что в случае, если у Вас прокси с авторизацией по логину и паролю, то указать эти данные невозможно, и прокси не будет работать.
Настроить прокси на системном уровне можно и через конфигурационные файлы (True UNIX-way). Для этого нужно открыть на редактирования с правами root файл /etc/environment (например sudo nano /etc/environment). В конец файла добавим строки:
Если прокси без авторизации, то строки должны быть вида:
Для применения настроек придется пере-загрузиться, изменения в файле /etc/environment вступили в силу при запуске процесса init — родителя всех процессов в системе и именно от него все дочерние процессы унаследуют настройки прокси в переменных окружения.
Как правила глобальной насторойки прокси достаточно для того что бы все остальные приложения работали через прокси без необходимости настраивать прокси внутри приложения. Однако некоторые приложения не умеют работать с глобальными настройками или им нужны особенные настройки.
Firefox
Firefox умеет использовать как глобальные настройки, так и свои собственные. Для того чтобы назначить ему прокси, откройте его окно настроек, перейдите на вкладку Дополнительно, далее на вкладку Сеть и нажмите на кнопку Настроить напротив надписи Настройка параметров соединения Firefox с Интернетом. Важное отличие от других программ — он умеет использовать NTLM аутентификацию (используется на Microsoft Internet Security and Acceleration Server).
Chromium-browser
Также может использовать глобальные настройки и имеет свои. Для того чтобы назначить ему прокси персонально, откройте файл /etc/chromium-browser/default и допишите следующие строки:
И перезапустите браузер
В новых версиях умеет работать с глобальными настройками, но в более старых мог работать только с персональными настройками. Сообщенные настройки: в файле /etc/apt/apt.conf нужно указать:
Если сервер без авторизации, то логин:пароль@ нужно убрать.
Само собой настройка через /etc/environment (описано выше в разделе глобальных настроек) будет работать для всех программ запущенных из терминала. Если вы хотите указать настройки персонально для запускаемой программы, то перед ее запуском нужно выполнить:
Дописываем в файл /etc/wgetrc :
Если прокси без авторизации, то proxy-user и proxy-password нужно убрать
apt-add-repository
Многие компании и университеты блокируют все неизвестные порты наружу. Обычно блокируется и порт 11371, используемый утилитой apt-add-repository для добавления репозиториев. Есть простое решение, как получать ключи репозиториев через 80-ый порт, который используется для доступа к web-страницам и чаще всего не блокируется.
Редактируем файл /usr/lib/python2.6/dist-packages/softwareproperties/ppa.py (нужны привилегии root, вместо /usr/lib/python2.6 может быть версия 2.7). Ищем фразу keyserver.ubuntu.com , заменяем
В версии 16.04 достаточно иметь настроенной переменную окружения
© 2012 Ubuntu-ru — Русскоязычное сообщество Ubuntu Linux.
© 2012 Canonical Ltd. Ubuntu и Canonical являются зарегистрированными торговыми знаками Canonical Ltd.
Источник
Как настроить прокси в Linux
Прокси-сервер или proxy — в переводе с англ. «представитель» — сервер как комплекс программ в компьютерных сетях, позволяющий клиентам выполнять косвенные запросы к другим сетевым службам. В рамках данного материала прокси понимается сервер выполняющий доступ к глобальной сети интернет.
Проще всего для использования прокси в командной строке, но в зависимости от типа трафика, Вы можете определить переменные окружения http_proxy, https_proxy или ftp_proxy.
Практически все утилиты командой строки, такие как curl, wget, ssh, apt-get, ftp, wget, yum и прочие, используют данные переменные.
Рассмотрим настройку переменных для использования прокси
Используйте следующий синтаксис для настройки таких типов трафика как http, https и ftp из командной строки:
$ export ftp_proxy=»http://proxy-server:port»
$ export http_proxy=»http://proxy-server:port»
$ export https_proxy=»https://proxy-server:port»
Используйте следующий синтаксис, если прокси-сервер требует аутентификацию:
$ export http_proxy=»http://user:pass@proxy-server:port»
$ export https_proxy=»https://user:pass@proxy-server:port»
$ export ftp_proxy=»http://user:pass@proxy-server:port»
Если Ваш пароль содержит спец. символы, Вы должны заменить их на ASCII коды.
Например символ собаки «@», должен быть заменен на «%40» (т. е. p@ss = p%40ss).
Тестирование работы
Используйте следующую команду для проверки текущих переменных прокси:
$ env | grep -i proxy
Можно проверить работу прокси, узнав ваш внешний IP адрес из командной строки:
Источник
Как настроить прокси в Linux
Как настроить прокси в Linux
В статье показано как настроить прокси в любой версии ОС Linux.
Прокси-сервер или proxy — в переводе с англ. «представитель» — сервер как комплекс программ в компьютерных сетях, позволяющий клиентам выполнять косвенные запросы к другим сетевым службам. В рамках данного материала прокси понимается сервер выполняющий доступ к глобальной сети интернет.
Проще всего для использования прокси в командной строке, но в зависимости от типа трафика, Вы можете определить переменные окружения http_proxy, https_proxy или ftp_proxy.
Практически все утилиты командой строки, такие как curl, wget, ssh, apt-get, ftp, wget, yum и прочие, используют данные переменные.
Рассмотрим настройку переменных для использования прокси
Используйте следующий синтаксис для настройки таких типов трафика как http, https и ftp из командной строки:
$ export ftp_proxy=»http://proxy-server:port»
$ export http_proxy=»http://proxy-server:port»
$ export https_proxy=»https://proxy-server:port»
Используйте следующий синтаксис, если прокси-сервер требует аутентификацию:
$ export http_proxy=»http://user:pass@proxy-server:port»
$ export https_proxy=»https://user:pass@proxy-server:port»
$ export ftp_proxy=»http://user:pass@proxy-server:port»
Если Ваш пароль содержит спец. символы, Вы должны заменить их на ASCII коды.
Например символ собаки «@», должен быть заменен на «%40» (т. е. p@ss = p%40ss).
Тестирование работы
Используйте следующую команду для проверки текущих переменных прокси:
$ env | grep -i proxy
Можно проверить работу прокси, узнав ваш внешний IP адрес из командной строки:
Источник
Настройка прокси-сервера на Linux
На Линукс прокси сервер можно подключить при помощи ввода новых настроек в терминал. Ниже мы подробно разберем, какие данные нужно вводить в командную строку, чтобы правильно настроить прокси. За основу возьмем Kali Linux, но принцип настройки сервера-посредника будет идентичным на всех версиях этой операционной системы.
Настройка прокси Линукс: пошаговая инструкция
Для подключения прокси-сервера на этой операционной системе вам нужно выполнить следующие шаги:
- Откройте терминал.
- Введите туда фразу «sudo apt-get install git gcc» (без кавычек) и нажмите «Enter».
В будущем нажимайте клавишу «Enter» после ввода каждой новой команды.
Напишите «sudo apt-get remove proxychains», чтобы удалить старые данные.
Введите «git clone https://github.com/rof10r/proxychains-ng.git» для копирования нужных параметров.
Перейдите в скопированную папку, введя: «cd proxychains-ng».
Пропишите «./configure —prefix=/usr —sysconfdir=/etc».
Впишите в консоль команду «Make».
Затем: «sudo make install».
С установкой на этом мы закончили, теперь нужно настроить прокси-сервер Линукс. Для этого начнем редактирование файла с конфигурациями прокси-цепочек в блокноте.
Введите «leafpad /etc/proxychains.conf».
После открытия блокнота пролистайте его в самый низ до раздела «ProxyList».
Перед нижней строкой ставим символ «#». По умолчанию его там быть не должно.
Теперь вам понадобится прокси-сервер.
При выборе прокси старайтесь избегать прозрачных серверов (transparent). Они не обеспечат вам анонимность при работе в интернете, так как не скрывают действительный IP-адрес.
Если вы уже подобрали прокси-серверы, то останется лишь добавить их в базу. Для этого напишите в открытом блокноте фразу следующего вида:
«http 223.16.229.241 8080».
Первое число — это IP вашего прокси, второе — его порт. Пропуски такого плана делайте при помощи нажатия на кнопку «Tab».
Закройте файл, сохранив изменения.
Теперь вы сможете запускать любое необходимое приложение, имеющее доступ к интернету, через прокси-сервер. Для этого нужно перед командой вызова программы в консоли вводить фразу «proxychains4».
Например, чтобы запустить на вашем компьютере браузер Firefox через прокси нужно ввести следующую фразу: «proxychains4 firefox».
Узнать текущий IP-адрес используемого прокси-сервера можно, введя фразу «proxychains4 wget -qO- eth0.me».
Настройка завершена! Теперь вы можете использовать прокси сервер на Линукс для повышения анонимности, защиты от различных видов сетевых атак и решения многих других задач.
Источник
Установка и настройка прокси-сервера Squid на Ubuntu
При настройке локальной сети офиса или предприятия часто реализуется схема, при которой доступ в интернет для всех компьютеров организован через один общий шлюз. создания шлюза удобно использовать прокси-сервер. Программный пакет Squid выполняет функции прокси-сервера для протоколов HTTP, FTP и, в случае грамотной специализированной настройки, HTTPS.
Пакет Squid распространяется по свободной лицензии GNU General Public License и имеет следующие основные возможности:
- Контроль доступа к сети Интернет. Ограничение доступа для групп или отдельных пользователей, доступ по расписанию, доступ к ограниченному числу ресурсов или создание “запрещённого списка” сайтов — для регуляции доступа сотрудников к “развлекательным” сайтам в рабочее время и защиты от проникновения во внутреннюю сеть посторонних клиентов;
- Контроль трафика. Множество вариантов настройки, позволяющие серверу обеспечивать доступ максимальному количеству клиентов без перегрузки возможностей сетевого оборудования, в том числе отдельные конфигурации для разных видов трафика. Организация открытой точки wi-fi без боязни за возможную нестабильность сети. Возможность выдавать отдельным клиентам или группам ограниченного объема трафика для работы;
- Мониторинг использования сетевых ресурсов. Различные статистические данные, которые собирает Squid, и созданные для него расширения будут незаменимы для оптимизации локальной сети, анализа нагрузки, исследования причин возможных сбоев сети и обнаружения атак на локальную сеть компании;
- Обратное кэширование. Возможность работы в режиме “обратного прокси” или “ускорителя” — для существенного снижения нагрузки на сервер путем кэширования запросов, к которым идет больше всего обращений от пользователей.
Squid может работать в качестве прозрачного прокси-сервера. В таком случае пользователь может даже не знать, что его запрос был обработан прокси-сервером. Благодаря этому отпадает необходимость настройки каждой клиентской машины для работы в локальной сети.
Настройка локальной сети
Прежде чем переходить к установке и настройке прокси-сервера Squid, необходимо настроить локальную сеть. Для этого на проксируещем сервере должно быть как минимум два сетевых интерфейса — первый осуществляет взаимодействие с Интернетом, в то время как ко второму будут подключаться компьютеры локальной сети. Все настройки и команды приводится на примере дистрибутива Ubuntu.
Чтобы изменить конфигурацию локальной сети или внести полученные от провайдера настройки для подключения сервера к сети Интернет, необходимо отредактировать всего один конфигурационный файл:
Приведём его к следующему виду:
Для применения новых настроек необходимо перезапустить сеть командой:
По окончании настройки желательно убедиться, что интерфейсы настроены верно. Вывод информации о сетевых подключениях осуществляется командой:
Полученные данные будут иметь примерно следующий вид:
По этим данным ясно, что у сервера имеется два сетевых интерфейса, eth0 и eth1, с IP-адресами 185.22.174.75 для eth0 и 192.168.0.1 для eth1. К адаптеру eth0 подключен кабель интернет-провайдера, а к адаптеру eth1 будут подключены компьютеры локальной сети.
Настройка DHCP
На данном этапе уже есть возможность указать на локальной машине статический IP-адрес из локальной подсети, например 192.168.0.2, наш сервер (192.168.0.1), в качестве шлюза, и DNS-сервер. Компьютер будет подключен к локальной сети.
Но система статических IP-адресов имеет свои недостатки: необходимо настраивать каждую машину для подключения к локальной сети, возможен конфликт одинаковых IP и тому подобное.
Поэтому следующим этапом будет настройка механизма автоматической трансляции IP-адресов через DHCP. В таком случае при подключении к сети нового компьютера все настройки будут переданы ему автоматически.
Для установки сервера DHCP используется команда:
Файл конфигурации по умолчанию находится в /etc/dhcp/dhcpd.conf, откроем файл в редакторе с помощью команды:
В большинстве случаев минимальная настройка производится внесением блока вида:
После изменения конфигурационного файла необходимо перезапустить сервер DHCP для применения новых настроек:
Теперь все клиенты локальной сети будут получать все настройки автоматически при подключении.
Настройка NAT
После организации локальной сети необходимо подключить её к Интернету — для этого реализуется трансляция сетевых адресов (Network Address Translation или NAT). Благодаря NAT несколько компьютеров могут выходить в интернет, используя один IP-адрес.
В Ubuntu механизм NAT реализуется с помощью сетевого фильтра iptables, который одновременно является брандмауэром.
Для автоматической загрузки настроек iptables при старте системы создадим новый пустой конфигурационный файл командой:
И откроем его для изменения:
Варианты конфигурации брандмауэра зависят от политики сетевой безопасности в компании. Минимальный набор настроек выглядит следующим образом:
После сохранения изменений обеспечим для файла права на исполнение:
Далее необходимо поставить созданный файл на автозагрузку при включении сервера. Для этого откроем рассмотренный ранее файл interfaces:
и добавим в самый низ строку:
Перезагрузим сервер для автоматического применения новых настроек:
Установка и настройка Squid
Для инсталляции Squid используется команда:
Когда установка завершится, сервис запустится автоматически.
Перейдём к настройке. Файл конфигурации расположен по адресу /etc/squid3/squid.conf. Для неподготовленного пользователя он может показаться совершенно необъятным — в нём более 7000 строк. Большая часть из них закомментированы и описывают значительную часть всех возможных вариантов работы Squid.
Для комфортной работы скопируем файл настроек в ту же папку под другим именем, чтобы всегда иметь под рукой стандартные настройки:
При необходимости перед началом настройки можно обратиться к официальной документации проекта.
Теперь можно удалять из файла конфигурации все закомментированные строки и пояснения, оставляя только активные директивы. По умолчанию их немного:
Основной инструмент настройки Squid — это списки контроля доступа или ACL (Access Control List). ACL объявляются директивой, имеющей следующий синтаксис:
acl имя параметр элементы_списка
Параметр даёт серверу понять тип элементов списка. АCL с параметром port содержит номера портов, а с параметром src — ip-адреса, с которых на сервер поступает запрос. Полный список параметров весьма обширен и доступен в официальной документации.
Таким образом, строка
добавляет в список Safe_ports, содержащий элементы типа “порт”, новое значение 80.
Директива http_access, имеющая формат
http_access указание имя_acl
определяет правила работы с элементами указанного acl. Например, строка:
блокирует все порты, не входящие в список Safe_ports.
По умолчанию доступ к Squid разрешен только с самого сервера:
Чтобы открыть доступ клиентам локальной сети создадим для них новый список доступа c параметром src:
И разрешим доступ:
Теперь укажем порт, на котором работает Squid, и установим прозрачный режим работы:
Минимальная настройка конфигурационного файла Squid завершена, теперь можно перейти к описанию политики информационной безопасности.
Параметр src позволяет регулировать доступ для клиентов со статичными ip-адресами:
Параметр dst позволяет указать список ip-адресов назначения, к которым клиент желает получить доступ:
Параметр dstdomain даёт возможность указывать домен, к которому выполняется запрос:
Если необходимо указать домен источника, используется параметр srcdomain .
Параметры srcdom_regex и dstdom_regex позволяют использовать в ACL регулярные выражения:
Ключ -i необходим для игнорирования регистра символов в регулярных выражениях:
acl имя [-i] url_regex элементы_списка
С помощью параметра url_regex возможно указать шаблон регулярного выражения для URL:
Параметр port используется для указания списка портов. Он будет полезен для запрета отдельных портов, которые используются установленными на клиентской машине программами, например интернет-мессенджерами.
Ограничение пользователей по времени осуществляется с помощью параметра time :
acl имя time дни чч:мм-ЧЧ:ММ
Где день: M — Понедельник, T — Вторник, W — Среда, H — Четверг, F — Пятница, A — Суббота, S — Воскресенье.
Важно отметить что время начала промежутка должно быть всегда меньше времени конца. Например, возможно указать вариант 00:00-23:59, но промежуток 20:00-09:00 придётся разбить на 20:00-23:59 и 00:00-09:00.
Ограничения по времени можно комбинировать и с другими правилами. Есть возможность по расписанию разрешать или запрещать доступ к просмотру определённых сайтов, открывать и закрывать порты, управлять доступностью IP-адресов и отдельных доменов. Например:
Параметр proto позволяет указывать протокол передачи информации:
acl имя_acl proto список
Используя его можно запретить пересылку файлов по протоколу ftp:
Ограничения по скорости
На сегодняшний день, когда ушли в прошлое каналы с пропускной способностью в 256 кбит/с и менее, можно ошибочно предположить что устанавливать ограничения по скорости соединения в случае небольшого количества клиентов локальной сети бессмысленно. Тем не менее, очень желательно устанавливать хотя бы самые простые правила регулирования скорости соединения для отдельных пользователей, чтобы избежать перегрузки сети и нехватки ресурсов для отдельных пользователей, для которых важна хорошая скорость работы сети. Подводные камни могут скрываться в следующих процессах:
- автоматическое резервное копирование данных с сервера компании и прочие процессы передачи больших объемов данных, выполняющиеся сервером по расписанию;
- операции передачи файлов для личных и рабочих нужд, особенно своей способностью использовать все доступные сетевые ресурсы известен протокол BitTorrent;
- технические неисправности в отдельных компьютерах и программах, а так же действия вредоносных программ;
- злонамеренные сетевые атаки на отдельные компьютеры локальной сети.
Прокси-сервер Squid позволяет реализовывать политику ограничения скорости с помощью механизма пулов. Пул можно представить себе, как емкость с водой, которая постоянно заполняется до краёв, а клиенты по мере надобности наливают воду в свои стаканы через персональные краны.
Работу пулов регулируют три директивы: delay_class , delay_parameters , delay_access .
Количество пулов устанавливает директива delay_pools:
Создадим несколько пулов:
Пулы могут быть трёх классов:
- Один кран на всю сеть ограничивает поток воды;
- Весь поток ограничен одним краном, после которого идут отдельные персональные краны(для каждого IP-адреса сети);
- Весь поток ограничен одним краном, от которого идут отдельные краны для каждой группы пользователей(подсети), каждый из которых, в свою очередь, делится на персональные краны для каждого клиента(для отдельного IP-адреса).
Класс пула должен быть указан в директиве delay_class :
delay_class номер_пула класс_пула
Укажем класс пула:
Директива delay_parameters устанавливает параметры пула:
delay_parameters номер_пула параметры
Формат записи параметров зависит от выбранного класса пула:
Для пула №1 выбран класс 1, установим для него скорость передачи данных в 512 кбит/с:
Запись параметра производится по следующим правилам: сперва указывается ограничение скорости, затем указывается лимит, после которого это ограничение начинает действовать. Таким образом значение параметра 64000/64000 говорит о том, что после того, как пользователь скачал на максимальной скорости первые 64Кб запроса, на клиента накладывается ограничение скорости в 512 Кбит/с. Удобно устанавливать второе значение параметра несколько больше чем первое, например конфигурация:
позволяет пользователю получить первые 256Кбайт запроса на максимальной скорости и только потом ограничить клиента шириной канала в 512 Кбит/с.
Для снятия ограничений по скорости используйте значение -1, например:
Теперь можно распространять действие пула на отдельных клиентов сети при помощи директивы delay_access , имеющей формат:
delay_access номер_пула действие имя_acl
Параметр “ действие” имеет значения allow (разрешить) и deny (запретить). Пул будет действовать на тех клиентов, которым он разрешен и не будет действовать на тех, кому запрещён.
распространяет действия пула №1 на отдельного пользователя SingleUser, но не затрагивает группу пользователей UserGroup.
Для группы пользователей используем пул №2:
Применим ограничения пула №2:
Настройка кэширования
Прокси-сервер Squid поддерживает два вида кэширования — кэш в оперативной памяти и на жестком диске. При их настройке стоит помнить, что кэширование в принципе может ускорить скорость обработки запросов, но может вызвать и обратный эффект — в случае неверно подобранных параметров конфигурации. Также немаловажным является тот факт, что любое кэширование влечет дополнительную нагрузку на ресурсы сервера, в частности, слишком большой объем кэша в RAM может полностью парализовать работу сервера, спровоцировав нехватку оперативной памяти.
В стандартной конфигурации Squid включен только RAM кэш, объем используемой памяти установлен на 256Мб. Увеличим объем кэша и установим максимальный размер кэшированного объекта с помощью соответствующих директив:
Следует учитывать, что кэш в оперативной памяти сбрасывается каждый раз при перезагрузке или выключении сервера, поэтому оценивать результаты изменения конфигурации стоит только по прошествии некоторого времени.
За использование HDD кэша отвечает директива cache_dir , имеющая формат:
cache_dir тип_хранилища путь_к_хранилищу размер L1 L2
Размер кэша на диске указывается в мегабайтах, в примере выше кэш с максимальным размером 1 Гб будет хранится в папке /var/squid_cache. Тип хранилища ufs стандартный. Параметры 16 и 256 указывают количество директорий первого и второго уровня, эти значения так же прописаны в документации как стандартные.
Максимальный размер объекта в дисковом кэше также можно указать:
Настройка логирования
Squid имеет мощную систему подробного логирования для контроля проходящего через прокси-сервер траффика. Логи делятся на три различных журнала:
- access.log — содержит записи о запросах клиентов;
- store.log — содержит записи, относящиеся к действиям с кэшем;
- cache.log — содержит сообщения об ошибках, возникающих при работе Squid.
Чаще всего используется журнал access.log. Укажем в конфигурации собственный путь для его хранения:
Параметр, имеющий в примере значение “squid” определяет формат лог-файла. Можно задать формат лога “common” для того, чтобы можно было обрабатывать полученный журнал сторонними программами, но в таком случае стоит помнить, что этот формат лога не содержит всей информации, которая есть в логе по умолчанию. Помимо стандартных вариантов имеется возможность создать собственный формат лог-файла, используя директиву logformat. Подробную информацию о работе этой директивы можно найти в документации к продукту.
Директивы cache_log и cache_store_log позволяют указать путь к файлам cache.log и store.log соответственно. Они не требуют указания формата:
Помимо различных видов журналов Squid имеет настройку уровней логирования. За глубину отладки отвечает директива debug_options . У неё два обязательных параметра — секция и глубина отладки:
Значение секции рекомендуется оставлять ALL (либо осторожно выбирать конкретную секцию из списка). Уровень логирования же может менятся в диапазоне от 1 до 9, где с ростом уровня увеличивается подробность логов, и, соответственно, количество записей в журнале. Как правило, уровень выше 5 редко используется в реальной жизни, потому что выводит уже слишком много “избыточной” информации для каждого произошедшего события.
Для того чтобы всегда иметь возможность начать новый файл логов и упорядочить их существует параметр количества ротаций:
Значение 31 означает, что при создании нового файла логов старый получит расширение от 0 до 30 и дальнейшая запись в него вестись не будет. Создание нового файла логов производится с помощью команды:
Таким образом, добавив в cron задачу каждый день создавать новый файл логов, можно иметь упорядоченный отчет обо всём прошедшем через прокси-сервер трафике за прошедший месяц.
Если даже с самым низким уровнем логирования объем логов возрастает до нежелательных масштабов — стоит применить дополнительные средства, вроде автоматического сжатия журналов или переноса их в отдельное хранилище. Так же можно изменить количество или частоту ротаций в зависимости от задачи. Можно хранить меньшее количество логов, либо чаще создавать свежий журнал, а старый архивировать и перемещать. Для прокси-сервера Squid есть множество надстроек и сторонних программ, упрощающих все этапы работы с лог-файлами.
Оставим без изменений остальные параметры и проверим файл настроек с помощью команды:
Эта команда предназначена для поиска ошибок в конфигурационном файле, если она ничего не выводит — значит ошибок нет.
Теперь осталось применить новые параметры:
После завершения настройки прокси-сервера перенаправим на него весь трафик локальной сети, внеся изменения в файл /etc/nat командой:
Добавим в самый низ файла следующую строку:
После этого перезагрузим сервер для автоматического применения новых настроек:
Таким образом, несмотря на большое общее количество параметров настройки Squid, минимальный набор для начала работы достаточно скромен. Использование прокси-сервера Squid позволит вам быстро реализовать политику доступа групп пользователей или отдельных клиентов к ресурсам сети интернет, а так же мониторинг их деятельности и сбор статистики об использовании канала.
Источник