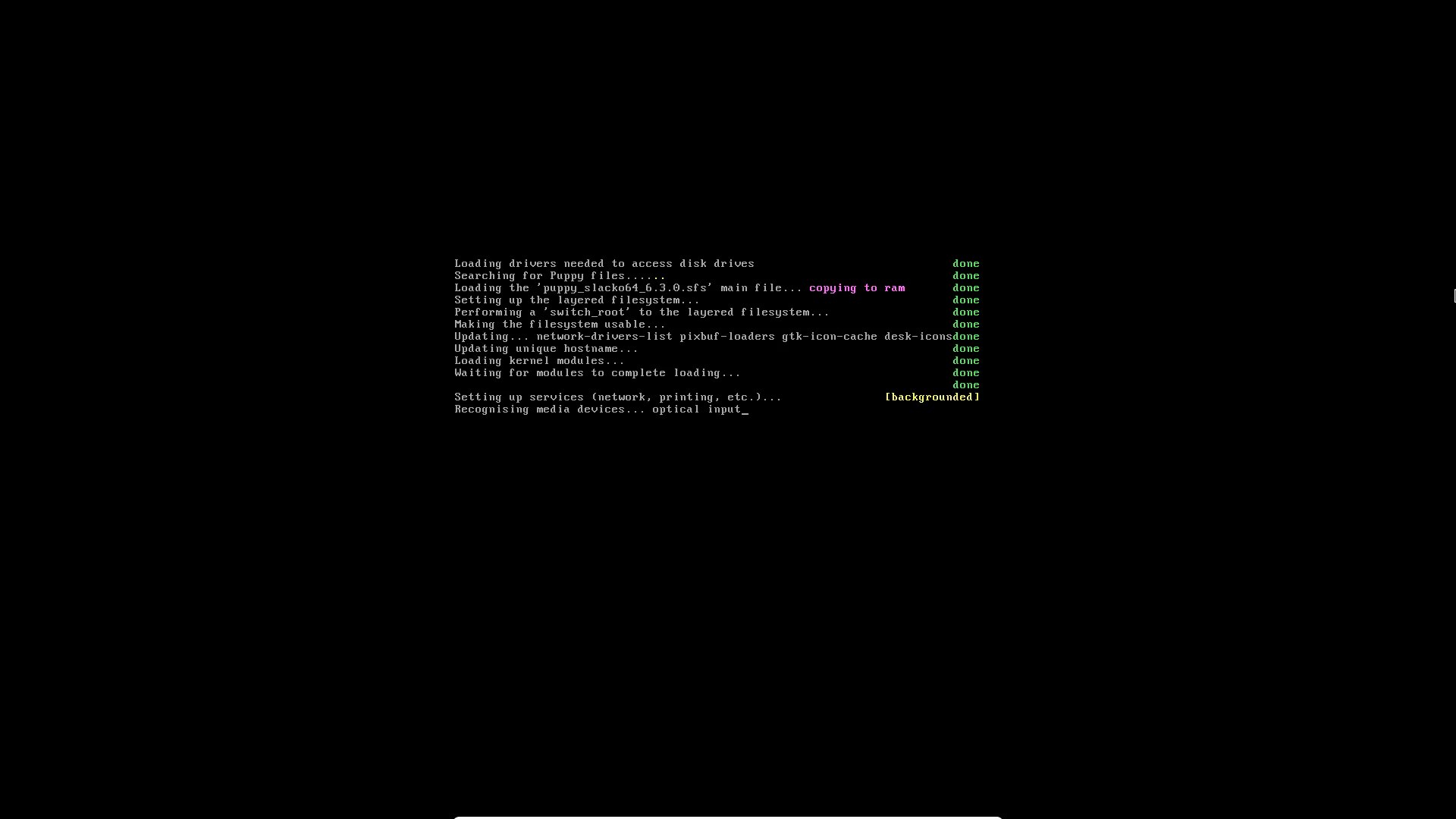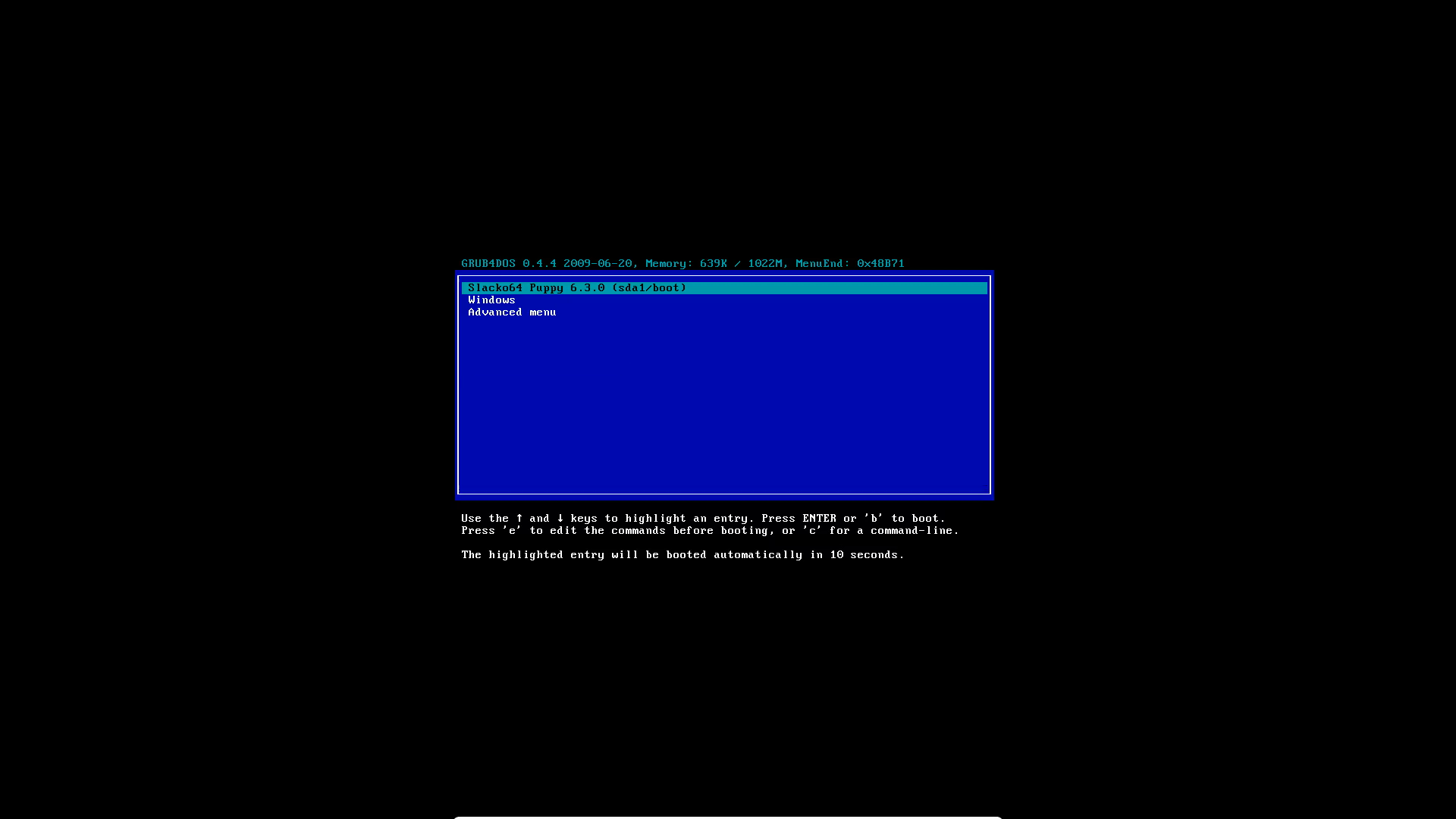- Как установить Puppy Linux в режиме двойной загрузки на компьютер с Windows 10
- 4. Установка Puppy на жесткий диск
- 4.1 Подготовка к установке
- 4.1.1 Жесткие диски, разделы и файловые системы
- 4.1.2 Дефрагментация жесткого диска
- 4.1.3 Создание разделов
- 4.2 Установка
- 4.2.1 Frugal установка с использованием «Универсального установщика PuppyRus(Puppy Universal Installer)»
- 4.2.2 Ручная Frugal установка / Обновление Puppy
- 4.2.3 Полная установка
- Как установить Puppy Linux
- Системные требования
- Шаг 1. Загрузка образа
- Шаг 2. Запись образа на флешку
- Шаг 3. Настройка BIOS
- Шаг 4. Настройка загрузчика
- Шаг 5. Загрузка LiveCD
- Шаг 6. Настройка системы
- Шаг 7. Запуск установщика
- Шаг 8. Выбор установщика
- Шаг 9. Запуск Gparted
- Шаг 10. Создание таблицы разделов
- Шаг 11. Создание основного раздела
- Шаг 12. Установка файлов Puppy
- Шаг 13. Установка загрузчика
- Шаг 14. Перезагрузка
- Шаг 15. Запуск системы
- Шаг 16. Меню настройки
- Шаг 17. Настройка сети
- Шаг 18. Локализация
- Шаг 19. Сохранение сессии
- Выводы
Как установить Puppy Linux в режиме двойной загрузки на компьютер с Windows 10

Из всех дистрибутивов Linux, доступных в интернете, Puppy Linux является самым быстрым. Его можно использовать в качестве дополнительной операционной системы для различным манипуляций, например, когда хотите получить доступ к некоторым подозрительным сайтам, без страха заразить основную систему Windows неизвестными вредоносными программами.
В данной статье рассмотрим установку Puppy Linux на жесткий диск компьютера в качестве полноценной операционной системы. Хотя Puppy Linux можно использовать и с загрузочного USB-носителя.
1. Скачиваем последнюю версию ISO-образа Puppy Linux с официального сайта puppylinux.com. Загружать следует версию, соответствующую процессору вашего компьютера (64-bit или 32-bit).
2. Далее скачиваем инсталлятор LICK c сайта github.com и устанавливаем его. LICK является инсталлятором Puppy Linux для системы Windows. Он настраивает ОС Windows и Puppy Linux на двойную загрузку среды всего за несколько кликов. Программа работает в двух направлениях, т.е. она может быть деинсталлятором, в случае отказа пользователя от Puppy Linux (функция Uninstall ISO).
3. После запуска LICK, нажимаем на кнопку “Click or drop ISO here” и выбираем загруженный ISO-файл.
4. Можно изменить идентификатор, имя и место установки, но значения по умолчанию работают лучше всего. Просто нажимаем на кнопку “Install”.
5. Через несколько секунд вы увидите сообщение, подтверждающее, что установка прошла успешно. Это означает, что все готово к мультизагрузке в ОС Windows или Puppy Linux.
6. Перезагрузите компьютер, и вы увидите диспетчер загрузки, где можно выбрать либо Windows, либо Puppy Linux.
Этот метод работает даже на новых системах с UEFI и безопасной загрузкой. В этих системах, вам придется сделать несколько дополнительных шагов при загрузке в Puppy Linux в первый раз. Но это только один раз. После первой перезагрузки, вы сможете загрузиться в Windows или Puppy Linux без каких-либо проблем.
Также, при первой загрузке система Puppy Linux будет на английском языке. Чтобы переключиться на русский язык, нужно настроить подключение к интернету и установить пакет с переводами через пакетный менеджер Puppy Package Manager.
Примечание: Перед установкой Puppy Linux рекомендуется создать резервную копию Windows
Share the post «Как установить Puppy Linux в режиме двойной загрузки на компьютер с Windows 10»
Источник
4. Установка Puppy на жесткий диск
Если загрузка с Live-CD вам не подходит, можете установить Puppy на жесткий диск. Перед установкой придется провести ряд подготовительных процедур.
4.1 Подготовка к установке
4.1.1 Жесткие диски, разделы и файловые системы
Жесткий диск может быть поделен на несколько частей (разделов). В операционной системе каждый такой раздел выглядит как отдельный жесткий диск. В Windows каждому разделу жесткого диска (а также флоппи дисководам и CD-ROM приводам) соответствует своя буква. Обычно А: — это флоппи-дисковод, С: — первичный раздел жесткого диска, D: — привод CD-ROM, E: — второй раздел жесткого диска и т.д. Чаще всего Windows использует файловую систему NTFS или FAT32.
В Линукс первичный раздел адресуется как /dev/hda или /dev/sda . Первая буква (hda) обозначает тип диска: «h» — idehd, «s» — satahd или flash, вторая (hda) буква означает: «d» — диск (disk), третья (hda) — номер диска. Например, если на вашем ПК есть второй жесткий диск, он адресуется как /dev/hdb или /dev/sdb . Разделы нумеруются по порядку, начиная с единицы. Раздел жесткого диска /dev/hda1 соответствует диску С в Windows, раздел /dev/hda2 соответствует диску E (если D — CD-ROM) и т.д. Линукс может работать с множеством различных файловых систем, среди которых ext2, ext3 или ReiserFS. Эти FS в Windows без специального ПО читаться не будут, но Линукс может свободно работать с файловыми системами Windows. Лучше всего в Линукс поддерживается FAT32, поэтому для обмена информацией и совместного хранения данных в Линукс и Windows лучше всего использовать эту FS. Главное помнить, что на FAT32 нельзя разместить файлы, если их объём превышает 4 Гб..
4.1.2 Дефрагментация жесткого диска
Перед созданием новых разделов рекомендуется провести процедуру дефрагментации, чтобы сгруппировать данные на жестком диске и переместить в начало раздела, на котором они находятся. Делается это следующим образом:
Скачиваем программу для дефрагментации Defraggler. Программа хороша тем, что работает быстрее, чем встроенный дефрагментатор Windows. Постоянно обновляется и дорабатывается, в отличие от последнего. Русский интерфейс присутствует. Так что трудностей при использовании не возникнет. Устанавливаем Defraggler на компьютер, запускаем и первым делом выбираем язык интерфейса:
После локализации выбираем диск, который требуется дефрагментировать (1), нажимаем кнопку Анализ (2) и проверяем диск на наличие фрагментированных (разделенных на части) файлов. Такие файлы отображаются красным цветом. Если подобных мест на диске много, а размер диска большой (40 Гб и более), процесс дефрагментации может занять длительное время.
Ознакомившись с результатами анализа, жмем кнопку Дефрагментация и ждём завершения операции.
4.1.3 Создание разделов
Теперь вам нужно спланировать количество, размер и тип создаваемых разделов. Я рекомендую создать дополнительно к разделу с Windows еще три раздела. В этом примере предполагается, что изначально имеется один раздел с Windows (диск С: ). После разбивки жесткий диск будет выглядеть примерно так:
Windows мы оставим на первичном разделе. Второй раздел будет иметь файловую систему Линукс (ext2 или ext3), сюда мы установим Puppy. Третий раздел нужно сделать чуть больше размера оперативной памяти вашего компьютера и отформатировать под файловую систему Linux swap. Это раздел для файлов подкачки. Четвертый раздел FAT32 будет предназначен для обмена файлами между Линукс и Windows, его рекомендуемый размер — всё оставшееся свободное пространство.
С процедурой деления диска на разделы (подготовкой к установке) вы можете ознакомиться, посмотрев видеоролик. Ролик начнёт воспроизводиться после полной загрузки. В зависимости от размера ролика загрузка может занять длительное время.
Размер видео: 516 Kb
Нажмите для загрузки и просмотра скринкаста, созданного с помощью Wink!
По окончании всех процедур должно получиться следующее:
Закрываем GParted. Теперь можно переходить к установке PuppyRus на жёсткий диск.
4.2 Установка
Существуют различные способы установки Puppy на жесткий диск:
Мы рекомендуем «Frugal установку» (см. главу 4.2.1), если в вашей системе имеется 128 Мб RAM или более. Если на вашем ПК менее 64 Мб оперативной памяти, вам следует выбрать полную установку (см. главу 4.2.3).
4.2.1 Frugal установка с использованием «Универсального установщика PuppyRus(Puppy Universal Installer)»
Frugal Installation копирует файл образа Puppy с компакт-диска на жесткий диск. При старте системы Puppy считывается в оперативную память (RAM) так же, как если бы вы загружались с компакт-диска, однако происходит это значительно быстрее. Таким образом этот способ совмещает преимущества загрузки с CD (защита от нежелательного шпионского ПО) и загрузки с жесткого диска (скорость). Более того, упрощается процедура перехода на новую версию Puppy — всё что нужно, это заменить некоторые файлы. (см. главу 4.2.2)
Для знакомства с процессом установки можете посмотреть видеоролик. Ролик начнёт воспроизводиться после полной загрузки. В зависимости от размера ролика загрузка может занять длительное время.
Размер видео: 4.8 Mb
Нажмите для загрузки и просмотра скринкаста, созданного с помощью Wink!
Также можно скачать ролик для локального просмотра на компьютере: Архив с роликом (4.8 Mb)
Для просмотра ролика распакуйте архив в папку и запустите html-файл.
4.2.2 Ручная Frugal установка / Обновление Puppy
Чтобы воспользоваться этой опцией, на компьютере должен быть установлен загрузчик. Если загрузчик еще не установлен, рекомендуем воспользоваться «Конфигурацией загрузчика Grub» (см. главу 4.2.1).
на раздел Линукс (ext2/ext3) или FAT32.
Если вы обновляете Puppy, перепишите существующие файлы. Сконфигурируйте загрузчик GRUB отредактировав файл menu.lst . Обычно он находится на Линукс разделе в директории /boot/grub .
Замечание: (hd0,1) указывает на жесткий диск и раздел, на котором установлены файлы GRUB. В зависимости от устройства, с которого вы осуществляете загрузку системы, вам потребуется установить значение pmedia на usbflash, usbhd, usbcd, ideflash, idehd, idecd, idezip, satahd, scsihd или scsicd.
4.2.3 Полная установка
Полная установка превращает Puppy в «полноценный» дистрибутив на жестком диске. Этот режим рекомендуется использовать на компьютерах с менее чем 64 Мб оперативной памяти (min 32Mb). Во время процесса установки ОС просто выберите вариант «Полная установка». В остальном процесс также прост, как и экономная установка (frugal).
Источник
Как установить Puppy Linux
Puppy Linux — это небольшой дистрибутив, созданный Барри Каулером. Его главная задача быть похожим в использовании на Windows, содержать все необходимые программы, но быть предельно маленьким и простым. Дистрибутив отлично работает как на новом, так и на старом оборудовании и работает очень быстро.
Его особенность в том, что вы можете получить полноценную систему просто записав небольшой установочный образ на флешку и запустив в режиме LiveCD. Если вы думаете что в других дистрибутивах тоже так можно, то нет, здесь есть возможность сохранения сессии, которая позволяет вам сохранить все данные, с которыми вы работали.
Также дистрибутив содержит очень большое количество утилит и инструментов для настройки системы, с помощью которых вы сможете настроить все что угодно а в конфигурационные файлы очень часто лезть не придется. У PuppyLinux есть несколько версий, основанных на разных дистрибутивах. Это Ubuntu (только LTS), Slackware и Debian. Редакция с Ubuntu развивается наиболее активно, поэтому в этой статье будем использовать её. Дальше мы рассмотрим как установить Puppy Linux на жесткий диск в качестве полноценной операционной системы.
Системные требования
Требования к аппаратному обеспечению Puppy Linux немного удивляют. Похоже, он может работать практически на любом оборудовании. Для запуска системе необходимо 64 Мб оперативной памяти и процессор с тактовой частотой от 333 МГц.
Но для хорошей работы рекомендуется иметь 256 Мб ОЗУ с разделом подкачки размером 512 Мб.
Шаг 1. Загрузка образа
Первым делом нам нужно скачать установочный образ. Самая последняя версия доступна на официальном сайте. Мы будем использовать версию, основанную на Ubuntu 20.04 под названием FossaPup:
Перейдите на страницу форума Puppy и скачайте образ.Образ весит около 400 мегабайт, так что загрузка пройдет быстро.
Версия, основанная на Slackware немного меньше. Со временем дистрибутивов Puppy Linux может стать больше. Дело в том, что этот дистрибутив может быть создан на основе других дистрибутивов, и быть совместимым с их пакетной базой. Такие дистрибутивы содержат одинаковый набор утилит puppy и все они считаются официальными. Например, сейчас в разработке находится Puppy Linux, основанный на Ubuntu Xenial Xerus.
Шаг 2. Запись образа на флешку
Разработчики советуют использовать для записи на флешку утилиту dd. Команда терминала в Linux будет выглядеть вот так:
/fossapup64.iso of=/dev/sdb bs=5M
Здесь /dev/sdb — имя устройства вашей флешки, никаких цифр туда дописывать не нужно. В операционной системе Windows можно использовать Windows версию этой утилиты. Здесь команда будет выглядеть так:
dd if=fossapup64.iso of=\\.\f: bs=5M
Тут f: — это буква диска вашей флешки. Не забывайте, что запускать командную строку нужно с правами администратора. Но в Windows намного проще будет использовать утилиту Rufus, а в Linux можно воспользоваться Etcher если вы не любите использовать терминал.
Шаг 3. Настройка BIOS
Когда флешка будет записана, перезагрузите компьютер. Во время заставки BIOS нажмите F2, F8, Shift+F2 или Del, чтобы открыть настройку. Там найдите раздел или вкладку Boot и в пункте 1st Boot Device или Boot option #1 выберите вашу флешку:
Дальше перейдите на вкладку Exit и нажмите Exit & Save Changes.
Шаг 4. Настройка загрузчика
На первом этапе загрузки образа вы можете ввести параметры ядра или выбрать особый режим загрузки. Нам будет достаточно варианта по умолчанию:
Шаг 5. Загрузка LiveCD
Дождитесь окончания загрузки:
Шаг 6. Настройка системы
Сразу после старта откроется такое окно настройки системы, настраивать что-либо сейчас бессмысленно, потому что после установки настройки все равно собьются:
Поэтому просто закройте это окно. В следующем окне можно настроить подключение к сети, его тоже можно закрыть:
Шаг 7. Запуск установщика
Ярлык Install можно найти на рабочем столе или в главном меню, в разделе Setup под названием Puppy Install:
Шаг 8. Выбор установщика
На этом шаге мы можем выбрать какой установщик использовать. Доступно несколько: FrugalPup — установка файлов Puppy без распаковки с поддержкой UEFI, BootFlash — для установки на флешку и Installer — полная установка, но без поддержки UEFI. В этой статье я выбираю первый вариант:
Шаг 9. Запуск Gparted
Пока про установщик можно забыть. Надо подготовить диск. Для этого откройте главное меню и там в разделе System найдите утилиту Gparted:
Шаг 10. Создание таблицы разделов
Если ваш диск или флешка ещё не имеет таблицы разделов, следует её создать. Для этого в программе Gparted откройте меню Device и нажмите Create new partition table:
Затем выберите нужный тип таблицы разделов, например msdos или gpt.
Шаг 11. Создание основного раздела
В режиме Frugal можно установить Puppy Linux только на один раздел и этот раздел должен быть отформатирован в файловую систему Fat32. Поэтому в Gparted кликните по свободному пространству правой кнопкой и выберите пункт Create Partition. Для этого раздела выберите файловую систему fat32:
Затем примените изменения нажав кнопку с зеленной галочкой. Или в меню Edit выберите пункт Apply.
Шаг 12. Установка файлов Puppy
Далее необходимо вернуться к установщику. Здесь нажмите кнопку Puppy чтобы установить файлы Puppy Linux на диск:
В следующем диалогом окне надо выбрать источник файлов. Можно выбрать this чтобы использовать Live образ:
Далее надо выбрать раздел для установки, выберите только что созданный раздел и нажмите Ok:
Затем можно выбрать папку, в которую будут установлены файлы системы, чтобы просто разместить их в корне диска нажмите Ok.
После этого надо подтвердить, что всё верно и система начнёт копирование файлов и очень скоро сообщит об успешном завершении.
После этого вы вернетесь в меню загрузчика.
Шаг 13. Установка загрузчика
Для установки загрузчика нажмите кнопку Boot в установщике. В первом окне выберите раздел, на который были установлены файлы Puppy Linux:
Затем папку, в которую они были установлены:
Далее выберите раздел, на который стоит установить файлы загрузчика. В нашем случае этот один и тот же раздел:
Потом надо выбрать тип загрузки, только UEFI, только MBR или оба варианта. Чтобы включить оба варианта выберите Both:
Потом подтвердите что всё верно и дождитесь завершения установки файлов.
Шаг 14. Перезагрузка
На этом этапе уже установка Puppy Linux практически завершена и можно перезагрузить компьютер. Для этого кликните по главному меню и выберите Exit, затем Reboot.
А на запрос надо ли сохранять сессию ответьте No:
Шаг 15. Запуск системы
Выберите первый пункт в меню загрузчика и дождитесь завершения загрузки:
Шаг 16. Меню настройки
После запуска системы перед нами опять откроется меню первоначальной настройки. Здесь вы можете настроить язык, часовой пояс и еще много параметров системы.
Сначала выберите язык, на котором вы хотите использовать систему:
Затем в поле ниже выберите часовой пояс:
Это основные настройки, после которых можно нажать OK и закрыть утилиту.
Шаг 17. Настройка сети
Дальше утилита первоначальной настройки предложит вам настроить сеть. Если вы используете Ethernet соединение, этот шаг можно пропустить.
Шаг 18. Локализация
Для локализации системы недостаточно просто выбрать язык, нужно еще установить пакет с переводами через пакетный менеджер. Но эта версия дистрибутива вышла совсем недавно и для русского языка пакета нет на момент написания статьи. Тем не менее, попробуйте его поискать, возможно он уже вышел.
Для этого кликните по ярлыку Install, перейдите на вкладку Install Applications и выберите Puppy Package Manager:
В списке репозиториев выберите puppy-noarch или puppy-fossa. Здесь в поиске напишите language-ru или langpack-ru и посмотрите есть ли такой пакет. Если есть — установите его. Для установки достаточно выбрать пакет и кликнуть по кнопке Do it в правом верхнем углу.
После завершения установки останется перезагрузить систему. Дальше все будет по-русски.
Шаг 19. Сохранение сессии
Поскольку мы использовали не полный вариант установки, данные на диске всё равно сохранятся не будут. Для того чтобы они сохранялись надо создать специальный файл. Для этого перейдите в меню и нажмите кнопку Exit. Затем выберите один из пунктов, выключающих систему, например Reboot:
После этого кликните по кнопке Save:
Выберите, что файл с сохраненными данными шифровать не надо — Normal (no encrypt):
Выберите файловую систему файла:
Введите имя для будущего файла:
Затем подтвердите сохранение:
После перезагрузки все ваши настройки будут сохранены и будут сохранятся уже при следующих перезагрузках без дополнительных настроек.
Выводы
Вот и все, теперь вы знаете как установить Puppy Linux на жесткий диск и немного ознакомлены с особенностями этого дистрибутива. Как видите, это не совсем обычный Linux дистрибутив, он может быть запущен как в обычном режиме, так и с помощью LiveCD, причем в обоих случаях вы получаете полноценную операционную систему. Если у вас остались вопросы, спрашивайте в комментариях!
Видео с процессом установки puppy linux:
Источник