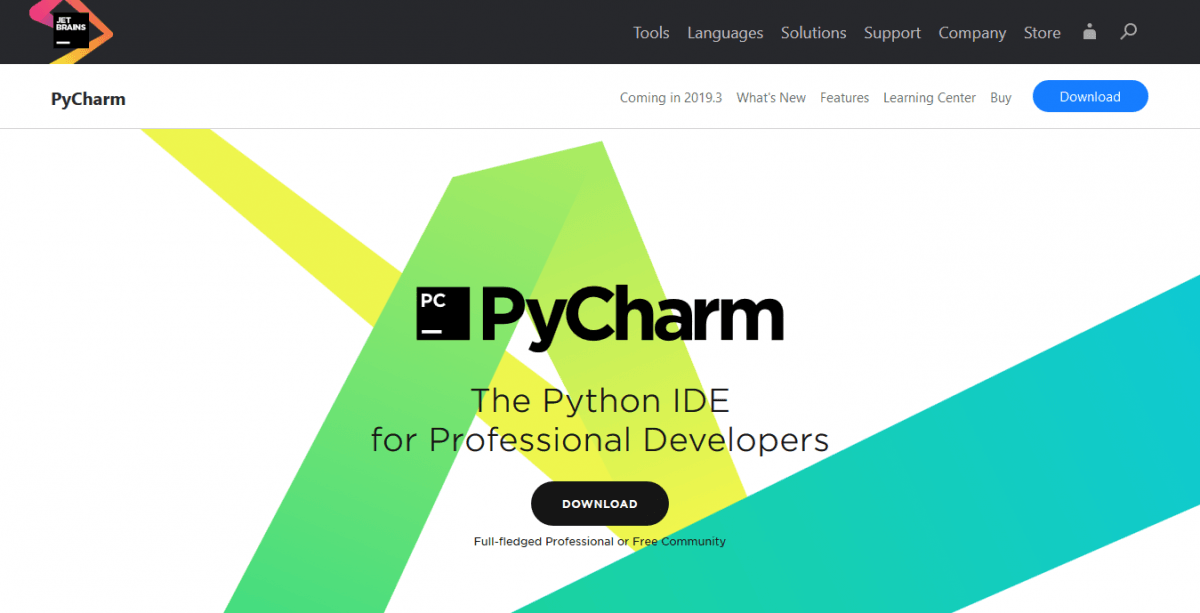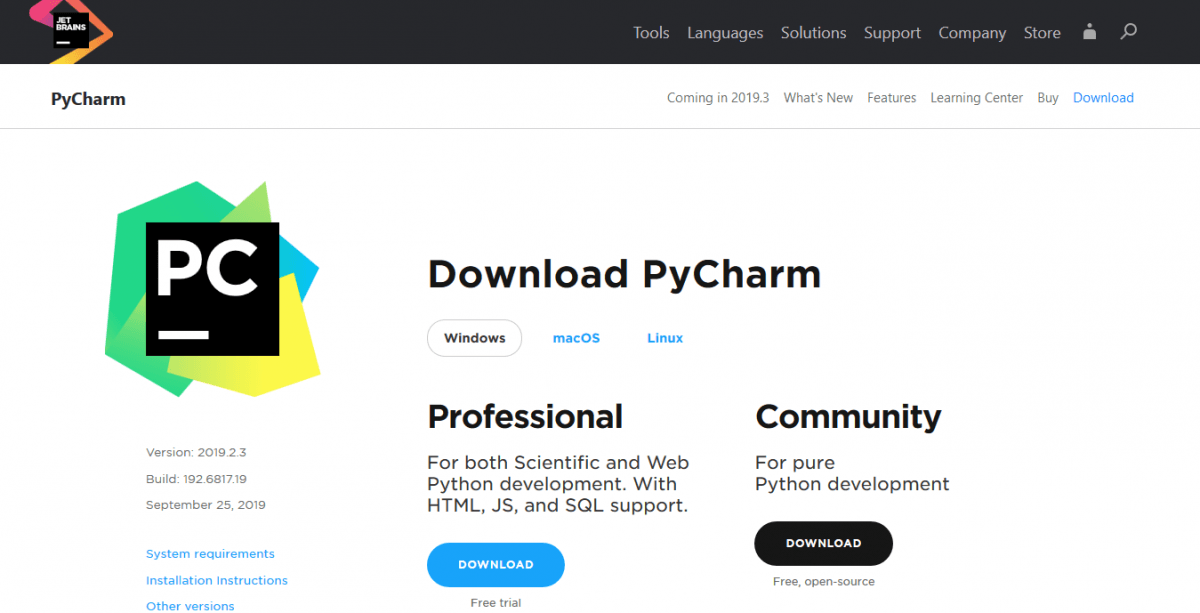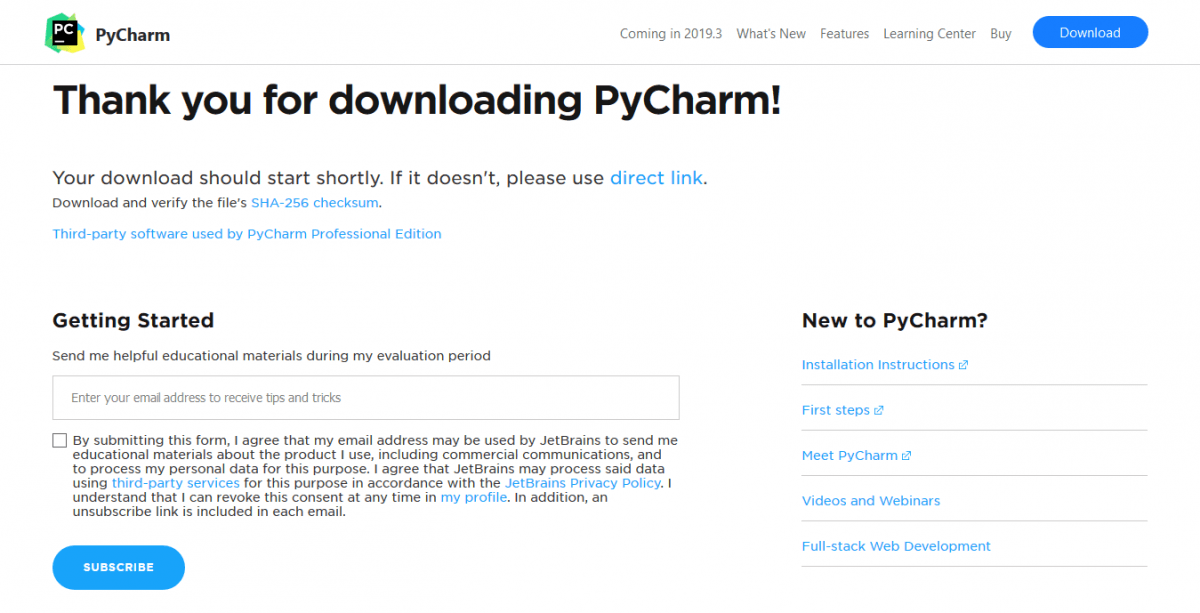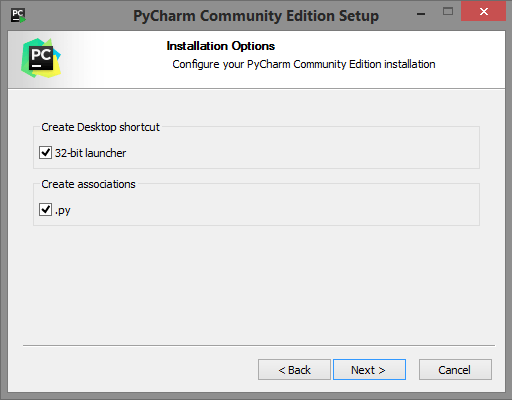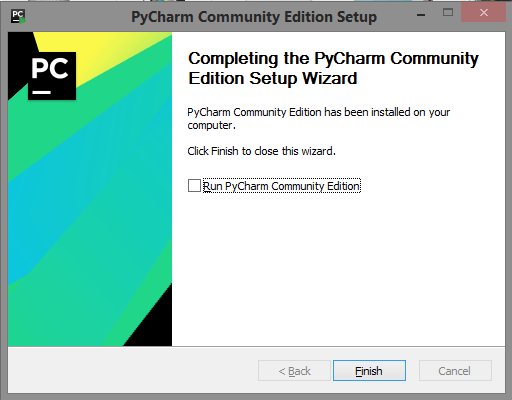Пошаговая установка PyCharm
JetBrains PyCharm — это интегрированная среда разработки (IDE), используемая для написания программ на Python. В ней есть инструменты для анализа кода, графический отладчик, встроенное модульное тестирование и поддержка веб-разработки с Django.
Для установки PyCharm сперва нужно установить интерпретатор Python. Дальше — пошаговый процесс установки PyCharm.
- Перейдите на сайт JetBrains https://www.jetbrains.com/pycharm/. PyCharm — это проект JetBrains.
- Нажмите «Download». Произойдет перенаправление на страницу загрузки PyCharm.
- Дальше необходимо выбрать версию PyCharm: Community или Professional. Professional — это платная версия с полным набором функций. Она идеально подходит для профессиональной разработки. Community бесплатная. Ею можно пользоваться благодаря набору базовых возможностей. После нажатия на кнопку «Загрузить» скачивание начнется автоматически.
- Теперь необходимо запустить установку (
pycharm-community-2019.2). Нажмите «Next». 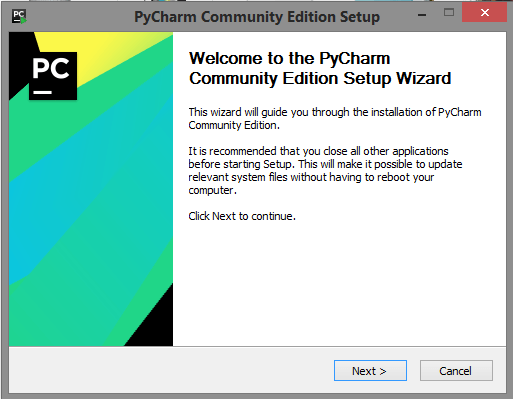
В статье используется версия pycharm 2019.2. Во время прочтения может быть выпущена новая версия. Учитывайте это, часть 2019.2 может быть любой.
- Оставьте папку установки по умолчанию. Это папка C:\Program files(x86)\JetBrains\PyCharm Community Edition 2019.2 . Если выбрана другая, лучше указать именно это направление. Нажмите «Next».
- Поставьте галочки напротив обоих пунктов, если нужен ярлык для рабочего стола. Нажмите «Next».
- Далее установщик попросит указать имя для отображения в стартовом меню. По умолчанию это JetBrains. Нажмите «Install».
- Установка начнется автоматически. Дождитесь завершения.
- После завершения установки поставьте галочку напротив «Run PyCharm Community Edition» для запуска, а затем «Finish».
- Если вы только учите язык Python и установили PyCharm впервые, тогда выберите пункт «I do not have a previous version of PyCharm or I do not want to import my settings» и «ОК».
- PyCharm запустится. Первый раз этой займет больше времени.
- После приветственного окна нажмите «Create New Project».
- Выберите директорию для сохранения проекта. Во втором поле нужно указать местоположение интерпретатора Python (который уже должен быть установлен). Обычно PyCharm находит его самостоятельно. Если не удалось, нужно указать путь к нему и нажать «Create».
- Нажмите «File > New > Python File». Введите название нового файла. Он откроется с чистой консолью. Можно начинать писать программу для проверки. Напишите что-то простое: например, программу, которая выводит «Hello World!» на экран. Используйте этот код, чтобы проверить работу PyCharm.
В любом месте кликните правой кнопкой мыши и выберите «Run». Программа выполнится, а вывод будет показан на экране. Это значит, что PyCharm установлен и готов к работе. Удачи и успехов в изучении Python.
Подписывайтесь на канал в Дзене
Полезный контент для начинающих и опытных программистов в канале Лента Python разработчика — Как успевать больше, делать лучше и не потерять мотивацию.
Установка и порядок работы в PyCharm
Среда разработки программ на Python IDLE (Python 3.8.1) не очень удобна и если вы думаете всерьез программировать на этом языке, то лучше воспользоваться другой средой. Хорошим выбором здесь является интегрированная среда разработки PyCharm, доступной по адресу:
Устанавливается она очень просто. На главной странице нажимаем кнопку «DOWNLOAD» и, затем, можно выбрать версию Community, т.к. она бесплатна. Для решения большинства задач ее будет вполне достаточно. Нажимаем «Download» и скачиваем приложение для установки PyCharm. Запускаем его, нажимаем «Next», выбираем каталог размещения программы, отмечаем, что хотим создать ярлык на рабочем столе и привязать расширение py к данной среде, нажимаем «Next» и, затем, «Install».
После установки программа предложит запустить PyCharm. Запускаем. Появляется окно для импортирования настроек из предыдущей версии (если она была). Я этот шаг пропущу «Do not import settings». В следующем окне мы выбираем тему оформления. Я выберу светлую. Вы можете выбрать другую, это дело вкуса. Далее, нажимаем на кнопку «Skip Remaining and Set Defaults» пропустить все напоминания и сделать дальнейшие установки по умолчанию.
Здесь при первом запуске необходимо создать новый проект. Нажимаем «Create New Project». В поле «Location» указывается расположение проекта и его имя. Пусть проект называется «p_course». Раскрываем вкладку «Project interpreter» интерпретатор проекта, здесь укажем существующий интерпретатор. Если его в списке нет, то нажмите вот на это троеточие и в новом окне выберите «System Interpreter». В этом списке отображаются все интерпретаторы, установленные на компьютере. Но я оставлю тот, что был найден по умолчанию. Нажимаем кнопку «Create» и создаем проект. Перед нами откроется окно PyCharm. Слева отображается структура проекта. И он не содержит ни одного файла с текстом программы. Создадим его. Нажимаем правую кнопку мыши, выбираем «New» -> «Python File». Вводим имя файла, например, ex1 и этот файл автоматически добавляется в наш проект. Здесь мы можем писать наши программы, как всегда, это:
Для запуска программы можно в меню выбрать «Run» -> «Run ex1», программа будет выполнена и внизу появится результат работы этой программы. Но, чаще всего программисты пользуются «горячими клавишами» для выполнения типовых команд. В частности для запуска проекта можно нажать комбинацию клавиш
И мы увидим тот же результат выполнения. Как видите, с помощью клавиш запускать программы гораздо удобнее и быстрее. Но здесь есть один небольшой нюанс. Если у нас в проекте будет несколько файлов с текстом программ (а обычно так оно и бывает). Например, добавим еще один файл с названием ex2 и пропишем в нем строчку:
Отобразим эти вкладки одновременно. Для этого щелкнем правой кнопкой мыши по второй вкладке и выберем «Move Right». Теперь содержимое обоих файлов будет у нас перед глазами.
Спрашивается: какой из этих файлов будет запущен? Давайте это сделаем и видим, что запускается первый, т.к. он по умолчанию был выбран средой для исполнения. Чтобы выполнить наш второй файл, вот здесь в верхнем углу его явно нужно указать.
Либо, можно в области текста программы нажать правую кнопку мыши и запустить именно этот файл на выполнение. То есть, всегда обращайте внимание какой файл находится на исполнении, чтобы избежать лишних ошибок.
Далее, я увеличу шрифт в окне программы. Заходим в меню «File» -> «Settings», выбираем вкладку «Editor», справа нажимаем на «Font» и укажем размер 18 пунктов.
Теперь посмотрим на возможности среды PyCharm. Если сделать в файле несколько пустых строк, затем, зажать клавишу Alt и переместить курсор выше (или отметить мышкой), то сможем одновременно набирать текст во всех этих строчках:
Далее, если у нас в программе имеются какие-либо синтаксические ошибки, то среда автоматически их подчеркивает красной волнистой линией:
Разумеется, при запуске программы мы получим соответствующие ошибки. Но, благодаря отметкам среды, можем их быстро и оперативно исправить.
Следующая полезная функция – это автодополнение. Смотрите, если мы наберем какую-либо букву, то среда подскажет какие варианты нам доступны. Также это можно сделать, если нажать
Или так. Объявим строковую переменную:
и на следующей строчке при обращении к этой переменной через точку у нас высветится список доступных методов строк. Если вместо строки записать, например, список:
то через точку увидим список методов именно списка. И так далее. Это бывает очень удобно, если программист забывает синтаксис того или иного метода.
Следующая полезная возможность программы – быстрое комментирование. Находясь в любом месте строки, мы можем поставить комментарий, нажав комбинацию клавиш:
При повторном нажатии комментарий будет убран. То же самое можно делать с несколькими строками. Для этого нам нужно их выбрать и нажать Ctrl + /.
Далее, при нажатии клавиш
то среда отформатирует текст программы по стандарту PEP8:
PEP8 – руководство по написанию кода на Python
В данном стандарте указаны все правила написания программ на питоне. Я не буду здесь заострять на этом внимание, каждый из вас может почитать эту справочную информацию в Интернете. Приведу такой пример:
При нажатии на клавиши Alt+Ctrl+L получаем отформатированный текст по этому стандарту. Как видите, здесь были добавлены некоторые пробелы.
Но самое главное достоинство среды PyCharm – возможность пошагового выполнения программы, или, попросту, ее отладки. Предположим, что у нас имеется вот такая программа:
И для ее отладки укажем точку останова, или несколько, если это необходимо. То есть, при запуске в режиме отладки программа остановится именно в этом месте. Запустим. Выберем «Debug» вместо «Run». И видите, программа остановилась на указанной строчке. Среда здесь ждет от нас определенных действий. Например, мы можем нажать вот на эту стрелку (или клавишу F8), чтобы выполнить эту строку и перейти дальше по программе. Нажимая на F8 мы видим по какому пути идет выполнение программы. Это бывает очень удобно для обнаружения сложных ошибок.
Запустим эту программу еще раз в режиме отладки. Смотрите, здесь у нас также имеется окно, где отображаются переменные с их значениями. И по мере выполнения программы эти переменные также меняются.
Как видите, эта среда дает гораздо больше возможностей при написании и отладки программ на Python. И в качестве задания выполните установку данной среды, напишите простую программу и выполните ее.
Видео по теме
Python 3 #1: установка и запуск интерпретатора языка
Python 3 #2: переменные, оператор присваивания, типы данных
Python 3 #3: функции input и print ввода/вывода
Python 3 #4: арифметические операторы: сложение, вычитание, умножение, деление, степень
Python 3 #5: условный оператор if, составные условия с and, or, not
Python 3 #6: операторы циклов while и for, операторы break и continue
Python 3 #7: строки — сравнения, срезы строк, базовые функции str, len, ord, in
Python 3 #8: методы строк — upper, split, join, find, strip, isalpha, isdigit и другие
Python 3 #9: списки list и функции len, min, max, sum, sorted
Python 3 #10: списки — срезы и методы: append, insert, pop, sort, index, count, reverse, clear
Python 3 #11: списки — инструмент list comprehensions, сортировка методом выбора
Python 3 #12: словарь, методы словарей: len, clear, get, setdefault, pop
Python 3 #13: кортежи (tuple) и операции с ними: len, del, count, index
Python 3 #14: функции (def) — объявление и вызов
Python 3 #15: делаем «Сапер», проектирование программ «сверху-вниз»
Python 3 #16: рекурсивные и лямбда-функции, функции с произвольным числом аргументов
Python 3 #17: алгоритм Евклида, принцип тестирования программ
Python 3 #18: области видимости переменных — global, nonlocal
Python 3 #19: множества (set) и операции над ними: вычитание, пересечение, объединение, сравнение
Python 3 #20: итераторы, выражения-генераторы, функции-генераторы, оператор yield
Python 3 #21: функции map, filter, zip
Python 3 #22: сортировка sort() и sorted(), сортировка по ключам
Python 3 #23: обработка исключений: try, except, finally, else
Python 3 #24: файлы — чтение и запись: open, read, write, seek, readline, dump, load, pickle
Python 3 #25: форматирование строк: метод format и F-строки
Python 3 #26: создание и импорт модулей — import, from, as, dir, reload
Python 3 #27: пакеты (package) — создание, импорт, установка (менеджер pip)
Python 3 #28: декораторы функций и замыкания
Python 3 #29: установка и порядок работы в PyCharm
Python 3 #30: функция enumerate, примеры использования
© 2021 Частичное или полное копирование информации с данного сайта для распространения на других ресурсах, в том числе и бумажных, строго запрещено. Все тексты и изображения являются собственностью сайта