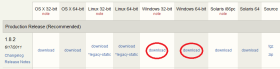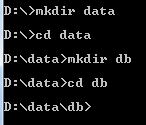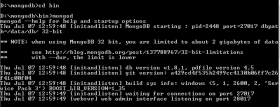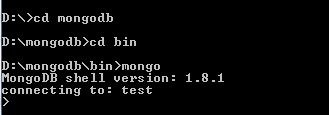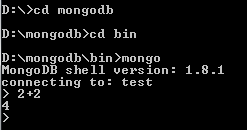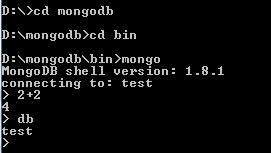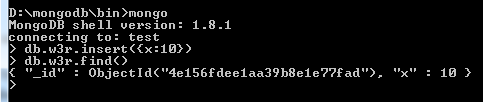- Установите MongoDB в Windows
- Скачать
- расстегнуть молнию
- Создать каталог данных
- Запустите сервер MongoDB из командной строки
- Запустите сервер MongoDB в качестве службы Windows
- Начало работы с административной оболочкой
- Как установить pymongo windows
- Содержимое пакета MongoDB
- Создание каталога для БД и запуск MongoDB
- Установка драйверов MongoDB
- Как установить и настроить MongoDB на Windows 7?
- Шаг 0 – Установка
- Шаг 1 – Конфигурирование MongoDB
- Шаг 2 – Старт MongoDB
- Шаг 3 – Добавляем MongoDB в Windows Service
- Как установить mongoDB на windows?
- 15 ответов
- Процесс установки Mongo в Windows
- 1. Загрузите файл zip
- 2. Экстракт
- 3. Запустить движок DB
- Необязательный
- 4. Проверить установку Монго DB
Установите MongoDB в Windows
Скачать
Готовые двоичные пакеты MongoDB доступны как для 32-битных, так и для 64-битных. Вы можете скачать его и установить.
Вот ссылка для загрузки готовых бинарных пакетов MongoDB: http://www.mongodb.org/downloads
расстегнуть молнию
После загрузки zip-файла разархивируйте его в папку, куда вы хотите установить.
Создать каталог данных
MongoDB хранит данные в папке базы данных в папке данных. Но, поскольку эта папка данных не создается автоматически, вы должны создать ее вручную. Помните, что каталог данных должен быть создан в корне (то есть C: или D: или около того).
Для этого урока мы распаковали его в папку mongodb на диске D :. Теперь мы создадим папку с именем data и в ней создадим папку с именем db.
Нет необходимости выполнять вышеуказанную операцию из командной строки. Вы также можете сделать это из Windows Explorer.
Запустите сервер MongoDB из командной строки
Для запуска сервера MongoDB из командной строки необходимо выполнить файл mongod.exe из папки bin папки mongodb.
Запустите сервер MongoDB в качестве службы Windows
Помните, что для запуска следующей команды у вас должны быть права администратора. Выполните следующую команду, чтобы установить MongoDb в качестве службы Windows:
В следующей таблице показано, что указывают разные аргументы:
| аргументы | Описание |
|---|---|
| —bind_ip | Укажите свой IP-адрес после этого. |
| —logpath | Укажите файл лог-файла после этого. |
| —logappend | Укажите это, чтобы журналы добавлялись в файл журнала. |
| —dbpath | Укажите путь к папке db в папке данных. |
| —port | Укажите порт, который вы хотите использовать. Порт по умолчанию — 20127. Если этот аргумент не указан, используется порт по умолчанию. |
| —наименование услуги | Укажите имя службы, которую вы хотите выбрать, следуя этому. |
| —serviceDisplayNam | Укажите имя службы, которую вы хотите выбрать, следуя этому, если у вас запущено несколько служб MongoDB. |
| —install | Укажите это, чтобы установить MongoDB в качестве службы Windows. |
Начало работы с административной оболочкой
Чтобы запустить административную оболочку, введите каталог bin вашей установки MongoDB и запустите файл mongo.exe. По умолчанию административная оболочка MongoDB представляет собой оболочку JavaScript. Когда вы подключаете MongoDB сразу после установки, он подключается к тестовому документу (базе данных).
Поскольку это оболочка JavaScript, вы можете запустить простую арифметическую операцию.
Команда db покажет вам список документов (баз данных).
Мы вставим простую запись и получим данные сейчас.
Первая команда вставляет 10 в поле x, в коллекцию w3r (таблица)
Как установить pymongo windows
Для установки MongoDB загрузим один распространяемых пакетов с официального сайта https://www.mongodb.com/download-center/community.
Официальный сайт предоставляет пакеты дистрибутивов для различных платформ: Windows, Linux, MacOS, Solaris. И каждой платформы доступно несколько дистрибутивов. Причем есть два вида серверов — Community и Enterprise. В данном случае надо установить версию Community. Хотя Enterprise-версия обладает несколько большими возможностями, но она доступна только в триальном режиме или по подписке.
На момент написания данного материала последней версией платформы была версия 4.4 . Использование конкретной версии может несколько отличаться от применения иных версий платформы MongoDB.
Для загрузки нобходиомго функционала выберем нужную операционную систему и подходящий тип пакета:
Для ОС Windows можно выбрать тип пакета «ZIP», то есть загрузить сервер в виде архива.
Если до установки уже была установлена более рання версия MongoDB, то ее необходимо удалить и также необходимо удалить все равне созданные базы данных.
После загрузки архивного пакета распакуем его в папку C:\mongodb .
Содержимое пакета MongoDB
Если после установки мы откроем папку bin в распакованном архиве ( C:\mongodb\bin ), то сможем найти там кучу приложений, которые выполняют определенную роль. Вкратце рассмотрим их.
mongo : представляет консольный интерфейс для взаимодействия с базами данных, своего рода консольный клиент
mongod : сервер баз данных MongoDB. Он обрабатывает запросы, управляет форматом данных и выполняет различные операции в фоновом режиме по управлению базами данных
mongos : служба маршрутизации MongoDB, которая помогает обрабатывать запросы и определять местоположение данных в кластере MongoDB
Создание каталога для БД и запуск MongoDB
После установки надо создать на жестком диске каталог, в котором будут находиться базы данных MongoDB.
В ОС Windows по умолчанию MongoDB хранит базы данных по пути C:\data\db , поэтому, если вы используете Windows, вам надо создать соответствующий каталог. В ОС Linux и MacOS каталогом по умолчанию будет /data/db .
Если же возникла необходимость использовать какой-то другой путь к файлам, то его можно передать при запуске MongoDB во флаге —dbpath .
Итак, после создания каталога для хранения БД можно запустить сервер MongoDB. Сервер представляет приложение mongod , которое находится в папке bin. Для этого запустим командную строку (в Windows) или консоль в Linux и там введем соответствующие команды. Для ОС Windows это будет выглядеть так:
Командная строка отобразит нам ряд служебной информации, например, что сервер запускается на localhost на порту 27017.
И после удачного запуска сервера мы сможем производить операции с бд через оболочку mongo . Эта оболочка представляет файл mongo.exe , который располагается в выше рассмотренной папке установки. Запустим этот файл:
Это консольная оболочка для взаимодействия с сервером, через которую можно управлять данными. Второй строкой эта оболочка говорит о подключении к серверу mongod.
Теперь поизведем какие-либо простейшие действия. Введем в mongo последовательно следующие команды и после каждой команды нажмем на Enter:
Первая команда use test устанавливает в качестве используемой базу данных test. Даже если такой бд нет, то она создается автоматически. И далее db будет представлять текущую базу данных — то есть базу данных test. После db идет users — это коллекция, в которую затем мы добавляем новый объект. Если в SQL нам надо создавать таблицы заранее, то коллекции MongoDB создает самостоятельно при их отсутствии.
С помощью метода db.users.save() в коллекцию users базы данных test добавляется объект < name: "Tom" >. Описание добавляемого объекта определяется в формате, с которым вы возможно знакомы, если имели дело с форматом JSON. То есть в данном случае у объекта определен один ключ «name», которому сопоставляется значение «Tom». То есть мы добавляем пользователя с именем Tom.
Если объект был успешно добавлен, то консоль выведет результа в виде выражения WriteResult(< "nInserted" : 1 >) .
А третья команда db.users.find() выводит на экран все объекты из бд test.
Из вывода вы можете увидеть, что к начальным значениям объекта было добавлено какое-то непонятно поле ObjectId . Как вы помните, MongoDB в качестве уникальных идентификаторов документа использует поле _id . И в данном случае ObjectId как раз и представляет значение для идентификатора _id.
Установка драйверов MongoDB
Конечно, мы можем работать и через консоль mongo, добавляя и отображая объекты в бд. Но нам также было бы неплохо, если бы mongoDB взаимодействовала бы с нашими приложениями, написанными на PHP, C++, C# и других языках программирования. И для этой цели нам потребуются специальные драйверы.
На офсайте на странице https://docs.mongodb.com/ecosystem/drivers/ можно найти драйвера для таких языков программирования, как PHP, C++, C#, Java, Python, Perl, Ruby, Scala и др.
Далее уже, рассматривая взаимодействие отдельных языков программирования с MongoDB, мы подробнее рассмотрим установку и драйвера и всю необходимую конфигурацию для определенных языков программирования.
Как установить и настроить MongoDB на Windows 7?
Хочу вас познакомить с нашумевшой базой данных MongoDB.
Шаг 0 – Установка
Давайте скачаем её с офф. сайта тут.
Важно!
Тем у кого Windows Server 2008 R2 или Windows 7, необходимо установить hotfix, чтобы устранить проблему с памятью.
hotfix можно скачать тут.
После того как вы скачали и установили Hotfix вам нужно перезагрузить ПК для того, чтобы обновление вступили в силу.
Скачанный сервер MongoDB скиньте в корень C:\
Запускаем cmd console и пишем следующее.
После этого у вас будет папка mongodb где будет лежать mongoDB сервер.
Так же важно знать, что MongoDB не зависит от этой папки и вы можете установить его куда угодно в любую папку.
Шаг 1 – Конфигурирование MongoDB
MongoDB требует наличие папки для хранения своих файлов.
Давайте создадим две папки в C:/mongodb/data и C:/mongodb/log
После этого создайте и откройте на редактирование файл C:/mongodb/mongo.config:
Шаг 2 – Старт MongoDB
В консоли cmd выполним следующую команду для старта mongodb:
В результате вы должны увидеть в консоли следующее:
Не закрывая эту консоль откройте новую и выполните следующую команду:
У вас должно получится следующее:
Но этот способ плох тем, что у вас постоянно должна быть открыта первая консоль которая запустила MongoDB.
Шаг 3 – Добавляем MongoDB в Windows Service
Как это исправить? Легко, для этого нужно добавить запуск mongodb в сервис.
Давайте добавим MongoDB в Windows Service.
Для этого запустите cmd консоль от имени Администратора:
Дальше выполняем следующую команду:
После этого вы можете зайти в Панель Управления(Control Panel) -> Службы(Services) и там вы увидите добавленный нами сервис.
Что он дает? Он запускает сервер автоматически при загрузки ОС.
Все, теперь вы можете работать с БД MongoDB.
Как установить mongoDB на windows?
Я пытаюсь проверить mongoDB и посмотреть, есть ли что-нибудь для меня. Я скачал 32-битную версию windows, но понятия не имею, как продолжать дальше.
Обычно я использую службы WAMP для разработки на своем локальном компьютере. Могу ли я запустить mongoDB на Wamp?
Однако каков наилучший (самый простой!) способ заставить его работать на windows?
15 ответов
Я бегу Windows 8.1 64 bit, MongoDb 2.6.0, я бегу как администратор Это команда, которую я выполняю: c:\mongo\bin\mongod.exe —logpath C:\mongo\logs\server.log —dbpath C:\mongo\data\db —install Это ошибка, которую я получаю, обратите внимание, что эта ошибка появляется в файле журнала! —install.
я новый пользователь mongodb.I сделал следующие шаги для установки MongoDB на Windows, загрузки MongoDB для Windows, запуска MongoDB, Начало MongoDB, Подключаюсь к MongoDB и, наконец, запускаю mongodb как службу окон в это время обнаруживается ошибка, когда я ввожу команду net start mongodb в.
Процесс установки Mongo в Windows
Готовы ли вы к установке . и использованию … Технически это не установка, а просто загрузка…
II. извлеките его и скопируйте файлы в нужное место.
III. Запустить движок DB.
IV. протестируйте установку и используйте ее.
Вот оно! Так просто, правда? Хорошо давайте начнем
1. Загрузите файл zip
Вы увидите такой экран: 
Нажмите кнопку Загрузить (это займет всего несколько секунд).
Вау. Я получил, что скачали. Это был заархивированный файл под названием mongodb-win32-i386-2.4.4.zip (имя папки будет меняться в зависимости от версии, которую вы скачиваете, здесь я получил версию 2.4.4).
2. Экстракт
- Извлечь zip
- Скопируйте файлы в нужное место на вашем компьютере.
- Я собираюсь скопировать извлеченные файлы на свой диск D, так как у меня там не так много файлов.
- Хорошо, тогда куда вы планируете вставить файлы монго? В C: или в самом вашем рабочем столе?
- Хорошо, не важно, куда вы вставляете. На снимке ниже вы можете видеть, что я перешел в папку bin внутри папки Mongo. Я насчитал пятнадцать файлов в ящике. Что насчет тебя?
Кончено! Это все
Что нам делать дальше?
3. Запустить движок DB
Давайте пойдем и начнем использовать нашу базу данных mongo...
Откройте командную строку, а затем перейдите к bin в папке mongo
Введите mongo.exe (это команда, используемая для запуска mongo Db Power shell). Затем смотрите следующий ответ.. 
Не удалось подключиться к серверу.
Почему произошло исключение? Я понятия не имею. Создал ли я сервер между ними?
Правильно, тогда как же он подключился к серверу между ними? Глупая Машина . Джей Зи.
Я понял! Как и все остальные DBs-мы должны запустить движок DB, прежде чем использовать его.
Итак, как мы можем начать?
Мы должны запустить базу данных mongo с помощью команды mongod . Выполните это из папки bin mongo.
Давайте посмотрим, что произошло.
Снова чудесно отформатирован исключением Дж у нас есть? Вы заметили, что я выделил сверху? Да, это команда mongod. Второе-это исключение, требующее от нас создать папку с именем data. А внутри папки с данными-папка под названием db .
Поэтому мы должны создать эти папки data\db .
Следующий вопрос — где создавать эти папки?
Мы должны создать папки data\db на диске C нашего BOX, в котором мы устанавливаем mongo. Давайте создадим структуру папок на диске C.
Здесь возникает вопрос: «Is обязательно создавать каталоги data\db внутри C?» нееет, не совсем. Монго по умолчанию ищет эту папку в C , но вы можете создавать их везде, где захотите. Однако, если его нет в C , вы должны сказать монго, где он.
Другими словами , если вы не хотите, чтобы базы данных mongo находились на C:\ , вы должны установить путь к БД для mongo.exe.
Необязательный
Хорошо, я создам эти папки в каком-нибудь другом месте, кроме C , чтобы лучше понять эту опцию. Затем я создам корень диска D с помощью cmd.
Почему? Потому что это возможность для нас вспомнить старые команды dos.
Следующий шаг-установить путь к БД на mongo.exe.
Вернитесь к bin и введите команду mongod.exe —dbpath d:\data .
Я получил ответ ниже:
Надеюсь, все прошло хорошо. Потому что я не видел никакого ERROR *** в консоли J.
Далее мы можем пойти и запустить БД с помощью команды start mongo.exe
Я не видел никаких сообщений об ошибках или предупреждениях. Но мы должны предоставить команду, чтобы убедиться, что монго работает и работает, то есть mongod получит ответ:
Надеюсь, все прошло хорошо.
4. Проверить установку Монго DB
Теперь мы должны увидеть наш DB, верно? Да, очень, иначе как мы узнаем, что он работает?
Для целей тестирования MONGO по умолчанию получил DB с именем test . Давайте спросим об этом.
Но как же без всяких студий управления? В отличие от SQL, мы должны зависеть от командной строки. Да точно такая же командная строка… наша старая добрая командная строка… Heiiiii.. Не бойтесь, да, это только наша старая командная строка. Ладно пойдем и посмотрим как мы будем его использовать…
О-О-О-О . не закрывайте вышеприведенную командную строку, оставьте ее как есть…
Откройте новое окно cmd.
Перейдите в Bin как обычно мы это делаем…
Я уверен, что вы, люди, возможно, помните старое Программирование C, которое мы делали в день нашего колледжа, верно?
В командной строке снова выполните команду mongo или mongo.exe и посмотрите, что произойдет.
Вы получите экран, как показано ниже:
Я уже упоминал, что у Монго есть тестовая БД по умолчанию под названием test , попробуйте вставить в нее запись.
Следующий вопрос здесь: «How мы вставим? » есть ли у монго SQL команды? Нет, у монго есть только команды, чтобы помочь.
Где test — это DB, а .save -команда insert. KodothTestField — это имя столбца или поля, а My name is Kodoth -значение.
Прежде чем говорить дальше, давайте проверим, хранится ли он или нет, выполнив другую команду: db.test.find()
Наши данные были успешно вставлены … Hurrayyyyyy..
Я знаю, что вы думаете о числе, которое отображается с каждой записью справа под названием ObjectId. Это как уникальное поле идентификатора в SQL, которое автоматически увеличивается и все такое. При ближайшем рассмотрении вы можете увидеть, что идентификатор объекта заканчивается на 92, поэтому он отличается для каждой записи.
Наконец — то нам удалось установить и проверить правильность MONGO. Давай устроим вечеринку. Итак, вы согласны, что теперь MONGO так же сладок, как MANGO?
Кроме того, у нас есть сторонние инструменты для изучения MONGO. Один из них называется монго вю. Используя этот инструмент, мы можем выполнять операции с mongo DB, как мы используем Management studio для SQL Server.
Можете ли вы просто представить себе сервер SQL или Oracle Db с совершенно разными строками в одной таблице? Возможно ли это в нашей реляционной таблице DB? Вот как работает монго. Я покажу вам, как мы можем это сделать…
Сначала я покажу вам, как будут выглядеть данные в реляционном DB.
Например, рассмотрим таблицу Employee и таблицу Student в реляционном виде. Схемы были бы совершенно другими, верно? Да именно…
Давайте теперь посмотрим, как это будет выглядеть в Mongo DB. Вышеприведенные две таблицы объединены в единую коллекцию в Mongo…
Именно так хранятся коллекции в монго. Я думаю, теперь вы действительно чувствуете разницу, верно? Все находилось под одним зонтиком. Это не правильный путь, но я просто хотел показать вам всем, как это происходит, поэтому я объединил 2 совершенно разных таблицы в одну коллекцию.
Если вы хотите попробовать, вы можете использовать следующие тестовые сценарии
Это не похоже на WAMP. Вам нужно запустить базу данных mongoDB с помощью команды после создания каталога C:/database_mongo
затем вы можете подключиться к mongodb с помощью команд.