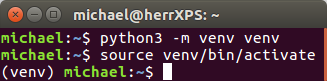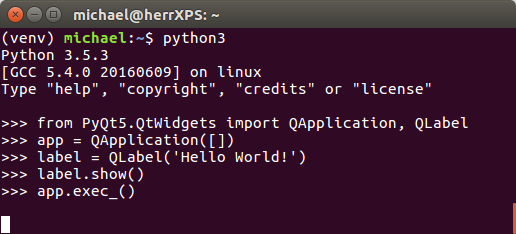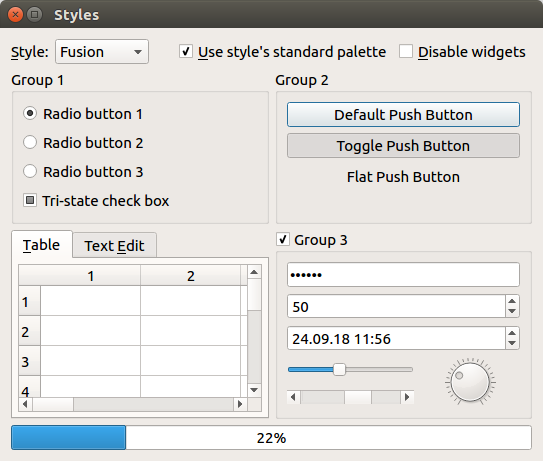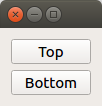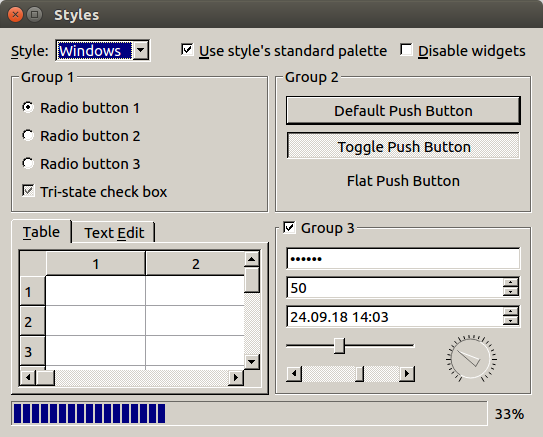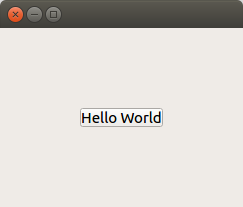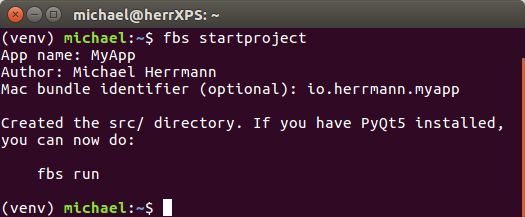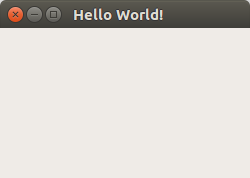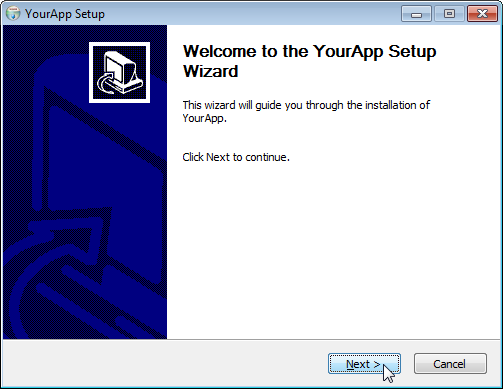- Как установить qt designer windows
- Ответы (5)
- Установка Qt
- Установка
- Настройка Qt
- Руководство по PyQt5
- Что такое PyQt5?
- Установка PyQt
- Создание GUI (графического интерфейса пользователя)
- Виджеты
- Макеты
- Пользовательские стили
- Встроенные стили
- Пользовательские цвета
- Таблицы стилей
- Сигналы и слоты
- Компилируем наше приложение
- Бонус: создаем установщик
- Итоги
Как установить qt designer windows
40515 просмотра
5 ответа
Я только что установил Qt 5.4.1 на Windows 7. И там нет QtDesigner. Также в MaintenanceTool нет QtDesigner.
Как я могу установить его?
Ответы (5)
32 плюса
Вы можете установить и найти QT Designer следующим образом (среда Windows):
- Установите последнюю версию QT (я использую 5.8) с основного сайта QT
- Убедитесь, что вы включили компонент «Qt 5.8 MinGW»
- QT Designer будет установлен в C:\Qt\5.8\mingw53_32\bin\designer.exe
- Обратите внимание, что исполняемый файл называется «designer.exe»
ОБНОВЛЕНИЕ — есть более простой способ установить QT Designer без загрузки ГБ данных из QT:
Установите последнюю версию » pyqt5-tools «, используя pip install pyqt5-tools —pre
«Designer.exe» будет установлен в . Lib\site-packages\pyqt5_tools
2 плюса
Если вы работаете в macOS и используете brew, возможно, вы уже установили qt с помощью установщика brews.
В этом случае у вас уже установлен QT Designer, хотя он нигде не упоминается.
Вы можете найти это здесь: /usr/local/Cellar/qt/ /libexec/Designer.app
Таким образом, чтобы поместить его в локальную папку приложений, вы можете создать символическую ссылку на него следующим образом:
0 плюса
Он находится там. Создайте форму, нажмите на файл .ui, и он откроется автоматически.
0 плюса
Установите последнюю версию «pyqt5-tools» с помощью pip install pyqt5-tools —pre
Затем запустите команду (designer.exe), тогда вы хорошо
0 плюса
установить дизайнер с помощью менеджера пакетов apt
запустите команду, designer и она будет работать для вас
если не попробует /usr/bin/designer
это сработало для меня, я использую Python 3.6 с pyqt-5.16
Установка Qt
Инструкция по установке Qt. Всё очень просто. Показана установка Qt с компилятором MinGW на Windows 10.
26.01.2014 6 комментариев 52 348 просмотров
Инструкция по установке Qt. Всё очень просто. Показана установка Qt с компилятором MinGW на Windows 10.
Если вы хотите установить Qt под Windows XP, то данная статья не подойдет, так что следуйте сюда: Установка Qt 4.8.4 на Windows XP. В противном случае смотрите инструкцию ниже.
Установка
Перейдите опять в низ страницы и нажмите View All Downloads :
После этого раскроется список всех вариантов загрузок. Найдите там варианты под Windows. И скачайте любой вариант, который вам нужен. Я рекомендую скачать вариант под Android или for Windows 32-bit (MinGW) . Ответ на вопрос: почему версия под Android лежит в разделе вариантов инсталляторов под Windows? Просто это тот же вариант, что и for Windows 32-bit (MinGW) (то есть вы можете создавать приложения под windows), но еще добавлены все нужные примочки для программирования под Android (правда нужно еще кое-что). Поэтому рекомендую выбирать вариант под Android.
Запустите соответствующий файл после скачивания.
Qt стал предлагать указать данные учетной записи на сайте Qt. Можно их указать, создать новую учетку, а можно и отказаться.
Далее всё по умолчанию.
Так как у меня еще стоит версия Qt под Visual Studio, то версию под MinGW я ставлю в другую папку.
Ставлю кроме галочек по умолчанию еще и эти.
Соглашаемся с лицензией.
Меняю еще название пункта в главном меню.
Нажимайте на кнопку Install (или Установить ) и наслаждайтесь установкой (это не очень быстрый процесс).
Вот установка и закончилась.
Если открылся Qt Creator (или вы его можете открыть по иконке), то установка завершилась успешно.
Настройка Qt
- Если Qt Creator запустился с русским интерфейсом, то настоятельно рекомендую поменять его на английский.
И потом перезапустите Qt Creator.
Если вы создадите какой-нибудь проект в Qt и скомпилируете его под разными режимами (Release, Debug), то у вас в папке, где находится папка с проектом появятся еще папки с скомпилированным проектом.
На мой взгляд это крайне неудобно и засоряет папку, где у вас могут находится другие проекты. Лучше было бы, чтобы эти скомпилированные файлы располагались в специальной папке в папке проекта. Поэтому я меняю в настройках путь.
И меняю на _build .
И да. Для тех, кто использует git. В файле .gitignore я добавляю следующую строчку.
Руководство по PyQt5
В этом руководстве по PyQt5 будет показано, как использовать Python 3 и Qt для создания графического интерфейса пользователя в Windows, Mac или Linux. Мы даже расскажем, как самостоятельно написать установщик.
Что такое PyQt5?
PyQt — это библиотека, которая позволяет использовать фреймворк Qt GUI (GUI — это графический интерфейс пользователя) в Python. Сам Qt, как известно, написан на C++. Используя его в Python, вы можете создавать приложения намного быстрее, не жертвуя при этом значительной частью производительности C++.
PyQt5 это самая последняя, пятая версия Qt. Еще можно найти в интернете случайное упоминание PyQt4, но эта версия устарела и больше не поддерживается.
Новый интересный конкурент PyQt — это Qt for Python. Она обладает практически идентичным API, но в отличие от PyQt имеет лицензию LGPL и, следовательно, может использоваться бесплатно даже в коммерческих проектах. Она поддерживается компанией Qt, а значит, скорее всего, за ней будущее. Здесь мы используем PyQt, потому что она более зрелая. Но, так как их интерфейсы очень похожи, вы всегда можете перейти на Qt for Python позднее.
Установка PyQt
Лучший способ управлять зависимостями в Python — через виртуальную среду. Виртуальная среда — это просто локальный каталог, содержащий библиотеки для данного конкретного проекта. В отличии от общесистемной установки библиотек, это не не повлияет на другие ваши проекты.
Для создания виртуальной среды в текущем каталоге выполните следующую команду:
Эта команда создаст директорию venv/ . Чтобы активировать виртуальную среду в Windows, выполните следующую команду:
А для Mac и Linux вот эту:
То, что виртуальная среда активирована, вы можете увидеть по префиксу (venv) в командной строке:
Теперь, чтобы установить PyQt, выполните следующую команду:
Мы используем версию 5.9.2 , потому что не все версии PyQt одинаково стабильны. Данная версия гарантированно будет работать хорошо.
Итак, поздравляем! Вы только что успешно установили PyQt5.
Создание GUI (графического интерфейса пользователя)
Теперь самое время написать ваш первый графический интерфейс! В нашей виртуальной среде запустим Python и выполним следующие команды:
Сначала мы загружаем библиотеку PyQt при помощи оператора import :
Затем мы создаем QApplication при помощи следующей команды:
Это обязательное требование библиотеки Qt: каждое приложение с графическим интерфейсом пользователя должно иметь ровно один экземпляр класса QApplication . До выполнения данной строки многие вещи в Qt просто не работают. Поэтому такая команда будет присутствовать в каждом вашем Qt приложении.
Скобки [] в данной команде представляют аргументы командной строки, переданные приложению. Поскольку наше приложение не использует никаких параметров, мы оставляем скобки пустыми.
Теперь, чтобы реально что-нибудь увидеть, мы создаем следующее сообщение:
Затем мы даем команду вывести это на экран:
Эта команда покажет небольшое окошко (его вид зависит от вашей операционной системы):
Последний шаг — передача управления библиотеке Qt и указание «запустить приложение, пока пользователь не закроет его». Это делается так:
Если все это сработало, как ожидалось, тогда супер! Вы только что создали при помощи Python и библиотеки Qt свое первое приложение с графическим интерфейсом.
Виджеты
Все, что вы видите в приложениях PyQt, называется виджетами. Кнопки, сообщения, окна, диалоговые окна, индикаторы выполнения и так далее — все это виджеты. Подобно html элементам, виджеты в Qt зачастую вложены друг в друга. Например, окно может содержать кнопку, а кнопка, в свою очередь, — сообщение.
На следующей картинке показаны наиболее распространенные виджеты Qt:
Они перечислены ниже в порядке сверху вниз и слева направо:
Отсюда вы можете загрузить, если хотите, код приложения, которое создает такое окно.
Макеты
Как и в приведенном выше примере, ваш графический интерфейс, скорее всего, будет состоять из нескольких виджетов. В этом случае вам нужно указать Qt, как их расположить. Например, вы можете использовать QVBoxLayout для вертикального расположения виджетов:
Вот код, создающий интерфейс, изображенный на картинке выше:
Как и ранее, мы создали экземляр класса QApplication . Затем мы создаем само окно ( window ). Мы используем для него самый простой тип QWidget , так как он просто используется как контейнер, а никакого особого поведения нам задавать не нужно. Затем мы создаем макет ( layout ) и добавляем к нему две кнопки QPushButton . Наконец, мы говорим окну использовать именно этот макет (и, следовательно, его содержимое). Как и в нашем первом приложении, мы заканчиваем вызовами методов .show () и app.exec_ () .
Безусловно, существует большое количество разных макетов, например QHBoxLayout для размещения элементов в ряд. Более подробно с ними можно ознакомиться в документации Qt.
Пользовательские стили
Одной из сильных сторон Qt является поддержка пользовательских стилей. Существует множество механизмов, позволяющих настраивать внешний вид вашего приложения. В этом разделе описаны некоторые из них.
Встроенные стили
Самый грубый способ изменить внешний вид вашего приложения — установить глобальный стиль. Вспомните изображение виджетов, которое мы уже приводили выше:
Здесь используется стиль под названием Fusion . Если вместо этого использовать стиль Windows , это будет выглядеть следующим образом:
Чтобы применить стиль, нужно использовать метод app.setStyle (…) :
Доступные стили зависят от вашей платформы, но обычно они включают в себя «Fusion», «Windows», «WindowsVista» (только для Windows) и «Macintosh» (только для Mac).
Пользовательские цвета
Если вам нравится стиль, но вы хотите изменить его цвета (например, на темную тему), вы можете использовать QPalette и app.setPalette (. ) . Например:
Это изменит цвет текста в кнопках на красный:
Как создать темную тему стиля Fusion, можно посмотреть вот здесь.
Таблицы стилей
В дополнение к вышесказанному вы можете изменить внешний вид своего приложения с помощью таблиц стилей. Это аналог CSS в Qt. Например, мы можем добавить некоторое пространство:
Для получения дополнительной информации о таблицах стилей смотрите документацию Qt.
Сигналы и слоты
Qt использует механизм, называемый сигналами (signals), чтобы вы могли реагировать на такие события, как нажатие кнопки пользователем. Следующий пример иллюстрирует это. Код содержит кнопку, при нажатии на которую отображается окно сообщения.
Строка button.clicked — это сигнал, метод .connect (. ) позволяет нам установить на нем так называемый слот. Это просто функция, которая вызывается при поступлении сигнала. В приведенном выше примере наш слот показывает окно сообщения.
Термин «слот» важен при использовании Qt в C++, потому что в C++ слоты должны быть объявлены особым образом. Однако в Python любая функция может быть слотом — мы видели это выше. Поэтому различие между слотами и обычными функциями не имеет для нас большого значения.
Сигналы в Qt используются повсеместно. И, конечно, вы также можете определить свои собственные сигналы. Но это выходит за рамки данного руководства.
Компилируем наше приложение
Теперь у вас есть базовые знания для создания GUI, который реагирует на ввод пользователя. Допустим, вы написали приложение. Оно работает на вашем компьютере. Как передать его другим людям, чтобы они тоже могли его запустить?
Вы можете попросить пользователей вашего приложения установить Python и PyQt, как мы сделали выше, а затем предоставить им свой исходный код. Но это очень утомительно (и обычно непрактично). Вместо этого нам нужен отдельный вариант вашего приложения. То есть двоичный исполняемый файл, который другие люди могут запускать в своих системах, не устанавливая ничего.
В мире Python процесс превращения исходного кода в автономный исполняемый файл называется замораживанием (freezing). Несмотря на наличие множества библиотек, решающих эту проблему, например PyInstaller , py2exe , cx_Freeze , bbfreze , py2app и так далее, замораживание приложений PyQt всегда было на удивление непростой проблемой.
Мы будем использовать новую библиотеку под названием fbs , которая позволяет создавать автономные исполняемые файлы для приложений PyQt. Для ее установки введите команду:
Затем выполним следующую команду:
Вам будет предложено ввести несколько значений:
Когда вы введете предложенную команду run , должно открыться пустое окно:
Это приложение PyQt5, такое же, как и те, что мы видели раньше. Его исходный код находится в src/main/python/main.py в вашем текущем каталоге. Но вот что самое интересное: мы можем использовать fbs, чтобы превратить его в отдельный исполняемый файл!
Эта команда создает и помещает автономный двоичный файл в папку /MyApp/ вашего текущего каталога. Вы можете отправить его своим друзьям (с той же ОС, что и ваша), и они также смогут запустить ваше приложение!
Бонус: создаем установщик
Библиотека fbs также позволяет вам создать установщик для вашего приложения с помощью команды fbs installer :
(Если вы работаете в Windows, вам сначала нужно установить NSIS и поместить путь к нему в свой PATH.)
За дополнительной информацией по использованию библиотеки fbs обратитесь к ее документации.
Итоги
Если вы дошли до этого места — примите наши поздравления. Надеемся, теперь у вас есть хорошее представление о том, как для написания приложений Python можно использовать PyQt (и различные ее части). Мы также узнали, как можно создавать автономные исполняемые файлы и установщики при помощи fbs.