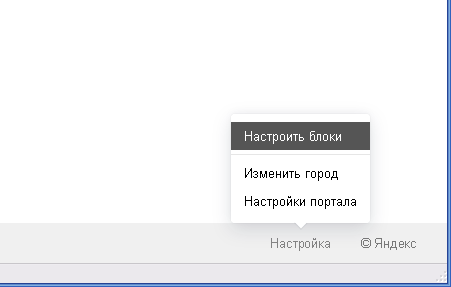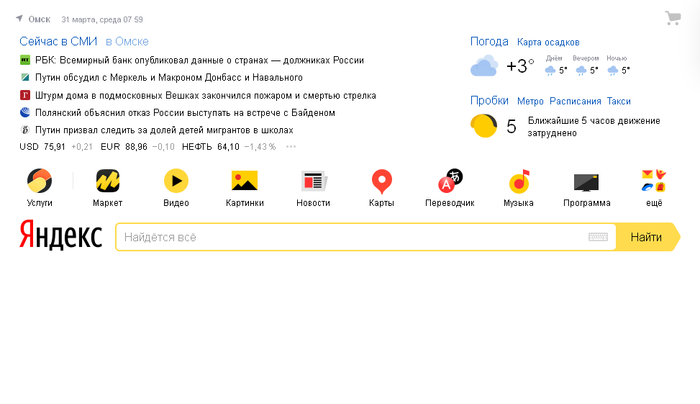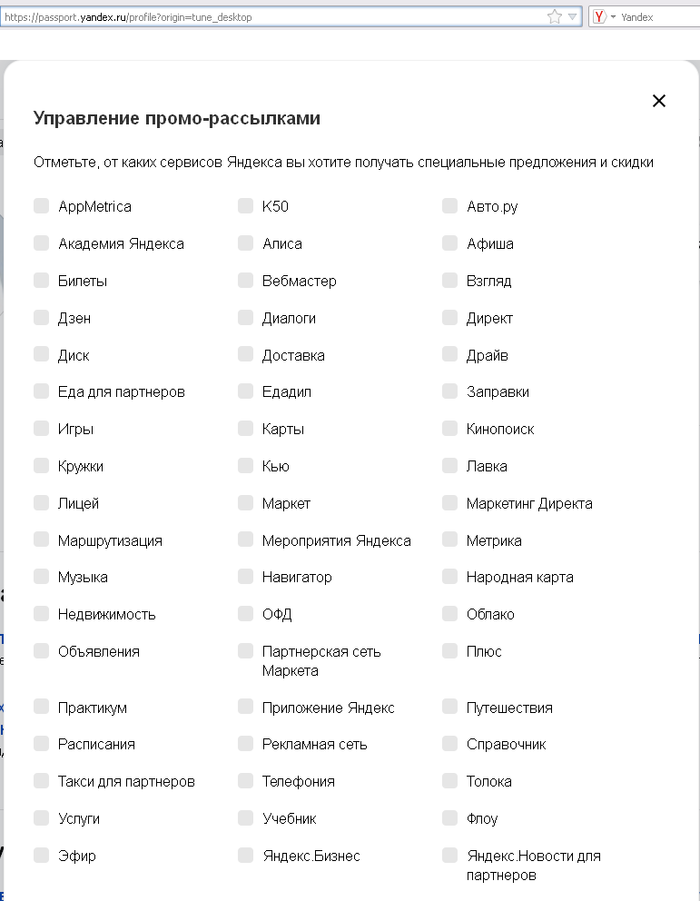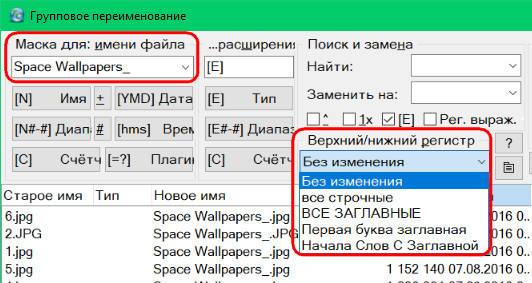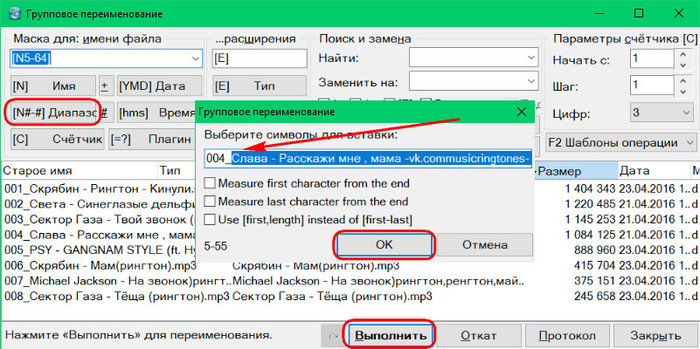- Как установить QuickTime и воспроизводить видеофайлы MOV в Windows 10
- QuickTime Player
- Возможности
- Скриншоты
- Описание
- Продвинутый функционал
- Поддержка разных медиа файлов
- Простота использования КвикТайм Плеер
- QuickTime для Windows 10
- QUICKTIME
- Небольшой лайфхак для юзеров Win 10 желающих установить QuickTime плеер
- Дубликаты не найдены
- Хочешь чистый Яндекс на главной?
- Групповое переименование файлов в Total Commander
Как установить QuickTime и воспроизводить видеофайлы MOV в Windows 10
QuickTime — это собственный формат видео от Apple. До недавнего времени это поддерживалось в Windows, пока Apple не решила больше этого не делать. Итак, как вы проигрываете видео QuickTime в Windows 10? Есть несколько способов сделать это, и это также включает официальный метод.
У вас есть три метода, с помощью которых вы можете воспроизводить видеофайлы QuickTime MOV в Windows 10:
- Установите QuickTime на Windows 10
- Используйте Windows Media Player
- Используйте сторонние медиаплееры
Если вы не подключены к экосистеме Apple, шансы встретить файл MOV редки. Однако, если вы занимаетесь редактированием видео и используете DSLR, вам необходимо воспроизвести эти файлы на компьютере с Windows 10.
1] Установите QuickTime на Windows 10
У Apple по-прежнему есть установочные файлы QuickTime на их веб-сайте поддержки. Тем не менее, обратите внимание, что поддержка прекратилась в 2016 году. Apple не несет ответственности за ее использование и может столкнуться с проблемами. После того как вы установите его, вы сможете воспроизводить файлы MOV так же, как вы воспроизводите любой видеофайл на вашем компьютере.
Если вы вообще хотите использовать QuickTime Player, мы рекомендуем вам убедиться, что он вам нужен. Лучше всего использовать Windows Media Player или любое стороннее приложение, учитывая проблемы безопасности.
Также при установке QuickTime, установите плеер в одиночку. Пропустите часть, где вы можете выбрать установку плагина, просмотрщика картинок и т. Д.
2] Windows Media Player
Знаете ли вы, что Windows Media Player поддерживает формат QuickTime Movie? Я уверен, что не многие знают об этом. Проигрыватель Windows Media поставляется с предустановленной операционной системой Windows, в противном случае вы можете загрузить и установить его.
3] Используйте сторонние медиаплееры
Помимо проигрывателя по умолчанию, вы также можете использовать другие медиаплееры, такие как VLC и многие другие, которые могут воспроизводить формат QuickTime в Windows 10.
Мы надеемся, что вы решили использовать проигрыватель Windows Media и сторонние проигрыватели для воспроизведения файлов MOV. Если для некоторых других приложений не требуется установить QuickTime для Windows, мы предлагаем вам пройти проверку.
QuickTime Player
Apple QuickTime Player — бесплатный проигрыватель мультимедийного контента, незаменим для просмотра потокового видео.
Широко распространён среди пользователей Mac OS, обладает приятным интерфейсом, мощным набором встроенных кодеков и поддержкой большого количества медиафайлов.
Возможности
- Создание и проигрывание собственного формата QT; Воспроизведение нескольких файлов одновременно; Поддержка стриминговой технологии Free Streaming; Вставка ссылок из браузера Chrome и Mozilla Firefox; Быстрое и надёжное соединение с интернет-источником; Работа QuickTime с Windows 10 и другими ОС от Microsoft; Умеет создавать скриншоты и записывать прямые трансляции; Позволяет настроить видеокодеки для разных медиаформатов; Обеспечивает высокое качество просмотра при большом сжатии; Написан на AppleScript с использованием фреймворков Cocoa.
Скриншоты
Описание
Продвинутый функционал
Квик Тайм Плеер предлагает множество полезных опций, среди которых: «умный» регулятор громкости, настройки качества, яркости и контрастности видеоклипов, добавление объёмного или панорамного звука, инструмент компрессии аудио и так далее. Стоит отметить наличие качественного эквалайзера и возможность установки дополнительных плагинов. Приложение может работать в компактном или полноэкранном режиме.
Вы сможете легко создать собственный видеоролик и посмотреть его на iPhone, iPod, iPad или Apple TV. Можно проигрывать прямые трансляции из интернета, для воспроизведения достаточно вставить в окно Quick Time ссылку на нужный поток.
Поддержка разных медиа файлов
Текущая версия QuickTime Pro получила новые кодеки, позволяющие воспроизводить практически любые медиаформаты. Среди поддерживаемых аудио и видео файлов — qt, mov, mp4, flash video, web movie, avi, mp3, aac audio, adts, wav, aiff, rtsp, caf, h.264, vr, 3gp, 3gpp, mpeg, divx, dv, amr, avr и прочие. Программное обеспечение умеет просматривать и редактировать GIF анимацию, изображения JPEG и некоторые текстовые документы.
Простота использования КвикТайм Плеер
Медиаплеер входит в состав популярного софта iTunes и iMovie. Утилита получила удобный дружественный интерфейс, невысокие системные требования и совместимость с разными версиями ОС Windows и MacOS. Для проигрывания любых форматов файлов, необходимо указать путь к требуемому объекту в памяти PC или прописать URL онлайн-контента.
QuickTime для Windows 10
Американская корпорация Apple уже давненько прекратила официальную поддержку QuickTime для операционной системы Windows. Это произошло в 2016 году.
Последними поддерживаемыми были ОС Windows версий Vista и 7. Но, несмотря на это, сегодня можно легко установить программу и на компьютер под управлением операционной системы последней десятой версии.
Сегодня мы рассмотрим инструкцию по установке и перечислим некоторые проблемы, которые могут возникнуть в процессе работы с программой. Думаю, вам стоит ознакомиться с ними.
Веб-страница QuickTime для нашей ОС, так как и раньше, находится в рабочем состоянии. Её легко можно найти с помощью поисковой системы. Последнюю версию программы под номером 7.7.8 вы можете загрузить прямо с неё.
Но, прежде чем начинать загрузку и инсталляцию вы должны ознакомиться с максимально большей текстовой информацией о проблемах с безопасностью. Эта информация с официальной страницы поможет принять вам ответственное решение.
Давайте рассмотрим более подробно процесс получения и установки приложения в Windows 10. Приступим?!
QUICKTIME
Перейдите на страницу по этому адресу:
и нажмите на кнопку «Загрузить». После процесса загрузки, кликните мышкой по файлу инсталлятора и следуйте подсказкам установщика. Я рекомендую воспользоваться выборочной установкой компонентов для большего контроля над всем процессом.
БЕЗОПАСНОСТЬ . Первые существенные уязвимости были обнаружены уже через несколько месяцев после прекращения поддержки. Думаю, что новые не заставили себя долго ждать. И, конечно же, злоумышленники могут использовать их в своих целях.
Наилучшим вариантом, на мой взгляд, является работа с программой в виртуальной машине. Не устанавливайте её на основную ОС.
QuickTime, как плеер, также больше не нужен для поддержки файлов формата .mov и других, так как много современных и надежных медиаплееров спокойно работают с ними. Примером служит VLC Media Player.
Если вы не пользуетесь другими специфическими функциями пакета, не устанавливайте его или удалите, если установили. Безопасность превыше всего!
Для удаления QuickTime в Windows 10 перейдите в «Параметры» — «Приложения и возможности». Следуйте инструкциям.
Вот и все на сегодня! Подробный список компьютерных советов смотрите в Карте блога. Ждем вас в наших группах в Фейсбук и Google+!
Небольшой лайфхак для юзеров Win 10 желающих установить QuickTime плеер
Монтировал видео в Sony Vegas, при импорте .mov файла студия потребовала QuickTime плеер, который отказался устанавливаться под любым предлогом под Win 10 и настоятельно требует Vista или 7.
Если не запускаетсяя установщик QuickTime плеера:
-скачайте установщик весии 7.7.8 https://support.apple.com/kb/DL837?locale=en_US
-распакуйте его архиватором www.7-zip.org
-отредактируйте файл QuickTime.msi программой www.instedit.com
-в прогремме нужно выбрать вкладку Tables и пункт LaunchCondition, после чего в правой части удалить две строки:
(VersionNT>501) AND (VersionNT=603)
BUSEROSVERSION AND (BUSEROSVERSION
-сохраняем файл и запускаем установку файлом QuickTime.msi
P.S: если ошибка останется — нужно запустить Sony Vegas от админа
Дубликаты не найдены
По моему легде Вин7 установить =))))
А нет лайфхака, как установить вин10 на ноут с радеоновской видеокартой, если при установке видео дров, система падает?
Что то больше на линукс начинает смахивать
а в этом случае чел нашел решение. довольно простое. всё по прежнему делается мышкой.
Хочешь чистый Яндекс на главной?
Крутишь в самый низ заглавной страницы — справа будет кнопка «Настройка».
Выбираешь «Настроить блоки»
Вырубаешь все галочки
И становится ваще красота.
Также можно в фильтры адблоков добавить немного всплывающей хрени и другого мусора
Там паспорте в самом низу также можно найти «Управление промо-рассылками» и оттуда всё посносить.
Групповое переименование файлов в Total Commander
Для тех, кто любит порядок в документах или занимается сортировкой файлов в папках, есть возможность быстрого переименования файлов
1. Функция группового переименования
Чтобы воспользоваться возможностью группового переименования на любой из панелей Total Commander открываем папку с оперируемыми файлами и выделяем все их клавишами Ctrl+A. Или удерживаем зажатой Ctrl и указываем только отдельные из них. Далее запускаем групповое переименование – либо в меню «Файл», либо горячими клавишами Ctrl+M.
Поле ввода значений в открывшемся окошке функции – это маска имён. В неё необходимо ввести свои значения, которые будут содержаться в названиях всех файлов как то: «Фото», «Видео», «Wallpapers», «Событие такое-то», «Track» и т.п. А затем добавить заключённое в скобки [ ] выражение, реализованное в виде кнопок.
Это выражение будет предопределять приписку в будущих названиях – порядковый номер, дату создания, специфические параметры для отдельных типов файлов. Выражений можно добавлять сколь-угодно, разделяя их пробелом, нижним подчёркиванием, точкой, скобками или другими удобными для восприятия символами.
Нижняя часть окошка функции — это таблица сопоставлений названий старых и новых, какими они будут после выполнения операции. Так что, подбирая критерии переименования, прямо на лету можно отслеживать удобочитаемость будущих имён. И когда нужный формат будет найден, только тогда приступать к выполнению операции по переименованию (кнопка внизу «Выполнить»).
Групповое переименование возможно также для расширений файлов. С помощью этой функции Total Commander можно менять не только имена целиком, но и убирать из них отдельные значения или заменять их другими, задавать желаемый регистр букв, а также делать прочие интересные вещи. Рассмотрим отдельные шаблоны группового переименования.
2. Изменение имён
Функция группового переименования запускается с по умолчанию установленным в маске выражением [N] – текущим именем файлов. Если оставить это выражение, имена останутся такими как есть и изменятся, соответственно, только в части выбранных дописок. Если имена необходимо изменить полностью, убираем [N] (клавишами Del или Backspace) и вписываем своё общее значение. Как, например, в нашем случае задаётся общее имя всем обоям для рабочего стола «Space Wallpapers». Далее необходимо выбрать способ идентификации файлов с этим общим именем.
Не меняя текущие названия, их можно упорядочить, выставив единый формат написания с учётом букв нижнего и верхнего регистра.
3. Порядковые номера в названиях
Идентифицировать файлы с единым общим названием, прописав каждому из них порядковый номер, можно с помощью выражения [C]. В графе маски ставим курсор до или после общего названия и жмём кнопку «[C] Счётчик».
Для счётчика доступны некоторые настройки:
— Шаг счёта (нумерация, например, по типу 1, 3, 5, 7 и т.д.);
— Цифра, с которой начинается отсчёт,
— Формат числа (количество цифр в порядковом номере).
Если групповое переименование проводится для более чем 9 файлов, можно установить, например, 3 цифры в порядковых номерах. Тогда они будут иметь формат 001, 002, 003 и т.д. И, соответственно, такие файлы в отдельных файловых менеджерах будут отображаться так, как нужно, а не с искажённым порядком, когда за 1 следует 10, и только потом – 2.
4. Даты создания файлов в именах
Возможно, кому-то станет удобнее ориентироваться в своей медиатеке, если фото и видео будут содержать даты запечатлённых событий. Для этого в качестве одного из идентифицирующих обозначений в маску необходимо добавить выражение [YMD Дата]. Это дата создания файла.
Возможность формирования названий с включением других дат для отдельных типов файлов Total Commander предусматривает в числе плагинов выражений. При нажатии кнопки «[=?] Плагин» у нас появится выбор огромного числа различных параметров. Так, в подборке плагинов «tc» в названия можно включить дату и время модификации, дату и время последнего доступа.
5. Различные параметры в именах
Итак, упомянутая кнопка «[=?] Плагин» открывает доступ к огромному перечню параметров файлов. В частности, в подборках плагинов «shelldetails» и «tcmediainfo» можем включить в названия медиафайлов:
— даты звукозаписи, съёмки или оцифровки;
— альбом, его год выпуска;
— размер кадра для видео;
— видео- или аудиокодеки;
— а также прочие данные.
Конечно, при условии, что медиаданные содержат информацию о выбранных параметрах.
6. Изменение расширений
Групповое переименование осуществляется не только для непосредственных имён данных, но также для их расширений. Total Commander не является конвертером форматов, с помощью такого переименования можно сделать только то, что делается и обычной ручной заменой расширений. Как, например, приведение расширений в единый формат с учётом регистра букв.
Или замена файлов «.txt» на «.ini», «.bat» и т.п. Чтобы вовсе убрать расширения у файлов, просто оставляем их маску без какого-либо выражения.
7. Переименование с перемещением
Переименование файлов можно совместить с распределением их по папкам. Для этого операцию по переименованию нужно проводить для каждой отдельной группы данных, которые помещаются в одну папку. В начале маски вписываем имя папки (либо существующей, либо новой, она будет создана автоматически), затем ставим косую черту, а далее уже подбираем прочие выражения.
8. Избавление от порядковых номеров в именах
Как убрать приписку в виде нумерации файлов и оставить только основные названия? Такая необходимость может стать при упорядочивании коллекции аудиозаписей. Жмём кнопку «[N##] Диапазон» и выделяем блоком основное имя, т.е. часть названия без порядковых номеров. Жмём «Ок» и выполняем операцию.
9. Удаление отдельных значений из имён
Как убрать из имён группы данных одинаковую их составляющую? Например, значения «Ярлык» или «Копия», жанр, год альбома или любую другую информацию, не столь важную, чтобы значиться в названиях и усложнять восприятие информации. Это значение нужно вставить в графу «Найти». В графе ниже «Заменить на» выбирается « ».
10. Сохранение шаблонов переименования
Любую подборку выражений, плагинов, настроек замены и счётчика можно сохранить как шаблон, если в будущем нужно будет снова вернуться к переименованию данных именно в таком формате. Заполняем поле маски, выставляем прочие опции и из выпадающего перечня графы «F2 Шаблоны операции» выбираем «Сохранить шаблон». В этом выпадающем списке и будут находиться все сохранённые шаблоны.
11. Отмена изменений
Групповое переименование файлов можно отменить кнопкой «Откат». И тогда именам будет возвращён их прежний вид. Важно: для этой процедуры принципиальное значение имеет исходное расположение данных.