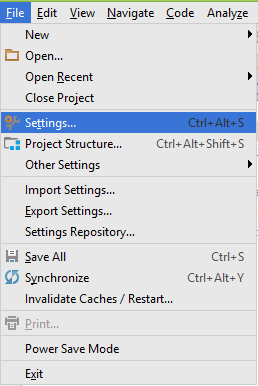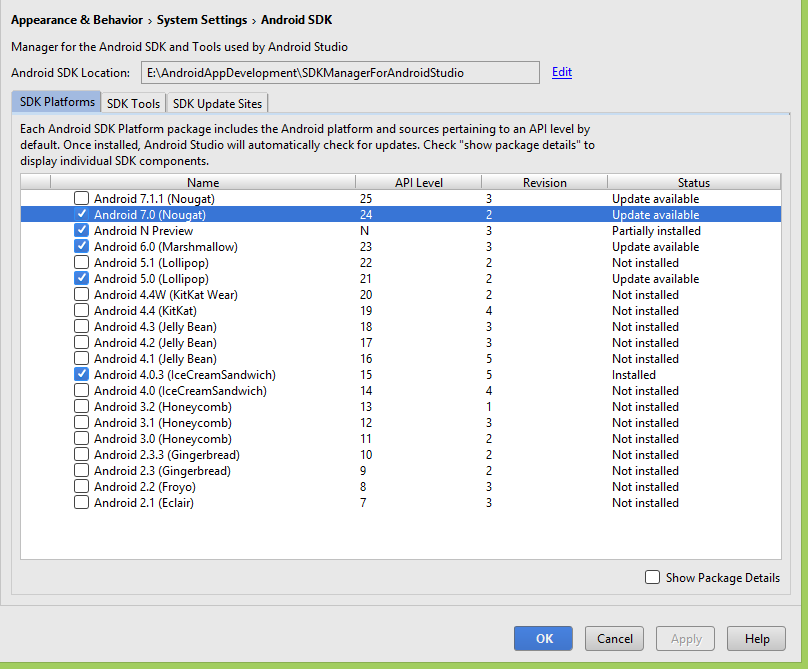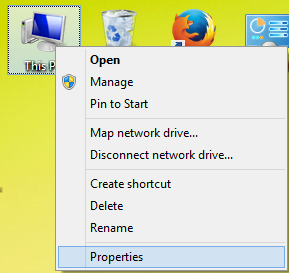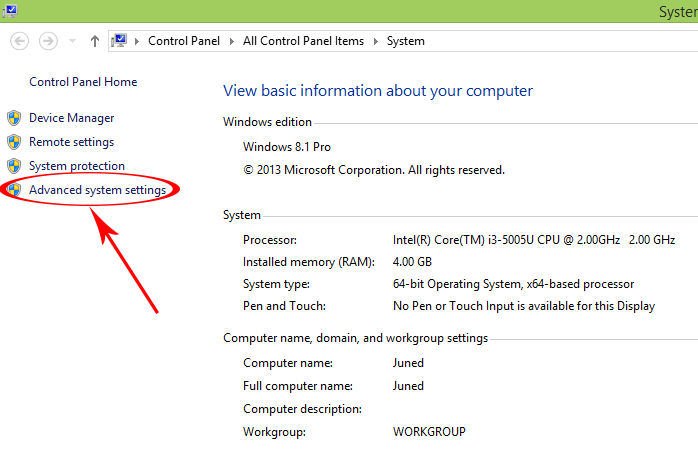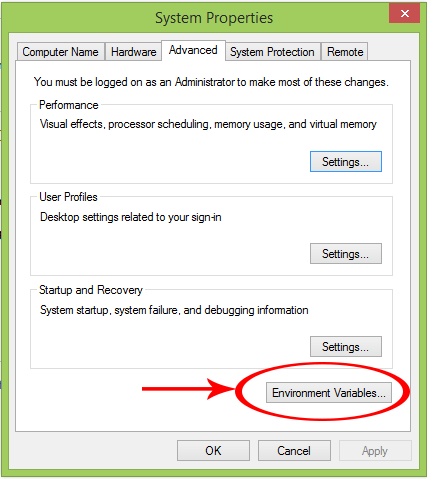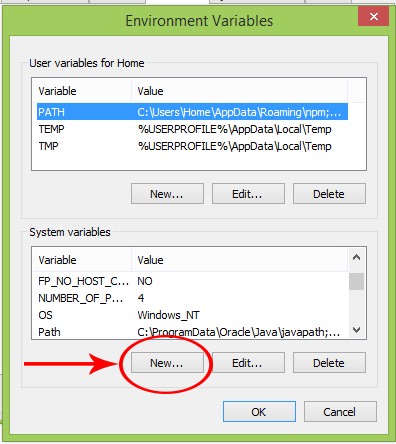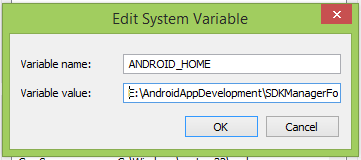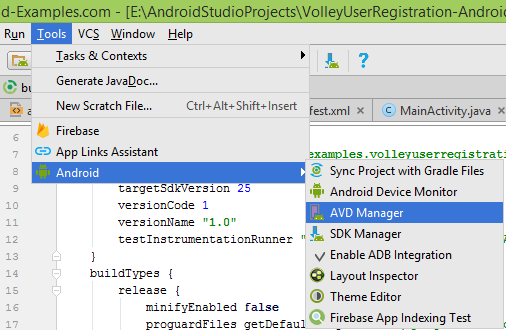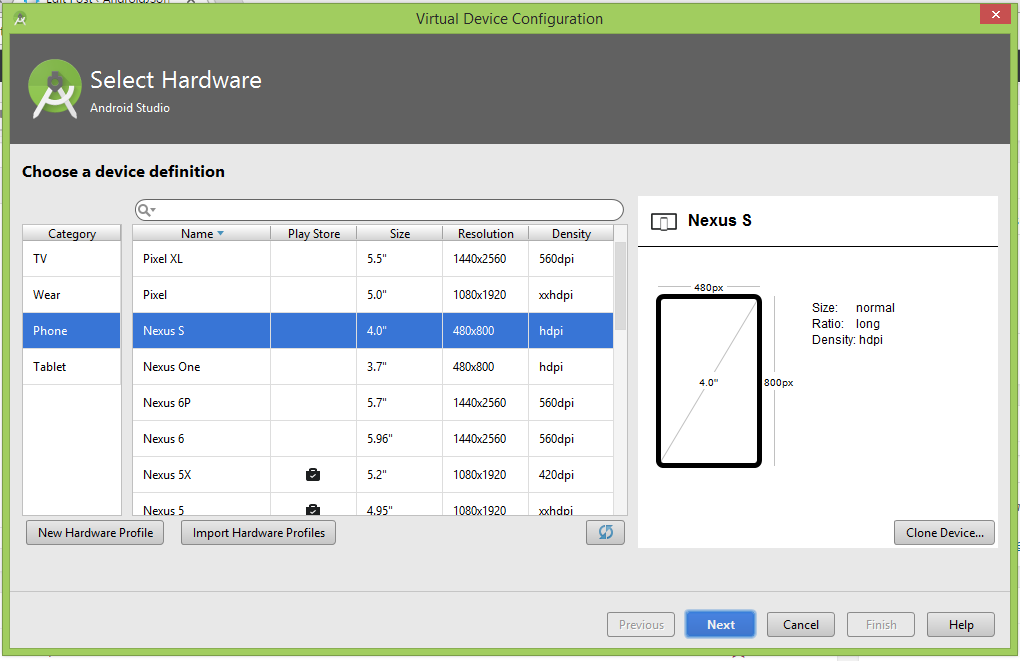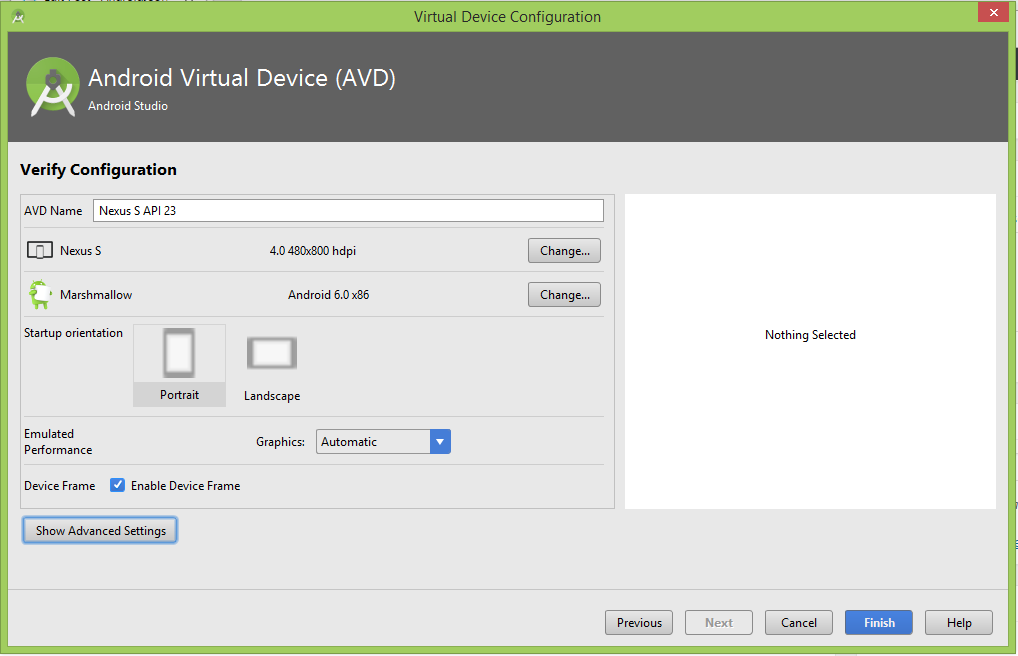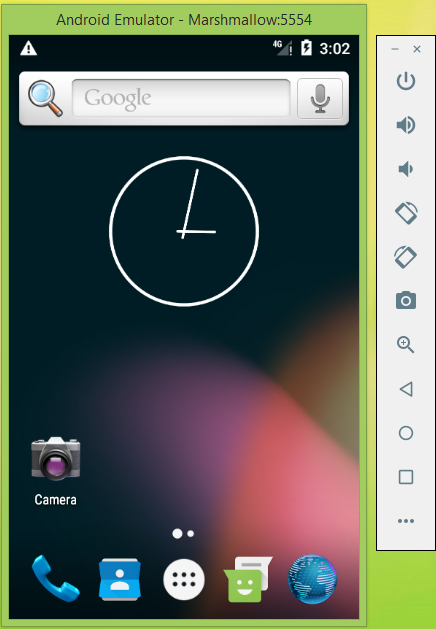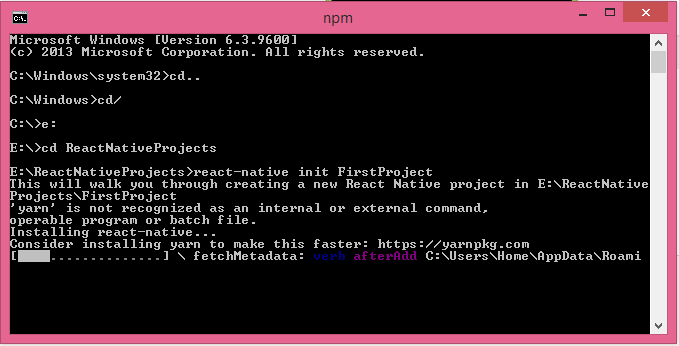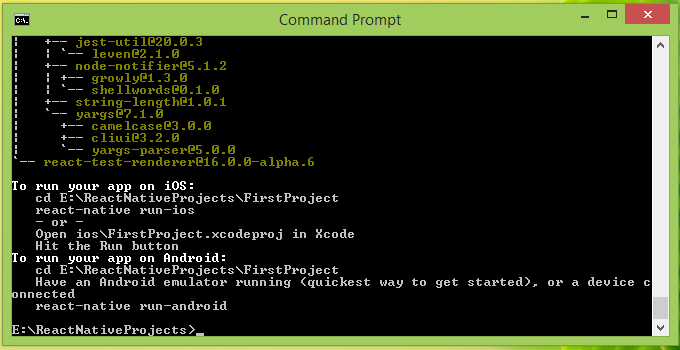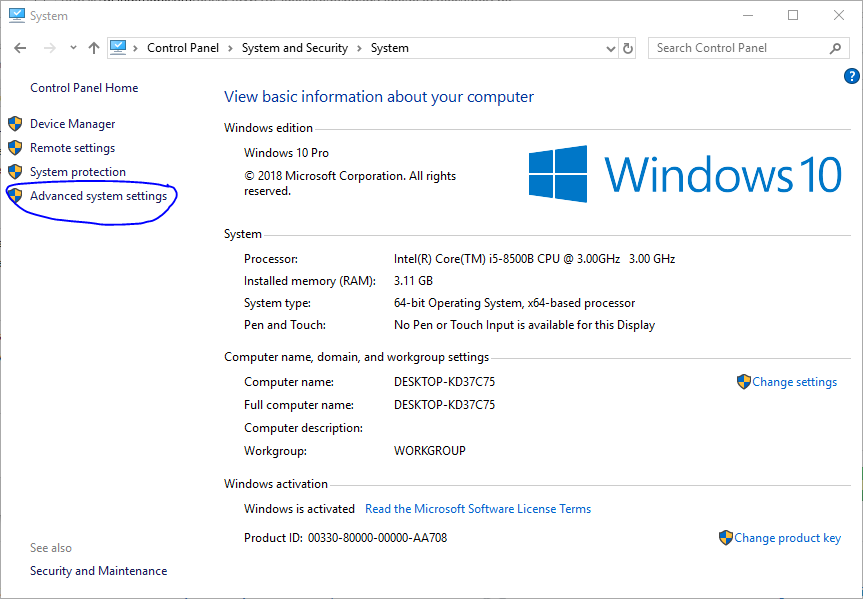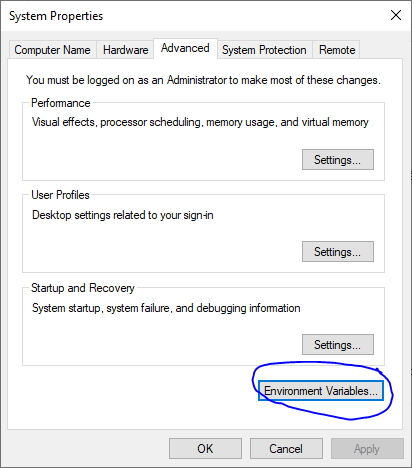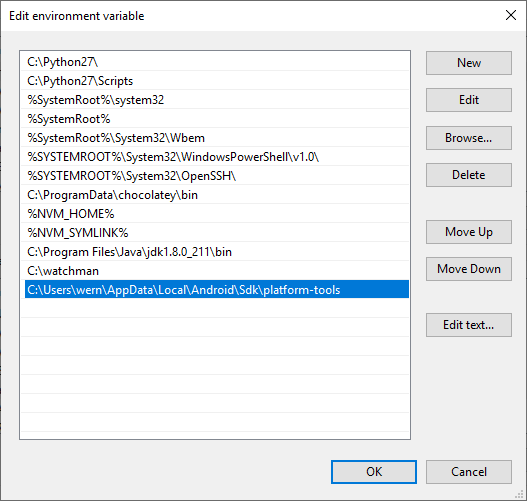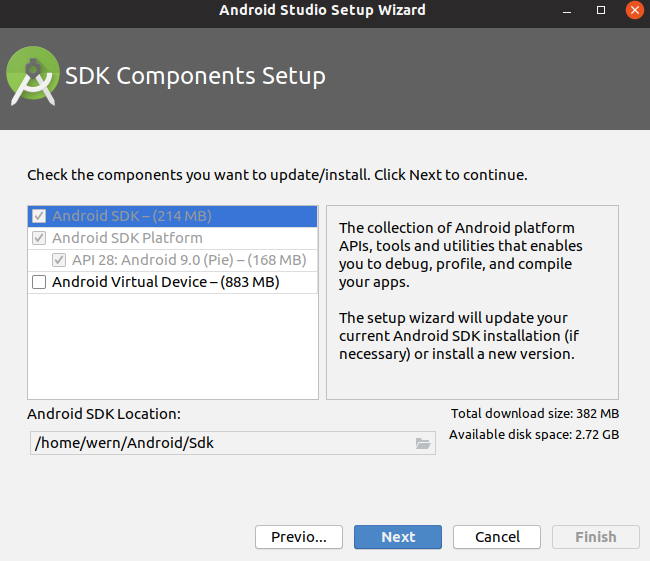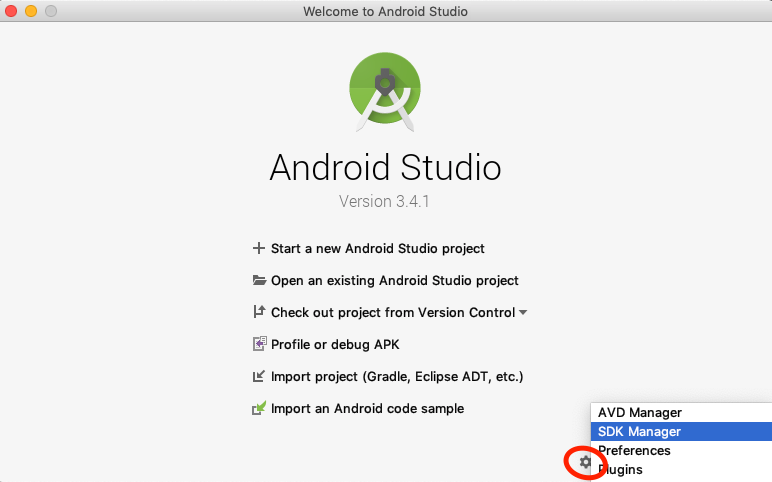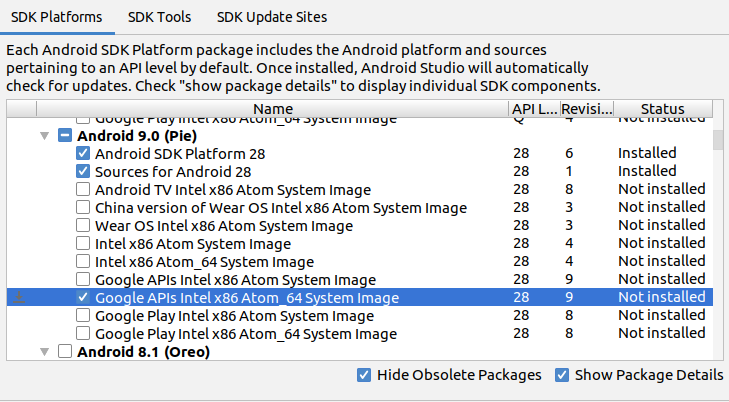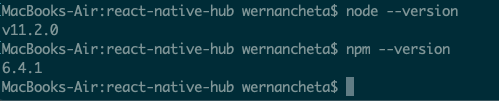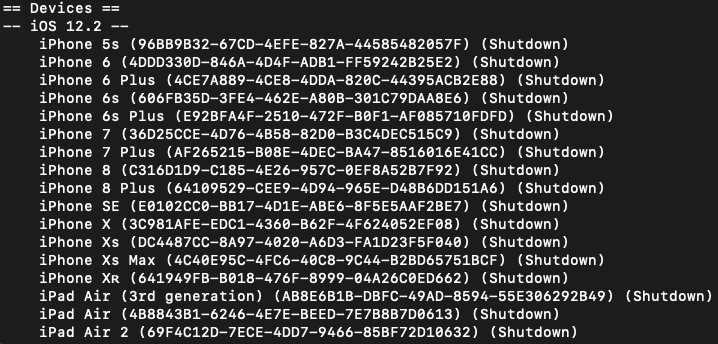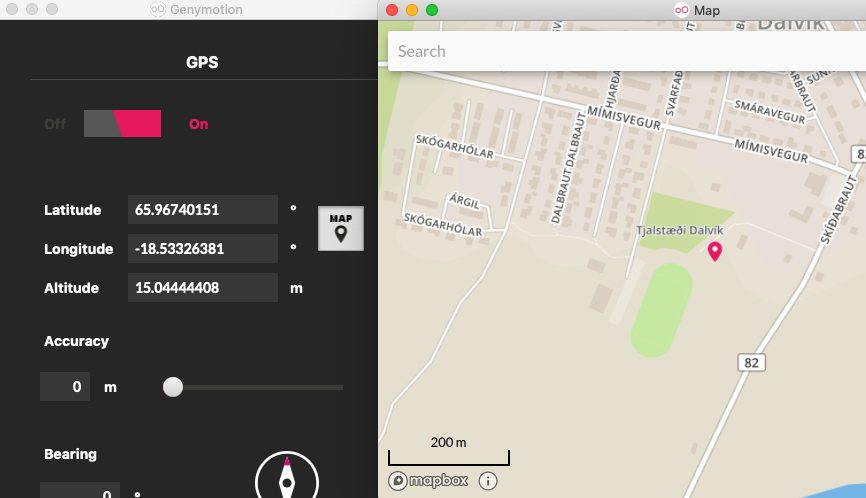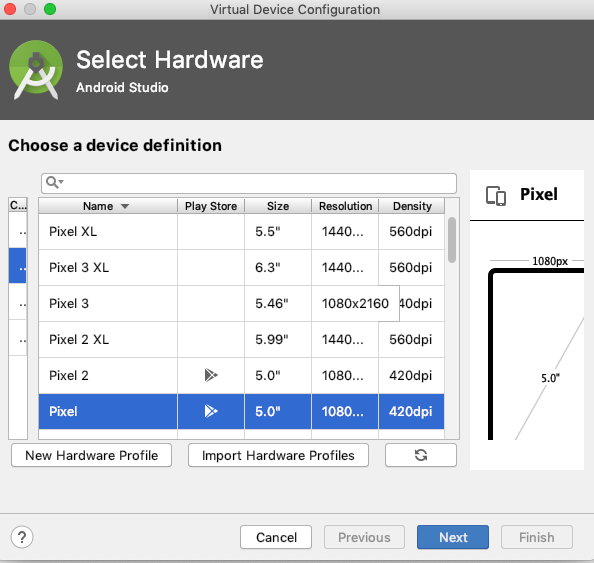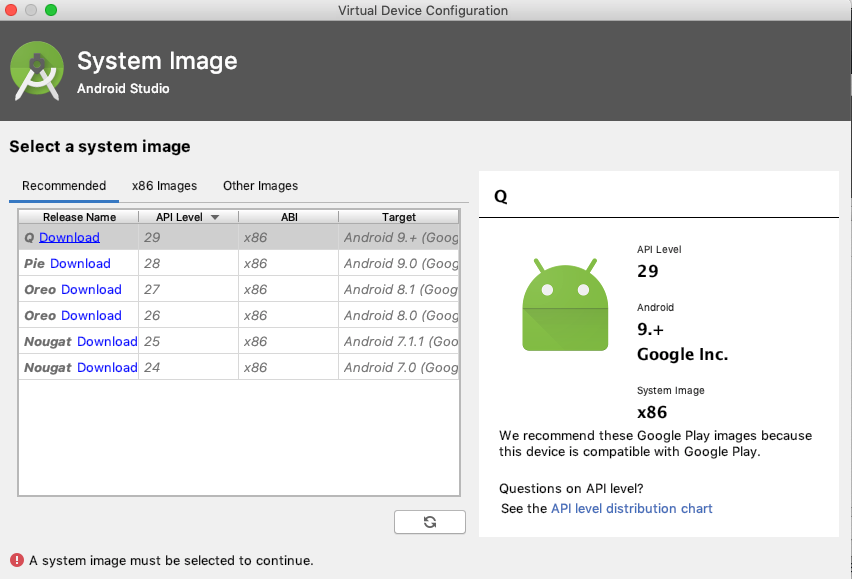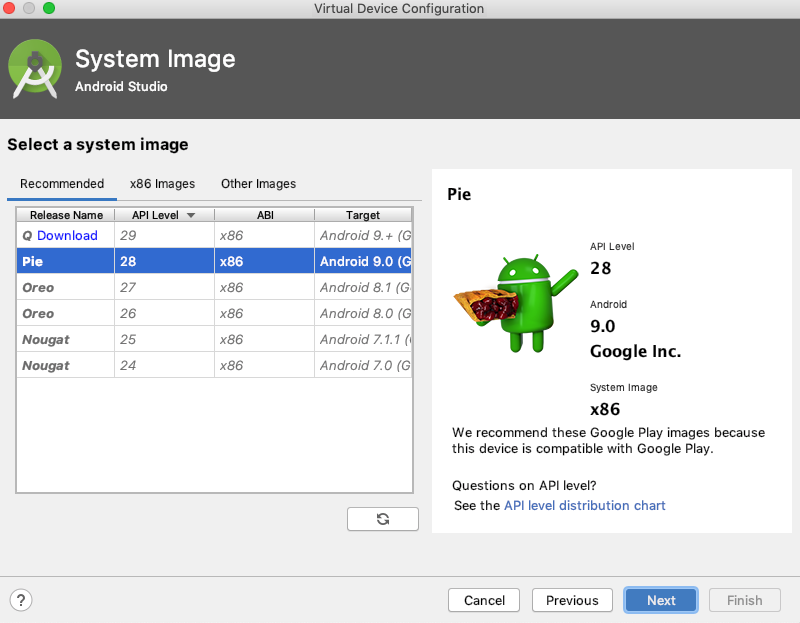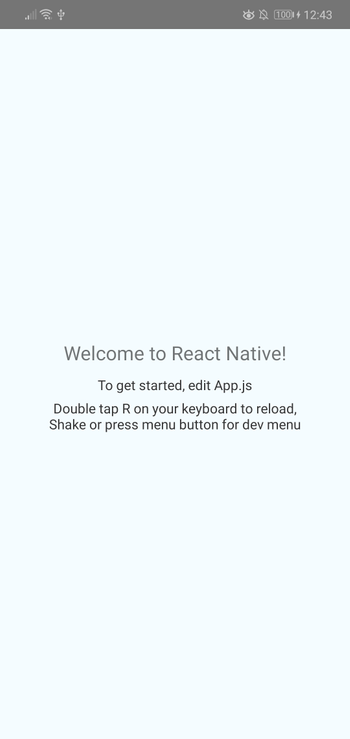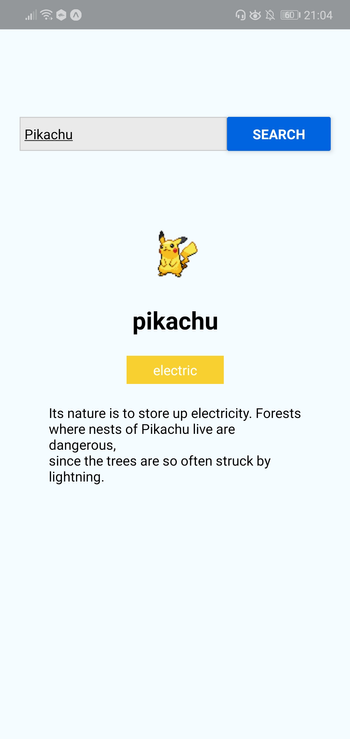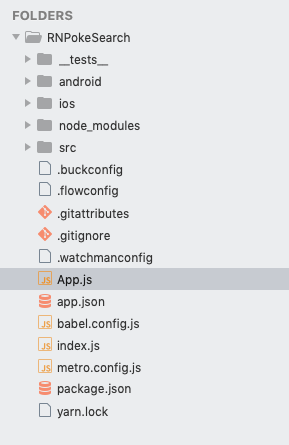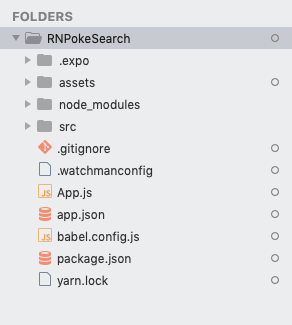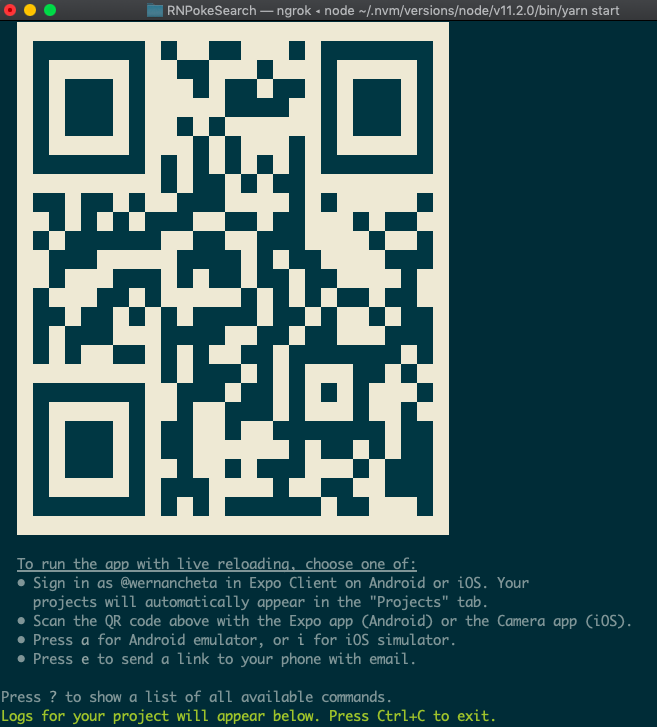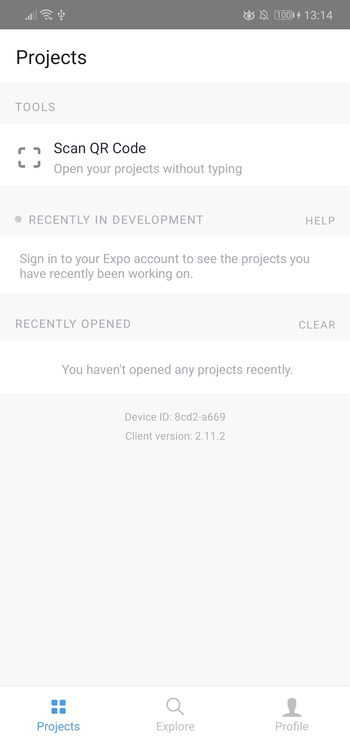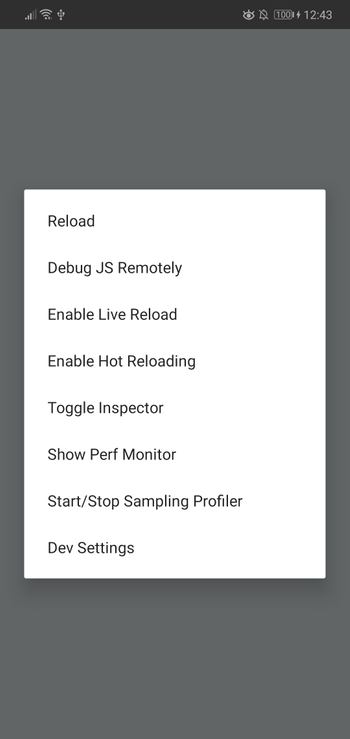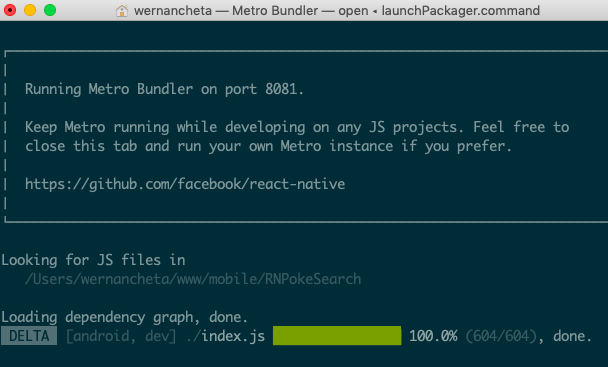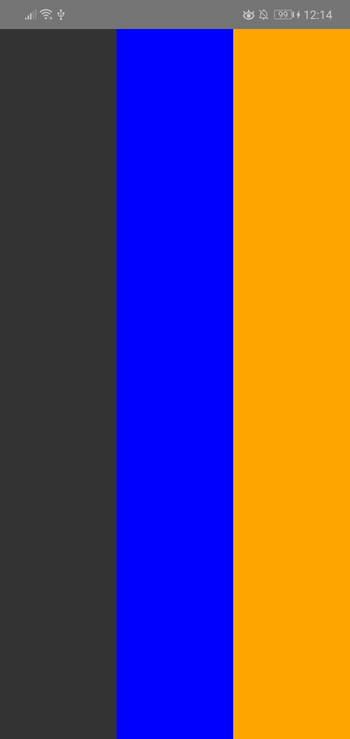- Denkong / REACT NATIVE — установка, подготовка рабочей среды
- React Native установка, настройка инструментария и первый запуск
- Что потребуется для установки React Native, запуска и работы с приложением?
- Installing React Native on Windows Tutorial
- Step 1. Install Required Software :
- Step 2. Install React Native :
- Step 3. Install JDK( Java Development Kit ) :
- Step 4. Install Android Studio + SDK Manager :
- Step 5. Add Environment Variable ANDROID_HOME in Windows :
- 6. Start Android Virtual Device (AVD) :
- Step 7. Create your first React Native project :
- Начало работы с React Native
- Предпосылки
- Что такое React Native?
- Что такое Экспо?
- Обычная Реакция Родной или Экспо?
- Настройка среды разработки React Native
- Настройка в Windows
- Установить шоколад
- Установить Python
- Установить JDK
- Установить NVM
- Установить сторож
- Обновите переменные среды
- Настройка в Linux
- Установите необходимые инструменты
- Установить NVM
- Установить JDK
- Установить сторож
- Обновите переменные среды
- Настройка на macOS
- Установка обязательных инструментов
- Установить JDK
- Установить сторож
- Установить NVM
- Обновление переменных среды
- Настройка Android Studio
- Установить узел
- Настройка Экспо
- Настройка эмуляторов
- iOS Симулятор
- Genymotion
- Эмулятор Android
- Установите React Native CLI
- Устранение распространенных ошибок
- Не удалось найти tools.jar
- Расположение SDK не найдено
- Невозможно найти служебные «инструменты»
- Приложение «Hello World»
- Начальная загрузка приложения
- Реагировать на структуру каталогов собственного проекта
- Запуск приложения
- Кодирование приложения
- Структурирование и стилизация компонентов
- Обработка событий и обновление состояния
- Покемон Компонент
- Заключение и последующие шаги
Denkong / REACT NATIVE — установка, подготовка рабочей среды
| https://facebook.github.io/react-native/docs/getting-started — REACT NATIVE |
| https://expo.io — EXPO |
| WINDOWS |
| Для разработки по ios (Только с помощью не нативного(родного) кода на EXPO) |
| — Необходимо создать проект |
| npm install -g create-react-native-app |
| create-react-native-app AwesomeProject |
| cd AwesomeProject |
| npm start |
| — Необходимо работать с EXPO |
| Установить EXPO-SDE |
| npm i -g exp — установка exp |
| установить приложение expo на устройство |
| также можно использовать ios или андроид эмуляторы, установив на них EXPO |
| — Для Распространения(деплоя) см https://docs.expo.io/versions/v29.0.0/distribution/ |
| Для разработки по android(Можно как с Expo(см.разработка под ios), так так и с помощью нативного кода на AndroidStudio) |
| — https://facebook.github.io/react-native/docs/getting-started |
| — Установить chocolatey(пакетный менеджер Windows) https://chocolatey.org |
| — choco install -y nodejs.install python2 jdk8 — устнавить дополнительные зависимости |
| — npm install -g react-native-cli — установить командный интерфейс |
| — Правильно установить Android studio (см. на сайте) |
| — Сведения о система->дополнительные параметры системы->Параметры среды->создать |
| ANDROID_HOME — переменная |
| C:\AndroidStudioSDK — пусть к AndroidSDK |
| — создать новое окружение react-native init AwesomeProject |
| — создать AVD(Android virtual device), запустить его |
| — при запуске может быть ошибка, решается с помощью включения в bios vertualization techologi(enabled) |
| — выполнить |
| cd AwesomeProject |
| react-native run-android |
| — Я прописал в packege.json |
| «runEmuList»:»C:/AndroidStudioSDK/emulator/emulator.exe -list-avds», — получение списка эмуляторов |
| «runEmu»:»C:/AndroidStudioSDK/emulator/emulator.exe -avd Nexus_5X_API_23″, — запуск конкретного эмулятора |
| «dev»:»react-native run-android» — запуск |
| — В эмуляторе ctrl+m и enebale life reload |
| в папке |
| npm run runEmu |
| npm run dev |
| Должно быть включенно Intel Virtualization Technology в Bios |
You can’t perform that action at this time.
You signed in with another tab or window. Reload to refresh your session. You signed out in another tab or window. Reload to refresh your session.
React Native установка, настройка инструментария и первый запуск
Доброе время суток, друзья! В этой статье я бы хотел поделиться опытом создания и настройки своего первого приложения на React Native. Зачем вообще может понадобиться React Native, мне кажется объяснять не стоит, но все же хотелось бы сказать пару слов, зачем это понадобилось мне.
В процессе работы у меня появилась вынужденная необходимость создания несложного мобильного приложения, и, с учетом того, что я все время занимаюсь разработкой приложений и сайтов в сети интернет и использую в своей работе, как правило, PHP и Javascript, то создание мобильного приложения для смартфона, да еще к тому же сразу для двух платформ: IOS и Android, для меня показалось сомнительной, хоть и интересной задачей. И, как не удивительно, React Native в моем случае показался единственным реальным и рабочим инструментом, который к тому же осуществляет поддержку достаточно большого количества мобильных устройств. Заявленная поддержка – это Android 4.1 (API 16) и >= iOS 8.0. А это порядка 98% пользователей Android и более 90% пользователей IOS.
Что потребуется для установки React Native, запуска и работы с приложением?
К счастью, запуск и настройка инструментария для создания своего приложения достаточно просты. Все что, потребуется – это скачать приложение для вашего телефона, которое называется Expo, редактор кода и терминал. Данное приложение доступно в Google Play и App Store для скачивания. Если вы не хотите устанавливать данное приложение на ваш телефон, то вы также можете зарегистрироваться на сайте expo.io, где у вас будет возможность разрабатывать ваше приложение через ваш браузер.
Сразу хочу сказать, что когда я скачал данное приложение для IPhone, то для его запуска потребовалось добавить проект в «мои проекты» на expo.io. На Android все было проще, поскольку было достаточно просканировать QR код, который любезно сгенерировала мне утилита create-react-native-app.
Важно: требуется понимать, что у вас должен быть установлен node.js на вашем компьютере и npm.
Наши дальнейшие действия таковы:
- 1 — заходим в терминал и устанавливаем create-react-native-app глобально, если он не установлен, командой: npm install -g create-react-native-app
- 2 — затем создаем проект вводом команды: create-react-native-app MyApp
- 3 — переходим в папку проекта: cd MyApp
- 4 — запускаем проект: npm start
Примерный результат запуска приложения на вашем устройстве (рис.1)
Рис.1
Все готово. Теперь можно сгенерировать QR код для вашего телефона, просканировать его и можно писать нативное приложение на Javascript для ваших мобильных устройств.
Installing React Native on Windows Tutorial
Getting Started with React Native Development on Windows XP, Vista, 7, 8.1, 10 for android application development beginners step by step guide.
As we all know that Mobile application development is recently a very big market and everyone is using their own Android or iOS mobile phones. But for companies who has developing Android and iOS apps together gets very high cost for their customers, because they have to develop individual applications for each platform and that makes their application cost high.
So here we comes with React Native. React Native is a fully responsive mobile application development language which gives us the coding environment to code in JavaScript, HTML and CSS. You can find more about React Native on here.
In this tutorial we would going to install, run and create Android app development’s first project using React Native on windows machine. So just follow the below steps . If you like my tutorial than please share it with others.
Step 1. Install Required Software :
The first step to install React Native is Download and Install below required software packages.
NodeJS : Download and install the latest NodeJS windows machine installer software package from nodejs.org .
Python : Download and install the latest Python windows installer package from Python.org .
Step 2. Install React Native :
After installing NodeJS we can access the nmp packages via Command Line Interface ( DOS ) in windows. So open Command prompt type the below command to install React Native .
Step 3. Install JDK( Java Development Kit ) :
JDK : Download and install JDK from Oracle’s official website oracle.com .
Step 4. Install Android Studio + SDK Manager :
Download the Android Studio latest version from Google Android Developers official Page developer.android.com .
After installing Android Studio Open it Goto Files -> Settings .
Goto Appearance and Behavior -> System Settings -> Android SDK and install latest android platform.
Step 5. Add Environment Variable ANDROID_HOME in Windows :
React Native required ANDROID_HOME variable to compile and run apps. So define the ANDROID_HOME variable.
- Right Click on My Computer.
- Goto Properties.
- Click on Advanced System Settings.
- Click on Environment Variables.
- Under System Variables click on New .
- Set variable name as ANDROID_HOME and variable value as your SDK Manager’s Path.
- Here you go now your ANDROID_HOME variable has been successfully set.
6. Start Android Virtual Device (AVD) :
1. Android virtual device is used to see the test result of our coding inside a virtual android machine just like a real android mobile phone. To setup AVD Open Android Studio -> Tools -> Android -> AVD Manager.
2. Click on Create New Virtual Device.
3. Select your device.
4. Select Android OS version System Image.
5. Name the AVD and hit the Finish button.
6. After done creating AVD just hit the Run button to start the AVD.
Step 7. Create your first React Native project :
1. Once you have finish all the installing than Create a folder in your drive in which you will store your all React Native projects. Than start command prompt and goto that folder inside command prompt. You can use cd.. command to go back individually from folder to folder.
2. Now type react-native init FirstProject and press enter.
3. Now it will start downloading the React Native app support libraries from internet.
4. The final output will like below screenshot.
5. Now build the created app and run it into Android Emulator using below command.
Начало работы с React Native
С ростом популярности смартфонов разработчики ищут решения для создания мобильных приложений. Для разработчиков с веб-опытом такие платформы, как Cordova и Ionic, React Native, NativeScript и Flutter, позволяют нам создавать мобильные приложения с языками, с которыми мы уже знакомы: HTML, XML, CSS и JavaScript.
В этом руководстве мы подробнее рассмотрим React Native. Вы изучите абсолютные основы начала работы с ним. В частности, мы рассмотрим следующее:
- что такое React Native
- что такое Экспо
- как настроить среду разработки React Native
- как создать приложение с React Native
Хотите узнать React Native с нуля? Эта статья является выдержкой из нашей Премиум библиотеки. Получите полную коллекцию книг React Native, охватывающую основы, проекты, советы и инструменты и многое другое с SitePoint Premium. Присоединяйтесь сейчас всего за $ 9 / месяц .
Предпосылки
В этом руководстве предполагается, что вы пришли из веб-разработки. Минимальное требование, чтобы вы могли уверенно следовать этому руководству, — это знать HTML, CSS и JavaScript. Вы также должны знать, как установить программное обеспечение в вашей операционной системе и работать с командной строкой. Мы также будем использовать некоторый синтаксис ES6, поэтому было бы полезно, если вы также знаете базовый синтаксис ES6. Знание React полезно, но не обязательно.
Что такое React Native?
React Native — это платформа для создания приложений, которые работают как на Android, так и на iOS. Это позволяет вам создавать настоящие нативные приложения, используя JavaScript и React. Это отличается от фреймворков, таких как Cordova, где вы используете HTML для создания пользовательского интерфейса, и он будет отображаться только во встроенном мобильном браузере устройства (WebView). React Native имеет встроенные компоненты, которые компилируются в нативные компоненты пользовательского интерфейса, а ваш код JavaScript выполняется через виртуальную машину. Это делает React Native более производительным, чем Cordova.
Еще одним преимуществом React Native является его способность получать доступ к собственным функциям устройства. Существует множество плагинов, которые можно использовать для доступа к собственным функциям устройства, таким как камера и различные датчики устройства . Если вам нужна специфичная для платформы функция, которая еще не была реализована, вы также можете создавать свои собственные нативные модули — хотя это потребует от вас значительных знаний о нативной платформе, которую вы хотите поддерживать (Java или Kotlin) для Android и Objective C или Swift для iOS).
Если вы приходите сюда и вы новичок в React, вам может быть интересно, что это такое. React — это библиотека JavaScript для Интернета для создания пользовательских интерфейсов. Если вы знакомы с MVC, это в основном View в MVC. Основная цель React — позволить разработчикам создавать повторно используемые компоненты пользовательского интерфейса. Примеры этих компонентов включают кнопки, ползунки и карты. React Native взял идею создания повторно используемых компонентов пользовательского интерфейса и включил их в разработку мобильных приложений.
Что такое Экспо?
До приезда сюда вы, возможно, слышали об Экспо . Это даже рекомендуется в официальных документах React Native, поэтому вам может быть интересно, что это такое.
Проще говоря, Expo позволяет создавать приложения React Native без первоначальной головной боли, связанной с настройкой среды разработки. Для этого требуется только, чтобы на вашем компьютере был установлен Node и клиентское приложение Expo на вашем устройстве или эмуляторе.
Но это именно так, как Экспо изначально продается. На самом деле, это гораздо больше, чем это. На самом деле Expo — это платформа, которая предоставляет вам доступ к инструментам, библиотекам и сервисам для быстрого создания приложений для Android и iOS с React Native. Expo поставляется с SDK, который включает в себя большинство API-интерфейсов, которые вы можете запросить в платформе разработки мобильных приложений:
Это лишь немногие из API, к которым вы получаете доступ из коробки, если вы начинаете создавать приложения React Native с Expo. Конечно, эти API доступны и для вас через собственные модули, если вы разрабатываете свое приложение с использованием стандартной установки React Native.
Обычная Реакция Родной или Экспо?
Вопрос в том, какой из них выбрать — React Native или Expo? Там действительно нет правильного или неправильного ответа. Все зависит от контекста и ваших потребностей на данный момент. Но я думаю, можно с уверенностью предположить, что вы читаете этот учебник, потому что вы хотите быстро начать работу с React Native. Поэтому я рекомендую вам начать с Экспо. Это быстро, просто и легко настроить. Вы можете погрузиться в работу с кодом React Native и почувствовать, что он может предложить, всего за пару часов.
Тем не менее, я все еще включил подробные инструкции по установке для стандартного React Native для тех, кто хочет сделать это стандартным способом. Когда вы начнете понимать различные концепции и возникнет потребность в различных нативных функциях, вы фактически обнаружите, что Expo является своего рода ограничением. Да, у него много доступных встроенных функций, но поддерживаются не все собственные модули, доступные для стандартных проектов React Native.
Примечание. Такие проекты, как unimodules, начинают сокращать разрыв между стандартными проектами React Native и проектами Expo, поскольку это позволяет разработчикам создавать собственные модули, которые работают как для React Native, так и для ExpoKit.
Настройка среды разработки React Native
В этом разделе мы настроим среду разработки React Native для всех трех основных платформ: Windows, Linux и macOS. Мы также расскажем, как настроить симуляторы для Android и iOS. Наконец, мы расскажем, как настроить Expo. Если вы просто хотите быстро начать работу, я рекомендую вам прокрутить вниз до раздела «Настройка Экспо».
Вот общие шаги по настройке среды. Убедитесь, что эти общие шаги соответствуют шагам для каждой платформы:
- установить JDK
- установить Android Studio или Xcode
- установить сторож
- обновить переменную среды
- установить эмулятор
- установить узел
- установить React Native CLI
Вы можете перейти к разделу, соответствующему вашей операционной системе. Некоторые шаги — например, настройка Android Studio — в основном одинаковы для каждой операционной системы, поэтому я поместил их в отдельный раздел:
- настройка в Windows
- настройка на Linux
- настройка на macOS
- настройка Android Studio
- установить узел
- создание Экспо
- настройка эмуляторов
- установить React Native CLI
- устранение распространенных ошибок
Настройка в Windows
В этом разделе показано, как установить и настроить программное обеспечение, необходимое для создания приложений React Native в Windows. Windows 10 была использована в тестировании для этого.
Установить шоколад
В действительности Windows не имеет собственного менеджера пакетов, который мы можем использовать для установки необходимых инструментов. Итак, первое, что мы сделаем, это установим шоколадку . Вы можете установить его, выполнив следующую команду в командной строке или Windows Powershell:
Теперь мы можем установить другие нужные нам инструменты, просто используя Chocolatey.
Установить Python
Python поставляется с инструментами командной строки, необходимыми для React Native:
Установить JDK
JDK позволяет вашему компьютеру понимать и выполнять код Java. Обязательно установите JDK версии 8, поскольку это требуется для React Native:
Установить NVM
У узла есть установщик для Windows . Лучше использовать NVM для Windows, так как это позволит вам установить несколько версий Node, чтобы вы могли тестировать новые версии или использовать другую версию в зависимости от проекта, над которым вы сейчас работаете. Для этого вы можете использовать NVM для Windows. Скачайте nvm-setup.zip , распакуйте его и выполните nvm-setup.exe чтобы установить его.
Установить сторож
Watchman оптимизирует время компиляции вашего приложения React Native. Это необязательная установка, если вы не работаете над большим проектом. Вы можете найти инструкции по установке на их сайте .
Обновите переменные среды
Это последний шаг в настройке React Native в Windows. Здесь мы обновляем переменные среды, чтобы операционная система знала обо всех инструментах, необходимых для React Native. Выполните следующие действия непосредственно перед установкой React Native CLI.
Перейдите в Панель управления → Система и безопасность → Система . Оказавшись там, нажмите меню расширенных настроек системы слева.
Это откроет окно свойств системы. Нажмите кнопку Переменные среды :
В разделе « Пользовательские переменные » выделите переменную Path и нажмите кнопку редактирования .
На экране редактирования нажмите кнопку « Создать» и введите путь к Android SDK и инструментам платформы. Для меня это на C:\users\myUsername\AppData\Local\Android\Sdk и C:\users\myUsername\AppData\Local\Android\Sdk\platform-tools . Обратите внимание, что здесь вы также можете добавить путь к JDK, если он еще не добавлен:
Настройка в Linux
В этом разделе показано, как установить и настроить инструменты, необходимые для разработки приложений React Native в Linux. Я специально использовал Ubuntu 18.04 для тестирования, но вы должны иметь возможность переводить команды в дистрибутив Linux, который вы используете.
Установите необходимые инструменты
Первым шагом является установка следующих инструментов. Первая строка устанавливает инструменты, необходимые для Node, а вторая строка требуется для Watchman, который мы также установим позже:
Установить NVM
NVM позволяет нам устанавливать и использовать несколько версий Node. Вы можете установить его с помощью следующих команд:
Примечание. Обязательно проверьте последнюю версию на странице выпусков, чтобы убедиться, что устанавливаемая версия NVM обновлена.
Установить JDK
Как было показано ранее, React Native фактически компилирует соответствующий код для каждой из платформ, на которых вы хотите развернуть. JDK позволяет вашему компьютеру понимать и выполнять код Java. Конкретной версией JDK, требуемой для React Native, является версия JDK 8 .
Установить сторож
Watchman — это инструмент для отслеживания изменений в файловой системе. Он в основном используется для ускорения процесса компиляции. Если вы включили предварительный просмотр в разрабатываемом приложении, изменения, внесенные в приложение, будут быстрее отражаться в предварительном просмотре. Следующие шаги требуют, чтобы Git уже был установлен в вашей системе:
Вы можете столкнуться с проблемой, которая выглядит следующим образом:
Попробуйте вместо этого следующую команду:
Обновите переменные среды
Обновление переменных среды необходимо для того, чтобы операционная система знала об установленных вами инструментах, чтобы вы могли использовать их непосредственно из терминала. Обратите внимание, что это последний шаг для настройки всех инструментов, необходимых для React Native. Выполните это прямо перед этапом установки React Native CLI.
Чтобы обновить переменные среды, откройте файл .bash_profile :
Добавьте в начале следующее, затем сохраните файл:
Обратите внимание, что путь выше предполагает, что Android SDK установлен в домашнем каталоге вашего пользователя:
Настройка на macOS
Наличие Mac позволяет разрабатывать приложения для Android и iOS с помощью React Native. В этом разделе я покажу, как вы можете настроить среду разработки для Android и iOS.
Установка обязательных инструментов
Поскольку macOS уже поставляется с Ruby и cURL по умолчанию, вам нужно установить только один инструмент Homebrew , менеджер пакетов для macOS:
Если он уже установлен, просто обновите его следующим образом:
Для iOS требуется следующее:
- Последняя версия Xcode : устанавливает инструменты, необходимые для компиляции приложений iOS
- Сторож : для просмотра изменений файлов
- NVM : для установки Node
Установить JDK
Установите JDK версии 8 для macOS, как того требует React Native:
Установить сторож
Watchman ускоряет процесс компиляции вашего исходного кода. Установка необходима как для Android, так и для iOS:
Установить NVM
NVM позволяет вам установить несколько версий Node для тестирования:
Обновление переменных среды
После того, как вы установили все необходимые инструменты и прямо перед установкой React Native CLI, пришло время обновить переменные среды. Это важный шаг, потому что без этого операционная система не будет знать об инструментах, необходимых для React Native.
Чтобы обновить его, откройте файл .bash_profile :
Затем добавьте путь к Android SDK и инструментам платформы:
Настройка Android Studio
Android Studio — это самый простой способ установить инструменты, необходимые для Android (Android SDK, Android Emulator), поэтому этот метод я обычно рекомендую новичкам. Вы можете скачать установщик для вашей конкретной платформы здесь .
В Windows и macOS имеется мастер настройки, который вы можете просто запустить, нажимая кнопку « Далее» до завершения установки. Обязательно выберите здесь файл .dmg для macOS или файл .exe для Windows, если кнопка загрузки по умолчанию загружает что-то другое. Вы можете использовать следующие скриншоты в качестве основы для вашей установки.
Если вы работаете в Linux, прежде чем приступить к установке Android Studio, выполните следующие действия:
Загрузите и распакуйте файл .tar.gz :
Перейдите к извлеченному каталогу и перейдите в каталог bin .
Выполнить studio.sh . Это открывает установщик для Android Studio:
Мастер установки сначала приветствует вас следующим экраном:
Просто нажмите Next, пока не увидите экран ниже. Android SDK и последняя версия Android API проверяются по умолчанию. Вы также можете проверить виртуальное устройство Android, если хотите. Это устанавливает эмулятор Android по умолчанию для тестирования ваших приложений. Но я обычно рекомендую вместо этого использовать Genymotion , поскольку он поставляется с лучшими инструментами для тестирования различных функций устройства:
Как только он установит все, он покажет следующее. Просто нажмите « Готово», чтобы закрыть мастер установки:
Следующим шагом является открытие Android Studio для настройки платформы и инструментов SDK:
Примечание. Если вы ранее установили Android Studio, возможно, уже открыт уже существующий проект. В этом случае вы можете запустить SDK Manager из главного меню Tools → SDK Manager . Затем проверьте Показать детали пакета в правом нижнем углу. Таким образом, вы можете выбрать только подкомпоненты, а не устанавливать все это.
На вкладке Платформы SDK убедитесь, что проверено следующее:
- Android 9.0 (пирог)
- Платформа Android SDK 28
- API Google Системный образ Intel x86 Atom_64 или Системный образ Intel x86 Atom_64
На вкладке Инструменты SDK снова проверьте Показать подробности пакета и убедитесь, что проверено следующее:
- Android SDK Build-Tools 29
- 28.0.3
- Android SDK Платформа-Инструменты
- Инструменты Android SDK
- Репозиторий поддержки Android
- Google Repository
Проверьте следующее, если вы решили установить эмулятор Android:
- Intel x86 Emulator Accelerator (установщик HAXM)
Это оптимизирует производительность эмулятора.
Установить узел
Выполните следующие команды, чтобы установить конкретную версию Node и установить ее по умолчанию:
После установки вы можете убедиться, что он работает, выполнив следующее:
Вот как будет выглядеть вывод:
Настройка Экспо
В этом разделе мы настроим Expo, альтернативный способ разработки приложений React Native. В этом разделе предполагается, что у вас уже установлены Node и Watchman.
Чтобы настроить Expo, все, что вам нужно сделать, это установить инструмент командной строки через npm:
Это действительно все, что нужно сделать! Следующим шагом является загрузка клиентского приложения Expo для Android или iOS . Обратите внимание, что это единственный способ запускать приложения Expo, пока вы еще в разработке. Позже вы можете создать автономную версию .
Отсюда вы можете перейти к разделу Hello World App, если вы планируете запускать приложения на своем устройстве, или к разделу Настройка эмуляторов, если вы хотите запустить его на эмуляторе Android или iOS Simulator.
Настройка эмуляторов
Эмуляторы позволяют вам тестировать приложения, которые вы разрабатываете, прямо с вашего компьютера.
Примечание: эмуляторы требуют, чтобы на вашей машине было не менее 4 ГБ ОЗУ В противном случае они действительно замедлят работу вашего компьютера до такой степени, что вы ничего не сделаете из-за ожидания компиляции или загрузки.
iOS Симулятор
Xcode уже предустановлен с симуляторами iOS, поэтому все, что вам нужно сделать, это запустить его, прежде чем запускать приложения. Чтобы запустить симулятор iOS из командной строки, вы должны сначала перечислить доступные симуляторы:
Запишите UUID устройства, которое вы хотите запустить, и замените его значением UUID команды ниже:
Genymotion
Как упоминалось ранее, я рекомендую Genymotion в качестве эмулятора для Android, поскольку он имеет больше возможностей устройства, которые вы можете протестировать — например, при тестировании приложений, использующих GPS. Genymotion позволяет выбрать конкретное место через интерфейс карты:
Чтобы установить Genymotion, сначала необходимо загрузить и установить VirtualBox . После этого зарегистрируйте учетную запись Genymotion , войдите в систему и загрузите установщик . Windows и macOS поставляются с соответствующим установщиком. Но для Linux вы должны скачать установщик и сделать его исполняемым:
После этого вы можете запустить установщик:
После завершения установки вы сможете найти его на своей панели запуска.
Эмулятор Android
Несмотря на то, что Genymotion — это первое, что я рекомендую, я считаю, что Android Emulator также имеет свои достоинства. Например, он загружается быстрее и в целом чувствует себя быстрее. Я рекомендую его, если ваша машина имеет более низкие характеристики или если вам не нужны дополнительные функции Genymotion.
Когда вы запускаете Android Studio, вы можете выбрать AVD Manager из опций конфигурации (или Инструменты → AVD Manager, если у вас есть открытый проект).
Нажмите кнопку « Создать виртуальное устройство» в открывшемся окне. Затем вам будет предложено выбрать устройство, которое вы хотите установить:
Вы можете выбрать любой, какой захотите, но в идеале вы хотите, чтобы в него уже был включен Play Store. Это будет особенно полезно, если ваше приложение интегрируется с Google Sign in или другими приложениями, поскольку это позволит вам легко устанавливать эти приложения.
Далее вам будет предложено загрузить версию Android, которую вы хотите установить на устройство. Просто выберите последнюю версию Android, поддерживаемую React Native. На момент написания этого руководства это Android Pie. Обратите внимание, что это также та же версия, которую мы установили для платформы Android SDK ранее:
После установки нажмите « Готово», чтобы закрыть текущее окно, затем нажмите « Далее», как только вы увидите этот экран:
Нажмите Finish на следующем экране, чтобы создать эмулятор. Затем он будет указан в диспетчере виртуальных устройств Android. Нажмите на кнопку воспроизведения рядом с эмулятором, чтобы запустить его.
Установите React Native CLI
Последний шаг — установить React Native CLI. Это инструмент командной строки, который позволяет вам загрузить новый проект React Native, связать собственные зависимости и запустить приложение на устройстве или эмуляторе:
После установки вы можете попробовать создать новый проект и запустить его на своем устройстве или эмуляторе:
Вот как приложение будет выглядеть по умолчанию:
Теперь у вас есть полностью функциональная среда разработки React Native.
Устранение распространенных ошибок
В этом разделе мы рассмотрим наиболее распространенные ошибки, которые могут возникнуть при настройке среды.
Не удалось найти tools.jar
Вы можете получить следующую ошибку:
Это означает, что система не распознает вашу установку JDK. Решение состоит в том, чтобы повторно установить это:
Расположение SDK не найдено
При запуске приложения вы можете получить следующую ошибку:
Это означает, что вы не правильно добавили путь ко всем инструментам Android, необходимым для React Native. Вы можете проверить это, выполнив следующее:
Он должен показать следующий путь:
Если нет, то вам нужно отредактировать файл .bashrc или .bash_profile чтобы добавить отсутствующий путь. Конфигурация ниже добавляет путь к инструментам платформы:
Невозможно найти служебные «инструменты»
Если вы разрабатываете для iOS, вы можете столкнуться со следующей ошибкой при попытке запустить приложение:
Проблема в том, что инструменты командной строки Xcode еще не установлены. Вы можете установить их с помощью следующей команды:
Приложение «Hello World»
Теперь, когда ваша среда разработки настроена, вы можете приступить к созданию обязательного приложения «hello world». Приложение, которое вы собираетесь создать, является поисковым приложением Pokemon. Это позволит пользователю вводить имя покемона и просматривать его детали.
Вот как будет выглядеть окончательный результат:
Вы можете найти исходный код этого репозитория GitHub .
Начальная загрузка приложения
На вашем терминале выполните следующую команду, чтобы создать новый проект React Native:
Для тех из вас, кто решил вместо этого использовать Expo, вот эквивалентная команда для запуска нового проекта React Native на Expo. В разделе « Управляемый рабочий процесс» выберите пустой , введите «RNPokeSearch» в качестве имени проекта и установите зависимости с помощью Yarn:
Как и в веб-среде, вы можете устанавливать библиотеки для простой реализации различных функций в React Native. После создания проекта нам нужно установить пару зависимостей: pokemon и axios . Первый используется для проверки того, является ли текст, введенный в поле поиска, настоящим именем Pokemon, а axios используется для выполнения HTTP-запроса к используемому нами API: PokeAPI :
Обратите внимание, что приведенная выше команда работает как со стандартными проектами React Native, так и с управляемым рабочим процессом Expo, поскольку они не имеют собственных зависимостей. Если вы используете управляемый рабочий процесс Expo, вы не сможете использовать пакеты с собственными зависимостями.
Реагировать на структуру каталогов собственного проекта
Прежде чем перейти к написанию кода, давайте сначала посмотрим на структуру каталогов стандартного проекта React Native:
Вот список наиболее важных файлов и папок, которые вам нужно запомнить:
- App.js : основной файл проекта. Здесь вы начнете разрабатывать свое приложение. Любые изменения, внесенные в этот файл, будут отображены на экране.
- index.js : файл точки входа любого проекта React Native. Это отвечает за регистрацию файла App.js в качестве основного компонента.
- package.json : куда добавляются имя и версии библиотек, которые вы установили для этого проекта.
- node_modules : где хранятся установленные вами библиотеки. Обратите внимание, что здесь уже есть много папок, прежде чем вы установили две библиотеки ранее. Это потому, что React Native также имеет свои собственные зависимости. То же самое верно для всех других библиотек, которые вы устанавливаете.
- src : действует как основная папка, в которой хранится весь исходный код, связанный с самим приложением. Обратите внимание, что это только соглашение. Название этой папки может быть любым. Некоторые люди также используют app .
- android : где код, связанный с Android. React Native не является родным языком. Вот почему нам нужна эта папка для загрузки приложения Android.
- ios : где находится код, связанный с iOS. Это выполняет то же самое, что и папка android , но для iOS.
Пока не обращайте внимания на остальные папки и файлы, так как они нам не понадобятся, когда мы только начнем.
Для пользователей Expo каталог вашего проекта будет выглядеть так:
Как видите, все почти так же. Разница лишь в том, что нет папок android и ios . Это потому, что Expo заботится о запуске приложения для вас на обеих платформах. Там также добавление папки assets . Здесь хранятся ресурсы приложения, такие как значки и заставки.
Запуск приложения
Теперь вы можете запустить приложение. Обязательно подключите устройство к компьютеру или откройте эмулятор Android или симулятор iOS, прежде чем сделать это:
Вы уже видели, как выглядит экран по умолчанию ранее.
Если вы находитесь на Экспо, вы можете запустить проект с помощью следующей команды. Прежде чем сделать это, убедитесь, что вы уже установили соответствующий клиент Expo для операционной системы вашего телефона:
После запуска отобразится QR-код:
Откройте клиентское приложение Expo и на вкладке проектов нажмите « Сканировать QR-код» . Это откроет приложение на вашем устройстве Android или iOS. Если у вас запущен эмулятор, вы можете нажать i, чтобы запустить его на симуляторе iOS, или кнопку a, чтобы запустить его на эмуляторе Android:
Если вы тестируете на реальном устройстве, встряхните его, чтобы появилось меню разработчика:
Нажмите на следующее:
- Включить Live Reload : автоматически перезагружает ваше приложение, когда вы нажимаете сохранить в любом из его исходного кода.
- Start Remote JS Debugging : для отладки ошибок JavaScript в браузере. Вы также можете использовать для этого react-native log-android react-native log-ios , но удаленная отладка дает более приятные результаты, поэтому ее легче проверить.
Если вы хотите, вы также можете установить сервер отладки. Это позволяет отключить мобильное устройство от компьютера во время разработки приложения. Вы можете сделать это, выбрав Dev Settings в меню разработчика. Затем в разделе « Отладка » выберите « Сервер и порт отладки для устройства» . Откроется окно, в котором вы можете ввести внутренний IP-адрес вашего компьютера и порт, на котором работает Metro Bundler (обычно это порт 8081 ).
После того, как вы установили это, выберите « Обновить» в меню разработчика, чтобы зафиксировать изменения. Теперь вы можете отключить устройство от компьютера. Обратите внимание, что каждый раз, когда вы устанавливаете пакет, вам необходимо подключить ваше устройство, выйти из Metro Bundler и снова запустить приложение (используя react-native run-android или react-native run-ios ). Это единственный способ, чтобы изменения вступили в силу.
Кодирование приложения
Оба стандартных проекта React Native и Expo имеют встроенные компоненты, которые вы можете использовать для достижения желаемого. Просто покопайтесь в документации, и вы найдете информацию о том, как реализовать то, что вам нужно. В большинстве случаев вам нужен либо конкретный компонент пользовательского интерфейса, либо SDK, который работает со службой, которую вы планируете использовать. Вы можете использовать Native Directory для поиска тех или просто старых Google. Чаще всего ваш рабочий процесс будет выглядеть так:
- Ищите существующий пакет, который реализует то, что вы хотите.
- Установите это.
- Ссылка это — только для родных модулей. Если вы находитесь в Expo, вам не нужно делать это, потому что вы можете установить только чистые библиотеки JavaScript — хотя это может скоро измениться из-за введения unimodules и простого рабочего процесса .
- Используйте его в своем проекте.
Теперь, когда вы настроили свою среду и немного узнали о рабочем процессе, мы готовы приступить к написанию кода приложения.
Начните с замены содержимого файла App.js следующим кодом:
Первая строка в коде выше кода импортирует React. Вам нужно импортировать этот класс в любое время, когда вы захотите создать компонент.
Во второй строке мы импортируем пользовательский компонент с именем Main . Мы создадим это позже. А пока, знайте, что именно здесь мы разместим большую часть нашего кода.
После этого мы создаем компонент, создавая новую функцию. Все, что делает эта функция — возвращает Main компонент.
Наконец, мы экспортируем класс, чтобы он мог быть импортирован в другое место. В этом случае он фактически импортируется из файла index.js .
Затем создайте файл src/Main.js и добавьте следующее:
Вторая строка импортирует компоненты, встроенные в React Native. Вот что делает каждый из них:
- SafeAreaView : для отображения содержимого в границах безопасной области устройства. Это автоматически добавляет заполнение, которое оборачивает его содержимое, чтобы оно не отображалось на выемках камеры и в области корпуса датчика устройства.
- View : фундаментальный строительный блок пользовательского интерфейса. В основном это используется в качестве оболочки для всех других компонентов, поэтому они структурированы таким образом, что вы можете легко их оформить. Думайте об этом как о эквиваленте
Затем импортируйте библиотеки, которые мы установили ранее:
Мы также будем создавать пользовательский компонент Pokemon позже. Этот используется для отображения данных покемонов:
Поскольку получение необходимых данных Pokemon включает в себя два запроса API, мы должны установить базовый URL API как константу:
Затем определите класс компонента и инициализируйте его состояние:
В приведенном выше коде мы определяем основной компонент приложения. Вы можете сделать это, определив класс ES6 и расширив класс Component React. Это еще один способ определения компонента в React. В файле App.js мы создали функциональный компонент . На этот раз мы создаем компонент на основе классов .
Основное различие между ними заключается в том, что функциональные компоненты используются только в целях презентации. Функциональным компонентам нет необходимости сохранять свое собственное состояние, потому что все необходимые им данные просто передаются им через реквизиты. С другой стороны, компоненты на основе классов поддерживают свое собственное состояние, и обычно они передают данные функциональным компонентам.
Если вы хотите узнать больше о разнице между функциональными и основанными на классах компонентами, прочитайте это руководство: Функциональные против Классовых компонентов в React .
Возвращаясь к коду, мы инициализируем состояние внутри нашего компонента. Вы определяете это как простой объект JavaScript. Любые данные, которые входят в состояние, должны отвечать за изменение того, что отображается компонентом. В этом случае мы устанавливаем isLoading для управления видимостью индикатора активности и searchInput для отслеживания входного значения в поле поиска.
Это важная концепция для запоминания. Встроенные компоненты React Native и даже созданные вами пользовательские компоненты принимают свойства, управляющие следующим:
- что отображается на экране (источник данных)
- как они это представляют (структура)
- как это выглядит (стили)
- какие действия выполнять при взаимодействии пользователя (функции)
Мы рассмотрим эти свойства более подробно в следующем разделе. А пока знайте, что значение этих свойств обычно обновляется через состояние.
Остальные значения состояния предназначены для данных покемонов. Хорошей практикой является установка начального значения с тем же типом данных, который вы ожидаете сохранить позже — это также служит документацией.
Все, что не используется для рендеринга или потока данных, может быть определено как переменная экземпляра, например, так:
В качестве альтернативы, его можно определить как переменную вне класса, так же, как мы делали ранее с POKE_API_BASE_URL :
Структурирование и стилизация компонентов
Вернемся к определению класса компонента. Когда вы расширяете класс Component React, вы должны определить метод render() . Он содержит код для возврата пользовательского интерфейса компонента и состоит из компонентов React Native, которые мы импортировали ранее.
Каждый компонент имеет свой набор реквизита. Это в основном атрибуты, которые вы передаете компоненту для управления определенным его аспектом. В приведенном ниже коде большинство из них имеют style опору, которая используется для изменения стилей компонента. Вы можете передать любой тип данных в качестве реквизита. Например, onChangeText объекта TextInput является функцией, а onChangeText types в Pokemon представляет собой массив объектов. Позже в компоненте Pokemon вы увидите, как будут использоваться реквизиты:
Разбивая код выше, мы сначала извлекаем данные о состоянии:
Далее мы возвращаем интерфейс компонента, который следует этой структуре:
Вышеуказанная структура оптимизирована для использования Flexbox. Идем дальше и определяем стили компонентов в нижней части файла:
В React Native вы определяете стили, используя StyleSheet.create() и передавая объект, содержащий ваши стили. Эти определения стилей в основном являются объектами JavaScript, и они следуют той же структуре, что и ваши обычные стили CSS:
wrapper и container настроены на flex: 1 , что означает, что они будут занимать все доступное пространство, потому что у них нет братьев и сестер. React Native по умолчанию использует flexDirection: ‘column’ , что означает, что он будет располагать элементы flex по вертикали, например:
Напротив, ( flexDirection: ‘row’ ) flexDirection: ‘row’ элементы горизонтально:
Он отличается от headContainer , потому что, хотя он настроен на flex: 1 , он имеет mainContainer качестве родственного mainContainer . Это означает, что headContainer и mainContainer будут совместно использовать одно и то же пространство. mainContainer имеет значение flex: 9 поэтому он будет занимать большую часть доступного пространства (около 90%), в то время как headContainer будет занимать только около 10%.
Давайте перейдем к содержанию headContainer . Он имеет textInputContainer и buttonContainer качестве своих дочерних buttonContainer . Для него установлено значение flexDirection: ‘row’ , так что его дочерние flexDirection: ‘row’ будут расположены горизонтально. Тот же принцип применяется в отношении совместного использования пространства: textInputContainer занимает две трети доступного горизонтального пространства, в то время как buttonContainer занимает только одну треть.
Остальные стили довольно понятны, если у вас есть CSS-фон. Просто не забудьте опустить — и установить следующий символ в верхнем регистре. Например, если вы хотите установить background-color , эквивалентом React Native будет backgroundColor .
Примечание: не все свойства CSS, доступные в Интернете, поддерживаются в React Native. Например, такие вещи как свойства с плавающей точкой или таблицы не поддерживаются. Вы можете найти список поддерживаемых свойств CSS в документации для компонентов View и Text . Кто-то также подготовил шпаргалку React Native Styling . В документации также есть раздел стилей для конкретного компонента React Native, который вы хотите использовать. Например, вот свойства стиля, которые вы можете использовать для компонента Image .
Обработка событий и обновление состояния
Давайте теперь разберем код для компонентов TextInput и Button . В этом разделе мы поговорим об обработке событий, выполнении HTTP-запросов и обновлении состояния в React Native.
Давайте начнем с изучения кода для TextInput :
В приведенном выше коде мы устанавливаем функцию для выполнения, когда пользователь вводит что-то в компонент. Обработка событий, подобных этим, аналогична обработке в DOM: вы просто передаете имя события как реквизит и устанавливаете его значение для функции, которую хотите выполнить. В этом случае мы просто добавляем это, потому что мы просто обновляем состояние. Введенное пользователем значение автоматически передается в качестве аргумента в указанную вами функцию, поэтому все, что вам нужно сделать, это обновить состояние с помощью этого значения. Не забудьте установить значение TextInput равным значению переменной состояния. В противном случае значение, введенное пользователем, не будет отображаться при вводе.
Далее мы переходим к компоненту Button . Здесь мы onPress событие onPress :
После нажатия выполняется функция searchPokemon() . Добавьте эту функцию прямо под методом render() . Эта функция использует шаблон async / await, потому что выполнение HTTP-запроса является асинхронной операцией. Вы также можете использовать Promises, но для краткости нашего кода вместо этого мы будем использовать async / await. Если вы не знакомы с ним, обязательно прочитайте этот урок :
Разбивая код выше, мы сначала проверяем, является ли введенное имя покемонов действительным. Если он действителен, возвращается национальный идентификатор Pokedex (если вы открываете ссылку, это число сверху имени покемона), и мы предоставляем его в качестве параметра для HTTP-запроса. Запрос сделан методом axios get() , который соответствует HTTP-запросу GET. Как только данные доступны, мы извлекаем то, что нам нужно, и обновляем состояние.
Вот getTypes() функция. Все это делает переназначить slot и type свойство типов покемонов к id и name :
Вот getDescription() функция. Это находит первую английскую версию flavor_text :
Покемон Компонент
Ранее мы импортировали и использовали компонент под названием Pokemon , но мы еще не создали его. Давайте продолжим и сделаем это. Создайте src/components/Pokemon.js файл и добавьте следующее:
В приведенном выше коде мы сначала проверили, name имеет ли ложное значение. Если это так, мы просто возвращаемся, так null как нечего визуализировать
Мы также используем два новых встроенных компонента React Native:
- Image : используется для отображения изображений из Интернета или из файловой системы
- FlatList : используется для отображения списков
Как мы видели ранее, мы передаем данные Pokemon в качестве опоры для этого компонента. Мы можем извлечь эти реквизиты так же, как извлекаем отдельные свойства из объекта:
Image Компонент требует , source чтобы передать ему. Это source может быть изображение из файловой системы или, в данном случае, изображение из Интернета. Первый требует, чтобы изображение было включено с помощью require() , в то время как второй требует, чтобы URL-адрес изображения использовался как значение uri свойства объекта, который вы ему передаете.
resizeMode позволяет контролировать, как будет изменяться размер изображения в зависимости от его контейнера. Мы использовали contain , что означает, что оно изменит размер изображения так, чтобы оно вписывалось в его контейнер, сохраняя при этом его соотношение сторон. Обратите внимание, что контейнер — это Image сам компонент. Мы установили его width и height на 100 , поэтому изображение будет изменено в соответствии с этими размерами. Если исходное изображение имеет ширину, превышающую его высоту, будет использоваться ширина 100, а высота будет соответствующим образом регулироваться для сохранения соотношения сторон. Если исходный размер изображения меньше, он просто сохранит свой исходный размер:
Далее идет FlatList компонент. Используется для рендеринга списка предметов. В этом случае мы используем его для визуализации типов покемонов. Для этого требуется data , который является массивом, содержащим элементы, которые вы хотите визуализировать, и renderItem функцией, которая отвечает за отображение каждого элемента в списке. К элементу в текущей итерации можно обращаться так же, как к реквизиту в функциональном компоненте:
В приведенном выше коде мы также поставили следующие реквизиты:
- columnWrapperStyle : используется для определения стилей для каждого столбца. В этом случае мы хотим сделать каждый элемент списка встроенным, поэтому мы указали flexDirection: ‘row’ .
- numColumns : максимальное количество столбцов, которое вы хотите отобразить для каждой строки в списке. В данном случае мы указали 2 , потому что у покемона может быть только два типа.
- keyExtractor : функция, используемая для извлечения ключей для каждого элемента. Вы можете на самом деле опустить этот, если вы передадите key опору внешнему компоненту каждого из элементов списка.
Теперь вы можете протестировать приложение на своем устройстве или эмуляторе:
Заключение и последующие шаги
Это оно! Из этого руководства вы узнали, как настроить среду разработки React Native, используя как стандартную процедуру, так и Expo. Вы также узнали, как создать свое самое первое приложение React Native.
Чтобы узнать больше, ознакомьтесь с этими ресурсами:
Вы можете найти исходный код, используемый в этом руководстве, в этом репозитории GitHub .