- Как подключить принтер в Linux?
- Поиск принтеров, не обнаруженных автоматически
- Прочие принтеры в Linux
- 🤾 Как установить сетевой принтер и сканер HP в Ubuntu Linux
- Введение.
- Установка сетевого принтера и сканера HP в Ubuntu Linux
- Шаг 1. Обновите Ubuntu Linux
- Шаг 2. Поиск программного обеспечения HPLIP
- Шаг 3. Установите HPLIP в Ubuntu Linux 16.04 / 18.04 LTS или выше
- Шаг 4. Настройте принтер HP в Ubuntu Linux
- Как управлять принтером HP с помощью «HP Device Manager»?
- Как сканировать изображения в Linux?
- Заключение
- 4 thoughts on “ 🤾 Как установить сетевой принтер и сканер HP в Ubuntu Linux ”
- Добавить комментарий Отменить ответ
- • Свежие записи
- • Категории
- • itsecforu.ru
- • Страны посетителей
- IT is good
- Как в Linux Mint 20 установить принтер
- Добавляем сетевой принтер
- Настройка сетевого принтера в linux
- Последовательность действий
- Общий принтер в локальной сети на Linux
Как подключить принтер в Linux?
Принтер в Linux, как его установить? С заправкой картриджей дело часто понятно, а вот с работой принтера в Linux бывает всё намного сложнее. Обычно всё происходит автоматически, но иногда это нужно сделать вручную. Для установки принтера выберите в меню команды Система| Администрирование| Печать (System | Administration | Printing), и на экране появится окно настройки принтера.
Щелкните мышью кнопку Создать (New) или выберите в меню команды Сервер| Новый| Принтер (Server | New | Printer); на экране на несколько секунд появится сообщение Поиск (Searching), которое потом заменит список всех сетевых или других принтеров, найденных Linux.
Если ваш принтер есть в списке, выделите его щелчком мыши и нажмите кнопку Вперед (Forward). На экране появится сообщение о том, что Linux ищет имеющиеся драйверы. Если система найдет подходящий драйвер, то предложит вам установить его.
В противном случае система выведет на экран диалоговое окно, в котором можно будет вручную выбрать производителя и модель принтера. При более глубокой технической осведомленности вы можете указать файл PPD (драйвер принтера) или найти в Web-пространстве нужный драйвер для загрузки.
Если вы выбираете принтер вручную, на экран будет выводиться подменю до тех пор, пока вы с помощью его прокрутки вниз не увидите в окне Драйверы (Drivers) нужный вам драйвер. Выберите драйвер, нажмите кнопку Вперед, и система запросит имя принтера, его описание и местонахождение.
После щелчка мышью по кнопке Применить (Apply) вам будет предложено напечатать пробную страницу. Я советую нажать кнопку Да (Yes), чтобы убедиться в корректности установки.
После успешной установки ваш принтер появится в окне настройки принтера. В это окно можно добавить и другие принтеры.
Поиск принтеров, не обнаруженных автоматически
Если Linux автоматически не обнаружила ваш сетевой принтер, и это принтер Windows, следует попробовать выбрать строку Windows Printer via SAMBA и ввести сведения о сервере/принтере в поле ввода smb://. К ним относятся имя компьютера, к которому подключен принтер, за которым следует символ наклонной косой черты (/), а затем — общее сетевое имя принтера. Далее нажмите кнопку Обзор (Browse), чтобы вывести список принтеров, присоединенных к серверу.
Теперь можно выбрать правильный драйвер принтера, как описывалось ранее, а затем напечатать пробную страницу. В моем случае все прошло гладко.
Прочие принтеры в Linux
Существуют сотни (если не тысячи) марок и моделей принтеров, поэтому вполне естественно, что у вас могут возникнуть трудности при установке вашего принтера в Linux. В этом случае я советую посетить Web-сайт (убедитесь, что слово Printers набрано с заглавной буквы), на котором даются рекомендации по установке большинства принтеров фирм Brother, HP, Lexmark, Samsung и Xerox. Тут вы можете найти инструкцию по заправке Samsung ML-2160 и многих других принтеров.
На Web-сайте приведена информация о целом ряде принтеров, поддерживаемых Linux. Если среди них нет вашего принтера, то, к сожалению, для него, вероятно, все еще нет драйвера Linux. Я написал «все еще», потому что если ваш принтер еще очень новый, не забывайте повторно проверять сайт. Драйвер может скоро появиться.
Источник
🤾 Как установить сетевой принтер и сканер HP в Ubuntu Linux
Шаг 3. Установите HPLIP в Ubuntu Linux 16.04 / 18.04 LTS или выше
Мы собираемся установить hplip-gui и hplip с помощью команды apt:У меня есть принтер и сканер HP Officejet Pro.
Введение.
Установка сетевого принтера и сканера HP в Ubuntu Linux
Вы можете скачать программное обеспечение, посетив эту страницу.
Тем не менее, Ubuntu Linux также включает программное обеспечение в свой репозиторий.
Итак, мы собираемся использовать официальный репо Ubuntu.
Шаг 1. Обновите Ubuntu Linux
Просто запустите команду apt:
sudo apt update
sudo apt upgrade
Шаг 2. Поиск программного обеспечения HPLIP
Найдите HPLIP, выполните следующую команду apt-cache или apt-get:
apt-cache search hplip
Шаг 3. Установите HPLIP в Ubuntu Linux 16.04 / 18.04 LTS или выше
Мы собираемся установить hplip-gui и hplip с помощью команды apt:
sudo apt install hplip hplip-gui
Шаг 4. Настройте принтер HP в Ubuntu Linux
Вам нужно запустить команду hp-setup, которая настраивает принтеры и факсы HPLIP в спулере CUPS.
Утилиты попытается автоматически определить правильный файл PPD.
Позволяет распечатать тестовую страницу.
Также в ыполняет основные настройки факса.
Однако сначала включите принтер.
Настройте принтер HP в Ubuntu Linux с помощью графического интерфейса, запустите:
Если у вас есть принтер HP на базе USB, попробуйте:
Как управлять принтером HP с помощью «HP Device Manager»?
Как сканировать изображения в Linux?
Заключение
4 thoughts on “ 🤾 Как установить сетевой принтер и сканер HP в Ubuntu Linux ”
Здравствуйте!
В конце раздела: Как управлять принтером HP с помощью «HP Device Manager»?,
нет после двоеточия команды, так и должно быть?
Добрый день, поправили
Спасибо за статью, очень помогла разобраться в установке принтера и сканера HP в AltLinux! Без танцев с бубном дело конечно не обошлось ….
P.S. Для полноты картины хотел бы ещё поделиться ссылкой на видео от TEH NUB c YOUTUBE.COM:
https://www.youtube.com/watch?v=dybPbm6iu7o&t=410s
Спасибо за дополнение!
Добавить комментарий Отменить ответ
• Свежие записи
• Категории
• itsecforu.ru
• Страны посетителей
 IT is good
IT is good
Источник
Как в Linux Mint 20 установить принтер
Операционная система Linux Mint в 2020 году вошла в 10 самых популярных система и заняла в этом списке почетное 4 место, поле Ubuntu, Debian и CentOS. Думаю вы уже сами поняли насколько популярен это дистрибутив. Его используют как на предприятиях так и в качестве домашней операционной системы. В связи с чем вопросов по его использованию у обычных пользователей очень много. Наверно самый популярный это установка принтера. Так как без печатающего устройства работать практически не возможно. Поэтому я решил написать пошаговую инструкцию для новичков. Прочитав которую они смогут самостоятельно установить принтер в Linux Mint.
Добавляем сетевой принтер
Для того чтобы добавить принтер заходим в меню «Пуск» и выбираем «Центр управления».
Ищем пункт «Принтеры» и заходим в него.
Далее кликаем «Добавить».
Я буду добавлять сетевой принтер, поэтому перехожу в «Поиск сетевого принтера» и ввожу IP адрес принтера. Если у вас принтер подключен по USB он появиться в списке устройств.
После того как принтер будет обнаружен жмем «Вперед».
Выбираем драйвер для принтера, указываем производителя. Можно попробовать сделать автоматический поиск выбрав «Поиск драйвера принтера». Но для моей модели он почему не нашел драйвер.
Ищем в списке свою модель.
Если ваш принтер поддерживает дополнительные параметры система их определит. Например, как в моем случае.
Описываем принтер при необходимости.
Печатаем пробную страницу.
Все принтер добавился и появился в списке.
Вот так достаточно просто устанавливаются принтеры в операционной системе Linux Mint 20.
Источник
Настройка сетевого принтера в linux
Задачу, связанную с тем, как установить сетевой принтер linux (к примеру, ОС ubuntu) и произвести его настройку, решить не так-то трудно, как это может показаться на первый взгляд многим рядовым пользователям оргтехники. Несмотря на то что большинство аппаратных средств в операционных системах линукс определяются и настраиваются в полностью автоматическом режиме, есть несколько периферийных устройств, для которых подобная норма не действует. По этой причине настройка принтера, подключенного к ПК с установленной системой ubuntu (убунту), является необходимостью.
Следует отметить, что практически все Linux, в т.ч. и ubuntu обладают удобным инструментом, который предназначен для выполнения настройки и осуществления управления печатающим устройством. Несмотря на наличие небольших различий в GUI в зависимости от дистрибутива, использовать данный инструмент сравнительно просто. За ним находится интерфейс, называемый cups (Common Unix Printing System). Именно cups и производит настройку печатающего девайса и осуществляет его работу в Linux.
Если рассказывать более разветвлено, то cups является сервером печати, который вместе с компьютером является одним сетевым узлом, принимающим задания от клиентов. Состоит cups, как правило, из планировщика, диспетчера печати, системы фильтрации и Back-end. Последний элемент cups необходим для того, чтобы выполнять отправку данных на печатающее устройство.
Последовательность действий
- Итак, чтобы выполнить установку сетевого принтера в Linux, в частности, ОС ubuntu вам потребуется найти соответствующий драйвер для печати. Найти нужный инструмент, который осуществляет управление печатающей оргтехникой не так уж и трудно. К примеру, в ubuntu вам нужно открыть раздел с параметрами системы, после чего открыть пункт «Принтеры».
- В открывшемся окне системы, отвечающей за конфигурацию принтера, вам следует нажать на кнопку добавления, после чего вы увидите свой девайс. Но учтите, что порой печатающая оргтехника в подобных операционных системах не может быть определена, в результате чего вам нужно будет найти нужные драйвера самостоятельно.
Но учтите, что принтер, который добавлен в локальную сеть, обязательно должен иметь активированную функцию «Общий доступ». В противном случае, добавление сетевого принтера, ничем вам не поможет.
В целом, как видите, добавить принтер сетевого типа в Linux очень просто и здесь не нужно обладать какими-то особенными знаниями. Главное, строго следовать инструкции. В противном случае вам придется воспользоваться услугами мастера или позвать товарища, обладающего необходимым опытом в этой области.
Источник
Общий принтер в локальной сети на Linux
Использование одного общего принтера в сети из нескольких компьютеров давно стало обычным явлением. Эта задача свободно решается как в сетях с операционной системой Windows, так и с Linux. Ниже будет рассмотрен пример статьи, которой описана настройка сети, состоящей из машин под управлением Linux, к одной из которых подключен принтер.
Итак, исходные данные:
- Сеть: 192.168.111.0/24.
- Компьютер с принтером: 192.168.111.150.
- На всех компьютерах используется Debian/Ubuntu Linux.
Считаем, что cups уже установлен и принтер подключен к соответствующему компьютеру.
Для начала на компьютере, к которому подключен принтер, нужно браузером зайти на адрес http://127.0.0.1:631 (Это веб-интерфейс сервера печати cups (Common Unix Print System)) и настроить принтер. В качестве имени принтера используем «Default_Printer». После этого заходим в свойства принтера и жмём кнопку «Publish Printer». Если её там нет значит принтер уже итак является общим.
Далее открываем в редакторе файл /etc/cups/cupsd.conf и рядом со строкой:
И перезапускаем cups:
Теперь cups будет слушать не только localhost, но и локальную сеть. Убедиться в этом можно командой:
Вывод будет выглядеть примерно вот так:
Затем снова открываем в редакторе файл /etc/cups/cupsd.conf и секцию:
Приводим к виду:
Кроме того секцию:
Нужно привести к виду:
И снова перезапустить cups:
На этом настройке компьютера с подключенным принтером заканчивается. Переходим к настройке остальных компьютеров. Здесь настройка много проще: достаточно привести файл /etc/cups/printer.conf к виду:
И перезапустить cups.
Всё! Можно пользоваться.
Основным преимуществом такого подхода является простота замены принтера (в случае необходимости), поскольку при смене принтера достаточно дать новому принтеру в cups такое же имя, какое было у старого и тогда даже не придётся менять настройки на других компьютерах.
Источник


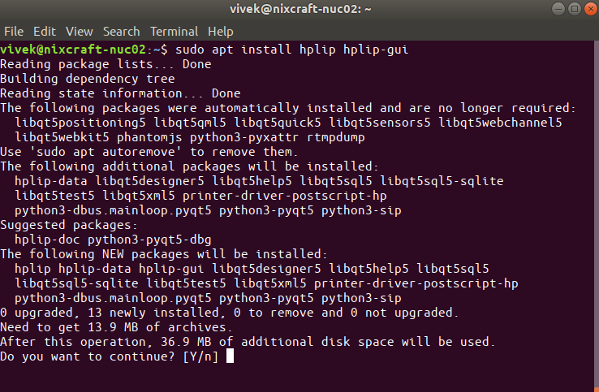
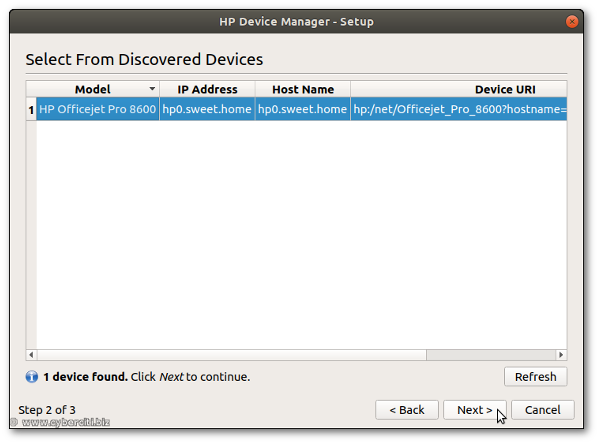
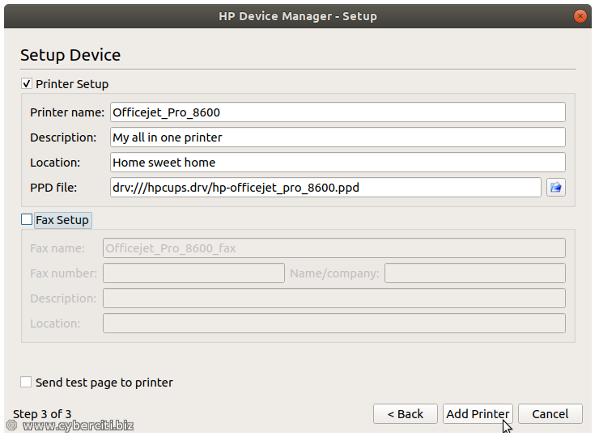

 IT is good
IT is good














