- Вики IT-KB
- Инструменты пользователя
- Инструменты сайта
- Боковая панель
- Подключение в macOS High Sierra сетевого принтера с принт-сервера Windows Server 2012 R2
- Обсуждение
- Установка и настройка принтера на MacBook
- Способы подключения устройств
- При помощи USB
- Подключение расшаренного устройства
- Подключение сетевого устройства
- Подключение принтера к MacBook
- Как подключить принтер к macOS
- Способ 1: Подключение локального принтера
- Способ 2: Сетевой принтер
- Решение некоторых проблем
- Заключение
Вики IT-KB
Пошаговые руководства, шпаргалки, полезные ссылки.
Инструменты пользователя
Инструменты сайта
Боковая панель
Подключение в macOS High Sierra сетевого принтера с принт-сервера Windows Server 2012 R2

Откроем мастер добавления принтеров из настроек и настроим панель инструментов:
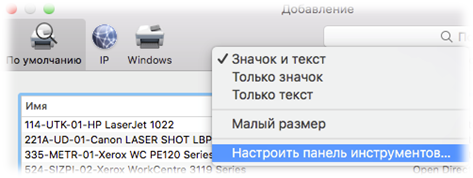
Необходимо добавить кнопку «Дополнительно»

Сохраняем изменения настройки панели и переходим в дополнительно и настраиваем подключение принтера:
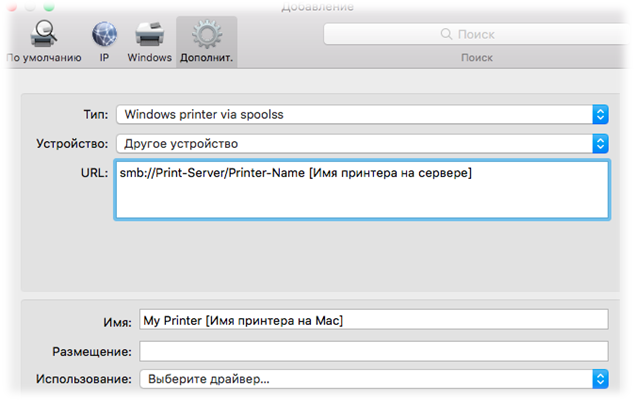
Можно использовать универсальный драйвер PostScript или PCL, но можно и установить драйверы от производителя, например HP:
После установки драйверов в списке можно будет найти свой принтер:
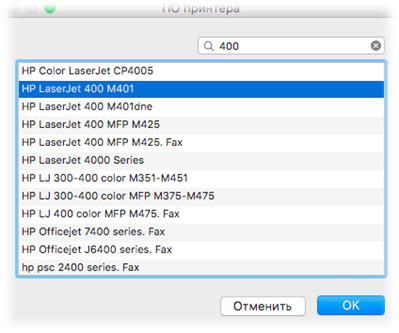
Принтер готов к работе.
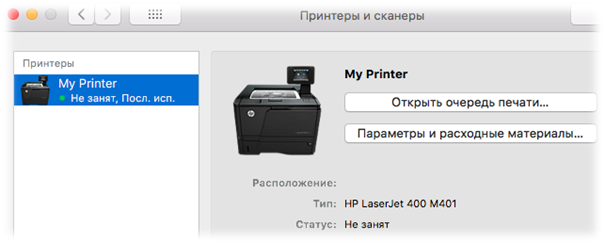
Проверено на следующих конфигурациях:
| Версия клиентской ОС | Версия серверной ОС |
|---|---|
| Apple macOS High Sierra (10.13.4) | Microsoft Windows Server 2012 R2 Standard EN (6.3.9600) |
| Apple macOS Mojave (10.14) | Microsoft Windows Server 2012 R2 Standard EN (6.3.9600) |
| Apple macOS Catalina (10.15) | Microsoft Windows Server 2012 R2 Standard EN (6.3.9600) |

Виталий Якоб
Время публикации: 01.05.2018 16:00
Обсуждение
Добрый день. Виталий.
попробовал подключить принтер Kyocera FS-1000+ по Вашей рекомендации к macbook pro с macOS Catalina (10.15). К сожалению, безуспешно. Не подскажите, как можно решить проблему?
Вам необходимо подключить принтер с принт-сервера?
Если нет, включите на на принтере AirPrint, по умолчанию он должен быть включен, но Вы могли его отключить. Добавьте принтер по сетевому имени или IP адресу, протокол подключения AirPrint.
Конкретно Вашей модели Kyocera у меня нет, но ECOSYS 3550idn и FS-4300dn подключились без проблем, как напрямую, так и через общий доступ принт-сервера.
Так же, можно установить драйверы:
brew install homebrew/cask-drivers/kyocera-printer-drivers
Источник
Установка и настройка принтера на MacBook
То, что многие современные устройства, сопровождаются операционными системами, убеждать кого-то вряд ли понадобится. Этой информацией владеет даже маленький ребёнок. Однако среди пользователей имеется такая категория, которая пребывает в абсолютной уверенности, что компьютеры, ноутбуки и прочие современные гаджеты оснащены только такой операционной системой, как Windows. Именно такое заблуждение приводит к тому, что после приобретения MacBook, возникает ступор. Человек не понимает, что собой представляет новое устройство, установленная на нём система, как она работает. Тем более ему сложно сориентироваться в том, как установить на такую ОС принтер без диска.
К MacBook легко можно подключить и настроить принтер.
Спешим вас заверить, что ваша паника необоснованна. Всё не так сложно, как может нарисовать в умах неосведомлённых пользователей бурная фантазия. Предлагаем вам ознакомиться с рекомендациями, как подключается принтер к MacBook.
Способы подключения устройств
Сам процесс подключения периферийных устройств к MacBook не сопровождается сложностями, хотя они могут «померещиться» тем, кто продолжительное время был активным пользователем современных гаджетов с операционной системой Windows. Интерфейс этих ОС совершенно разный, поэтому важно научиться ориентироваться в новых параметрах меню. Чтобы облегчить такой процесс «адаптации» к новой операционной системе, полезно ознакомиться с алгоритмом подключения принтера к МакБуку.
При помощи USB
Если у вас имеется возможность подсоединить к вашему устройству принтер при помощи USB-кабеля, считайте, что вам круто повезло, поскольку это значительно облегчает выполнение всех действий.
Итак, подключите USB-кабель к своему MacBook, а затем к принтеру. Теперь на панели Dock, расположенной на нижней части экрана, найдите параметр «Системные настройки», осуществите переход в это меню. В открывшемся окне вы найдёте важный для нас параметр «Принтеры и сканеры». Безусловно, нам не только нужно было найти этот параметр, но и войти в него.
В новом окне будут отображены те периферийные устройства, которые вы уже успели ранее подключить к MacBook. Конечно, если вы впервые пытаетесь настроить доступ к принтеру, в этом окне вы ничего не обнаружите. Соответственно, если вы приняли решение подсоединить конкретный принтер к МакБуку, нажмите на кнопку с изображением плюсика.
Откроется окошко, в котором вам предложат указать, какое конкретно устройство вы желаете подключить. Чтобы обеспечить корректную работу принтера, потребуется загрузить и сразу же установить соответствующее программное обеспечение. Пусть вас порадует то, что вам об этом тревожиться не нужно, вам нужно только следовать всем рекомендациям, которые будут возникать на экране.
В частности, система попросит подключиться к интернету, если вы забыли ранее это сделать. После подключения к сети система самостоятельно в автоматическом режиме найдёт все нужные драйвера, сама их все установит. После завершения этого процесса принтер будет полностью готов к печати.
Подключение расшаренного устройства
Если у вас имеется принтер, который подключён напрямую к компьютеру, мы не рекомендуем вам каждый раз выдёргивать USB-кабель из ПК, вставлять в МакБук, чтобы проследовать по тому пути, который мы описали выше. Можно поступить несколько иначе. Первоначально внесите изменения в настройки вашего печатающего устройства, подключённого к ПК, сделав его доступным по сети.
После этого вновь войдите в «Системные настройки», проследуйте в пункт «Принтеры и сканеры», но теперь обратите своё внимание, что в верхней части есть четыре вкладки. Вам нужно в этот момент зайти на четвёртую вкладку «Windows».
Выждите небольшое количество времени, чтобы ваше устройство успело просканировать сеть. После этого в окошечке появится информация относительно:
- названия доступной рабочей группы;
- имени ПК;
- доступного сетевого принтера.
Теперь нам остаётся позаботиться о ПО для принтера. В нижней части найдите параметр «Использовать», кликните по нему, чтобы открыть раскрывающийся список.
Вот теперь не допускайте никакой поспешности, поскольку будет предложено несколько вариантов, среди которых нам придётся выбрать только один, соответственно, чтобы сделать правильный выбор, нужно разобраться в их отличительных особенностях и назначении. Выбирать параметр «Общий принтер PostScript» рекомендуется только в самых исключительных случаях, когда у вас не остаётся никакого иного варианта.
Разработчики настоятельно рекомендуют выбирать именно параметр «Выбрать ПО» в тех случаях, когда драйвера уже были ранее установлены на MAC OS. Можно ещё выбрать и такой параметр, как «Общий принтер PCL», который был разработан специально компанией Hewlett-Packard.
После выбора нужного параметра вам нужно будет нажать на кнопку «Добавить». Теперь можете попробовать сделать пробную распечатку документа. Только учтите, что у вас система запросит ввести имя ПК и пароль к учётной записи. Чтобы исключить постоянные такие просьбы, после введения запрашиваемой информации поставьте галочку в чекбоксе возле параметра «Запомнить…»
Подключение сетевого устройства
Можно подключить принтер, которому назначен IP-адрес в вашей сети. Для этого первоначальные действия будут идентичны, описанным выше. Только после того, как будет нажат значок плюсика, в окошке появится четыре вкладки, вам в этот раз потребуется перейти на третью по счёту вкладку «IP». Теперь потребуется ввести IP-адрес желаемого принтера. Если вы его не знаете, не беда, достаточно зайти в настройки самого устройства и выбрать параметр «Печать сетевых настроек».
Следующими полями, которые предлагается заполнить, являются «Протокол», «Очередь». Невзирая на то, что вам система предложила их заполнить, эту просьбу вы можете проигнорировать и оставить эти строки пустыми.
В нижней части снова потребуется выбрать подходящее ПО. Принцип выбора остаётся неизменным. После внесения этих изменений нажмите кнопку «Продолжить». Через несколько минут вы убедитесь, что печатающее устройство было добавлено на MacBook, соответственно, вы сможете с этого момента осуществлять печать.
Итак, вы могли на наглядном примере убедиться в том, что ничего сложного нет при подключении принтера к MacBook, что вы можете успешно осуществлять печать, ни в чём себя не ограничивая.
Источник
Подключение принтера к MacBook
Как подключить принтер к macOS
Тип процедуры зависит от способа, которым требуется подключить принтер: прямое соединение по кабелю USB или же использование сетевого решения.
Способ 1: Подключение локального принтера
Подключение локального принтера следует проводить по такому алгоритму:
- Откройте «Системные настройки» любым удобным способом, например, посредством Dock.
Откроется утилита работы с печатающим оборудованием. Для добавления нового принтера нажмите на кнопку «+».
Локальные принтеры находятся на первой вкладке, которая запускается по умолчанию. Подключите принтер или МФУ к USB-порту через переходник, и выберите в списке ваше устройство.
После инсталляции драйверов принтер будет доступен для использования.
Способ 2: Сетевой принтер
Сетевые принтеры подключаются не сложнее, чем локальные. Алгоритм во многом похож:
- Проделайте шаги 1-3 предыдущего способа.
- Выберите вкладку «IP». Введите сетевой адрес принтера (его собственный, если устройство подключено напрямую, или из параметров DHCP, если используется подключение посредством сервера). Поле «Протокол» можно не менять. Также напишите желаемое имя и размещение в соответствующих полях.
В списке «Использование» выберите конкретную модель устройства и установите драйвера для неё (действия идентичны шагу 5 предыдущей инструкции). Если ваш экземпляр отсутствует в списке, выберите вариант «Общий принтер PostScript».
Принтер будет добавлен к вашему МакБуку и готов к эксплуатации.
Подключение к принтеру общего доступа Windows
Если сетевой принтер подключён к машине под управлением Виндовс, действия несколько отличаются.
- Повторите шаги 1-3 первого способа, и на этот раз переходите к закладке Windows. Система просканирует сеть, и отобразит существующие подключения к рабочим группам Виндовс – выделите нужное.
Решение некоторых проблем
Простота процедуры не гарантирует отсутствие проблем. Рассмотрим самые частые из них, возникающие в процессе подключения принтеров к МакБуку.
Я подключил МФУ, он печатает, но не работает сканер
Многофункциональные устройства некоторых производителей в большинстве операционных систем распознаются как отдельные принтер и сканер. Решение проблемы простое – установите драйвера для сканирующей части МФУ с сайта вендора.
Принтер или МФУ подключены, но МакБук их не видит
Неприятная неполадка, к которой могут приводить множество факторов. Попробуйте следующие действия:
- Используйте другой переходник или хаб для соединения девайса и MacBook.
- Замените кабель, которым вы подключаете принтер.
- Проверьте, распознаётся ли принтер другими компьютерами.
Если принтер не распознаётся другими ПК, скорее всего, причина в нём. В остальных случаях источником проблемы являются некачественные кабель или переходники, а также неполадки с USB-портом МакБука.
Заключение
Подключить принтер к МакБуку так же легко, как и к любому другому лэптопу или ультрабуку.
Помимо этой статьи, на сайте еще 12315 инструкций.
Добавьте сайт Lumpics.ru в закладки (CTRL+D) и мы точно еще пригодимся вам.
Отблагодарите автора, поделитесь статьей в социальных сетях.
Источник





















