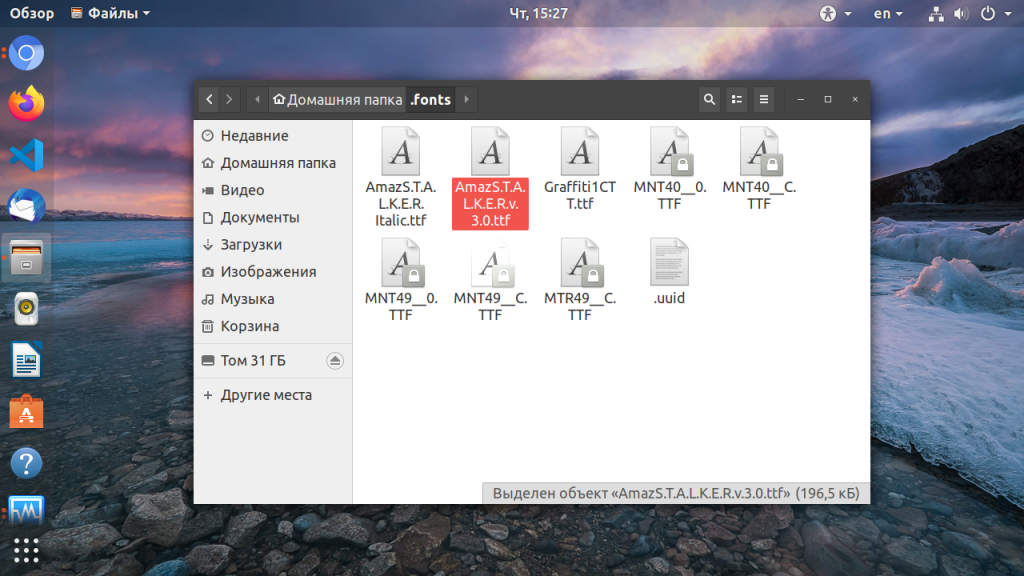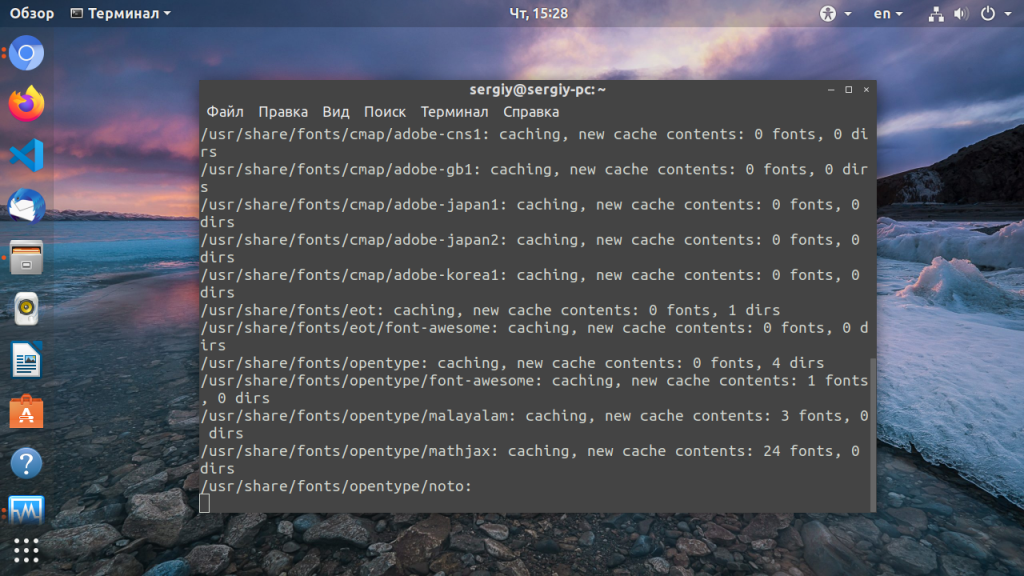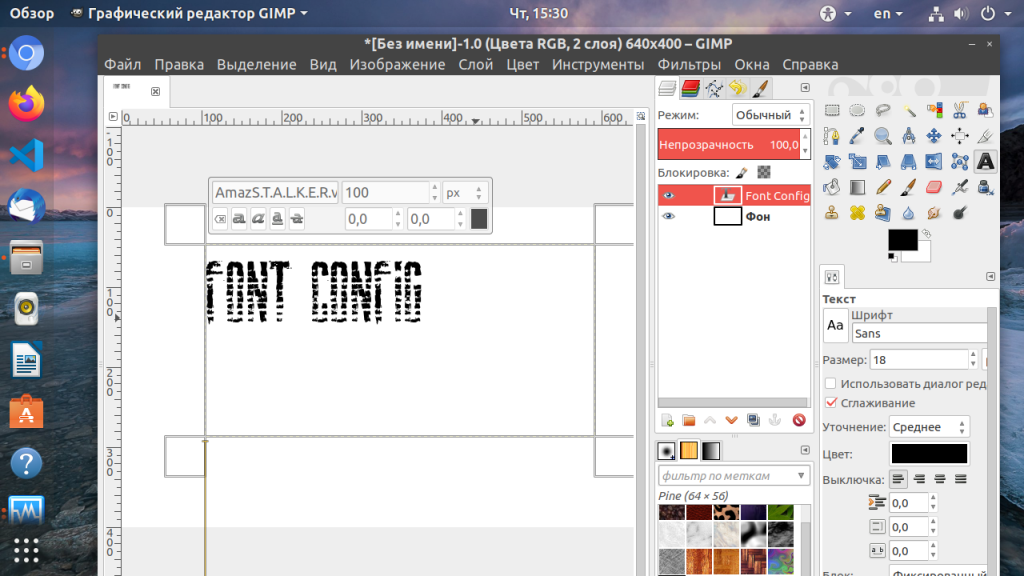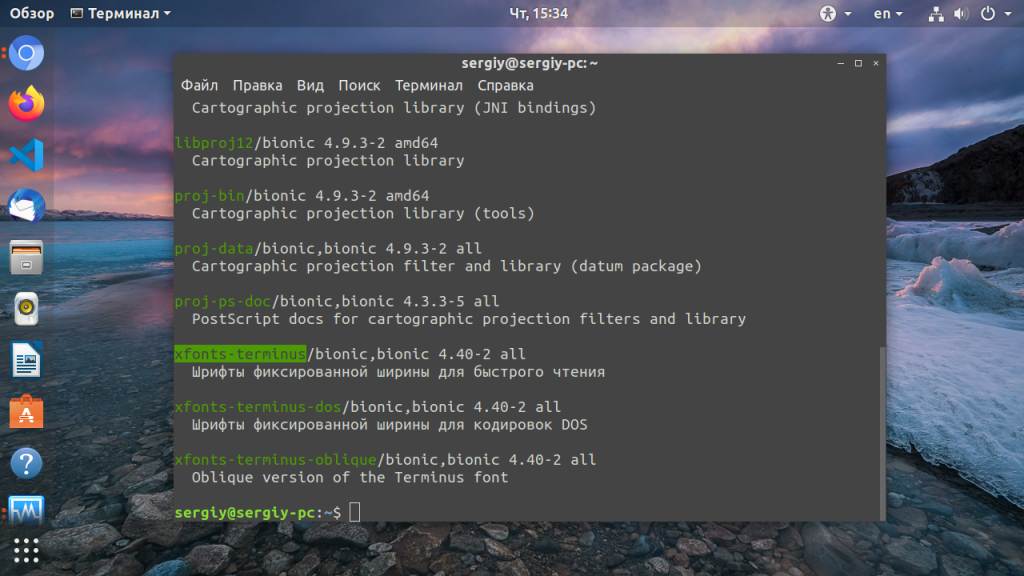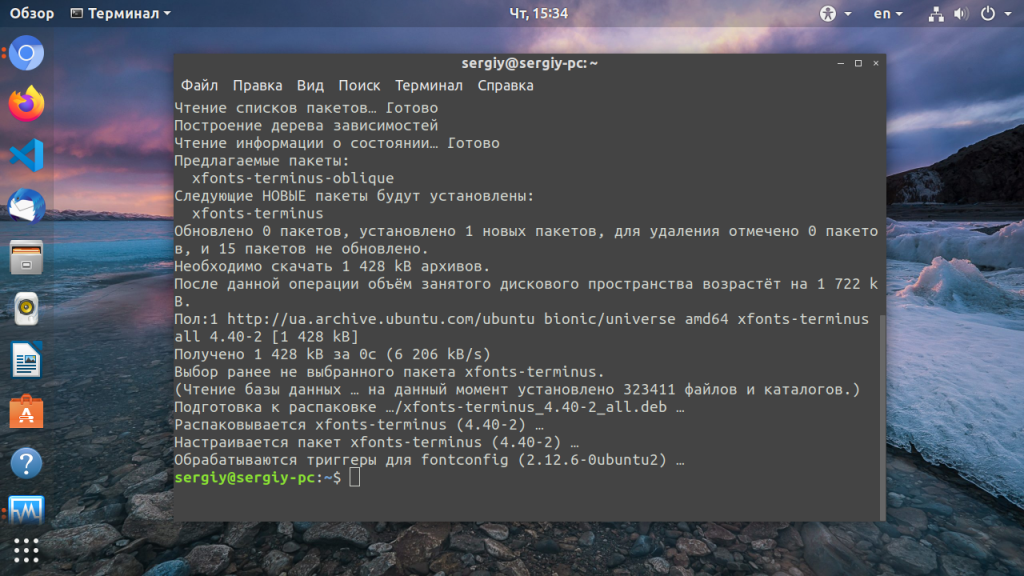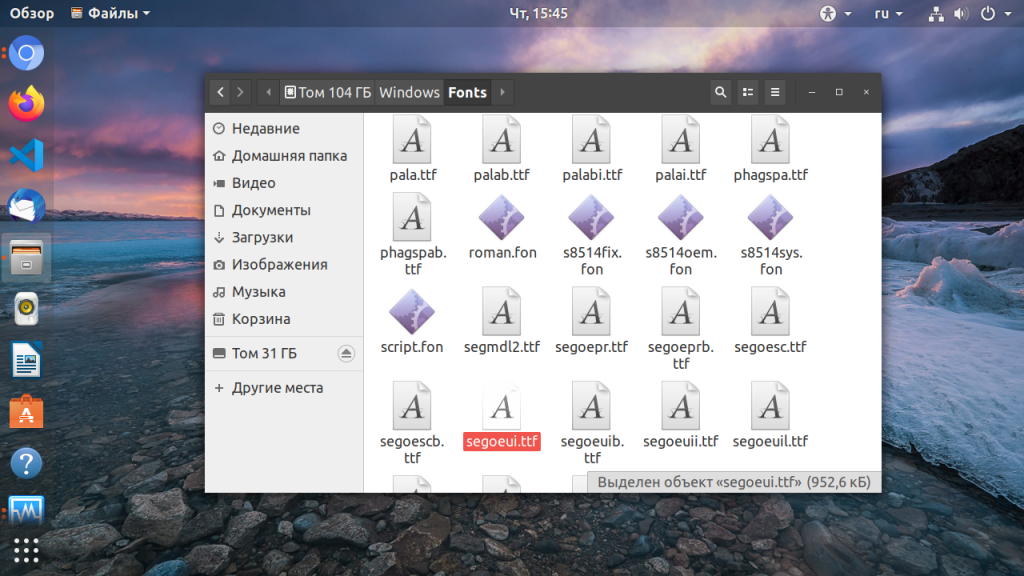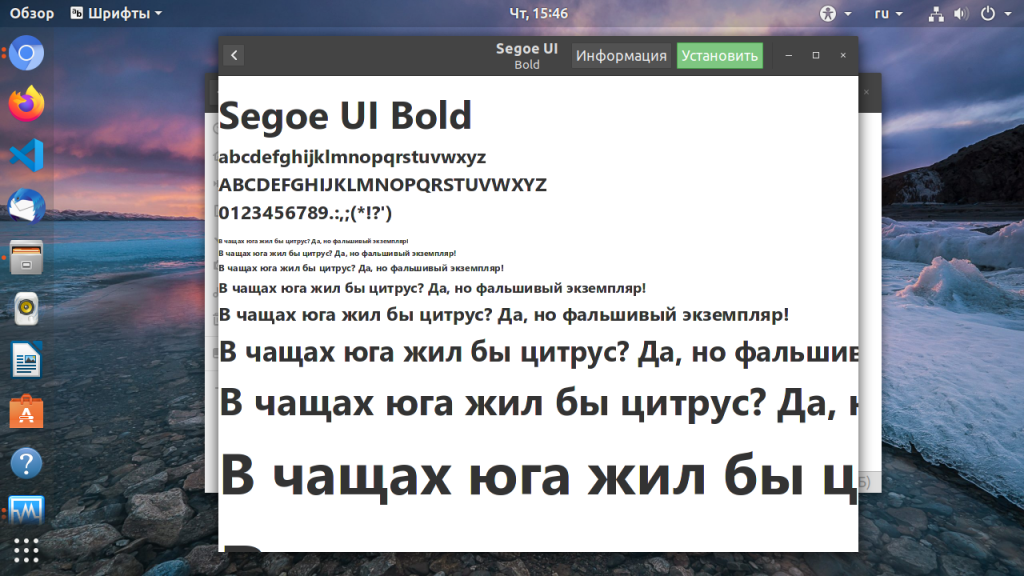- Установка шрифтов в Linux
- Установка шрифтов в Linux
- Установка шрифтов TrueType от Microsoft в Linux
- Установка шрифтов ClearType от Microsoft в Linux
- Установка других шрифтов Windows в Linux
- Как установить шрифт consolas linux
- Rushi’s
- Java, Js and everything web
- Consolas Font On Ubuntu
- Шрифт Tahoma и Consolas в Debian
- Установка шрифтов в Linux
- Установка шрифтов в Linux
- 1. Установка вручную
- 2. Установка с помощью пакетного менеджера
- Установка шрифтов TrueType от Microsoft в Linux
- Установка шрифтов ClearType от Microsoft в Linux
- Установка других шрифтов Windows в Linux
- Выводы
Установка шрифтов в Linux
Если вы являетесь современным человеком и используете часто все возможности графических редакторов, то Установка шрифтов в Linux является для вас обязательной информацией при переходе на новую систему. Особенно это касается пользователей Windows где установка шрифтов заключается в буквально «двух» шагах и, особенности Linux могут показаться довольно сложными, но это не совсем так. Ведь в современных сборках этот процесс упростили, и он практически является таким же как и у аналогов на Windows и macOS. В этой статье вы узнаете, как установить шрифты в Linux быстро и легко. Но для начала нам нужно скачать какой-то набор шрифтов, для примера и вы сможете сами попробовать все установить.
Установка шрифтов в Linux
Как мы уже сказали выше, мы разберем интересные варианты быстрой установки шрифтов в Linux и расскажем, как установить ClearType, TrueType и других шрифты Windows в Linux. Будем делать все поэтапно чтобы даже начинающий пользователь смог просто ориентироваться в этом. Главное, что нужно знать перед началом, это как запустить «Терминал». Далее все еще намного проще, чем запуск простой программы. Если вы уже определились в шрифте который, вы хотите установить на свою редакцию Linux то, давайте продолжим.
Шрифты а именно растровые, чаще всего распространяются в форматах PCF, BDF. А если говорить о векторных то, это форматы: TrueType или TTF, Type1, Type3, Open Type или MetaFont.
Если говорить про разницу между растровыми или векторными, то здесь она в принципе очень «тонкая» с оговоркой на то, что векторные шрифты более распространенные и пользуются большей популярностью среди пользователей.
Система Linux использует две основные папки для хранения шрифтов: /usr/share/fonts – это для глобальных шрифтов и папка с названием «fonts» для шрифтов которые доступны только для пользователя. Установка шрифтов как мы сказали выше, очень простая и заключается в копировании файла в определенную папку с категорией.
Установка шрифтов в Linux может показаться аналогичной Windows но, здесь все немного более интересней.
Для начала перейдите по пути указанном выше и создайте папку «Fonts» если такой не существует. Для этого можете использовать быструю команду: $ mkdir
И после этого установка шрифтов в Linux будет заключаться в простом копировании файлов в папку:
Если вы скачали заархивированный шрифт, то сначала его нужно распаковать. И после этого произвести действия для установки. Главное, установить шрифт в нужную папку. Это важно для многих редакторов, которые работают с системой.
После копирования очень желательно будет обновить кэш шрифтов в системе, делается это по такой команде:
Но в Linux есть еще более удобный вариант, который привнесла Ubuntu, а именно установка шрифтов в Linux через менеджер пакетов. Который позволяет еще быстрее установить нужные шрифты. Давайте приведем в пример, очень популярный шрифт «Compact» и теперь попробуем найти его в списке пакетов:
- $ sudo apt search compact
После того как убедились в его наличии, мы можем его установить, с помощью такой команды как:
- $ sudo apt install compact
После этих манипуляций обновлять кэш шрифтов в принципе не обязательно, ведь он обновился вместе с установочным пакетом. Установка шрифтов от Windows происходит подобным образом, но давайте разберем эту тему еще более подробно. Тем более что многим это может пригодится для редакторов.
Установка шрифтов TrueType от Microsoft в Linux
Microsoft в свое время более интенсивно старалась контролировать все что связанно с операционными системами и в 1996 году выпустила набор шрифтов TrueType чтобы сделать их стандартом во всех обозревателях на то время. И действительно так было, эти шрифты смогли завоевать популярность и до сих пор пользуются огромной востребованностью среди пользователей. А самое главное, что компания выпустила их в «свободной» лицензии что позволяет их установку любому желающему.
В Ubuntu установка шрифтов является очень простой. И для того чтобы установить себе эти шрифты в систему, можно открыть «Терминал» и ввести:
- $ sudo apt install ttf-mscorefonts-installer
Шрифты очень быстро установятся на вашу систему. Но перед этим терминал попросит вас принять лицензионное соглашение Microsoft которое нужно для завершения установки.
После того как в окне появится текст «Лицензии» вам нужно будет с помощью стрелок на клавиатуре пролистать его и с помощью кнопки «Tab» принять «Лицензию». Все установка шрифта, должна пройти успешно. Кстати, если у вас есть какие-то вопросы, то можете сразу писать их в форму комментариев на нашем сайте.
Установка шрифтов ClearType от Microsoft в Linux
Этот способ является по сути аналогичным предыдущему и его также нужно выполнять через «Консоль». Конечно мы расскажем вам какие команды нужно использовать для быстрой установки. Ведь установка шрифтов в Linux как можно понять, очень быстрая.
В Microsoft в 2007 году решили обновить старый пакет шрифтов, новым улучшенным набором. В который входят такие популярные шрифты как известный Corbel, Cambria и Collibri. Они в данный момент являются очень востребованным среди дизайнеров и простых пользователей, ведь по сути их главная особенность это универсальность и очень удобное, стильное оформление, которое отлично подстраиваться под многие форматы. Что очень ценится многими.
Если вам нужно установить только ClearType шрифты и до этого вы не устанавливали TrueType, то вам необходимо ввести такую команду для установки Cabextract:
- $ sudo apt-get install cabextract
Далее создайте папку с локальными шрифтами, если вы еще не сделали этого:
Затем вам нужно будет выполнить установку шрифта в Linux:
- $ wget -qO- http://plasmasturm.org/code/vistafonts-installer/vistafonts-installer | bash
Установка других шрифтов Windows в Linux
Установка других шрифтов Windows в Linux является аналогичной вариантам про которые мы уже рассказали вам выше. Главное найти нужный вам шрифт и скопировать его в папку или выполнить специальную команду в «Терминале». Любой из вариантов, как мне кажется является очень удобным ведь установка шрифтов в Linux в любом случае будет очень простой. И требует элементарных знаний в системе. Так вы сможете действовать в пределах системы более свободно и иногда выполнять команды получается еще быстрее чем пользоваться графическим интерфейсом. Что является огромным плюсом при работе с большим количеством файлов.
Если у вас есть чем дополнить статью, то пишите свое мнение в форму комментариев на нашем сайте. К тому же если информация будет действительно полезной или интересной, то мы дополним статью для других пользователей.
Если вы нашли ошибку, пожалуйста, выделите фрагмент текста и нажмите Ctrl+Enter.
Источник
Как установить шрифт consolas linux
В этой небольшой заметке я покажу как установить шрифт Consolas в Ubuntu. Мне этот шрифт приглянулся в текстовом редакторе Sublime Text и я захотел использовать его в IDE PhpStorm вместе с цветовой схемой Sublime.
На Windows шрифт Consolas присутствовал по умолчанию, а вот в Linux его не было. Но исправить это и установить шрифт Consolas в Ubuntu Linux довольно легко, по времени всё займет не более 5 минут:1. Установка пакетов
2. Создаём скрипт, который скачает и распакует шрифты:
и копируем следующее
3. Выполняем скрипт
4. Устанавливаем шрифт Consolas
В программе font-manager необходимо нажать в нижней панельке (может у Вас она будет в другом месте, в зависимости от системы и версии), затем выбрать manage Fonts — Install Font и найти в папке temp все шрифты Consolas для установки.
У меня они скачались как:
- CONSOLAB.TTF — bold (жирный)
- CONSOLAI.TTF — italic (курсив)
- CONSOLA.TTF — regular (обычный)
- CONSOLAZ.TTF — bold italic (жирный курсив)
Конечно же можно обойтись установкой только обычного шрифта, но я выбрал все возможные вариации, т.к. в подсветке синтаксиса PhpStorm есть возможность задавать коду не только цветовое форматирование, но и делать некоторые части жирными, наклонными, давать им подчеркивание и т.д. 5. Удаляем отработанные файлы
Тем, кто хочет дзена и чистоты системы — можете удалить также пакеты font-manager и cabextract. Я их оставлю, весят они мало и может ещё будут полезны. Вот и всё! После этого в систему будет добавлен шрифт Consolas. Удачи!
Источник
Rushi’s
Java, Js and everything web
Consolas Font On Ubuntu
Consolas is a nice to have font for programming. It is available by default on all versions(after win XP) of windows operating systems. If you are on Linux and want to use this font, the following are few easy ways to get it.
Before we move further have “font Manager” and “cabextract” installed on your ubuntu box.
sudo apt-get install font-manager
sudo apt-get install cabextract
Option 1:
If you could get your hands on any windows machine, go to C:\Windows\Fonts folder and just copy the consolas font onto any removable media. Copy that font file on the linux machine(no specific location, can do it anywhere) and install it using “Font Manager” application.
Option 2:
This procedure involves running the following script. The script downloads the powerpointviewer executable from the microsoft site and extracts it’s contents. After the extraction you just have to install consolas font from the extracted folder. The extracted folder has other files and fonts, you could install all the fonts if you wish and delete the folder.
Create a file named consolas.sh on your desktop and copy paste the following contents into that file:
#!/bin/sh set -e set -x mkdir temp cd temp wget http://download.microsoft.com/download/E/6/7/E675FFFC-2A6D-4AB0-B3EB-27C9F8C8F696/PowerPointViewer.exe cabextract -L -F ppviewer.cab PowerPointViewer.exe cabextract ppviewer.cab
Use Ctrl+Alt+T shortcut to open the terminal, change the directory on the command line to Desktop
now execute the shell script using the following command:
after the program runs successfully, you can open the temp folder on the Desktop and install the fonts using font manager application. Happy coding 🙂
Источник
Шрифт Tahoma и Consolas в Debian
Для опытных пользователей Debian не секрет, что все веб шрифты типа Arial, Georgia и другие шрифты от Microsoft ставятся простой командой:
После установки инсталлятор скачивает необходимые шрифты из сети и складывает их в папку /usr/share/fonts/truetype/msttcorefonts/. К сожалению, в комплект не входит часто используемый шрифт Tahoma.
Кто-то может обойтись и без него, а мне же он нужен по работе. Поэтому скачиваем его с сайта Microsoft:
Если вдруг с сайта Microsoft скачать файл не удаётся, я продублировал его у себя:
Для распаковки потребуется утилита cabextract:
Теперь распаковываем скачанный архив, копируем файлы в нужный каталог и создаём символические ссылки на шрифты под немного изменёнными именами:
cabextract tahoma32.exe
cp Tahoma.TTF /usr/share/fonts/truetype/msttcorefonts/Tahoma.ttf
cp Tahomabd.TTF /usr/share/fonts/truetype/msttcorefonts/Tahomabd.ttf
ln -s /usr/share/fonts/truetype/msttcorefonts/Tahoma.ttf /usr/share/fonts/truetype/msttcorefonts/tahoma.ttf
ln -s /usr/share/fonts/truetype/msttcorefonts/Tahomabd.ttf /usr/share/fonts/truetype/msttcorefonts/tahomabd.ttf
После проделанных операций сайты, на которых используется шрифт Tahoma будут отображаться корректно.
Также по долгу службы мне приходится довольно много программировать и вообще смотреть исходники различных программ и шрифтов. В качестве редактора я использую Komodo Edit — отличный продукт от компании ActiveState, а в качестве шрифта для отображения исходников я предпочитаю Consolas. Ставится он очень просто:
Далее выставляете его в настройках редактора или любой другой программы и читаете тексты, отображённые приятным глазу шрифтом.
Источник
Установка шрифтов в Linux
Все мы хотим чтобы наша система выглядела идеально. Но не всегда поставляемые в дистрибутиве шрифты выглядят красиво, или хотя бы даже приемлемо. Вы можете очень просто установить и использовать любой понравившийся вам шрифт. С другой стороны, для работы с официальными документами в офисных приложениях нам нужны такие шрифты, как Times New Roman, Colibri и многие другие. Но эти шрифты разработаны корпорацией Microsoft и не могут быть включены по умолчанию в дистрибутив Linux.
В этой статье мы рассмотрим как происходит установка шрифтов в Linux на примере Ubuntu, как установить шрифт, который вам понравился, а также как поставить все шрифты от Microsoft, используемые в системе Windows.
Установка шрифтов в Linux
Шрифты можно найти на просторах интернета в различных форматах. В основном все шрифты можно поделить на два типа: растровые и векторные. Растровые шрифты быстрее и проще, но они не поддерживают масштабирование. В отличие от них векторные шрифты можно спокойно масштабировать без потери качества.
Растровые шрифты чаще всего распространяются в форматах PCF, BDF. А векторные шрифты: TrueType (ttf), Type1, Type3, OpenType, MetaFont.
Вообще говоря, при работе со шрифтами вы, скорее всего, не заметите разницы растровый это шрифт или векторный, да и встречаются чаще всего только векторные шрифты.
1. Установка вручную
Для хранения шрифтов в Linux используются две основных папки: /usr/share/fonts — для глобальных шрифтов и папка
/.fonts для шрифтов доступных только для пользователя. Фактически установка шрифтов в Linux заключается в скачивании файла и копировании его в одну из этих папок.
/.fonts если она еще не существует:
А чтобы установить шрифт в Linux, просто копируем его в созданную папку. Например, для шрифта под названием AmazS.T.A.L.K.E.R.v.3.0.ttf команда будет выглядеть так:
Аналогично можно скопировать шрифт файловым менеджером, только нужно использовать сочетание клавиш Ctrl+H, чтобы включить просмотр скрытых папок. Если шрифт поставляется в архиве, то его нужно распаковать и копировать уже сами файлы шрифта.
После того как все шрифты были скопированы нужно обновить кэш шрифтов системы:
Чтобы шрифт появился в нужной вам программе, её надо перезапустить после добавления шрифта и обновления кэша:
2. Установка с помощью пакетного менеджера
Также много шрифтов можно установить с помощью менеджера пакетов. Рассмотрим на примере Ubuntu, допустим, нам нужно установить шрифт terminus, сначала попробуем найти пакет с таким шрифтом:
sudo apt search terminus
Да, видим что он существует. Теперь устанавливаем:
sudo apt install xfonts-terminus
После этого кеш обновлять уже необязательно поскольку он был обновлен при установке пакета. Шрифты от Windows устанавливаются подобным образом, но мы рассмотрим эту тему немного подробнее.
Установка шрифтов TrueType от Microsoft в Linux
Microsoft выпустила пакет основных TrueType шрифтов для веб-сайтов в 1996 году. Эти шрифты получили очень либеральную лицензию, поэтому их может установить любой желающий. Microsoft отдала их, потому что хотела чтобы они были стандартны во всех браузерах. Этот проект был закрыт еще в 2002 году, но установить и использовать их можно до сих пор.
Пакет содержит такие шрифты: Andale Mono, Arial, Arial Black, Comic Sans MS, Courier New, Georgia, Impact, Times New Roman, Trebuchet, Verdana, и Webdings. Times New Roman был шрифтом по умолчанию для всех документов, пока не вышел в 2007 году Collibri.
Этот пакет можно очень просто установить в Ubuntu. К сожалению, установка шрифтов Ubuntu не может быть выполнена через центр приложений. Установка просто зависнет и не достигнет завершения потому, что нужно принять лицензию. Поэтому для установки используйте терминал.
В Ubuntu выполните в терминале вот такую команду:
sudo apt install ttf-mscorefonts-installer
Перед тем, как начнётся установка шрифтов, вам нужно принять лицензию ELUA. Когда появится запрос лицензионного соглашения используйте стрелки вверх / вниз чтобы прокрутить его. Затем нажмите кнопку Tab чтобы переместить курсор на позицию Yes и нажмите Enter.
Только после этого начнётся установка шрифтов:
Таким образом, вы принимаете лицензионное соглашение Microsoft. Программа установки загрузит шрифты в вашу систему и сделает их сразу доступными для всех приложений. В других дистрибутивах установка шрифтов Linux отличается только менеджером пакетов.
Установка шрифтов ClearType от Microsoft в Linux
Microsoft добавила группу новых ClearType шрифтов для Windows начиная с Windows Vista и Office 2007. Это такие шрифты, как: Constantia, Corbel, Calibri, Cambria, Candara, and Consolas. Collibri стал шрифтом по умолчанию в Office 2007.
Компания не выпустила эти шрифты доступными для всех, как они сделали с предыдущим пакетом. Тем не менее Microsoft позволяет загрузить эти шрифты как часть бесплатного приложения Microsoft PowerPoint Viewer 2007. Если у вас нет установленной Windows, вы можете воспользоваться скриптом, который загрузит это приложение, извлечет шесть нужных ClearType шрифтов и установит их в вашей системе. Скрипт устанавливает шрифты только для вашего пользователя, а не глобально в отличие от предыдущего пакета.
Проще всего все сделать через терминал. Команды очень просты и вам не нужно выполнять много действий. Установка шрифтов Winodws Ubuntu, выполняется простым копированием и вставкой.
Если вы не устанавливали TrueType шрифты, то необходимо выполнить такую команду для установки утилиты cabextract:
sudo apt install cabextract
Создайте папку с локальными шрифтами если еще не сделали этого:
Выполните команду, для загрузки и выполнения скрипта чтобы установить шрифт в linux:
wget -qO- http://plasmasturm.org/code/vistafonts-installer/vistafonts-installer | bash
Установка других шрифтов Windows в Linux
Вышеописанные способы установки шрифтов Windows, скорее всего, дадут все что вам нужно. Они установят большинство стандартных шрифтов Windows и Microsoft Office, таких, как True Type и ClearType. Но не все шрифты включены в эти пакеты. Tahoma не входит в пакет основных шрифтов TrueType, а Segoe UI и другие новые шрифты не включены в пакет ClearType.
Если у вас есть система Windows на том же компьютере, то установить эти шрифты очень просто. Например, если вы используете двойную загрузку, Windows рядом с Linux, то просто найдите в файловом менеджере раздел, на который установлена Windows. Раздел можно выбрать на боковой панели. Затем перейдите в папку Windows/fonts и вы увидите там все шрифты, установленные в вашей WIndows, в том числе стандартные.
В Ubuntu вы можете дважды щелкнуть по файлу шрифта и в открывшимся окне нажать кнопку Установить:
Так вы можете установить шрифт Linux только для текущего пользователя. Таким образом, вы можете очень быстро установить любые шрифты из Windows, в том числе Tahoma и Segoe UI. Можно даже не использовать предыдущие команды и скрипты и потянуть Times New Roman и Collibri вот таким вот способом.
Если Windows на другом компьютере, вы можете скопировать нужные шрифты на внешний носитель и установить их таким же образом, или просто скопировать в папку
Выводы
Теперь вы знаете как установить шрифты в Linux и сможете настроить свою систему так как нужно. Со шрифтами в документах все еще более просто. В Ubuntu да и в других дистрибутивах используется набор свободных шрифтов Red Hat, которые были разработаны для замены Arial, Arial Narrow, Times New Roman и Courier New. Они имеют ту же ширину, что и шрифты от Microsoft. Поэтому если документ составлен с помощью Times New Roman, то в офисном пакете будет использоваться альтернативный шрифт из свободных шрифтов той же ширины, поэтому структура документа не будет нарушена. Поэтому устанавливать шрифты от Microsoft только ради просмотра документов совсем необязательно. Но выглядят они совсем не так как оригинал. Так что если вы хотите получить наибольшую совместимость с Microsoft Office желательно все же установить эти шрифты.
Источник