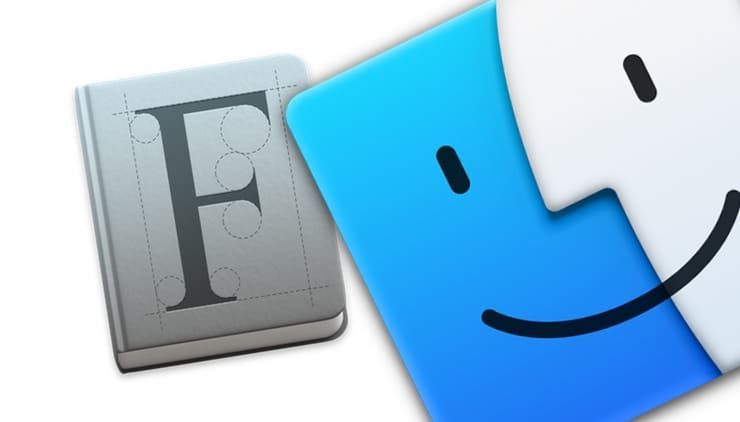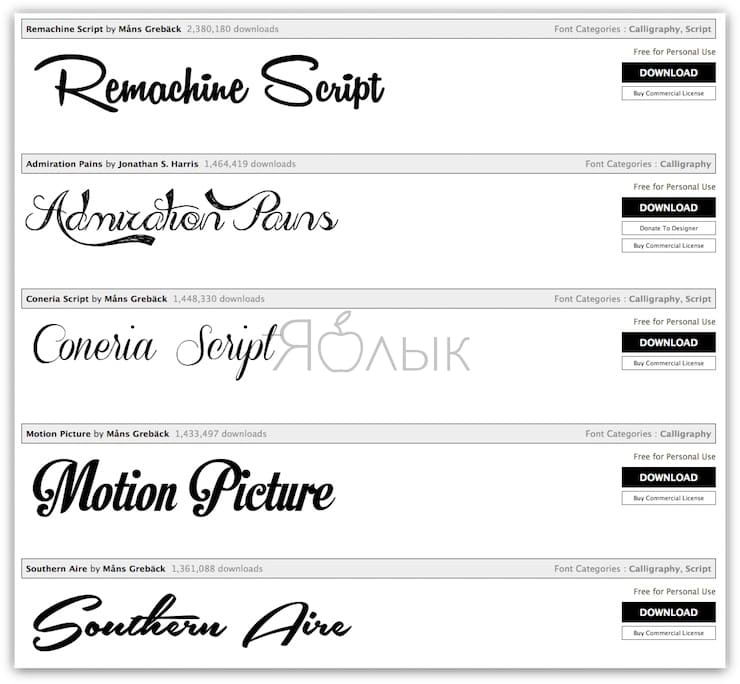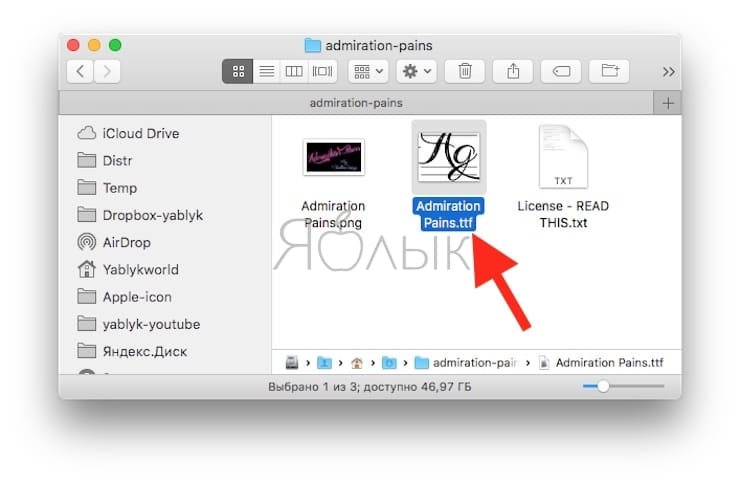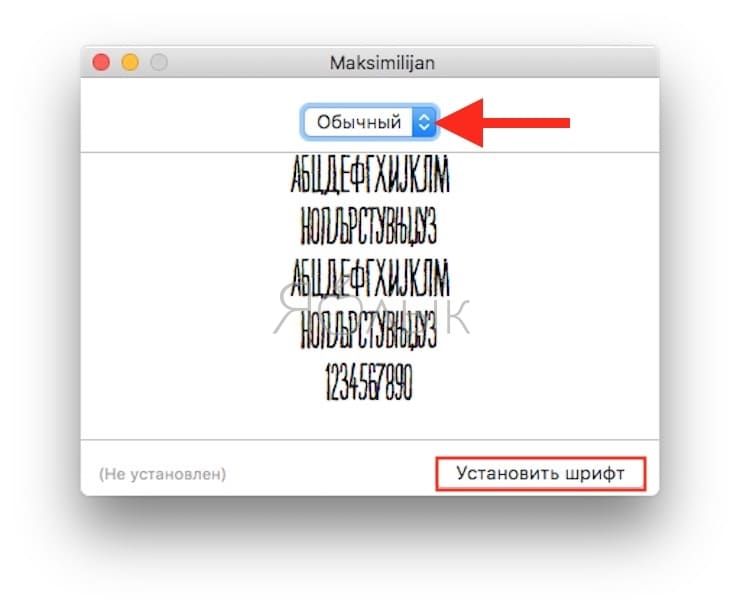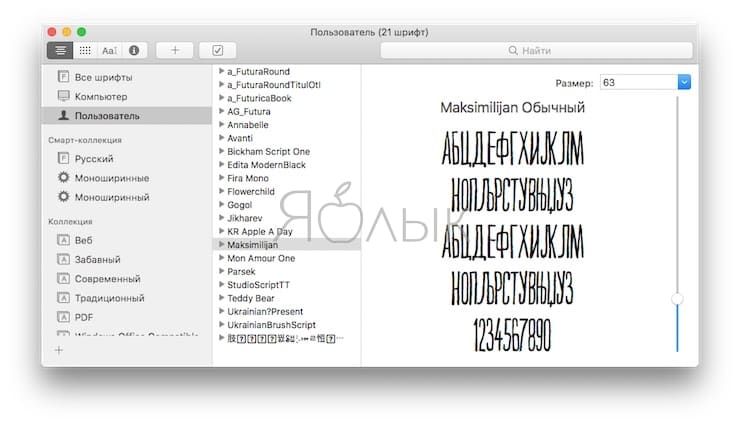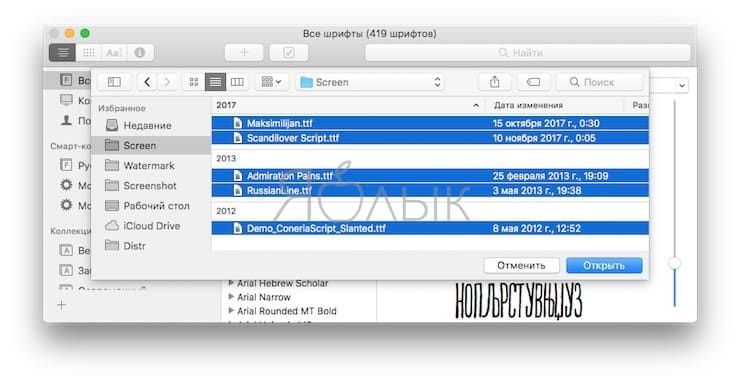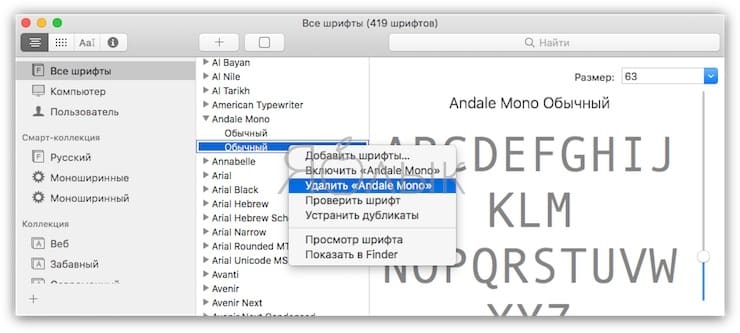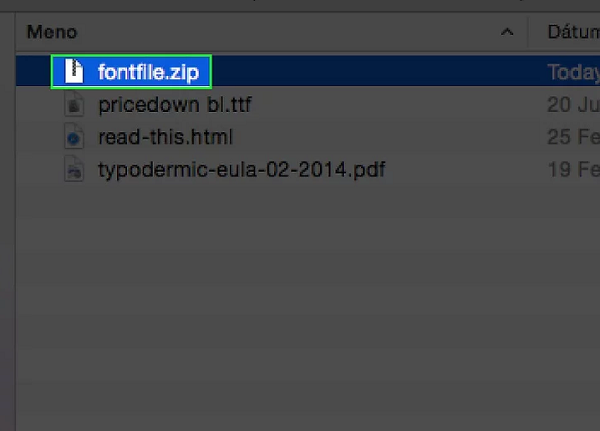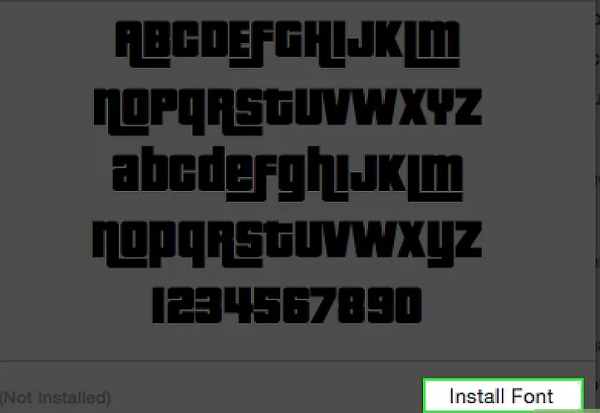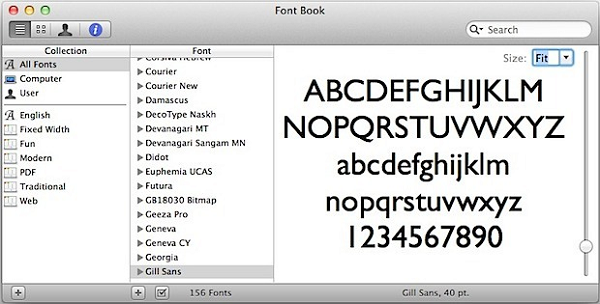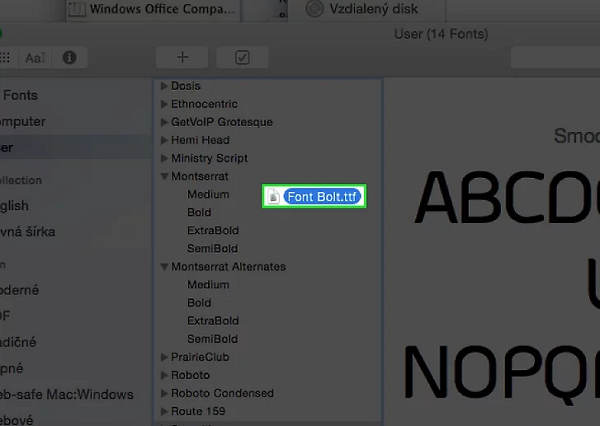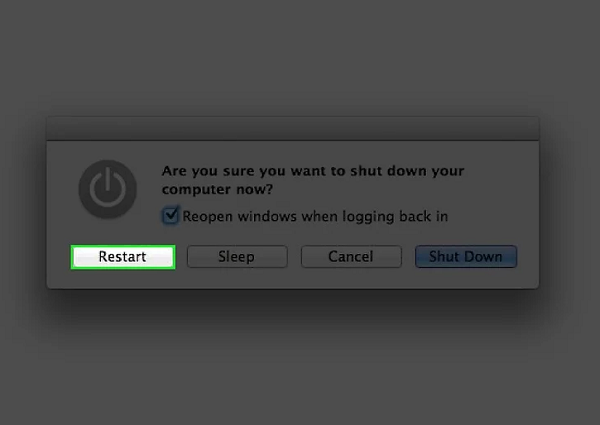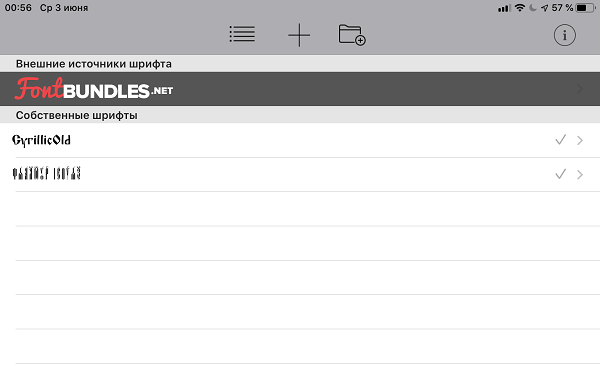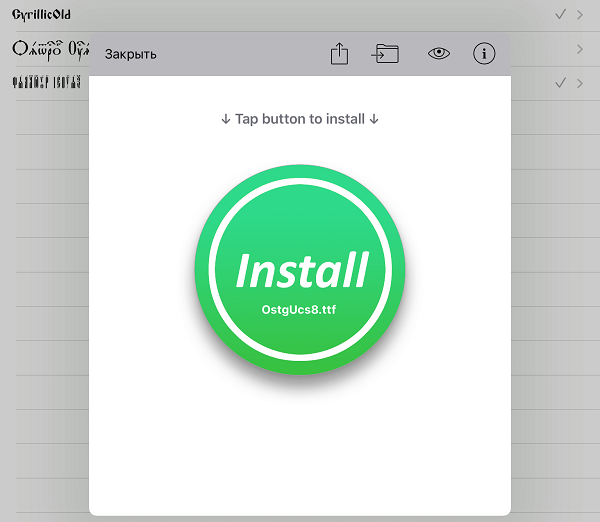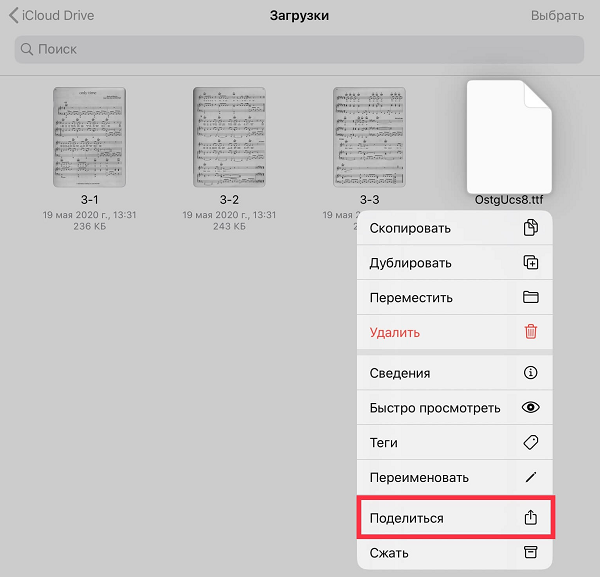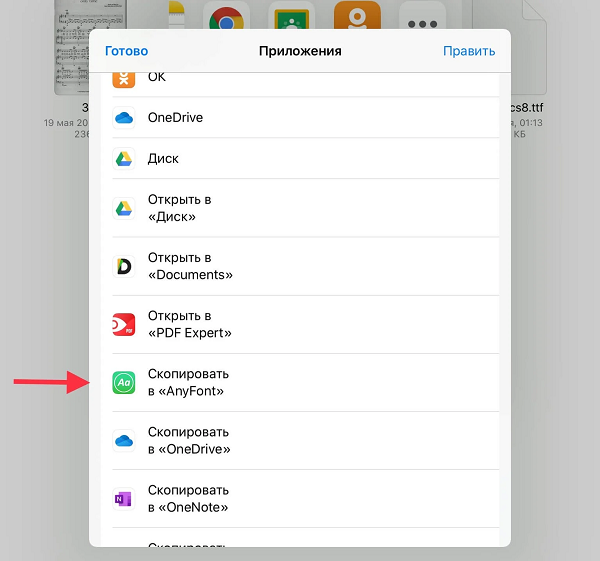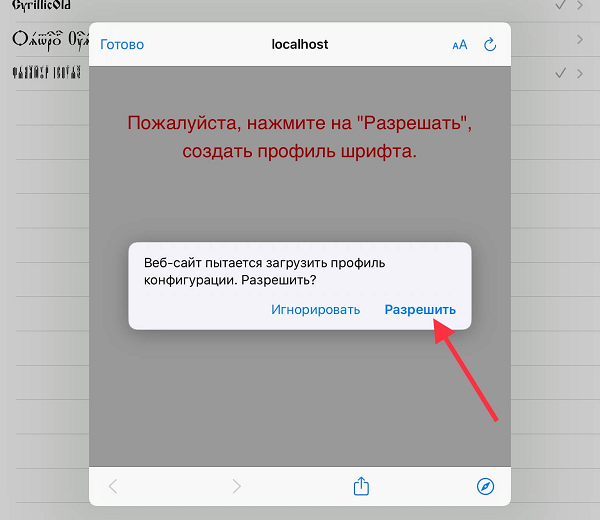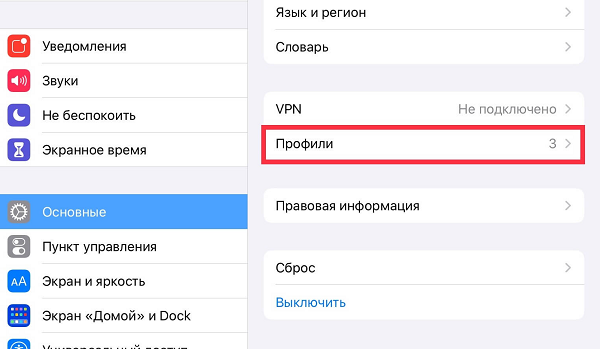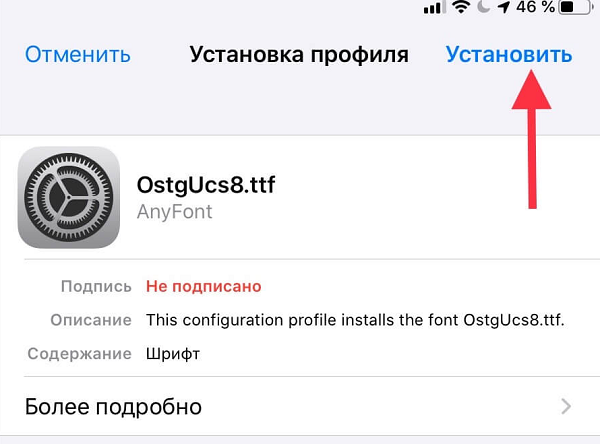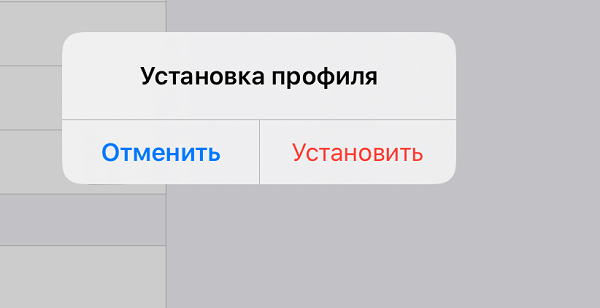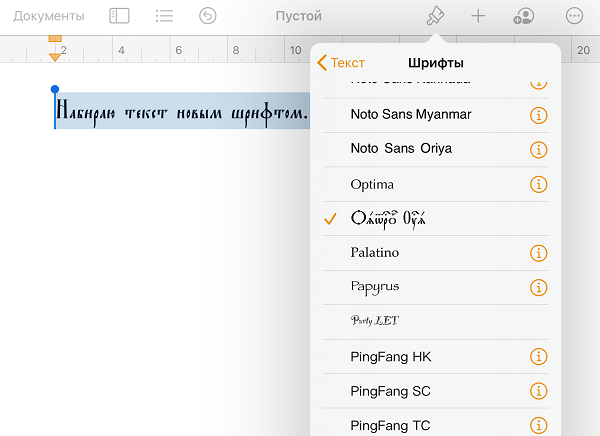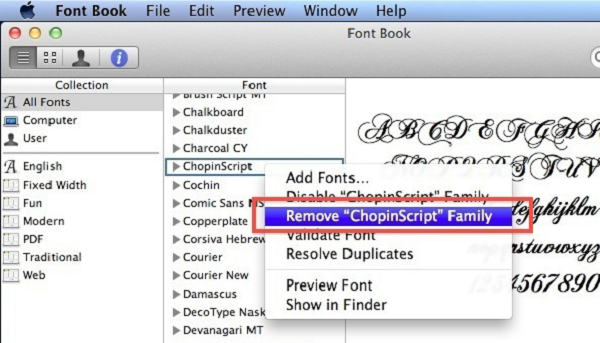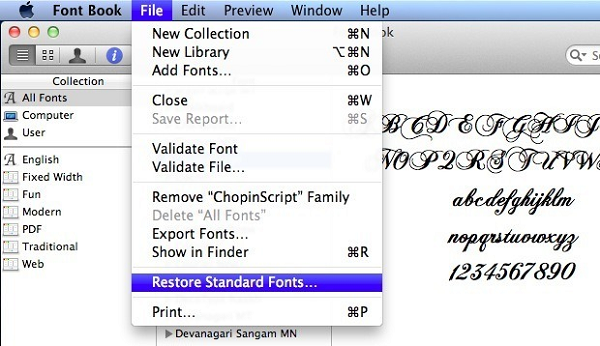- Установка и удаление шрифтов на компьютере Mac
- Установка шрифтов
- Отключение шрифтов
- Удаление шрифтов
- Дополнительная информация
- Как добавить шрифт в Mac OS
- Установка нового шрифта в Mac OS
- 1. Найдите нужный вам шрифт
- 2. Установите шрифт
- 3. Проверьте результат
- Как установить шрифт TTF на Mac?
- Будут ли шрифты TTF работать на Mac?
- Как установить шрифты на Mac вручную?
- Как импортировать шрифт TTF?
- Как импортировать шрифты в macbook?
- Какой шрифт лучше для Mac OTF или TTF?
- Как мне увидеть все шрифты на моем Mac?
- Где находится приложение Font Book на Mac?
- Почему мои загруженные шрифты не отображаются на Mac?
- Как добавить шрифты в Microsoft Word для Mac?
- Как мне загрузить новые шрифты?
- Как мне скачать и использовать шрифты?
- Как установить шрифты в Windows 10?
- Как использовать шрифты Dafont на Mac?
- Как изменить шрифт на Mac?
- Как добавить шрифт в Photoshop на Mac?
- Шрифты Mac (macOS): где скачивать, как добавлять (устанавливать) и удалять
- Где брать шрифты для Mac?
- Как добавить шрифт на Mac
- Как установить на Mac сразу несколько шрифтов одновременно
- Как проверять и удалять шрифты на Mac
- Установка шрифтов на Mac OS
- Добавление скачанного шрифта
- При помощи Font Book
- Ручная установка
- Установка собственного шрифта через AnyFont
- Возможные ошибки и их устранение
- Итоги
- Полезное видео
Установка и удаление шрифтов на компьютере Mac
Компьютер Mac поставляется со множеством встроенных шрифтов, также можно загружать и устанавливать дополнительные шрифты от компании Apple и из других источников. Если какой-либо шрифт в программах нежелателен, его можно отключить или удалить.
Установка шрифтов
Дважды щелкните нужный шрифт в Finder, затем щелкните «Установить шрифт» в открывшемся окне предварительного просмотра шрифта. После тогда как компьютер Mac проверит шрифт и откроет программу Шрифты, шрифт установлен и доступен для использования.
В настройках программы «Шрифты» можно указать установочную папку по умолчанию, что определит доступность добавляемых вами шрифтов для других учетных записей на этом компьютере Mac.
Шрифты, отображаемые в программе «Шрифты» затененными, либо отключены («Откл.»), либо доступны для загрузки с веб-сайта Apple как дополнительные. Чтобы загрузить шрифт, выделите его и выберите «Правка» > «Загрузить».
Отключение шрифтов
Отключить можно любой шрифт, не являющийся обязательным для компьютера Mac. Выделите шрифт в программе «Шрифты», затем выберите «Правка» > «Отключить». Шрифт останется установленным, но больше не будет отображаться в меню шрифтов программ. В программе «Шрифты» рядом с названиями отключенных шрифтов отображается пометка «Откл.».
Удаление шрифтов
Удалить можно любой шрифт, не являющийся обязательным для компьютера Mac. Выделите шрифт в программе «Шрифты», затем выберите «Файл» > «Удалить». Программа «Шрифты» переместит шрифт в корзину.
Дополнительная информация
ОС macOS поддерживает шрифты TrueType (.ttf), Variable TrueType (.ttf), TrueType Collection (.ttc), OpenType (.otf) и OpenType Collection (.ttc). В ОС macOS Mojave добавлена поддержка шрифтов OpenType-SVG.
Шрифты устаревшего комплекта TrueType и шрифты PostScript Type 1 LWFN могут работать, но использовать их не рекомендуется.
Источник
Как добавить шрифт в Mac OS

Казалось бы, нет ничего проще, но у некоторых пользователей установка шрифтов на Mac OS может вызывать проблемы. Именно для них мы и написали небольшую инструкцию о том, как добавлять шрифты в Mac OS.
Без сомнения, некоторым для работы может быть просто необходимо иметь большое количество разнообразных шрифтов на своём компьютере. В первую очередь, большинство интересуется вопросом, как добавить шрифт в Фотошоп и Иллюстратор на Mac OS, и это понятно, ведь техника от Apple пользуется большой популярностью в сфере графических дизайнеров.
К счастью, необходимости добавлять шрифт в каждую отдельную программу в Mac OS нет, достаточно просто один раз добавить его в систему, и он будет доступен из любого приложения, которое использует шрифты, а сам процесс установки займет у вас буквально 10 секунд.
Установка нового шрифта в Mac OS
Для добавления нового шрифта в систему OS X проделайте следующие действия.
1. Найдите нужный вам шрифт
В интернете достаточно сайтов, на которых вы можете скачать всевозможные шрифты для самых разных ситуаций. Найдите и скачайте файл шрифтов, который должен иметь расширение .ttf.
2. Установите шрифт
После того, как вы скачали шрифт в формате .tff, просто откройте его двойным кликом. В нижней правой части открывшегося окна нажмите кнопочку «Установить шрифт» и подождите пару секунд, пока он установится в вашей системе.
3. Проверьте результат
Если вы все сделали правильно, ваш новый шрифт будет доступен в любом приложении, которое использует системные шрифты, например, в Photoshop.
Как видите, процесс добавления шрифта на ваш компьютер с Mac OS предельно прост и состоит буквально из двух кликов.
Источник
Как установить шрифт TTF на Mac?
Будут ли шрифты TTF работать на Mac?
Шрифты TrueType поддерживаются непосредственно в Mac OS X, как и почти любой другой тип шрифта. Если вы дважды щелкните шрифт, он должен открыться в Книге шрифтов, и вы можете просто выбрать «Установить шрифт».
Как установить шрифты на Mac вручную?
Дважды щелкните шрифт в Finder, затем нажмите «Установить шрифт» в открывшемся окне предварительного просмотра шрифта. После того, как ваш Mac проверит шрифт и откроет приложение Font Book, шрифт будет установлен и доступен для использования.
Как импортировать шрифт TTF?
Чтобы установить шрифт TrueType в Windows:
- Нажмите «Пуск», «Выбрать», «Настройка» и нажмите «Панель управления».
- Нажмите «Шрифты», нажмите «Файл» на главной панели инструментов и выберите «Установить новый шрифт».
- Выберите папку, в которой находится шрифт.
- Появятся шрифты; выберите желаемый шрифт с названием TrueType и нажмите OK.
Как импортировать шрифты в macbook?
Дважды щелкните шрифт, который вы загрузили в Finder, — откроется новое окно предварительного просмотра. 2. Щелкните «Установить шрифт». Затем ваш Mac проверит шрифт, и в случае успеха он будет установлен в вашу книгу шрифтов.
Какой шрифт лучше для Mac OTF или TTF?
Для дизайнеров, как любителей, так и профессионалов, главное полезное различие между OTF и TTF заключается в расширенных функциях набора. … Другими словами, OTF действительно «лучше» из двух из-за дополнительных функций и опций, но для обычного пользователя компьютера эти различия не имеют особого значения.
Как мне увидеть все шрифты на моем Mac?
Предварительный просмотр шрифтов
Если панель предварительного просмотра не отображается, выберите «Просмотр»> «Показать предварительный просмотр». В приложении «Книга шрифтов» на Mac выберите коллекцию шрифтов на боковой панели, чтобы увидеть шрифты в ней: Все шрифты: все шрифты, связанные с коллекциями «Компьютер» и «Пользователь», а также дополнительные системные шрифты, доступные для загрузки.
Где находится приложение Font Book на Mac?
Пользователь: шрифты доступны только вам и находятся в папке Fonts в вашей домашней библиотеке (
/ Library / Fonts /). Чтобы увидеть свою домашнюю папку библиотеки, щелкните значок Finder в Dock, затем нажмите и удерживайте клавишу Option, выбрав «Перейти»> «Библиотека».
Почему мои загруженные шрифты не отображаются на Mac?
Просто дважды щелкните шрифт в папке «Загрузки», затем щелкните «Книга шрифтов» в строке меню и щелкните «Настройки». … Если вы только что установили несколько шрифтов и не можете найти их в используемом приложении, просто перезапустите его, и они должны появиться.
Как добавить шрифты в Microsoft Word для Mac?
Как добавить новые шрифты в Microsoft Word на Mac
- Откройте Finder на вашем Mac.
- Перейдите в то место, где находится ваш новый файл шрифта. …
- Дважды щелкните файл шрифта, который хотите установить.
- Откроется окно предварительного просмотра шрифта. …
- Это установит шрифт и откроет книгу шрифтов. …
- Перезагрузите компьютер, чтобы изменения вступили в силу.
Как мне загрузить новые шрифты?
Установка шрифта в Windows
- Загрузите шрифт с Google Fonts или другого сайта шрифтов.
- Разархивируйте шрифт, дважды щелкнув файл. …
- Откройте папку шрифтов, в которой будет отображаться шрифт или шрифты, которые вы загрузили.
- Откройте папку, затем щелкните правой кнопкой мыши каждый файл шрифта и выберите «Установить». …
- Теперь ваш шрифт должен быть установлен!
Как мне скачать и использовать шрифты?
Загрузка, извлечение и установка пользовательского шрифта на ваше устройство Android
- Извлеките шрифт на Android SDcard> iFont> Custom. Нажмите «Извлечь», чтобы завершить извлечение.
- Теперь шрифт будет расположен в папке «Мои шрифты» как собственный шрифт.
- Откройте его, чтобы просмотреть шрифт и установить его на свое устройство.
Как установить шрифты в Windows 10?
Как установить шрифты и управлять ими в Windows 10
- Откройте панель управления Windows.
- Выберите «Оформление и персонализация».
- Внизу выберите «Шрифты». …
- Чтобы добавить шрифт, просто перетащите файл шрифта в окно шрифтов.
- Чтобы удалить шрифты, просто щелкните выбранный шрифт правой кнопкой мыши и выберите «Удалить».
- Нажмите Да, когда будет предложено.
Как использовать шрифты Dafont на Mac?
Дважды щелкните файл шрифта> кнопку «Установить шрифт» в нижней части окна предварительного просмотра. В любой версии Mac OS X: поместите файлы в / Library / Fonts (для всех пользователей) или в / Users / Your_username / Library / Fonts (только для вас).
Как изменить шрифт на Mac?
Выберите «Формат»> «Шрифт»> «Заменить шрифты» (в меню «Формат» вверху экрана). Щелкните двойные стрелки справа от шрифта, который вы хотите заменить, затем выберите замену. Если шрифт указан как отсутствующий шрифт, также выберите гарнитуру.
Как добавить шрифт в Photoshop на Mac?
Как загрузить и установить новые шрифты в Photoshop на Mac
- Шаг 1) Загрузите шрифт в желаемое место.
- Шаг 2) Распакуйте шрифт.
- Шаг 3) Откройте книгу шрифтов.
- Шаг 4) Нажмите «Добавить шрифт». Перейдите к своему новому шрифту и нажмите «ОК».
- Шаг 5) Откройте фотошоп, Word или любую другую текстовую программу. Наслаждайтесь своим новым шрифтом!
Источник
Шрифты Mac (macOS): где скачивать, как добавлять (устанавливать) и удалять
Рядового пользователя вполне устраивает стандартный набор шрифтов для Mac. Но что делать, если вы – маркетолог или дизайнер, и вам регулярно требуется подбирать новый шрифт для вашего очередного проекта? К счастью, сегодня в macOS есть достаточно инструментов для того, чтобы легко устанавливать и применять сторонние шрифты.
Где брать шрифты для Mac?
Источников в Интернете очень много – вы легко найдете и бесплатные, и специализированные дизайнерские, и даже получите возможность создать свой собственный шрифт. Наберите в поисковике «Fonts for mac» или «шрифты для Mac» и выбирайте.
Убедитесь, что загруженный шрифт поддерживается macOS. Вам нужно решение в форме «.ttf» (он же TrueType) или «.otf» (OpenType).
Не забывайте о безопасности – качайте шрифты только с надежных и проверенных источников.
Как добавить шрифт на Mac
1. Откройте приложение Finder (нажатием на фирменную иконку-«улыбку» или через поисковый запрос в Spotlight) и найдите загруженный шрифт.
2. Запустите шрифт (так же как открываете обычный файл или программу), после чего откроется окно программы Шрифты – это сравнительно недавняя разработка Apple для более удобной работы со шрифтами. В окошке вы увидите название и превью нового шрифта – образец написания букв и цифр. Выбрать ту или иную разновидность шрифта можно в выпадающем меню, оно находится в верхней части окна.
3. Нажмите на кнопку Установить шрифт в правом нижнем углу. Новый шрифт будет автоматически добавлен в Шрифты и станет доступным для использования. В теории – во всех приложениях на вашем Mac, но на практике так бывает не всегда (особенно это касается старых приложений из Microsoft Word).
Как установить на Mac сразу несколько шрифтов одновременно
Для этого можно использовать вариант установки напрямую через Шрифты.
1. Откройте Finder, выберите Приложения и найдите в списке программу Шрифты. Как вариант, можно сделать это через поиск Spotlight (пожалуй, так будет даже быстрее).
2. Выберите в правой колонке меню Все шрифты, нажмите на знак «плюс» в левой верхней части окна и добавьте в библиотеку все загруженные ранее шрифты.
Как проверять и удалять шрифты на Mac
Если вы действительно часто работаете со шрифтами, в программе можно удалить ненужные (клик правой кнопкой по шрифту или коллекции – Удалить) или сформировать коллекцию тех шрифтов, которыми вы пользуетесь чаще всего (Файл → Новая коллекция).
А если со шрифтом возникают проблемы, вы имеет возможность валидировать его через меню Файл → Проверить шрифт.
Источник
Установка шрифтов на Mac OS
Встроенных шрифтов Mac OS достаточно много, однако пользователи имеют право установить другие, скачанные варианты. Чтобы сделать это, не нарушив работу системы, необходимо соблюдать определенный порядок действий. Он напрямую зависит от выбранного способа установки, что стоит рассмотреть максимально подробно.
Добавление скачанного шрифта
Прежде чем выяснить, как установить шрифт на Мак, нужно понять, что сначала его потребуется загрузить. Для этих целей существуют базы начертаний, например, как на этом сайте, где представлено достаточное количество разнообразных оформлений для текста.
- Ознакомится с доступными начертаниями и выбрать подходящее.
- Распаковать архив. Разархивированные файлы должны иметь расширение TTF.
- Кликнуть по файлам и нажать «Install».
После совершения этих действий начертание допускается инсталлировать непосредственно в операционную систему.
При помощи Font Book
С помощью программе Font Book можно увидеть список доступных шрифтов на Маке. Открыв её, пользователь увидит, что названия некоторых из них имеют серый цвет. В этот момент их использование невозможно.
Такую ситуацию можно исправить. Для этого нужно сделать следующее:
- Нужно запустить программу Font Book.
- Просмотрев список, выделяют один из тех, для написания которых был использован серый цвет.
- Кликают по «Установить». После этого происходит добавление ранее загруженного начертания.
Теперь новый шрифт Мак можно использовать. А если посмотреть на список, становится видно, что для его название выделено чёрным цветом.
Ручная установка
Чтобы понять, как установить шрифты на Мак вручную, необходимо выполнить следующие действия:
- Открыть папку, где находятся загруженные шрифты. Для этого через Finder выбирают папку «Загрузки».
- Обычно шрифты скачивают как архивные файлы. Нужно открыть соответствующий zip файл и извлечь имеющиеся там файлы.
- Среди них выбирают тот, который имеет расширение TTF или OTF. По нему необходимо дважды кликнуть. Через открывшееся меню выбирают строку «Установить».
После этого шрифт обычно можно использовать. Если он недоступен, требуется перезагрузить компьютер и после этого его можно применять.
Данный способ позволяет применять начертание только тому пользователю, который его установил. Чтобы сделать его доступным для всех остальных, потребуется предпринять такие шаги:
- Необходимо запустить приложение Font Book.
- С помощью меню перейти к настройкам программы.
- Нужно обратить внимание на опцию «Расположение шрифтов по умолчанию». Сейчас там установлено «Пользователь». Чтобы открыть доступ для всех, требуется указать «Компьютер».
Теперь его смогут применять все пользователи этого компьютера.
Установка собственного шрифта через AnyFont
Программа AnyFont создана для устройств, работающих на базе iOS. Пользователь может скачать её через App Store. Она предназначена для установки дополнительных шрифтов для использования в приложениях. Этот файловый менеджер не может изменить системные начертания, но позволяет использовать новые в различных программах.
После того, как приложение будет скачано и установлено, его нужно запустить. Здесь будет доступно два раздела начертаний — системные, то есть уже имеющиеся в ОС устройства, и собственные шрифты, которые добавляются в AnyFont самим пользователем. Соответственно, изначально во втором разделе будет пусто.
В процессе работы с приложением допускается экспорт, перемещение, сортировка, удаление собственных начертаний. Также можно посмотреть как будет выглядеть текст, прежде чем использовать шрифт, и получить всю необходимую информацию о нем.
Произвести установку нового буквенного оформления можно следующим способом:
- При скачивании нужно отправить на свой электронный почтовый адрес письмо с вложением в виде файла шрифта.
- Открыв сообщение в Mail, надо нажать на вложение. В появившемся меню выбирают строку «Открыть в AnyFont».
- После этого откроется программа, в которую будет загружен этот шрифт. На экране будет показана большая кнопка, после нажатия которой произойдёт установка в систему.
Установку можно производить ещё одним способом — через облачный сервис. При этом потребуется:
- Открыть папку в iCloudDrive, где расположен файл.
- Тапнув по нему, в меню выбирают «Поделиться».
- В открывшемся списке выбирают опцию «Скопировать в AnyFont».
- После этого открывается приложение, на экране появляется большая кнопка инсталляции, после нажатия на которую производится установка.
- Затем следует нажать «Разрешить».
- После потребуется переход в «Настройки»/«Основные»/«Профили».
- Самый верхний профиль, который высветился, – это новое начертание, нужно нажать на него, а потом тапнуть по «Установить».
- Действия подтверждаются.
- Теперь начертание можно видеть как в AnyFont, так и среди профилей конфигурации гаджета.
Если скачать файл с помощью браузера, то сначала нужно открыть папку, где он находится и тапнуть. Затем в открывшемся списке выбирают опцию «Открыть в AnyFont». После этого произойдёт запуск этой программы и инсталляция производится так же, как в предыдущих случаях. После этого новым шрифтом можно будет пользоваться.
Если во вложении был использован ZIP архив, то процедура установки проводится аналогичным образом, однако при этом будут установлены все начертания, содержащиеся в нём. Чтобы это произошло сразу, нужно включить опцию одновременной установки, которую можно увидеть в верхней части экрана.
При необходимости с помощью этой программы можно удалить ранее установленный шрифт. Для этого нужно запустить приложение, выбрать нужную строку в списке, и нажать кнопку «Удалить». После этого файл исключается из использования, но остаётся на диске.
Возможные ошибки и их устранение
После проведения установки, обычно всё работает хорошо, однако иногда может случиться так, что отображение выполняется неправильно или возникают ошибки при работе приложения. Тогда необходимо произвести проверку. Для этого предпринимают следующие шаги:
- Открывают приложение Font Book.
- Выбирают нужную строку.
- Из меню выбирают раздел «Файл», затем кликают по строке «Проверить».
- Результат будет отображён следующим образом. Значок зелёного цвета говорит о том, что шрифт на Макбуке успешно прошёл проверку. Жёлтый цвет предназначен для предупреждения пользователя о неисправности. Красный сигнализирует о том, что начертание невозможно отобразить корректно.
- В двух последних случаях пользователь может удалить его. Для этого рядом можно поставить отметку, затем нажать на «Удалить отмеченный».
Еще один способ выделить проблемные варианты – кликнуть по «Предупреждения и ошибки». После этого будет показан список только тех шрифтов, относительно которых сделаны предупреждения или тех, где содержатся ошибки.
Если необходимо удалить некоторые шрифты, полностью исключив их из общего списка, это можно выполнить таким образом:
- Запускается приложение Font Book.
- Из списка доступных начертаний выбирают нужную строку.
- Делают одно из двух: ставят отметку напротив «Выключить выбранные шрифты» или нажимают кнопку «Изменить», а затем на «Выключить шрифт».
- Выбранное действие потребуется подтвердить. Для этого нажимают на кнопку «Выключить».
Более того, может возникнуть желание оставить только стандартный набор начертаний. Для этого достаточно в системной программе через меню перейти в раздел Файл к строке «Восстановить стандартные».
Итоги
Использование стильных надписей помогает не только красиво оформлять различные послания, но и способствует развитию творческого потенциала пользователей. А файловые менеджеры Font Book и AnyFont обеспечивают доступ ко всем необходимыми функциям для управления шрифтами.
Полезное видео
Практическое руководство по установке начертаний:
Источник