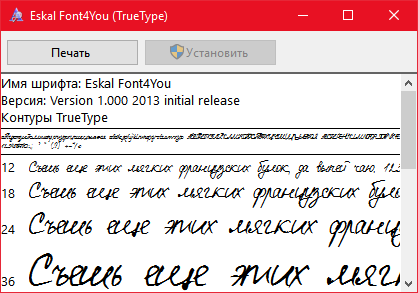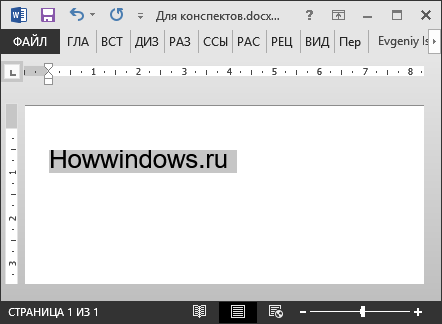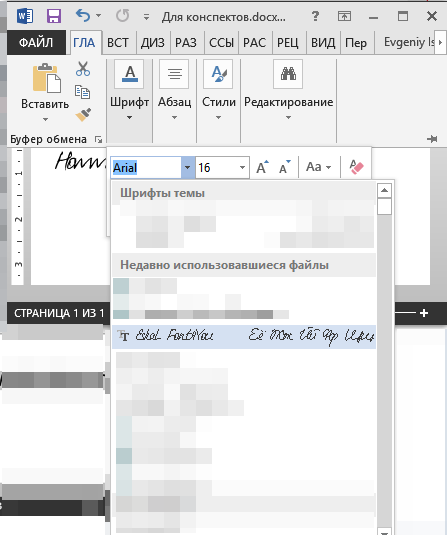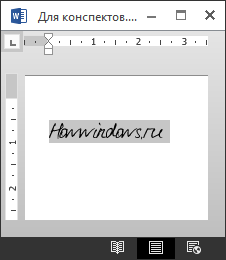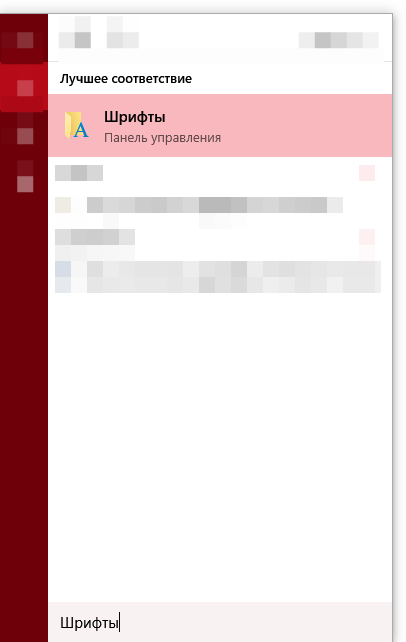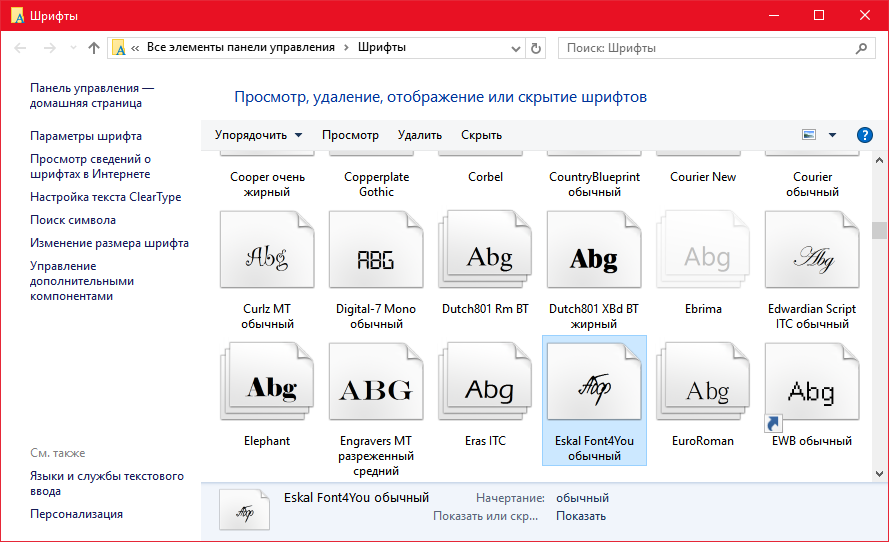- Установка TTF-шрифтов на компьютер
- Установка TTF-шрифта в Windows
- Этап 1: Поиск и скачивание TTF-шрифта
- Этап 2: Установка TTF-шрифта
- Как добавить шрифты в Windows 10
- Формат и расположение шрифтов в Windows 10
- Как установить шрифты в Windows 10
- Установка через магазин Майкрософт
- Проблемы при добавлении шрифтов
- Установка шрифта
- Установка шрифтов в Windows
- Установка шрифтов в MacOS
- Установка шрифтов в Linux
- Установка в графические редакторы (Photoshop, Figma, Sketch, Adobe InDesign, Adobe Illustrator и другие)
- Установка шрифтов на свой WEB сайт
- Как установить шрифты в Windows 7, 8, 8.1, 10
- Как установить шрифт в Windows – Способ 1
- Как установить шрифт в Windows – Способ 2
Установка TTF-шрифтов на компьютер
Windows поддерживает большое количество шрифтов, позволяющих изменять вид текста не только внутри самой ОС, но и в отдельных приложениях. Довольно часто программы работают с библиотекой шрифтов, встроенных в Виндовс, поэтому удобнее и логичнее установить шрифт в системную папку. В дальнейшем это позволит воспользоваться им и в другом ПО. В этой статье мы рассмотрим основные методы решения поставленной задачи.
Установка TTF-шрифта в Windows
Часто шрифт инсталлируется ради какой-либо программы, поддерживающей изменение этого параметра. В этом случае есть два варианта: приложение будет использовать системную папку Windows либо установку нужно производить через настройки конкретного софта. На нашем сайте уже есть несколько инструкций по инсталляции шрифтов в популярное программное обеспечение. Ознакомиться с ними можно по ссылкам ниже, кликнув на название интересующей программы.
Этап 1: Поиск и скачивание TTF-шрифта
Файл, который впоследствии будет интегрирован в операционную систему, как правило, скачивается из интернета. Вам понадобится отыскать подходящий шрифт и скачать его.
Обязательно обращайте внимание на надежность сайта. Поскольку инсталляция происходит в системную папку Виндовс, заразить операционную систему вирусом можно очень легко, выполнив загрузку из ненадежного источника. После скачивания обязательно проверьте архив установленным антивирусом или через популярные онлайн-сервисы, не распаковывая его и не открывая файлы.
Этап 2: Установка TTF-шрифта
Сам процесс инсталляции занимает несколько секунд и может быть выполнен двумя способами. Если был скачан один или несколько файлов, проще всего воспользоваться контекстным меню:
- Откройте папку со шрифтом и найдите в ней файл расширения .ttf.
Нажмите по нему правой кнопкой мыши и выберите пункт «Установить».
Дождитесь окончания процесса. Обычно это занимает пару секунд.

Зайдите в программу или системные настройки Windows (в зависимости от того, где вы хотите пользоваться этим шрифтом) и найдите установленный файл.
Обычно для того чтобы список шрифтов обновился, следует перезапустить приложение. В противном случае вы просто не найдете нужное начертание.
В случае когда надо установить много файлов, легче поместить их в системную папку, а не добавлять каждый по отдельности через контекстное меню.
- Перейдите по пути C:\Windows\Fonts .
Начнется последовательная автоматическая инсталляция, дождитесь ее окончания.

Как и в предыдущем способе, для обнаружения шрифтов открытое приложение нужно будет перезапустить.
Точно таким же образом можно устанавливать шрифты и других расширений, например, OTF. Удалять варианты, которые вам не понравились, очень просто. Для этого зайдите в C:\Windows\Fonts , отыщите название шрифта, кликните по нему правой кнопкой мыши и выберите «Удалить».
Подтвердите свои действия нажатием на «Да».
Теперь вы знаете, как устанавливать и применять TTF-шрифты в Windows и отдельных программах.
Как добавить шрифты в Windows 10
Пользователи Windows 10 иногда сталкиваются с необходимостью добавить в систему новые шрифты. Задача эта довольно простая и не требующая особых знаний, однако, как и в любой другой процедуре, здесь есть определенные нюансы, которые могут вызвать затруднения у неподготовленных юзеров. Итак, давайте попробуем установить в Windows 10 какой-либо новый шрифт.
Формат и расположение шрифтов в Windows 10
Перед тем как приступить к операции, расскажем немного о том, что собой представляют шрифты, и где они находятся. Используемые Windows шрифты являются ничем иным, как файлами в формате TrueType (расширение .ttf) или OpenType (.otf). Они располагаются в специальной папке C:/Windows/Fonts, попасть в которую можно через Проводник или Панель управления.
Зайдя в указанную директорию, мы обнаружим все уже установленные в системе шрифты. Для управления ими предназначены расположенные сверху кнопки «Просмотр», «Удалить» и «Скрыть». Дважды кликнув по нужному шрифту, вы сможете просмотреть входящие в семейство варианты начертаний.
Раздел «Шрифты» есть и в интерфейсе штатной утилиты «Параметры». Здесь доступна более подробная информация о шрифтах в виде расширенных метаданных.
Как установить шрифты в Windows 10
Перейдем непосредственно к добавлению новых шрифтов. Скачать их можно из интернета, с тематических сайтов, коих сейчас великое множество. Нам приглянулся ресурс Dafont.com, предлагающий довольно широкий ассортимент шрифтов под любые запросы. Выберем один из шрифтов (к примеру, Quentell CF) и нажмем кнопку «Download», после чего сохраним архив с файлами на компьютер. Далее распакуем его. Обычно одно семейство шрифтов включает несколько файлов, количество которых соответствует числу начертаний. У нас оказалось три файла.
Как же установить шрифт в Windows 10? Самый простой способ – перетащить файлы в папку Fonts. Второй вариант – воспользоваться контекстным меню, вызываемым правой кнопкой мыши. Однако тут есть один нюанс. Дело в том, что файлы шрифта (ttf или otf) у вас могут быть ассоциированы с графическими редакторами вроде ACDSee или Paint. В таком случае в контекстном меню не будет необходимого пункта «Установить». Чтобы он там появился, изменим программу по умолчанию для открытия файлов шрифта. Делается это через свойства файла (ПКМ – Свойства). На вкладке «Общие» кликнем «Изменить…», выберем в открывшемся окне пункт «Программа просмотра шрифтов» и сохраним настройки нажатием «Применить». Все, отныне файлы шрифтов ассоциированы со специальным приложением.
Теперь, щелкнув ПКМ по файлу, выбираем в меню пункт «Установить» или «Установить для всех пользователей». Произойдет добавление нового шрифта в Windows 10.
Есть и другой путь. Двойным кликом открываем файл, а потом в появившемся окне нажимаем «Установить».
Удостовериться в том, что коллекция шрифтов пополнилась новым экземпляром, можно в подразделе «Шрифты» утилиты Параметры.
Осталось проверить, доступен ли установленный шрифт для использования. Создаем новый документ Word и в выпадающем списке находим искомый шрифт. Применяем его к тексту.
Установка через магазин Майкрософт
В последних версиях «десятки» появилась возможность загружать шрифты из магазина Microsoft. Для этого необходимо зайти на страницу «Шрифты» приложения «Параметры» и нажать вверху на ссылку «Получить дополнительные шрифты в Microsoft Store».
Будет осуществлен переход в магазин, где представлены бесплатные и платные шрифты для Windows 10. Правда, выбор здесь пока совсем невелик.
Проблемы при добавлении шрифтов
Момент с неправильным связанным приложением для файлов ttf или otf мы уже рассмотрели выше. Встречаются и другие проблемы. Иногда шрифты для Windows 10 имеют специфический формат, отличный от стандартных. Можно попытаться установить их привычным способом, но, скорее всего, выскочит ошибка «файл не является файлом шрифта». Тут придется использовать конвертеры. Аналогичное сообщение в некоторых случаях возникает при отключенном штатном брандмауэре Windows 10 даже если добавляемые в систему шрифты сохранены в корректном формате. Включение фаервола устранит проблему.
Установка шрифта
Установка шрифтов в Windows
Установка шрифтов в MacOS
- Щелкаете на «Fonts» в главном меню;
- Открываете настройки;
- Ищите «Расположение счетов по умолчанию»;
- Активируете «Компьютер»;
- Введите данные для авторизации, чтобы заверить права администратора.

Установка шрифтов в Linux
Наборы шрифтов для Linux также должны быть формата EOT и TTF. Шрифты здесь делятся на две категории и, соответственно, размещаются на разных адресах: глобальные на /usr/share/fonts, а пользовательские в .fonts (папка из домашнего каталога пользователя). Чтобы подключить понравившиеся шрифты, нужно просто переместить их в необходимую папку.
В новых выпусках Ubuntu манипуляции с установкой минимальны:
- Открываете файл *.ttf;
- В программе просмотра выбирайте «Установить» или «Install».
Установка в графические редакторы (Photoshop, Figma, Sketch, Adobe InDesign, Adobe Illustrator и другие)
Инсталляция шрифтов в популярные программы обработки фото и видео происходит таким же образом, как и в ОС. Главное – не забывать перезагружать программу перед использованием шрифта.
Установка шрифтов на свой WEB сайт
Для инсталляции шрифтов на сайт нужно будет немного повозиться. Однако, если вы вникнете в алгоритм процедуры, то это не займет много времени. После загрузки всего шрифта на компьютер, в архиве появится файл под названием stylesheet.css, в котором будет информация обо всех стилях для подключения данного шрифта.
Теперь, ваша задача – подключить его в основной файл. Для примера возьмем шрифт Roboto.
Переносим все содержимое архива в папку fonts/roboto. Затем устанавливаем его.
Это можно сделать через HTML (прописывая : ) или CSS (прописывая @import url(«fonts/roboto/stylesheet.css»)).
Не забывайте правильно прописывать путь к файлу. Если вам необходимо скачать и установить только одно начертание, процедура будет выглядеть точно таким же образом.
Как установить шрифты в Windows 7, 8, 8.1, 10
Для того, чтобы увеличить количество доступных шрифтов в Microsoft Office или других программах, где они используются, нужно научиться их устанавливать. С помощью новых шрифтов вам удастся удивить того, кому вы отправите документ в новом оформлении, вы даже можете набирать конспект шрифтом, похожим на рукописный, такой шрифт приятен и удобон в прочтении многим, кто часто пользовался конспектами в учебных заведениях. Ассортимент шрифтов в интернете очень большой, порой, даже теряешься в выборе подходящего. Существует и не мало форматов шрифтов, хотя самыми распространенными можно назвать форматы TrueType (.ttf) и OpenType (.otf) Перед тем, как начать установку, убедитесь, что вы загрузили файл с надёжного источника, и он имеет правильный формат (расширение). Рассмотрим два простых способа того, как установить шрифт в Windows 7, 8, 8.1, 10.
Как установить шрифт в Windows – Способ 1
- Находим файл шрифта, который скачали(обычно он находится в «Загрузках») и два раза кликаем по нему. Откроется такое окно:
- У нас кнопка «Установить» неактивна, потому что мы уже установили файл ранее. Ваша задача кликнуть по активной кнопке и произойдёт установка;
- После окончания установки, вам следует перезапустить текстовое приложение, если же оно у вас было открыто на момент установки шрифта. После перезапуска, редактор увидит ваш новый шрифт. Попробуйте написать что-то, а затем выделить написанное и поменять шрифт на установленный. У нас всё выглядело вот так:
Как установить шрифт в Windows – Способ 2
- Файл, который вы загрузили, нужно скопировать в папку со шрифтами, в ней хранятся все шриты, которые уже установлены и доступны в системе. Для перехода в это окно, пропишите в поиске «Шрифты» и кликните по результату поиска;
- После перетаскивания, попробуйте повторить шаг 3 предыдущего способа.
Как известно, все новое — улучшенное старое, поэтому многие спешат опробовать Windows 10. В этой статье описано, как установить винду.
В последнее время, многие материнские платы вместо привычной прошивки bios имеют улучшенный вариант под названием uefi. Интерфейс программы поддерживает выбор языка, позволяет использовать новые типы жестких дисков с объемом больше 2 Тб и.
Функция родительского контроля — это организация ограничений или запрета пользования детьми определенных компьютерных программ, интернета или игр. Для этого существует множество специальных приложений, но обеспечить функцию защиты.