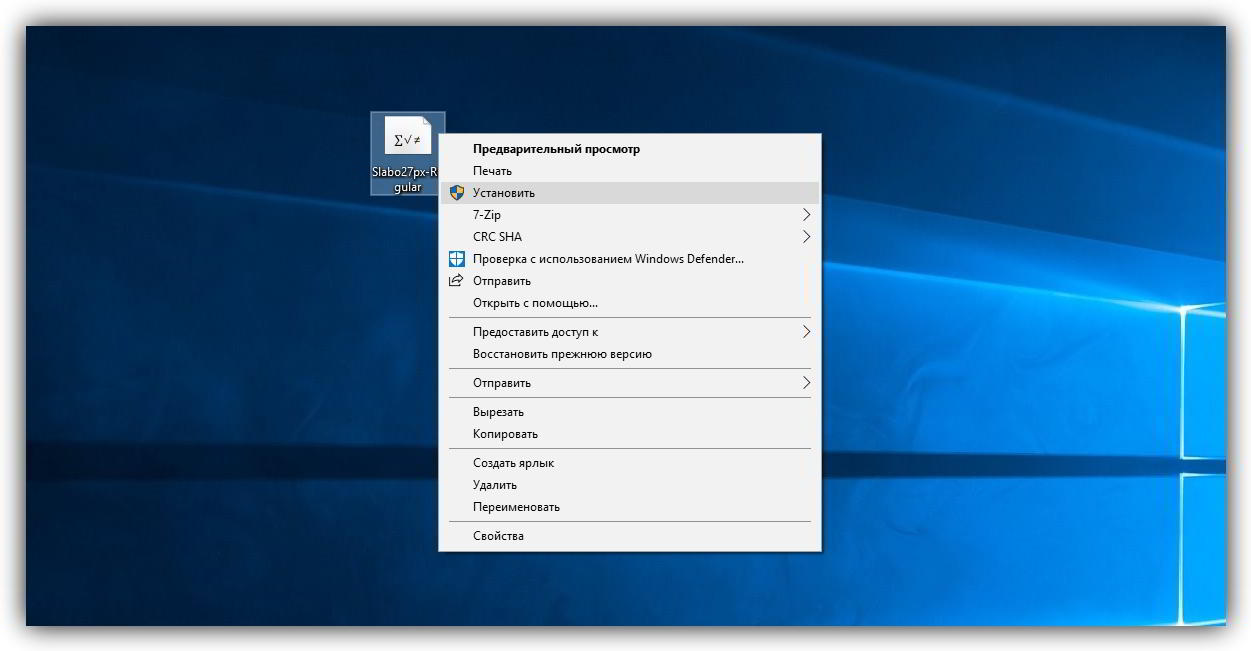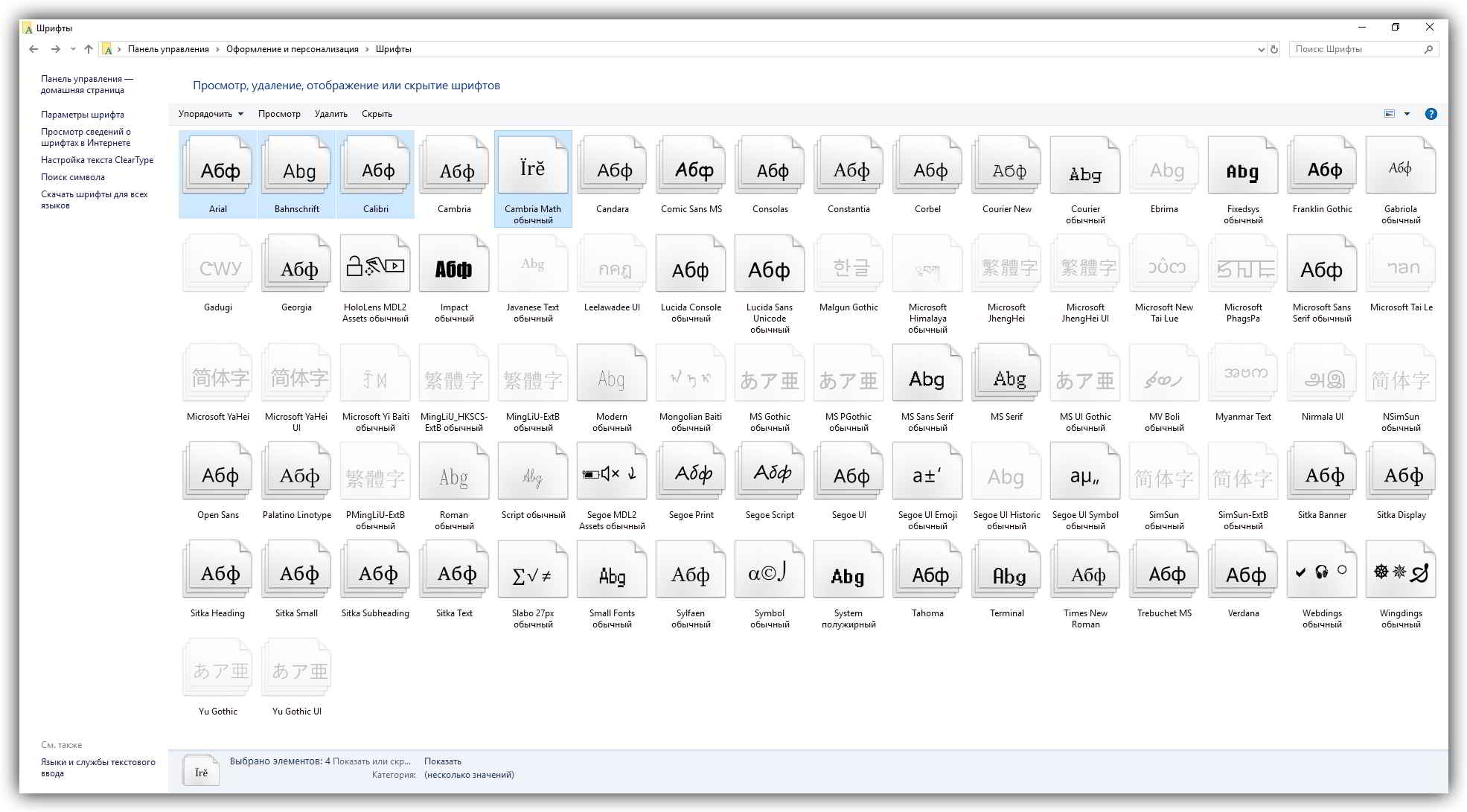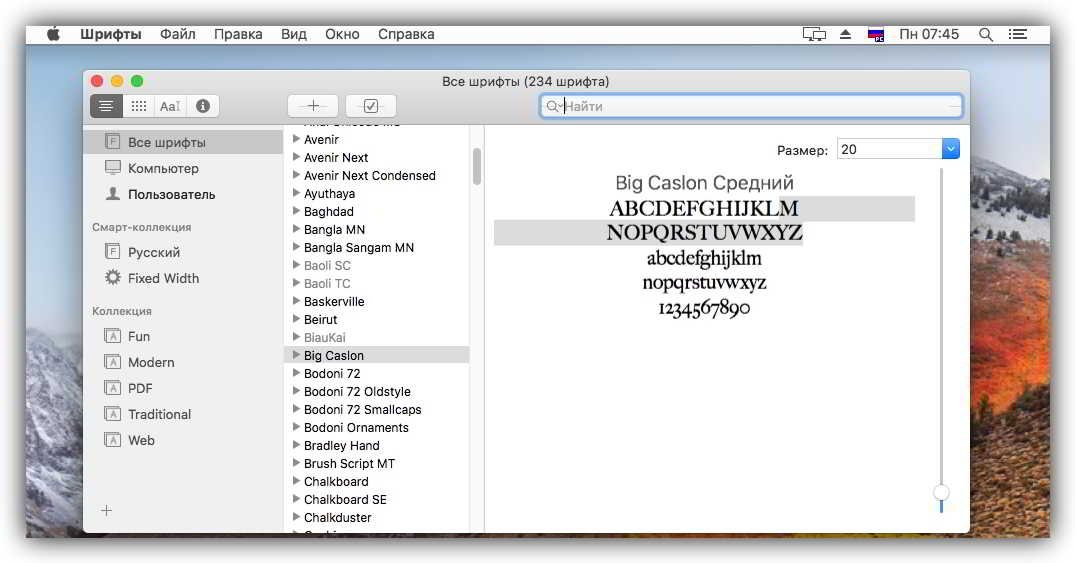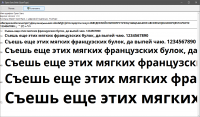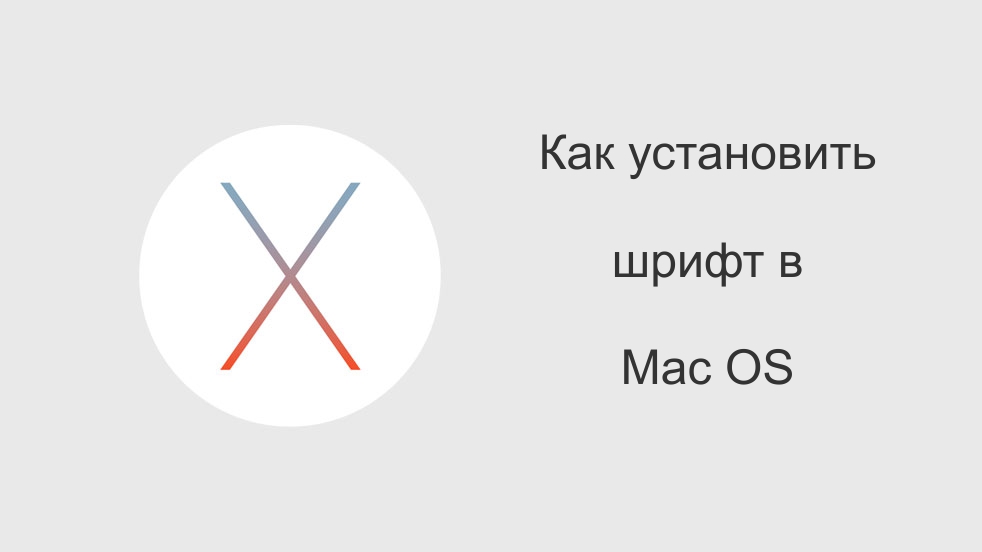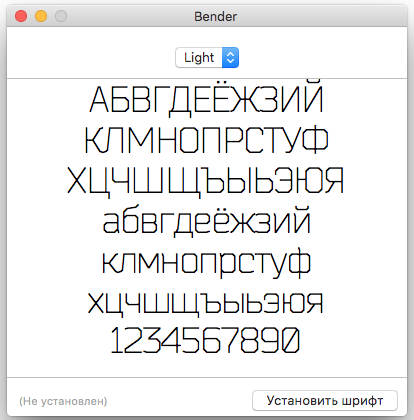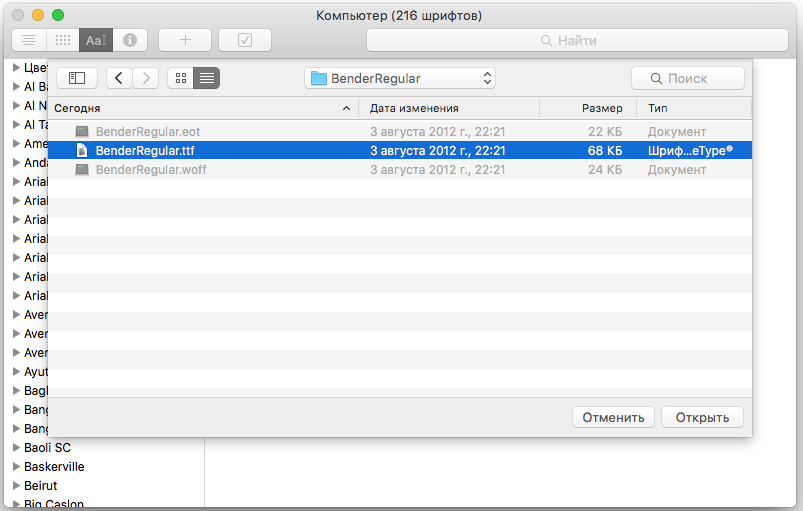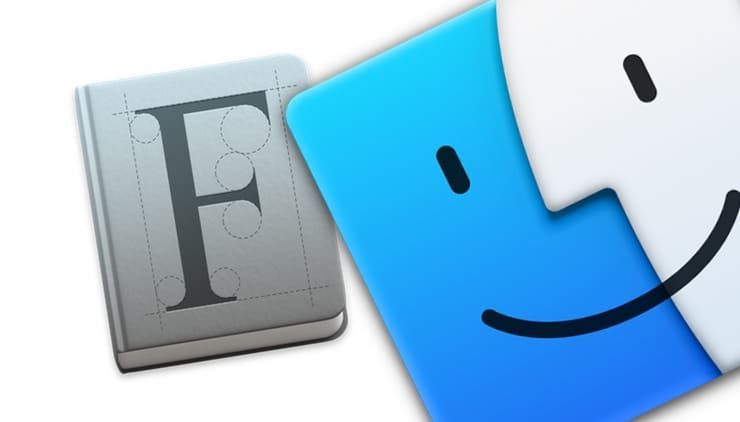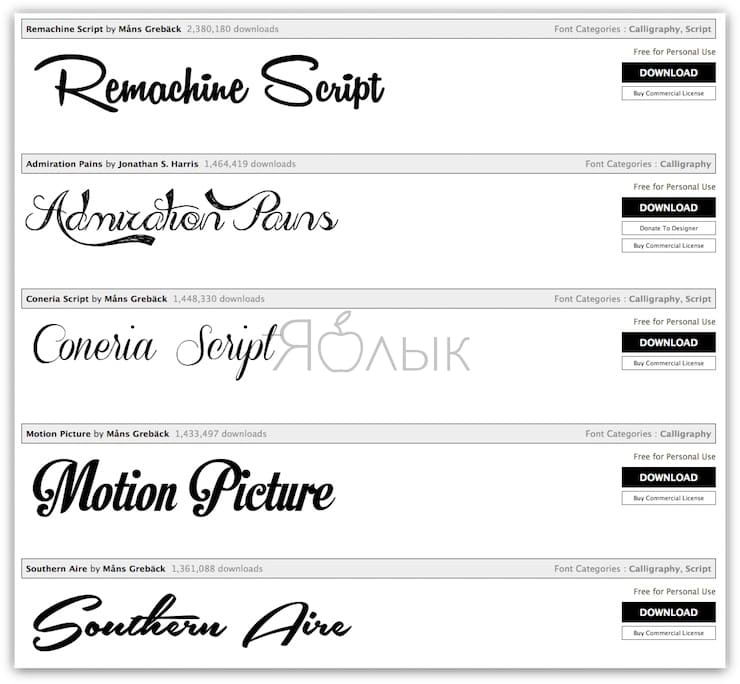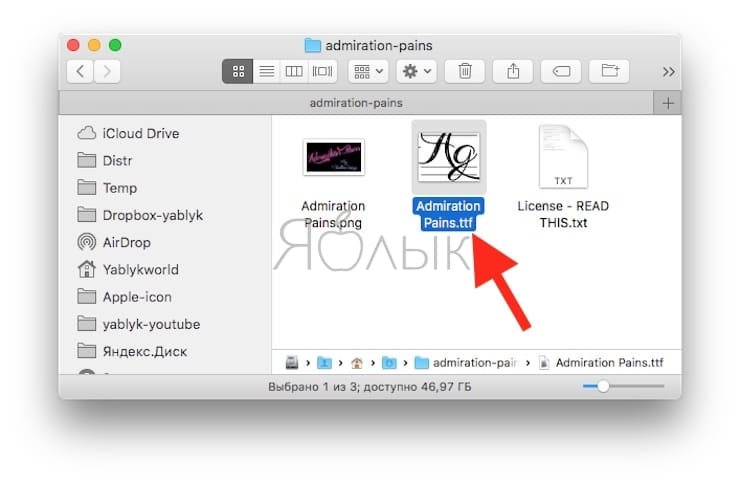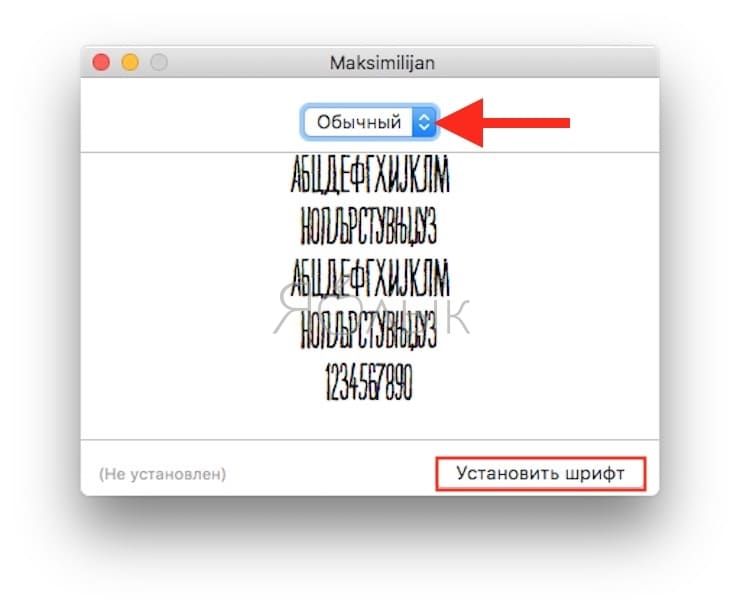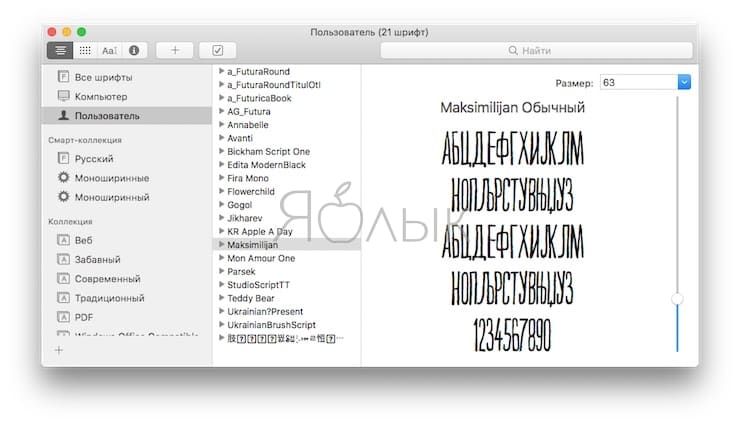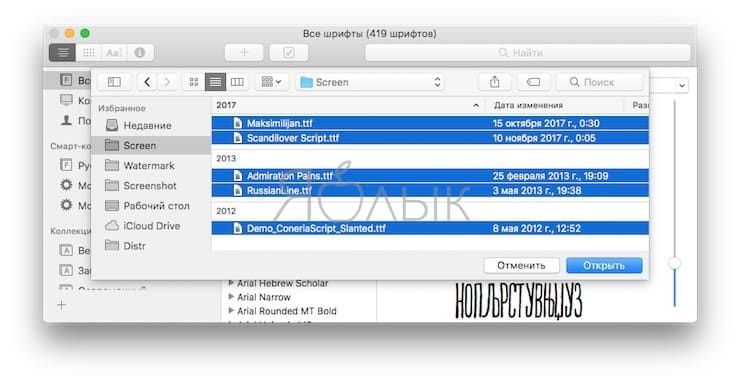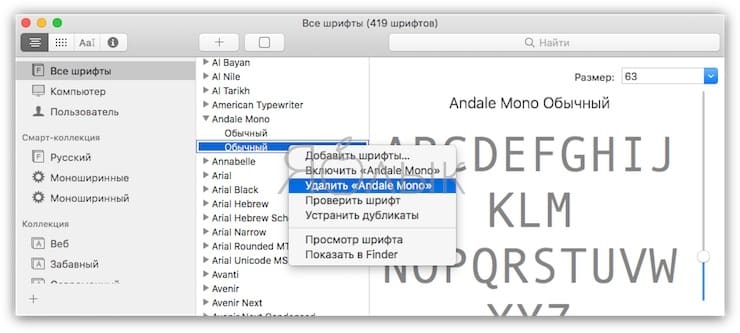- Установка и удаление шрифтов на компьютере Mac
- Установка шрифтов
- Отключение шрифтов
- Удаление шрифтов
- Дополнительная информация
- Как установить шрифт в Windows и macOS
- Как установить шрифт в Windows
- Как установить шрифт в macOS
- Где скачивать шрифты и в каких форматах
- Как установить шрифт на компьютер?
- Как установить шрифт в Windows
- Как установить шрифт в Linux
- Как установить шрифт в MacOS
- Как установить шрифт в Photoshop.
- Установка шрифта в Mac OS
- Шрифты Mac (macOS): где скачивать, как добавлять (устанавливать) и удалять
- Где брать шрифты для Mac?
- Как добавить шрифт на Mac
- Как установить на Mac сразу несколько шрифтов одновременно
- Как проверять и удалять шрифты на Mac
Установка и удаление шрифтов на компьютере Mac
Компьютер Mac поставляется со множеством встроенных шрифтов, также можно загружать и устанавливать дополнительные шрифты от компании Apple и из других источников. Если какой-либо шрифт в программах нежелателен, его можно отключить или удалить.
Установка шрифтов
Дважды щелкните нужный шрифт в Finder, затем щелкните «Установить шрифт» в открывшемся окне предварительного просмотра шрифта. После тогда как компьютер Mac проверит шрифт и откроет программу Шрифты, шрифт установлен и доступен для использования.
В настройках программы «Шрифты» можно указать установочную папку по умолчанию, что определит доступность добавляемых вами шрифтов для других учетных записей на этом компьютере Mac.
Шрифты, отображаемые в программе «Шрифты» затененными, либо отключены («Откл.»), либо доступны для загрузки с веб-сайта Apple как дополнительные. Чтобы загрузить шрифт, выделите его и выберите «Правка» > «Загрузить».
Отключение шрифтов
Отключить можно любой шрифт, не являющийся обязательным для компьютера Mac. Выделите шрифт в программе «Шрифты», затем выберите «Правка» > «Отключить». Шрифт останется установленным, но больше не будет отображаться в меню шрифтов программ. В программе «Шрифты» рядом с названиями отключенных шрифтов отображается пометка «Откл.».
Удаление шрифтов
Удалить можно любой шрифт, не являющийся обязательным для компьютера Mac. Выделите шрифт в программе «Шрифты», затем выберите «Файл» > «Удалить». Программа «Шрифты» переместит шрифт в корзину.
Дополнительная информация
ОС macOS поддерживает шрифты TrueType (.ttf), Variable TrueType (.ttf), TrueType Collection (.ttc), OpenType (.otf) и OpenType Collection (.ttc). В ОС macOS Mojave добавлена поддержка шрифтов OpenType-SVG.
Шрифты устаревшего комплекта TrueType и шрифты PostScript Type 1 LWFN могут работать, но использовать их не рекомендуется.
Как установить шрифт в Windows и macOS
Вы сможете использовать его в Word, PowerPoint, Photoshop и других программах.
Как установить шрифт в Windows
Для начала работы со шрифтами скачиваем их, например с этого сайта . Если поискать в Яндексе, то можно найти еще множество других сайтов с богатым выбором шрифтов.
Кликните правой кнопкой по файлу шрифта, который скачали. Если в контекстном меню отображается вариант «Установить», то процесс будет автоматическим. Воспользуйтесь этим пунктом и просто дождитесь завершения установки.
Если Вы хотите добавить в систему сразу несколько шрифтов, выделите их файлы, кликните правой кнопкой по любому из них и выберите «Установить».
Возможно, в контекстном меню в вашей версии Windows не окажется нужного пункта. Тогда придётся установить шрифт вручную. Для этого откройте раздел «Панель управления» → «Оформление и персонализация» → «Шрифты». Или нажмите Win + R, введите команду
и кликните ОК. Затем просто перетащите один или несколько файлов шрифтов в открывшуюся папку.
В этой директории Вы также можете удалять шрифты и скрывать их в установленных на компьютере программах. На верхней панели инструментов в папке «Шрифты» есть соответствующие кнопки.
После завершения установки перезагрузите компьютер. Добавленные шрифты появятся во всех программах.
Как установить шрифт в macOS
Если Вы хотите добавить в систему один шрифт, проще всего открыть его файл двойным щелчком и нажать «Установить шрифт». Он будет доступен только текущему пользователю компьютера.
Чтобы быстро установить несколько шрифтов, откройте программу «Шрифты». Её можно найти по названию в поиске Spotlight. Чтобы шрифты были доступны всем пользователям Mac, перетащите файлы на вкладку «Компьютер» на боковой панели программы «Шрифты». Чтобы со шрифтами могли работать только вы, перетащите файлы на вкладку «Пользователь». Система может запросить пароль администратора.
Программа «Шрифты» также позволяет удалять и временно отключать установленные шрифты с помощью контекстного меню. В общем списке Вы можете увидеть названия серого цвета. Эти шрифты отсутствуют на Вашем Mac, но, кликнув по любому из них, его можно будет загрузить с сайта Apple.
После операций со шрифтами не забудьте перезапустить компьютер, чтобы они стали доступны во всех ваших программах.
Где скачивать шрифты и в каких форматах
Шрифты можно бесплатно загружать с Google Fonts и других подобных ресурсов. Как для Windows, так и для macOS подходят файлы в форматах TrueType (TTF) и OpenType (OTF).
Почти всегда файлы шрифтов скачиваются в виде архивов. Чтобы распаковать их, Вам могут понадобиться программы-архиваторы вроде 7zip или WinRaR .
Как установить шрифт на компьютер?
В различных операционных системах присутствуют определенные библиотеки шрифтов, которых хватает для повседневного использования: написания статей, подготовки учебной (дипломов, рефератов) и рабочей (отчетов, бланков, заявлений) документации. Но дизайнерам и издателям сложнее, для создания уникального узнаваемого бренда или журнала заказчики хотят более интересные нестандартные шрифты, которых нет в стандартных библиотеках операционных систем. В таких случаях человеку приходится подбирать интересующий вид шрифта на специальных сервисах, по типу Webfonts.pro. На данном ресурсе Вы можете подобрать различные виды шрифтов в форматах TTF, EOT, WOFF для своего компьютера. А если скачать архив со шрифтом целиком, то он будет полностью подготовлен для использования в вашем Web проекте, имея внутри все форматы шрифтов во всех доступных начертаниях, а так же файл стилей CSS . На сервисе присутствуют различные категории шрифтов: от рукописных стилей различных стран (древнегреческие, древнеримские) и до современных стилей для техно и веб-дизайна.
Самый популярный формат для установки шрифтов – TTF. С помощью данной статьи Вы разберетесь, как легко устанавливать шрифты на различные платформы: Windows, Linux, MacOS.
Как установить шрифт в Windows
Windowsначала поддержку Тру тайпформатов (TTF) с выходом Windows 3.1 и продолжают до нашего времени. Установка шрифтов в различных версиях Виндовс практически ничем не различается. Человек, который обладал навыком установки шрифтов для XP сможет также просто это повторить и в WindowsVista, 7, 8, 10.
Шрифты в ОС Виндовс хранятся в системной папки с путем C:\WINDOWS\Fonts. Для пропуска процесса установки шрифта можно просто скопировать загруженный с диска, флешки или интернета TTF файл в данную папку.
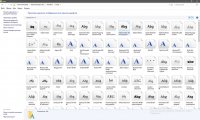
После данного действия Вы с легкостью можете использовать шрифт без непосредственной установки.
Производить установку шрифта можно непосредственно через файл. Для этого необходимо кликнуть левой кнопкой мыши на новый TTF файл со шрифтами и нажать на кнопку «установить».
После чего произойдет следующая операция:
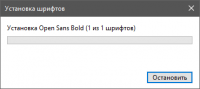
Как установить шрифт в Linux
С установкой шрифтов на Линукс все немного сложнее чем с операционной системой от компании Майкрософт. Система Линукс использует две папки: для шрифтов доступных всем пользователям ПК используется папка /usr/share/fonts, а папка .fonts доступна только для выбранной пользовательской учетной записи
Для добавления новых шрифтов в ОС Linux необходимо выполнить следующие действия:
Действие 1. Необходимо создать в корне домашней родительской директории (меню > Домашняя папка) папку с абсолютно любым названием, которое начинается с латинской буквы.
Действие 2. Необходимо произвести копирование в данную папку всех файлов шрифтов, которые Вы бы хотели установить на ОС Linux.
Действие 3. Необходимо запустить терминал и в нем перейти в образованный каталог при помощи команды cd
/preps. После данного действия, чтобы увидеть все содержимое, необходимо прописать команду ls. Операционная система Linux предоставит Вам полный список помещенных файлов со шрифтами.
Действие 4. Необходимо выполнить ввод команды sudomv «название шрифта.ttf» /usr/share/fonts/truetype. В данном примере возможно перемещение файлов во вложенный каталог truetype.Для завершения процесса установки шрифта необходимо после нажатия на Enter прописать пароль администратора.
Поздравляю, Вы установили шрифт в систему и теперь можете его использовать во всех Linux программах.
Как установить шрифт в MacOS
В операционной системе от компании Apple установка шрифтов упрощена до минимума. К тому же последняя версия OSX поддерживает виндовс шрифты без доработок.
Первый способ установки шрифта в MacOS:
Для самого простого способа установки шрифта достаточно произвести двойной клик по файлу и в открывшемся окне нажать на кнопку Install font (установить шрифт). После данного действия шрифт будет доступен в любом приложении.
Второй способ установки более расширенный. Для начала необходимо открыть программу Fontbook – своеобразный менеджер шрифтов для MacOS.
После открытия программы необходимо указать точное место для установки нового шрифта. Папку User следует поменять на Computer чтобы шрифт был доступен для всех учетных записей данного ПК. В меню preview (пред просмотр) следует выбрать пункт Customчтобы появилась возможность ввода любого текста в поле просмотра. Также в данном поле можно изменять размер текста.
Как установить шрифт в Photoshop.
Установка шрифта фотошоп полностью совпадает с установкой шрифта в операционную систему. Программа фотошоп используется на системах: Windows и MacOS, поэтому ключ к установке шрифта лежит через установку файла со шрифтом в систему. Устанавливаем фотошоп бесплатно , переходим в меню Настройка > Панель управления, выбираем панель Шрифты и перетягиваем нужный Вам файл с новым шрифтом в это окно. Единственное рекомендованное действие после установки шрифта в систему – сравнение имени файла с названием шрифта. Так как фотошоп будет отображать именно название шрифта, а не имя установленного файла.
Поддержите наш проект, это очень поможет нашему развитию!
Установка шрифта в Mac OS
Mac OS X имеет возможность применять форматы шрифтов, аналогичные Windows безо всякой дополнительной обработки, тогда как предыдущие версии Mac OS для компьютеров Apple Macintosh были способны поддерживать шрифты True Type не ниже версии 7.0.
Итак, рассмотрим установку шрифта в ОС Mac OS X, взяв версию OS X El Capitan.
Установить шрифт можно двумя способами.
В первом все предельно просто и понятно даже начинающим пользователям: нажимаете два раза на файл со шрифтом, перед вами открывается окно такого вида.
После нажатия на кнопку «Установить шрифт» вы получаете возможность применять данный вид шрифта независимо от используемого приложения.
Второй вариант гораздо любопытнее. После открытия главного окна приложения Шрифты из Finder вы увидите список всех шрифтов. Добавить новый шрифт можно из меню «Файл» → «Добавить шрифты» или воспользоваться комбинацией клавиш «Command» + «O».
Далее откроется окошко, где потребуется выбрать нужный вам шрифт на компьютере.
Чем второй вариант лучше первого? Тем, что через меню «Шрифты» есть возможность определить места, где шрифт будет использоваться – установленный по умолчанию «Пользователь» есть возможность заменить на «Компьютер» – в этом случае каждый пользователь, имеющий учетную запись на данном компьютерном устройстве, получит возможность применять этот шрифт. Если выбрать в меню «Вид» подпункт «Произвольный», то в поле для просмотра можно будет вставлять различные текстовые фрагменты, включая и русскоязычные, и легко изменять их величину их шрифта.
Шрифты Mac (macOS): где скачивать, как добавлять (устанавливать) и удалять
Рядового пользователя вполне устраивает стандартный набор шрифтов для Mac. Но что делать, если вы – маркетолог или дизайнер, и вам регулярно требуется подбирать новый шрифт для вашего очередного проекта? К счастью, сегодня в macOS есть достаточно инструментов для того, чтобы легко устанавливать и применять сторонние шрифты.
Где брать шрифты для Mac?
Источников в Интернете очень много – вы легко найдете и бесплатные, и специализированные дизайнерские, и даже получите возможность создать свой собственный шрифт. Наберите в поисковике «Fonts for mac» или «шрифты для Mac» и выбирайте.
Убедитесь, что загруженный шрифт поддерживается macOS. Вам нужно решение в форме «.ttf» (он же TrueType) или «.otf» (OpenType).
Не забывайте о безопасности – качайте шрифты только с надежных и проверенных источников.
Как добавить шрифт на Mac
1. Откройте приложение Finder (нажатием на фирменную иконку-«улыбку» или через поисковый запрос в Spotlight) и найдите загруженный шрифт.
2. Запустите шрифт (так же как открываете обычный файл или программу), после чего откроется окно программы Шрифты – это сравнительно недавняя разработка Apple для более удобной работы со шрифтами. В окошке вы увидите название и превью нового шрифта – образец написания букв и цифр. Выбрать ту или иную разновидность шрифта можно в выпадающем меню, оно находится в верхней части окна.
3. Нажмите на кнопку Установить шрифт в правом нижнем углу. Новый шрифт будет автоматически добавлен в Шрифты и станет доступным для использования. В теории – во всех приложениях на вашем Mac, но на практике так бывает не всегда (особенно это касается старых приложений из Microsoft Word).
Как установить на Mac сразу несколько шрифтов одновременно
Для этого можно использовать вариант установки напрямую через Шрифты.
1. Откройте Finder, выберите Приложения и найдите в списке программу Шрифты. Как вариант, можно сделать это через поиск Spotlight (пожалуй, так будет даже быстрее).
2. Выберите в правой колонке меню Все шрифты, нажмите на знак «плюс» в левой верхней части окна и добавьте в библиотеку все загруженные ранее шрифты.
Как проверять и удалять шрифты на Mac
Если вы действительно часто работаете со шрифтами, в программе можно удалить ненужные (клик правой кнопкой по шрифту или коллекции – Удалить) или сформировать коллекцию тех шрифтов, которыми вы пользуетесь чаще всего (Файл → Новая коллекция).
А если со шрифтом возникают проблемы, вы имеет возможность валидировать его через меню Файл → Проверить шрифт.