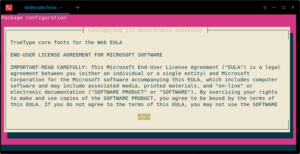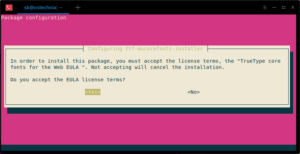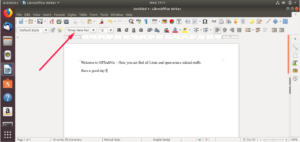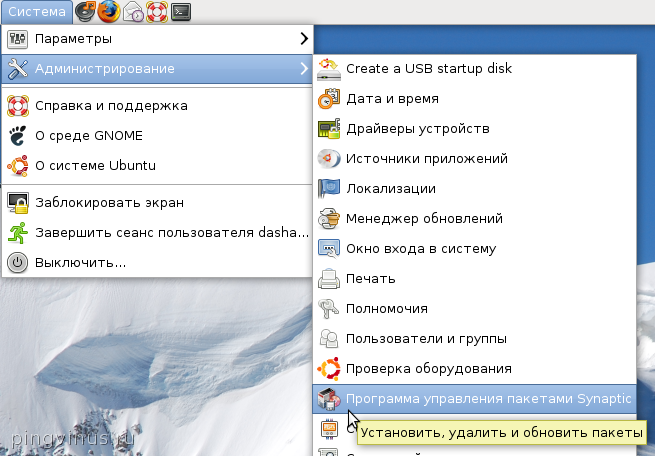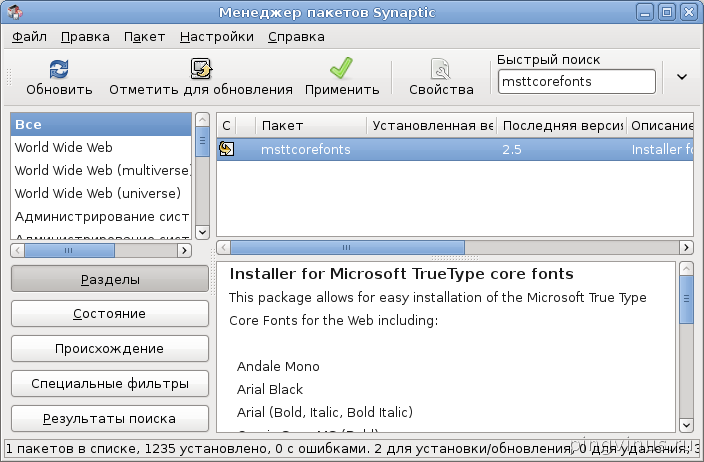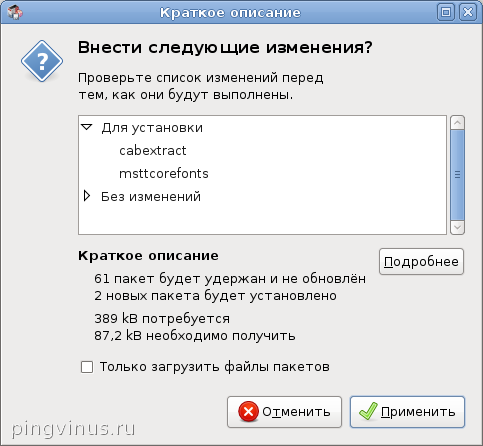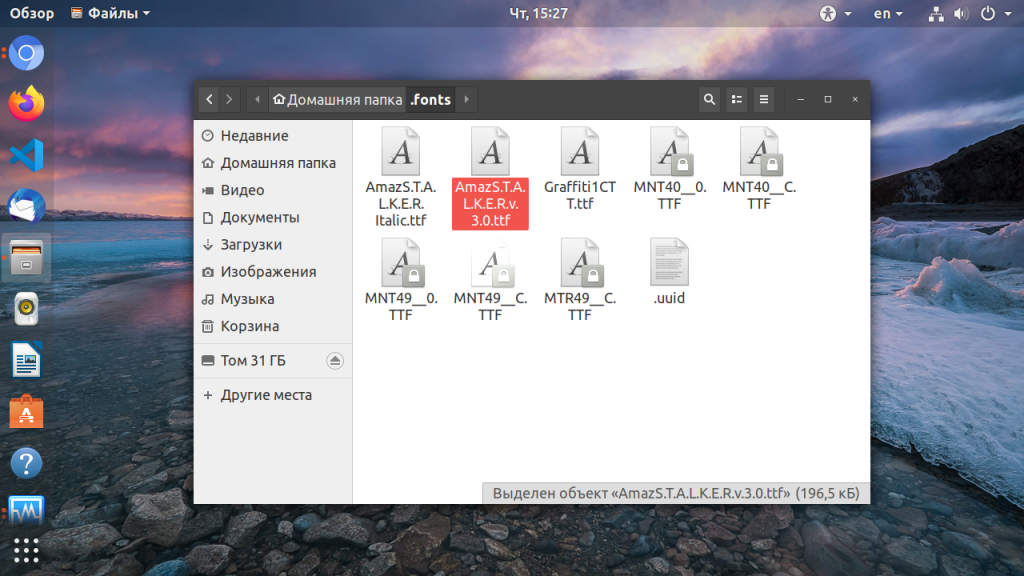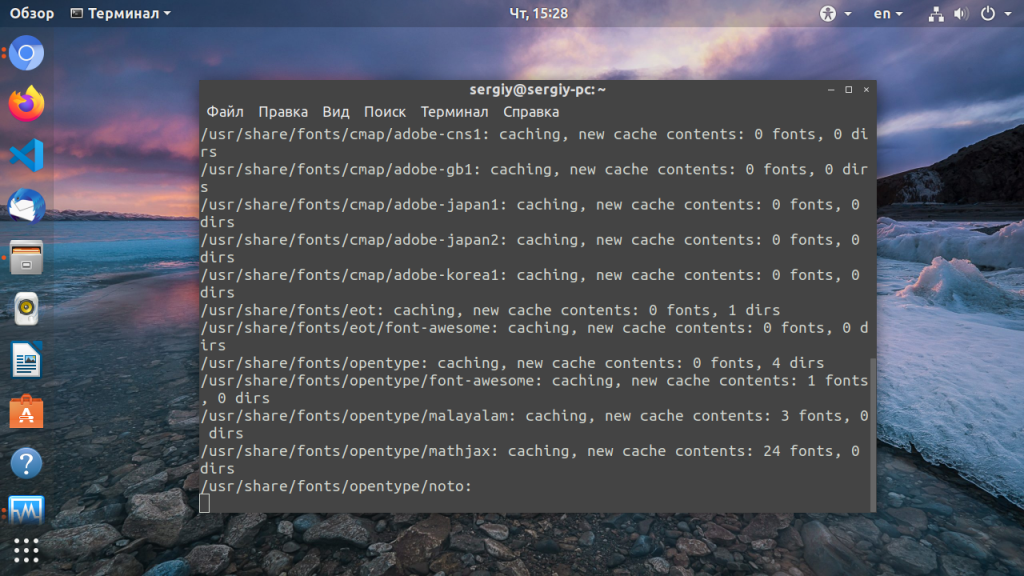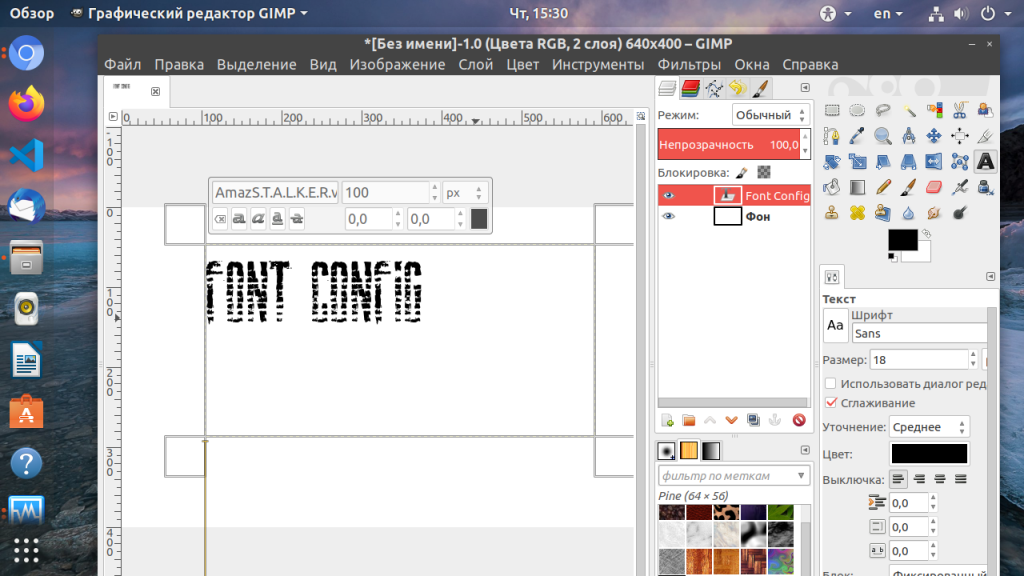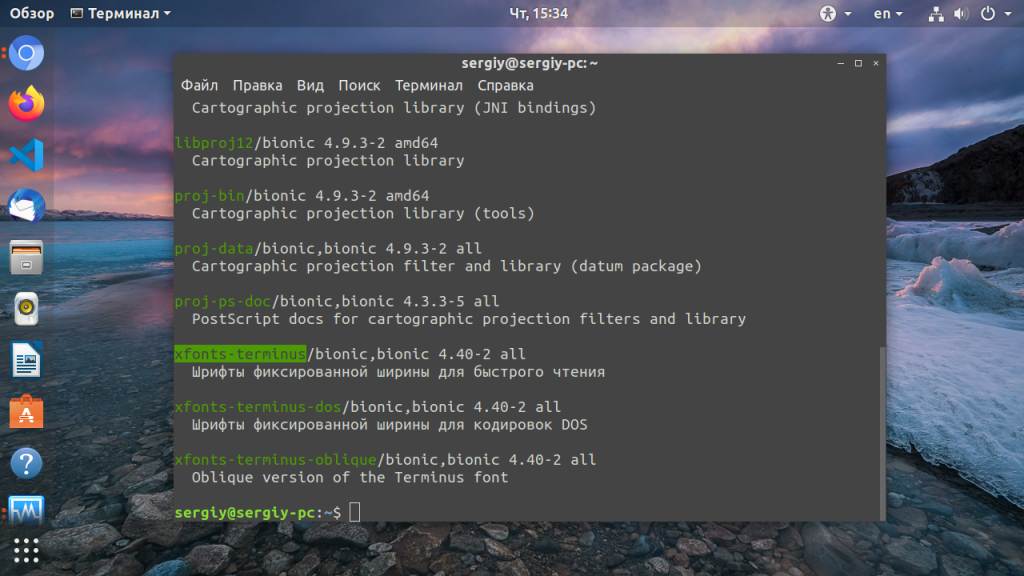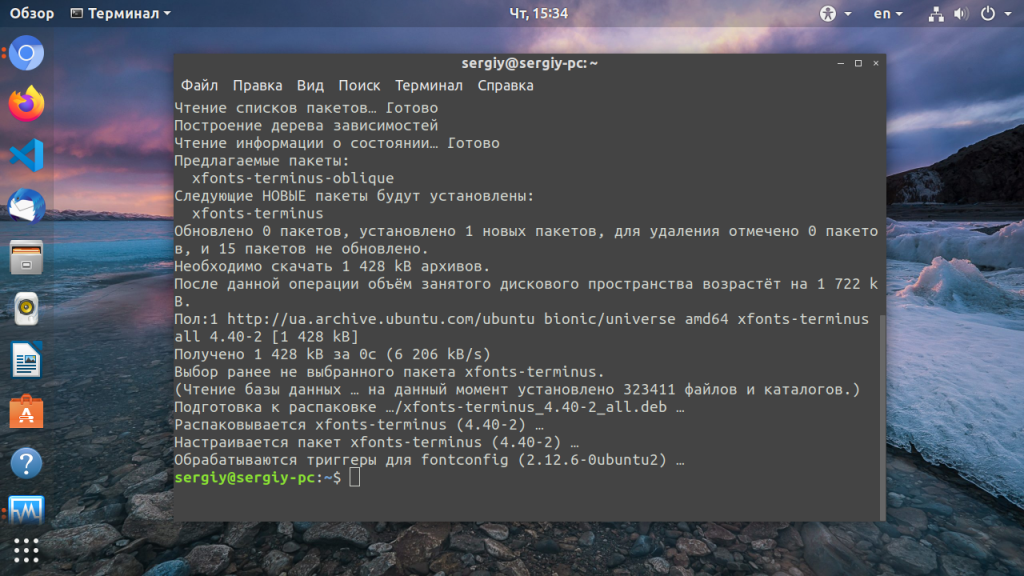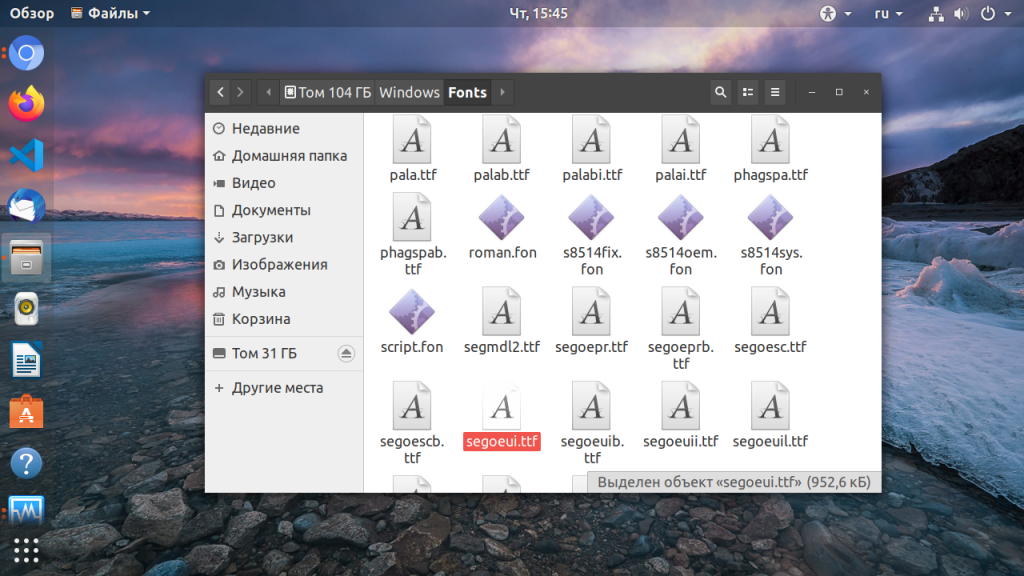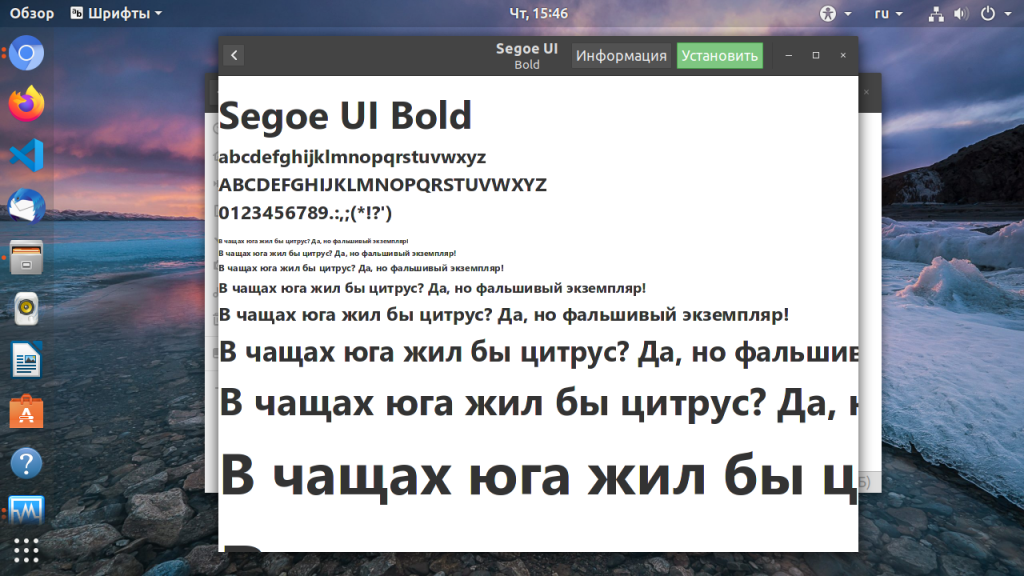- 🐧 Как установить шрифты в Ubuntu
- Скачивание и распаковка выбранного шрифта
- Установка шрифтов в Ubuntu Linux
- Очистка восстановление кэша шрифтов
- Проверьте установку шрифта
- Как удалить шрифты в Ubuntu Linux
- Заключение
- Добавить комментарий Отменить ответ
- • Свежие записи
- • Категории
- • itsecforu.ru
- • Страны посетителей
- IT is good
- Использование шрифтов Windows в Ubuntu
- Содержание
- Установка шрифтов
- Копирование шрифтов
- Установка из репозитория
- Настройка шрифтов
- Ссылки
- Установка шрифтов Microsoft Windows в Ubuntu 18.04 LTS
- Установить MS Fonts в Ubuntu 18.04 LTS desktop
- Установите MS Fonts в режиме двойной загрузки Linux и Windows
- Протестировать шрифт Windows
- Шрифты Windows в Ubuntu
- Установка шрифтов в Linux
- Установка шрифтов в Linux
- 1. Установка вручную
- 2. Установка с помощью пакетного менеджера
- Установка шрифтов TrueType от Microsoft в Linux
- Установка шрифтов ClearType от Microsoft в Linux
- Установка других шрифтов Windows в Linux
- Выводы
🐧 Как установить шрифты в Ubuntu
В Ubuntu у вас уже есть много установленных шрифтов по умолчанию, но может быть, вы захотите установить некоторые дополнительные шрифты.
Или, может быть, вы хотите установить шрифты Microsoft и веб-шрифты Google для автономного использования или для своего веб-сайта.
В любом случае, в этом руководстве теперь мы увидим, как установить шрифты в дистрибутиве Ubuntu 18.04 Linux.
Скачивание и распаковка выбранного шрифта
Давайте посмотрим, как мы можем установить шрифты True Type или Open Type (.ttf, .otf, .ttc) в Ubuntu 18.04.
Сначала нам нужно скачать шрифты, которые вы хотите установить.
В этом уроке мы будем использовать шрифты Hack для установки на нашу Ubuntu 18.04.
Мы загрузим шрифты с помощью cUrl следующей командой:
Далее мы распакуем файл, используя tar:
Установка шрифтов в Ubuntu Linux
Файлы шрифтов обычно устанавливаются либо в системный каталог шрифтов по пути /usr/share/fonts/, либо в каталог пользовательских шрифтов, который часто находится по одному из следующих путей:
/.local/share/fonts/ или /usr/local/share/fonts.
В этом примере мы будем использовать путь
Если каталог не существует, создайте его с помощью следующей команды
Теперь мы переместим шрифты в папку назначения командой mv:
Очистка восстановление кэша шрифтов
Наконец, нам нужно создать кеши информации о шрифтах для приложений, использующих fontconfig для их обработки шрифтов:
Введите Y, чтобы apt-get продолжил.
И теперь мы можем продолжить восстановление кэша шрифтов:
Проверьте установку шрифта
Убедитесь, что шрифты установлены, отображая пути и определения стилей с помощью команды fc-list, отфильтрованной по имени семейства шрифтов с помощью grep:
Как удалить шрифты в Ubuntu Linux
Теперь мы посмотрим, как удалить эти шрифты.
Процесс удаления шрифтов состоит из определения путей установки, удаления двоичных файлов шрифтов и регенерации кэша шрифтов.
Сначала используйте команду fc-list с grep, чтобы определить пути к установленным шрифтам по фамилии:
Заключение
Из этого урока мы узнали, как вручную управлять шрифтами с помощью командной строки Ubuntu Linux.
Если у вас есть какие-либо вопросы или комментарии, пожалуйста, оставьте в разделе комментариев.
Добавить комментарий Отменить ответ
• Свежие записи
• Категории
• itsecforu.ru
• Страны посетителей
 IT is good
IT is good
Использование шрифтов Windows в Ubuntu
Содержание
Многие пользователи Windows при переходе на Ubuntu сразу же замечают разницу в шрифте и хотят установить те, к которым они привыкли.
Это легко и просто делается. Для начала нужно установить сами шрифты.
Установка шрифтов
Копирование шрифтов
Если у Вас имеется параллельно установленная операционная система Windows, Вы можете скопировать используемые в ней шрифты.
Смысл операции заключается в том, чтоб скопировать шрифты в соответствующие каталоги, есть 2 варианта:
Все шрифты операционной системы Windows хранятся в папке: C:\WINDOWS\Fonts, что бы скопировать шрифты можно воспользоваться терминалом и следующими командами:
Здесь подразумевается, что локальный диск с операционный системой Windows примонтирован в папку /media/disk-1
Так же скопировать шрифты можно вручную, используя Файловый менеджер nautilus.
Установка из репозитория
Если установленной операционной системы Windows у Вас нет, то можно просто установить набор стандартных шрифтов Microsoft из репозитория командой:
На этом инсталляция шрифтов завершена.
Настройка шрифтов
Шрифты настраиваются там же, где и темы gnome. Заходим в меню Система→Параметры→Внешний вид, затем закладка «Шрифты». В списке должны были появиться шрифты из операционной системы Windows.
Устанавливаем все шрифты (кроме моноширинного) — tahoma 8, отрисовка — монохромная. Нажимаем кнопку «Подробнее» и устанавливаем следующие параметры:
На этом настройка шрифтов в системе закончена. При необходимости Вы можете настроить шрифты для отдельных приложений.
Ссылки
Форум — тема, посвященная установке и настройке шрифтов
Шрифты Windows — Убунтология
Установка шрифтов Microsoft Windows в Ubuntu 18.04 LTS
Большинство учебных заведений по-прежнему используют Microsoft Fonts.
Я не уверен в других странах.
Но в России шрифты Times New Roman и Arial в основном используются почти всеми видами документации, проектами и заданиями в колледжах и школах.
Шрифты MS Windows по-прежнему используются не только в учебных заведениях, небольших организациях, офисах и магазинах.
На всякий случай, если вы находитесь в ситуации, когда вам нужно использовать шрифты Microsoft на рабочем столе Ubuntu Linux, вот как это сделать.
Отказ от ответственности: Microsoft выпустила свои основные шрифты бесплатно. Однако имейте в виду, что использование шрифтов Microsoft запрещено в других операционных системах. Внимательно прочитайте EULA перед установкой MS Fonts в любой операционной системе Linux. Мы (itisgood.ru) не несем ответственности за какие-либо действия связанные с пиратством.
Установить MS Fonts в Ubuntu 18.04 LTS desktop
Установите шрифты MS TrueType, как показано ниже:
Появится мастер соглашения с конечным пользователем Microsoft.
Нажмите «ОК», чтобы продолжить.
Нажмите «yes», чтобы принять соглашение Microsoft:
После установки шрифтов нам нужно обновить кеш шрифтов с помощью команды:
Установите MS Fonts в режиме двойной загрузки Linux и Windows
Если у вас есть система двойной загрузки с операционной системой Linux и Windows, вы можете легко установить шрифты MS с диска Windows C.
Все, что вам нужно сделать, это смонтировать раздел Windows (C: / Windows).
Я предполагаю, что вы установили раздел C: \ Windows в каталог / Windowsdrive в linux.
Теперь свяжите расположение шрифтов с папкой шрифтов вашей системы Linux, как показано ниже.
После связывания папки шрифтов восстановите кеш шрифта с помощью команды:
Кроме того, скопируйте все шрифты Windows в каталог /usr/share/fonts и установите шрифты, используя следующие команды:
Наконец, восстановите кеш шрифта с помощью команды:
Протестировать шрифт Windows
Откройте LibreOffice или GIMP после установки MS Fonts.
Теперь вы увидите шрифты Microsoft coretype.
Опять же, я предупреждаю, что использование шрифтов MS в другой операционной системе запрещено.
Перед установкой шрифтов MS ознакомьтесь с лицензионным соглашением Microsoft.
Шрифты Windows в Ubuntu
Ubuntu не поставляется со шрифтами Windows (Microsoft). К таким шрифтам относятся Arial, Georgia, Times New Roman, Verdana и некоторые другие. Зачем они вам нужны? Например, вам может потребоваться создать какой-нибудь документ с использованием этих шрифтов. Также многие сайты используют эти шрифты, а если они у вас отсутствуют, то сайты могут смотреться совсем не так, как это задумывал дизайнер ;-). Чтобы установить шрифты Windows вам нужно установить пакет msttcorefonts. Для этого достаточно выполнить в командной строке следующую команду:
Если «возиться» с командной строкой не хочется, то можно воспользоваться менеджером пакетов Synaptic. Выполните Система-> Администрирование-> Программа управления пакетами Synaptic . Система попросит ввести ваш пароль, введите пароль и нажмите OK.
В окне Менеджера пакетов Synaptic в поле Быстрый поиск введите msttcorefonts. Программа отобразит в списке найденный пакет. Дважды щелкните по нему мышкой. Возможно, программа предложит вам установить какие-нибудь дополнительные связанные пакеты (мне предложила установить пакет cabextract) согласитесь с предложением :-).
Теперь в окне Synaptic нажмите Применить . Откроется окно со списком пакетов для установки, нажмите Применить .
Начнется установка пакетов (необходимо подключение к интернет, так как пакеты скорее всего будут загружаться из интернета). По окончании появится сообщение об успешной установке.
Установка шрифтов в Linux
Все мы хотим чтобы наша система выглядела идеально. Но не всегда поставляемые в дистрибутиве шрифты выглядят красиво, или хотя бы даже приемлемо. Вы можете очень просто установить и использовать любой понравившийся вам шрифт. С другой стороны, для работы с официальными документами в офисных приложениях нам нужны такие шрифты, как Times New Roman, Colibri и многие другие. Но эти шрифты разработаны корпорацией Microsoft и не могут быть включены по умолчанию в дистрибутив Linux.
В этой статье мы рассмотрим как происходит установка шрифтов в Linux на примере Ubuntu, как установить шрифт, который вам понравился, а также как поставить все шрифты от Microsoft, используемые в системе Windows.
Установка шрифтов в Linux
Шрифты можно найти на просторах интернета в различных форматах. В основном все шрифты можно поделить на два типа: растровые и векторные. Растровые шрифты быстрее и проще, но они не поддерживают масштабирование. В отличие от них векторные шрифты можно спокойно масштабировать без потери качества.
Растровые шрифты чаще всего распространяются в форматах PCF, BDF. А векторные шрифты: TrueType (ttf), Type1, Type3, OpenType, MetaFont.
Вообще говоря, при работе со шрифтами вы, скорее всего, не заметите разницы растровый это шрифт или векторный, да и встречаются чаще всего только векторные шрифты.
1. Установка вручную
Для хранения шрифтов в Linux используются две основных папки: /usr/share/fonts — для глобальных шрифтов и папка
/.fonts для шрифтов доступных только для пользователя. Фактически установка шрифтов в Linux заключается в скачивании файла и копировании его в одну из этих папок.
/.fonts если она еще не существует:
А чтобы установить шрифт в Linux, просто копируем его в созданную папку. Например, для шрифта под названием AmazS.T.A.L.K.E.R.v.3.0.ttf команда будет выглядеть так:
Аналогично можно скопировать шрифт файловым менеджером, только нужно использовать сочетание клавиш Ctrl+H, чтобы включить просмотр скрытых папок. Если шрифт поставляется в архиве, то его нужно распаковать и копировать уже сами файлы шрифта.
После того как все шрифты были скопированы нужно обновить кэш шрифтов системы:
Чтобы шрифт появился в нужной вам программе, её надо перезапустить после добавления шрифта и обновления кэша:
2. Установка с помощью пакетного менеджера
Также много шрифтов можно установить с помощью менеджера пакетов. Рассмотрим на примере Ubuntu, допустим, нам нужно установить шрифт terminus, сначала попробуем найти пакет с таким шрифтом:
sudo apt search terminus
Да, видим что он существует. Теперь устанавливаем:
sudo apt install xfonts-terminus
После этого кеш обновлять уже необязательно поскольку он был обновлен при установке пакета. Шрифты от Windows устанавливаются подобным образом, но мы рассмотрим эту тему немного подробнее.
Установка шрифтов TrueType от Microsoft в Linux
Microsoft выпустила пакет основных TrueType шрифтов для веб-сайтов в 1996 году. Эти шрифты получили очень либеральную лицензию, поэтому их может установить любой желающий. Microsoft отдала их, потому что хотела чтобы они были стандартны во всех браузерах. Этот проект был закрыт еще в 2002 году, но установить и использовать их можно до сих пор.
Пакет содержит такие шрифты: Andale Mono, Arial, Arial Black, Comic Sans MS, Courier New, Georgia, Impact, Times New Roman, Trebuchet, Verdana, и Webdings. Times New Roman был шрифтом по умолчанию для всех документов, пока не вышел в 2007 году Collibri.
Этот пакет можно очень просто установить в Ubuntu. К сожалению, установка шрифтов Ubuntu не может быть выполнена через центр приложений. Установка просто зависнет и не достигнет завершения потому, что нужно принять лицензию. Поэтому для установки используйте терминал.
В Ubuntu выполните в терминале вот такую команду:
sudo apt install ttf-mscorefonts-installer
Перед тем, как начнётся установка шрифтов, вам нужно принять лицензию ELUA. Когда появится запрос лицензионного соглашения используйте стрелки вверх / вниз чтобы прокрутить его. Затем нажмите кнопку Tab чтобы переместить курсор на позицию Yes и нажмите Enter.
Только после этого начнётся установка шрифтов:
Таким образом, вы принимаете лицензионное соглашение Microsoft. Программа установки загрузит шрифты в вашу систему и сделает их сразу доступными для всех приложений. В других дистрибутивах установка шрифтов Linux отличается только менеджером пакетов.
Установка шрифтов ClearType от Microsoft в Linux
Microsoft добавила группу новых ClearType шрифтов для Windows начиная с Windows Vista и Office 2007. Это такие шрифты, как: Constantia, Corbel, Calibri, Cambria, Candara, and Consolas. Collibri стал шрифтом по умолчанию в Office 2007.
Компания не выпустила эти шрифты доступными для всех, как они сделали с предыдущим пакетом. Тем не менее Microsoft позволяет загрузить эти шрифты как часть бесплатного приложения Microsoft PowerPoint Viewer 2007. Если у вас нет установленной Windows, вы можете воспользоваться скриптом, который загрузит это приложение, извлечет шесть нужных ClearType шрифтов и установит их в вашей системе. Скрипт устанавливает шрифты только для вашего пользователя, а не глобально в отличие от предыдущего пакета.
Проще всего все сделать через терминал. Команды очень просты и вам не нужно выполнять много действий. Установка шрифтов Winodws Ubuntu, выполняется простым копированием и вставкой.
Если вы не устанавливали TrueType шрифты, то необходимо выполнить такую команду для установки утилиты cabextract:
sudo apt install cabextract
Создайте папку с локальными шрифтами если еще не сделали этого:
Выполните команду, для загрузки и выполнения скрипта чтобы установить шрифт в linux:
wget -qO- http://plasmasturm.org/code/vistafonts-installer/vistafonts-installer | bash
Установка других шрифтов Windows в Linux
Вышеописанные способы установки шрифтов Windows, скорее всего, дадут все что вам нужно. Они установят большинство стандартных шрифтов Windows и Microsoft Office, таких, как True Type и ClearType. Но не все шрифты включены в эти пакеты. Tahoma не входит в пакет основных шрифтов TrueType, а Segoe UI и другие новые шрифты не включены в пакет ClearType.
Если у вас есть система Windows на том же компьютере, то установить эти шрифты очень просто. Например, если вы используете двойную загрузку, Windows рядом с Linux, то просто найдите в файловом менеджере раздел, на который установлена Windows. Раздел можно выбрать на боковой панели. Затем перейдите в папку Windows/fonts и вы увидите там все шрифты, установленные в вашей WIndows, в том числе стандартные.
В Ubuntu вы можете дважды щелкнуть по файлу шрифта и в открывшимся окне нажать кнопку Установить:
Так вы можете установить шрифт Linux только для текущего пользователя. Таким образом, вы можете очень быстро установить любые шрифты из Windows, в том числе Tahoma и Segoe UI. Можно даже не использовать предыдущие команды и скрипты и потянуть Times New Roman и Collibri вот таким вот способом.
Если Windows на другом компьютере, вы можете скопировать нужные шрифты на внешний носитель и установить их таким же образом, или просто скопировать в папку
Выводы
Теперь вы знаете как установить шрифты в Linux и сможете настроить свою систему так как нужно. Со шрифтами в документах все еще более просто. В Ubuntu да и в других дистрибутивах используется набор свободных шрифтов Red Hat, которые были разработаны для замены Arial, Arial Narrow, Times New Roman и Courier New. Они имеют ту же ширину, что и шрифты от Microsoft. Поэтому если документ составлен с помощью Times New Roman, то в офисном пакете будет использоваться альтернативный шрифт из свободных шрифтов той же ширины, поэтому структура документа не будет нарушена. Поэтому устанавливать шрифты от Microsoft только ради просмотра документов совсем необязательно. Но выглядят они совсем не так как оригинал. Так что если вы хотите получить наибольшую совместимость с Microsoft Office желательно все же установить эти шрифты.


 IT is good
IT is good