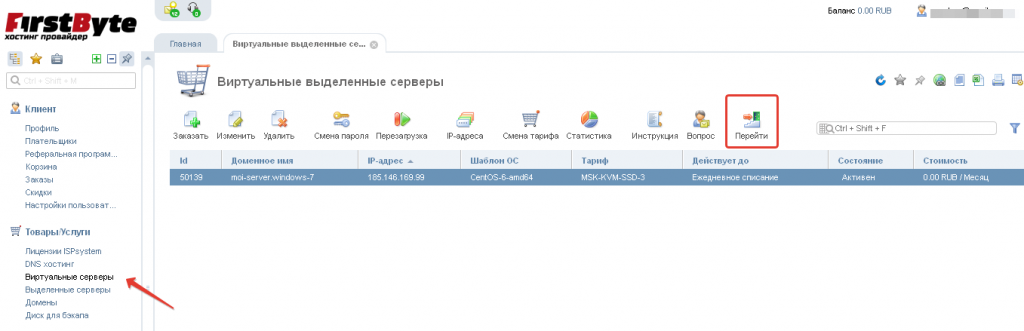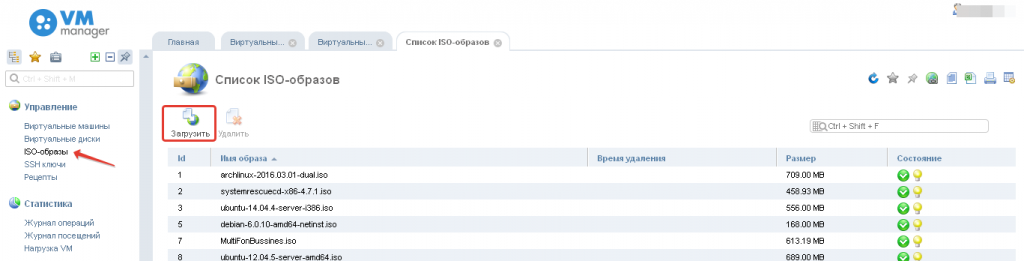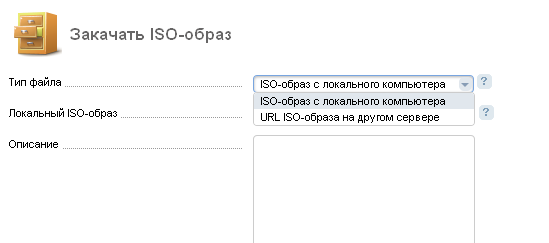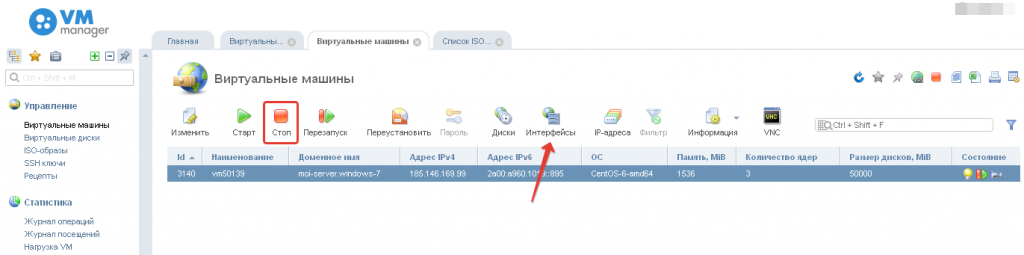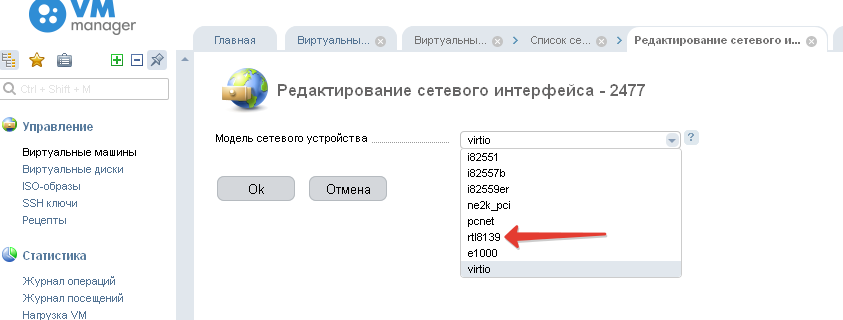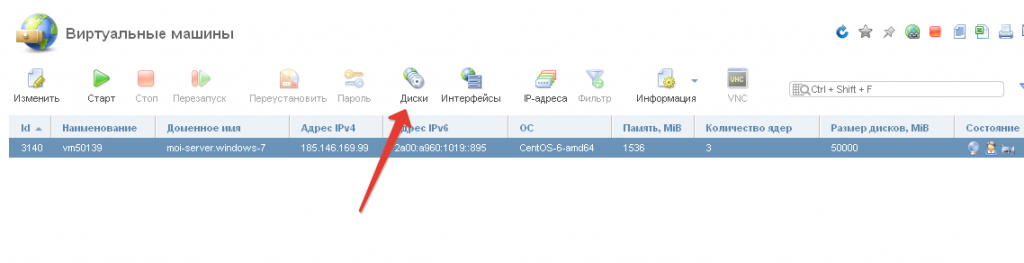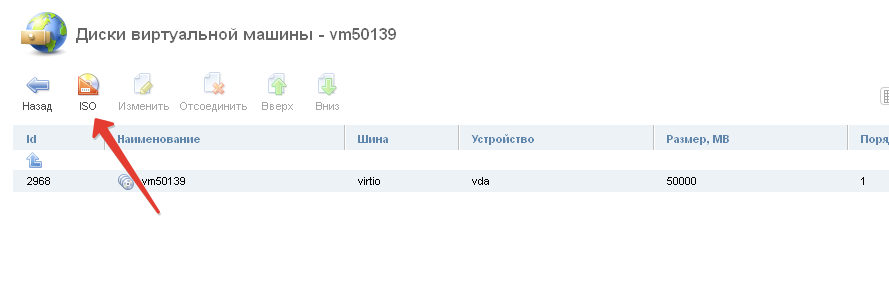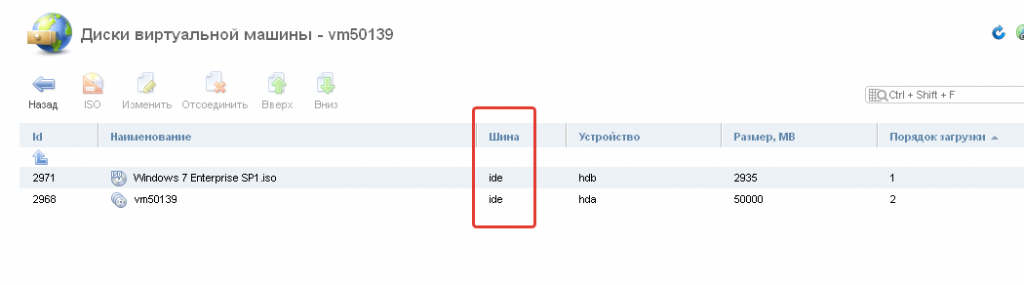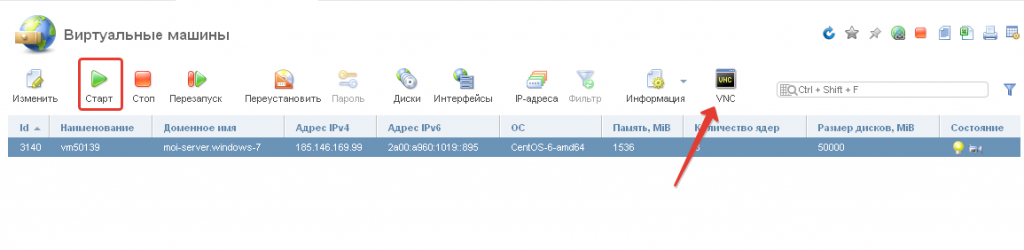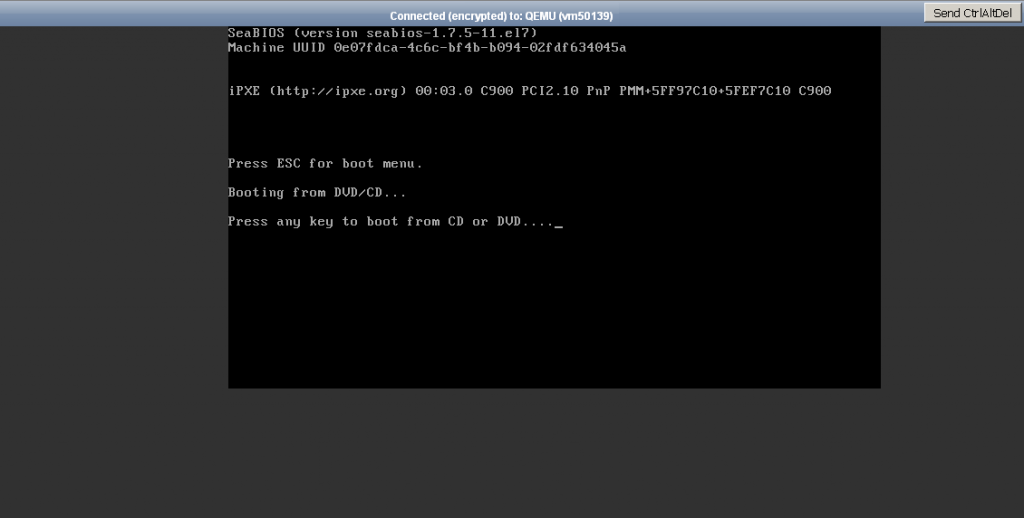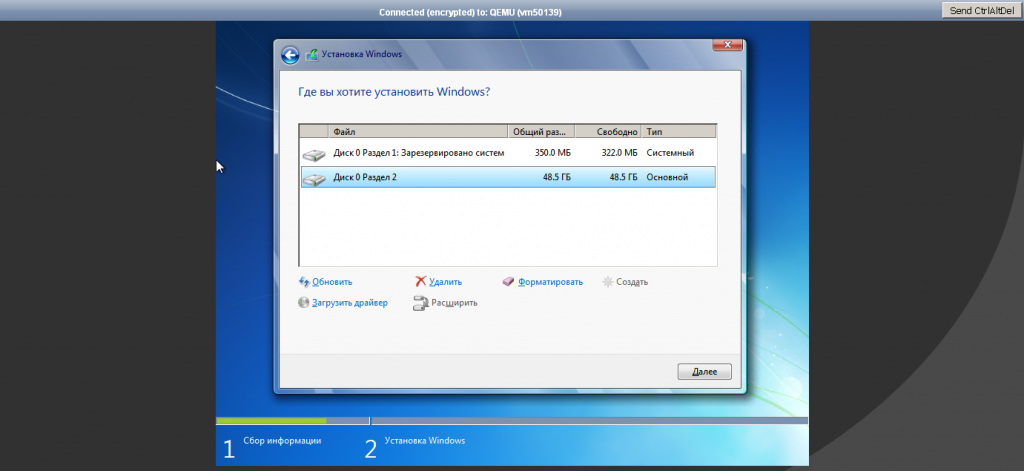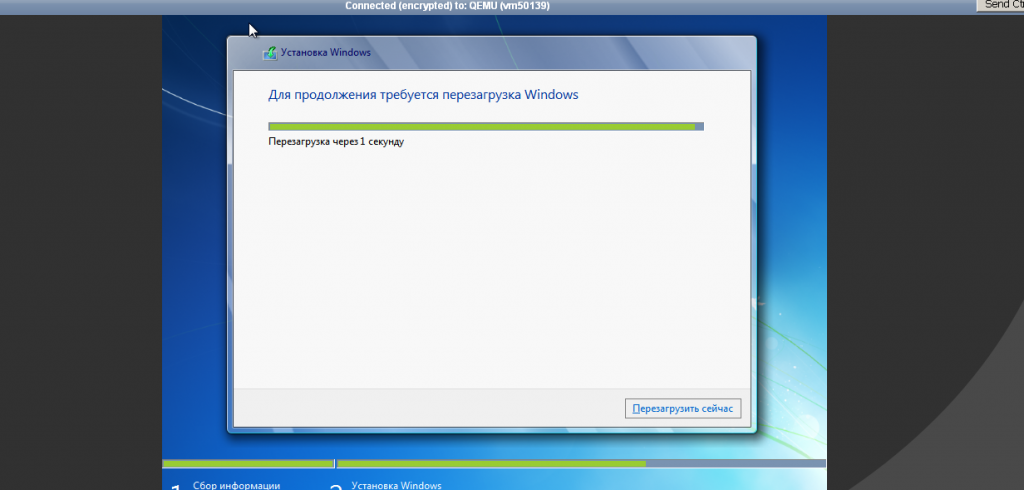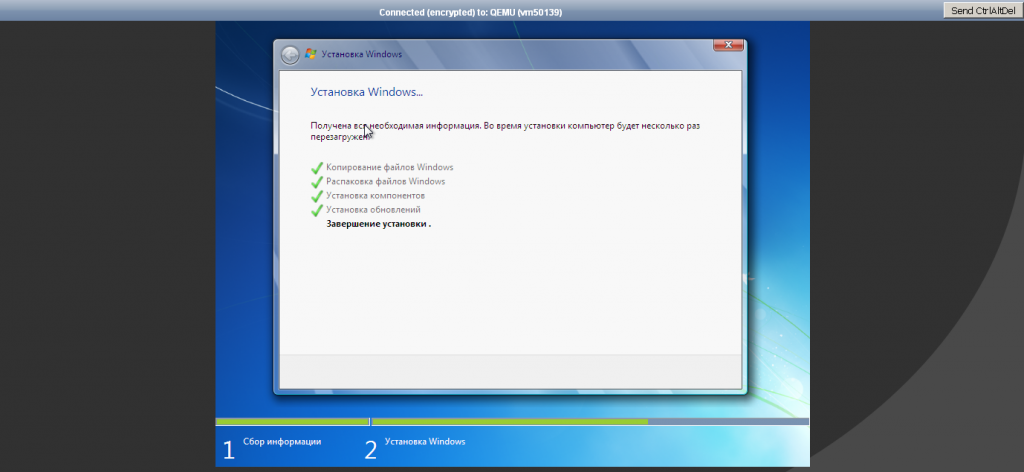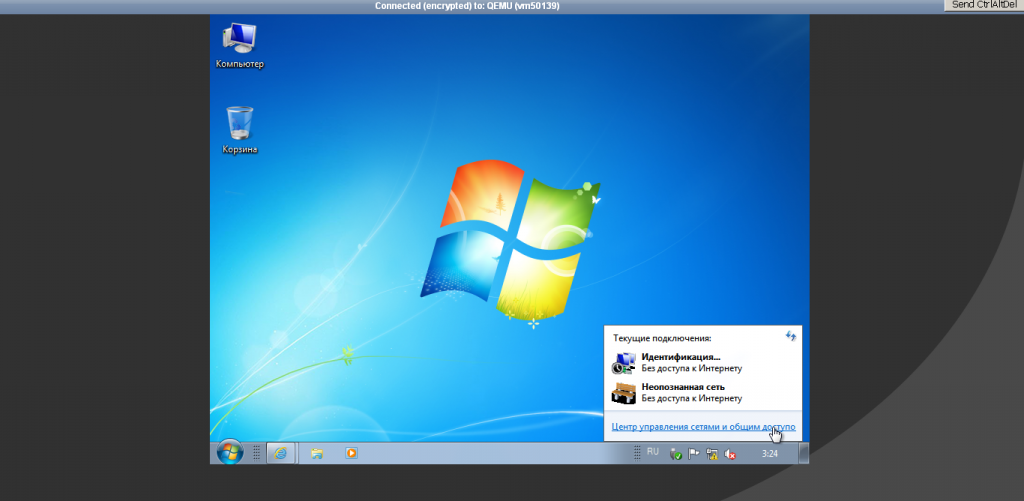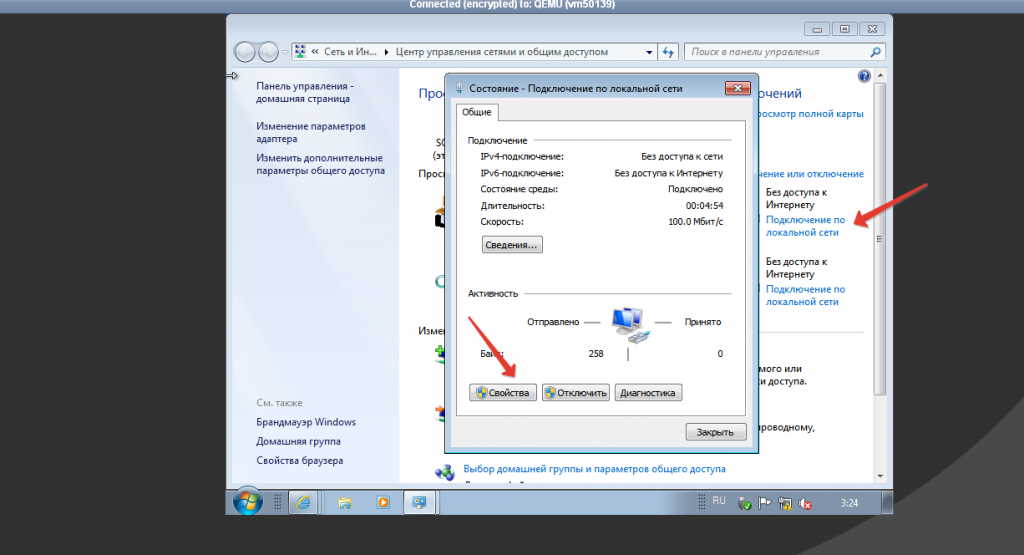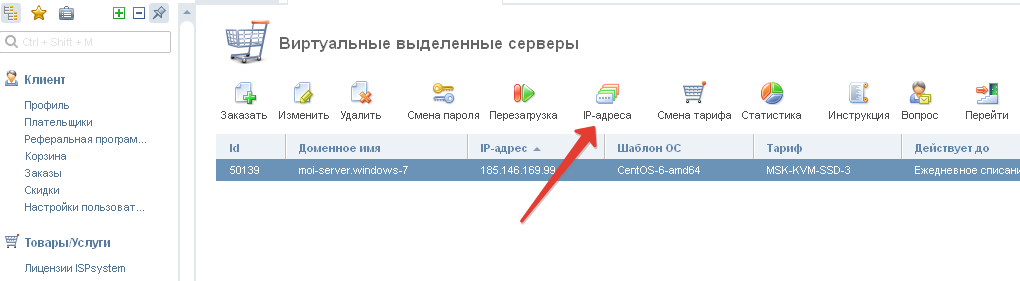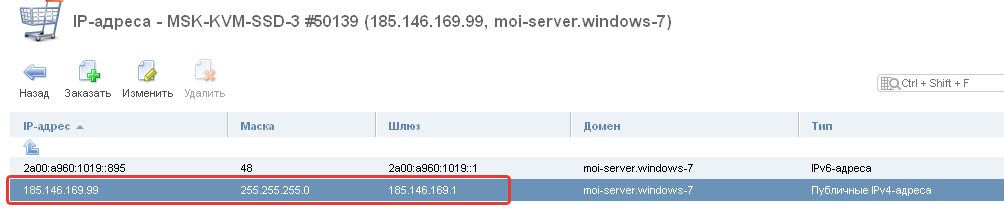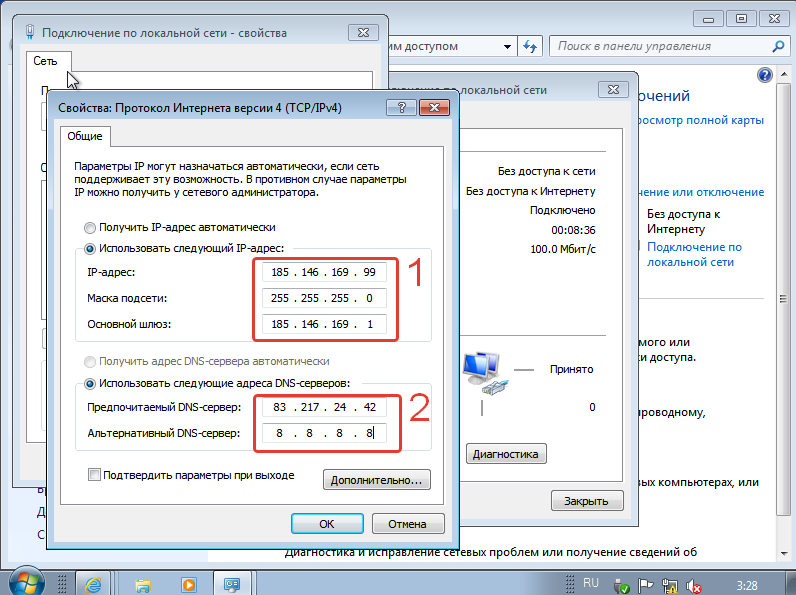- Формат файла SIS — описание, как открыть?
- Чем открыть файл в формате SIS
- 3 шага, чтобы открыть файл с расширением SIS
- SIS расширение файла
- Как открыть файл SIS?
- Шаг 1: Установите программу, которая поддерживает SIS файлы
- Подсказка для пользователей Mac OS
- Шаг 2: Найти и скачать подходящее программное обеспечение
- Как установить .sys или .inf файлы
- Установка и обновление драйвера нашими специалистами.
- Как установить Windows самостоятельно
- С чего начать
- Настраиваем БИОС
- Устанавливаем «Виндовс»
- Ставим драйверы
- Как установить Windows 7 на VDS из своего ISO-образа?
- Инструкция по установке Windows 7 на виртуальный сервер FirstByte
Формат файла SIS — описание, как открыть?
Файлы формата SIS открываются специальными программами. Существует 3 типа форматов SIS, каждый из которых открывается разными программами. Чтобы открыть нужный тип формата, изучите описания файлов и скачайте одну из предложенных программ.
Чем открыть файл в формате SIS
Файл, создаваемый Sisma — программой управления паролями для Windows. Содержит информацию аккаунта и пароли, которые кодируются при помощи 256-битового шифрования AES. Используется для хранения конфиденциальных данных, которые могут извлекаться при помощи определенного управляющего пароля.
Sisma может хранить даты истечения действия паролей в файлах SIS таким образом, что после определенного момента пароли становятся недействительными. Программа также может способствовать пользователю в создании случайно автогенерируемых удобопроизносимых паролей.
Примечание: Sisma является бесплатной программой для личного пользования, но требует покупки лицензии для использования, не являющегося персональным.
Чем открыть файл в формате SIS (Sisma Database File)
Установочный архив для Symbian OS — операционной системы, применяемой для мобильных устройств, таких как Palm PDAs и телефоны Nokia, Ericsson и иMotorola. Создается при помощи инструмента командной строки «makesis» от Symbian, которые встроен в программу CreateSIS. Часто используется для установки тем телефона S60.
Примечание: чтобы установить файл SIS на совместимый телефон, используйте программу подключения телефона для передачи файла на устройство. Затем откройте файл расширения SIS на телефоне и запустите установку.
Чем открыть файл в формате SIS (Symbian Installation File)
Информационный файл, используемый Steam — игровым сервисом, позволяющим пользователям загружать и управлять играми Valve. Содержит метки в виде простого текста, которые описывают настройки резервной копии игры. Применяется в процессе восстановления резервных копий игры.
Файлы SIS копируются в резерв с файлом расширения .SIM и одним или несколькими файлами данных .SID.
Чем открыть файл в формате SIS (Steam Game Backup Information File)
3 шага, чтобы открыть файл с расширением SIS
Обычно решить проблему с файлом SIS просто — просто установите соответствующее программное обеспечение и откройте файл. Прочтите руководство и откройте файл SIS прямо сейчас!
- 1. SIS расширение файла
- 2. Как открыть файл SIS?
- 2.1 Установите программу, которая поддерживает SIS файлы
- 2.2 Найти и скачать подходящее программное обеспечение
- 2.2.1 Программы, поддерживающие файлы с расширением SIS
- 2.3 Проверьте SIS файл на наличие ошибок
- 3. Подобные расширения файлов
SIS расширение файла
- Тип файла Symbian Installation Format
- Разработчик файлов Symbian
- Категория файла Другие файлы
- Рейтинг популярности файлов
Как открыть файл SIS?
Может быть несколько причин, по которым система не поддерживает данный файл. В случае расширения SIS вероятно, что ни одна из установленных программ не поддерживает данный тип файла. Поэтому пользователь должен предпринять следующие шаги
Шаг 1: Установите программу, которая поддерживает SIS файлы
Если приложение, поддерживающее файлы SIS, установлено в системе пользователя, но не используется для открытия таких файлов по умолчанию, щелкните правой кнопкой мыши значок файла и выберите в меню пункт «Открыть с помощью». Затем выберите подходящее приложение и установите флажок «Всегда использовать выбранное приложение для открытия файлов такого типа». Система будет хранить эту информацию в своем реестре и использовать выбранную программу для открытия файлов с расширением SIS по умолчанию.
Подсказка для пользователей Mac OS
Для пользователей Mac OS процедура аналогична — откройте меню файла, щелкнув правой кнопкой мыши по файлу SIS, выберите опцию «Информация» и выберите опцию «Открыть с помощью программы». В подменю выберите приложение и нажмите кнопку «Изменить все».
Шаг 2: Найти и скачать подходящее программное обеспечение
Невозможность открыть файлы SIS также может быть связана с отсутствием какого-либо приложения, поддерживающего данный файл, устанавливаемого в системе. В этом случае пользователь должен загрузить и установить одно из следующих приложений. После установки система автоматически свяжет вновь установленное приложение с файлами SIS. Если этот шаг не пройден, см. Шаг 1.
Как установить .sys или .inf файлы

Поиск, установка и настройка драйвера устройства 200 р уб.
Скачивая драйвера из интернета для своих устройств, вы можете наткнуться не на привычный вам установочный пакет, а архив с файлами sys и inf. Sys файлы являются системными файлами, а inf часто составная часть драйвера оборудования компьютера. Если у вас в состав драйвера входит только sys и inf без привычного вам установщика, не надо отчаиваться, данный вид драйверов можно также установить. В большинстве случаях таких драйвера распространяются на сторонних сайтах, не на сайтах производителей. По этому будьте внимательны и проверяйте каждый скаченный драйвер антивирусной программой.
1. Первое что нам необходимо это зайти в диспетчер устройств. Нажимаем пуск, и по названию «мой компьютер» вызываем выпадающее меню нажатием правой кнопкой мыши и в списке выбираем свойство. Откроется новое окно в котором нам необходимо перейти в раздел «диспетчер устройств» расположенный в левой колонке. В открывшемся списке отыщите оборудование, которое помечено желтым восклицательным знаком, щелкаем правой клавишей мыши по устройству которому необходимо установить драйвер и жмем на пункт – обновить драйвер. Следующее окно у нас запустит мастера по установки и настройки нового оборудования. Выбираем пункт для ручной установки драйвера устройства.
2. Дальше нам предложат выбрать папку в которой находятся наши драйвера, то есть sys или inf файлы. Далее подтверждаем свой выбор для начала установки драйвера. Если данный драйвер не совместим с устройством или устройство уже имеет более новую версию драйвера, то вам предложат выбрать другой файл для правильной настройки устройства.
3. Если в скаченном архиве обнаружите только одни единственный файл sys без inf, то мастер установки драйвера для устройства не сможет установить их. Для того что бы драйвер правильно установился и заработал – необходимо скопировать .sys файл в windows->System32->drivers. После того как мы скопировали наш драйвер в системную папку, запускаем установку и поиск драйвера в автоматическом режиме. При установке таких файлов рекомендуем их проверять антивирусной программой, так как некоторые злоумышленники встраивают вредоносный код в файлы драйверов, также скачивание драйверов лучше всего с официального сайта.
Установка и обновление драйвера нашими специалистами.
Также если у вас возникнут какие либо трудности по обновлению драйверов самостоятельно, то наши мастера с удовольствием выполнят эту работу.
Как установить Windows самостоятельно
Переустановить или заново установить Windows на ноутбук или компьютер может потребоваться по самым разным причинам. Бывает, что используемая операционная система настолько сильно поражена вирусами, что проще выполнить переустановку, чем лечение. Другая распространённая причина — частичная или полная несовместимость ОС с новыми программами и играми. Установить другую версию «Виндовс» может понадобиться, если вас не устраивает оформление или функционал текущей: например, хочется вернуться от «материального» дизайна к стилю Aero. Наконец, полезно сделать установку с нуля, если вы купили новый ПК или отдаёте свой третьему лицу.
Переустановка Windows с диска на компьютер или ноутбук — несложное дело; справиться с ним вам поможет приведённое в статье руководство. Не справляетесь сами или не хотите терять время? Обратитесь в «Службу добрых дел» — опытный мастер проконсультирует вас онлайн, а при необходимости — приедет к вам домой и поможет лично. Возможен выезд в любой район Москвы и Санкт-Петербурга.
С чего начать
Помните: во время переустановки или установки Windows с нуля будут удалены накопленные на системном HDD/SSD пользовательские и программные данные, а также настройки встроенных и сторонних приложений. Чтобы исключить утрату важной информации, скопируйте представляющие ценность файлы на другой жёсткий диск или флэшку. Кроме того, можете перекопировать данные на облачный сервер: это бесплатно. Пропустите этот шаг, если ставите ОС на новый компьютер или ноутбук.
Для начала работы вам понадобится USB-накопитель (флешка, съёмный HDD) или диск с образом Windows. Образ чаще всего представлен в формате ISO. Скачайте для инсталляции ОС нужной разрядности и запишите её на устройство. Для компьютеров с оперативной памятью менее 4 Гб подойдёт ОС x86, более 4 Гб — x64. Копируйте образ с помощью специального приложения: Rufus, UltraISO или другой программы. Когда носитель будет записан, приступайте к следующему шагу — настройке BIOS.
Настраиваем БИОС
Оформление BIOS или продвинутого варианта, UEFI, различается в зависимости от производителя и версии прошивки. Дать универсальную руководство для всех моделей ПК и ноутбуков невозможно — поэтому, отвечая, как установить Windows на ПК, приведём общий способ действий:
- Выключите компьютер или ноутбук.
- При новом включении нажмите несколько раз клавишу для входа в BIOS. В зависимости от производителя это может быть Delete, F2, F8, F12 или другая кнопка.
- Когда увидите на мониторе окно BIOS, перейдите на вкладку Boot.
- Откройте, нажав Enter, раздел Boot Device Priority. Он может называться и по-другому — а заголовке должно присутствовать слово Boot или «Загрузка».
- Откройте подраздел 1st Boot Device. Это первый носитель, к которому во время загрузки обращается ПК. По умолчанию это системный жёсткий диск — но вам нужно сделать так, чтобы на время приоритетным накопителем стала только что созданная загрузочная флешка. Выберите в списке нужный вариант — и нажмите Enter.
Чтобы перейти к процессу установки, нажмите клавишу F10 и подтвердите желание выйти из BIOS с сохранением внесённых изменений. Чтобы поменять порядок устройств в UEFI, достаточно просто перетащить флеш-карту на первое место в списке при помощи мыши.
Устанавливаем «Виндовс»
Порядок переустановки или установки операционной системы с нуля определяется версией «Виндовс» и особенностями разметки HDD. Общая пошаговая инструкция по установке Windows включает такие шаги:
- После нового включения и появления на экране надписи Press any key быстро нажмите на любую кнопку — например, на пробел. Это позволит запустить инсталляцию именно с подготовленного носителя. Если никакой надписи нет и загрузка идёт в обычном порядке, установочная флешка записана неправильно.
- Подождите, пока временные файлы будут распакованы на жёсткий диск.
- Выберите язык интерфейса ОС, формат времени, раскладку клавиатуры, а затем нажмите «Далее».
- Щёлкните по расположенной в центре новой страницы кнопке «Установить».
- Если образ включает несколько версий ОС, выберите подходящую. За один раз можно инсталлировать только один вариант.
- Примите условия лицензионного соглашения и выберите вариант «Полная установка» вместо «Обновления».
- Определите, в какой из разделов HDD будет установлена операционная система.
- Если ни одного раздела нет, предварительно создайте новый.
- Подождите, пока система будет распаковывать файлы, настраивать компоненты и обновления. Процесс займёт довольно много времени.
После нескольких перезагрузок «Виндовс» предложит вам придумать имя пользователя и пароль. На этом процесс установки будет завершён.
Ставим драйверы
Установка Windows с флешки или диска заканчивается инсталляцией драйверов — служебных программ, необходимых для корректной работы сетевой и звуковой карты, дисплея, периферийных устройств. Вы можете скачать драйверы по отдельности из интернета, использовать любую из авторских сборок — или установить утилиты с диска, прилагаемого производителем к вашему ПК или ноутбуку.
После активации ваша Windows будет готова к полноценной работе. Как видите, процесс ОС не представляет особой сложности. Остались вопросы или что-то не получается? Обратитесь за консультацией и помощью в «Службу добрых дел» — мы поможем установить любую версию «Виндовс» быстро и без нервов!
Как установить Windows 7 на VDS из своего ISO-образа?
В этой инструкции демонстрируется, как установить Windows из ISO-образа, на примере Windows 7 Enterprise SP1. Для установки ОС Windows Server 2012 можно воспользоваться автоматической установкой при заказе в биллинге (лицензия платная), поэтому вопрос ‘как на vds установить сервер’ в данной инструкции не описывается. Однако, данную инструкцию можно использовать для установки любой ОС семейства Windows, последовательность действий остаётся неизменной.
Инструкция по установке Windows 7 на виртуальный сервер FirstByte
Установленная ОС Windows 7 занимает в среднем около 14 GB места на диске, поэтому стоит выбирать подходящий для этого тариф, например, начиная с MSK-KVM-SSD-3 или MSK-KVM-SAS-3, учитывайте, что вам может понадобиться место ещё и под свои нужды.
Установка Windows с ISO-образа возможна только после активации сервера, поэтому сначала нам нужно заказать сервер с, например, Centos 6, потому что данная ОС быстрее всех устанавливается.
Заходим в биллинг, во вкладку виртуальные серверы, выбираем свой VDS, жмём Перейти.
Попав в панель управления сервером, мы заходим в раздел ISO-образы, жмём Загрузить.
Загружаем свой образ ОС Windows 7 либо с локального компьютера, либо по ссылке.
После начала загрузки надо дождаться её завершения. В зависимости от размера образа и скорости вашего интернет-соединения на загрузку может потребоваться продолжительное время. После загрузки образ появится в списке всех образов, ISO-образ не проверяется после загрузки на валидность. Образ автоматически удаляется через сутки после загрузки.
По окончании успешной загрузки образа переходим в меню «Виртуальные машины», выбираем необходимый VDS и временно останавливаем его кнопкой «Стоп», после чего нажимаем кнопку «Интерфейсы».
Находясь во вкладке «Интерфейсы», меняем virtio на rtl8139, как показано на скриншоте. Жмём Ок и возвращаемся в панель управления. (Данная информация актуальна только для ОС семейства Windows, при установке других ОС ничего в данном пункте менять не нужно)
Теперь заходим в пункт «Диски».
Выбираем из списка свой образ Windows 7. Жмём ок. (Название образа может отличаться от названия на скриншоте)
Находясь в пункте «Диски», также переводим шины из режима Virtio в режим IDE. Примерно так должен выглядеть пункт после подключения образа ISO и всех произведённых изменений.
Выходим из пункта «Диски», включаем сервер кнопкой «Старт», заходим в VNC. (Лучше всего для работы через VNC подходит браузер Chrome)
Видим экран загрузки, жмём любую кнопку, что бы началась загрузка с диска. Установка началась.
После загрузки мы увидим диск и его логическую разбивку. Необходимо удалить все логические диски, чтобы осталось незанятое пространство. После этого создаем новый логический диск. Жмём далее.
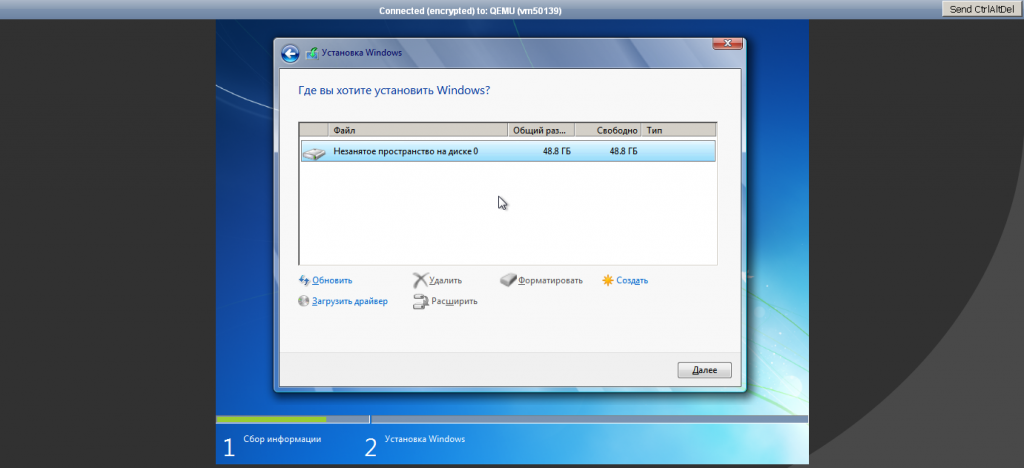
Началась подготовка файлов к установке, по окончанию потребуется перезагрузка.
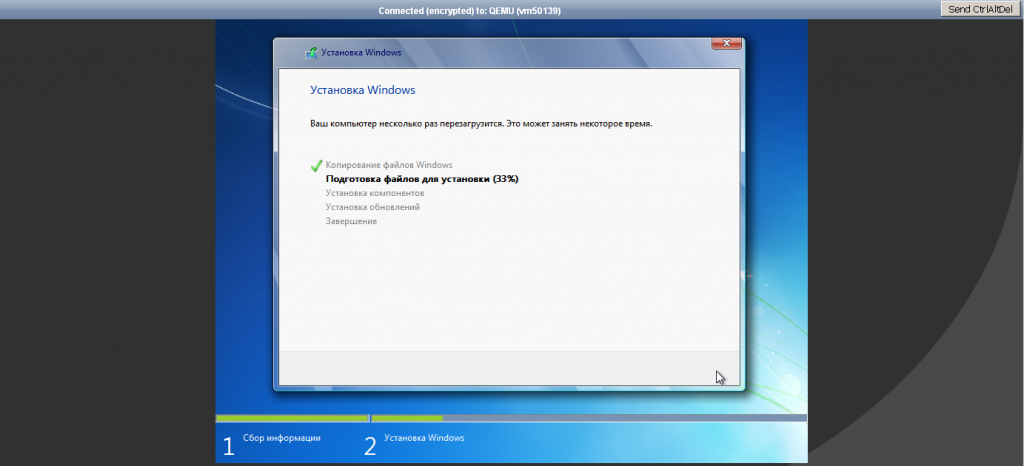
Сервер перезагрузится автоматически. Вам всего лишь необходимо будет обновить вкладку с окном VNC в браузере. (Процесс перезагрузки не моментальный и занимает порядка 20 секунд)
Операционная система загрузится вновь, для того чтобы завершить установку файлов.
Далее вас попросят указать логин, пароль, выставить время. И вот мы попадаем на рабочий стол. В правом нижнем углу видим значек сетевого подключения, жмём на него.
Заходим в центр управления сетями и общим доступом.
Выбираем пункт подключение по локальной сети. Заходим в Свойства.
Выбираем пункт «Протокол интернета версии 4». Заходим в Свойства данного пункта.
В появившемся окне необходимо указать IP-адрес вашей VDS, маску, шлюз и DNS, для получения данной информации возвращаемся в биллинг.
Заходим во вкладку IP-адреса.
Видим интересующую нас информацию.
Возвращаемся в свойства «Протокол интернета версии 4». В строки отмеченные рамкой №1, вводим свои данные из биллинга. (Данная информация может отличаться от той, что на скриншоте)
DNS необходимо указать теже, что и на скриншоте (рамка №2):
83.217.24.42 и 8.8.8.8, жмём Ок.
После этого можно открыть браузер и убедиться, что интернет работает. Возможно может потребоваться перезагрузка Windows 7.