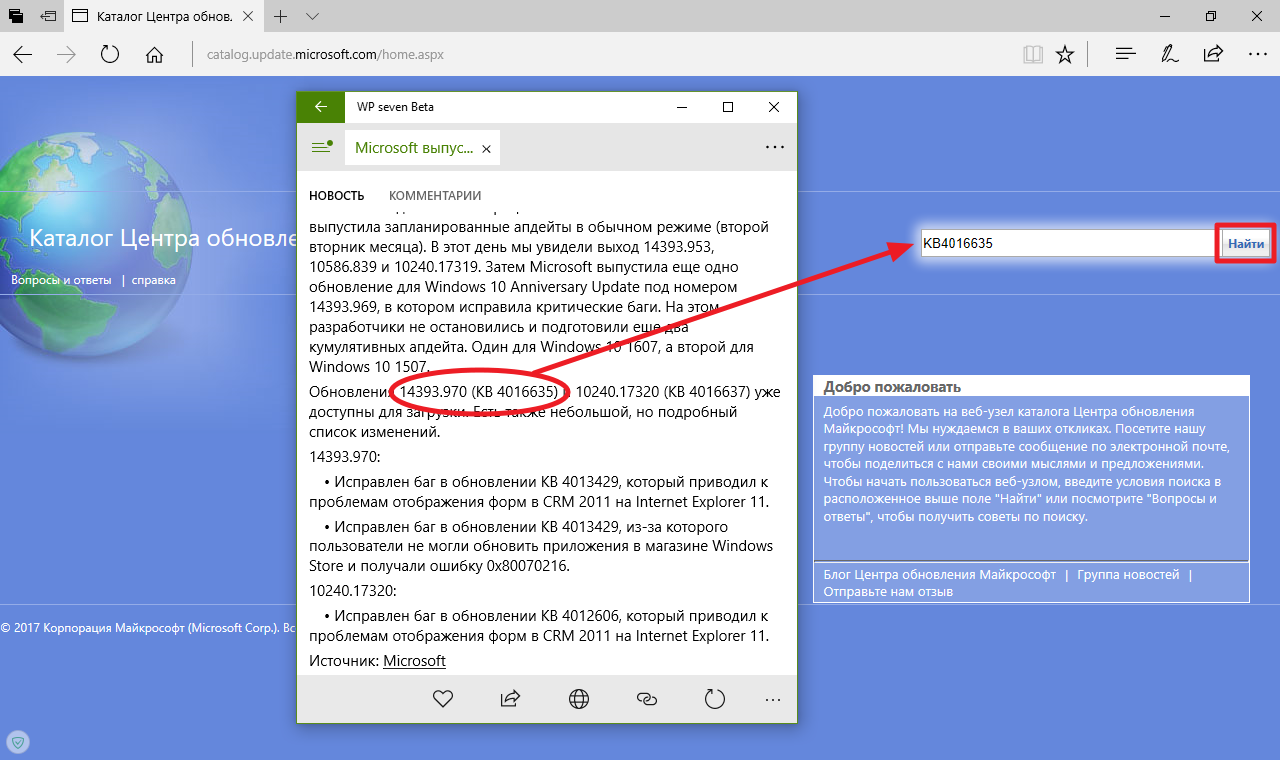- Загрузка, установка и скрытие обновлений Windows 10 вручную с помощью WuMgr
- Обзор WuMgr
- Установка и настройка обновлений Windows 10
- Содержание
- Проверяем обновления
- Обратите внимание
- Дополнительные обновления
- Обновление функций
- Планируем перезагрузку
- Изменяем период активности
- Смотрим историю обновлений
- Удаляем обновления
- Приостановить обновления на 7 дней
- Как временно отключить обновления драйвера
- Восстанавливаем Windows
- Настраиваем расширенные параметры
- Как скачать и установить обновления для Windows 10 вручную
- Как скачать обновления для Windows 10 вручную
- Как установить обновления для Windows 10 вручную
- Как установить любые обновления Windows вручную
- Скачать пакеты обновлений Windows для установки вручную
- Как использовать Microsoft Update Catalog если не знаем патч
- Как узнать какие обновления установлены в Windows
Загрузка, установка и скрытие обновлений Windows 10 вручную с помощью WuMgr
WuMgr позволяет управлять всеми официальными обновлениями для Windows 10 от Microsoft. Программа является портативной, а для идентификации, скачивания и установки обновлений используется Windows Update Agent API, позволяющий работать с обновлениями, выходящими во Вторник Патчей, необязательными обновлениями и обновлениями безопасности.
В отличие от встроенного средства «Центр обновления Windows», WuMgr дает больше гибкости при управлении обновлениями на устройствах.
Обзор WuMgr
Для работы приложения требуются права администратора. После запуска инструмента в основном окне будет отображаться журнал обновлений.
Как и Центр обновления Windows, WuMgr позволяет легко загружать и устанавливать все типы обновлений. Этот инструмент может быть полезен, когда вы не можете или не хотите сканировать, загружать или устанавливать обновления с помощью Центра обновления Windows в приложении «Параметры».
Программа предлагает четыре основные опции:
- Доступные обновления
- Установленные обновления
- Скрытые обновления
- История обновлений
Первая опция Доступные обновления позволяет просматривать доступные обновления. Следующие опции Установленные обновления и Скрытые обновления выводят список установленных и скрытых обновлений (установка которых заблокирована) соответственно.
При клике по опции Доступные обновления выводится список каждого обновления с размером и статусом, датой выхода, идентификатором статьи в базе знаний (KB, knowledge base).
Вы можете выбрать отдельные обновления и нажать кнопку Загрузить для скачивания пакета. Для установки обновления вам нужно кликнуть по кнопке Установить и перезагрузить устройство при необходимости.
WuMgr позволяет скрывать отдельные обновления Windows 10. Данная функция также доступна с помощью официального инструмента Microsoft «Show or hide updates».
Свежая версия WuMgr доступна для скачивания в Github и на нашем сайте:
Установка и настройка обновлений Windows 10
Устанавливать обновления для Windows 10 можно бесконечно. Попробуем упростить данный процесс.
Microsoft регулярно выпускает обновления для улучшения операционной системы Windows 10, исправления ошибок и устранения проблем безопасности. У компании не всегда все складывается удачно: обновления могут быть навязчивыми, запутанными и содержащими большое количество проблем. Пользователи же хотят, чтобы обновления не беспокоили их в момент продуктивной работы, чтобы устанавливались только необходимые обновления, и чтобы обновления не создавали новые проблемы.
В первую очередь, нужно настроить временные интервалы для установки обновлений. Вы можете запланировать период активности, чтобы предотвратить перезагрузку ПК после установки обновления. Кроме того, вы можете посмотреть историю обновлений, чтобы проверить, были ли установлены только нужные обновления. Можно перейти в расширенные настройки, чтобы определить, какие обновления вы получите и когда. Давайте остановимся подробнее на возможностях работы с обновлениями в Windows 10.
Предыдущие версии Windows предлагали апплет «Центр обновления Windows» для панели управления, который использовался для просмотра и управления обновлениями. В Windows 10 разработчики отказались от апплета в пользу раздела Обновления и безопасность приложения Параметры. Откройте приложение Параметры и перейдите в раздел «Обновление и безопасность». Убедитесь, что экран обновления Windows остается активным.
Содержание
Проверяем обновления
Используйте кнопку Проверить наличие обновлений, чтобы посмотреть, нужно ли устанавливать какие-либо обновления. Дождитесь установки обновлений, чтобы ваша система пришла в актуальное состояние.
Обратите внимание
Чтобы избежать установки предварительных обновлений в стабильных версиях Windows 10, стоит отказаться от ручного обновления системы – использования кнопки «Проверить наличие обновлений»
Дополнительные обновления
Начиная с Windows 10, версия 1903 предварительные обновления не устанавливаются автоматически при использовании кнопки «Проверить наличие обновлений», а доступны для установки вручную в отдельном блоке Доступны дополнительные обновления в Центре обновления Windows.
Чтобы установить предварительное обновление необходимо нажать кнопку Загрузить и установить сейчас. Прежде чем установить такое обновление, подробнее об изменениях и улучшениях можно узнавать в нашем разделе Обновления Windows 10.
Обновление функций
Microsoft выпускает крупные обновления функций дважды в год. Когда ваше устройство будет готово к установке очередного обновления функций, вы увидите соответствующее уведомление в Центре обновления Windows.
Обновление функций будет установлено только тогда, когда администратор устройства одобрит установку, выбрав «Загрузить и установить сейчас» для соответствующего обновления. Единственное исключение из правила — это приближение срока окончания поддержки конкретной версии Windows 10. В этом случае, обновление будет установлено принудительно, если ваш компьютер совместим с ним.
Если на вашем устройстве по какой-либо причине была заблокирована установка обновления функций, то в Центре обновления Windows вы получите уведомление, что новая версия доступна, но компьютер еще не готов ее получить.
Планируем перезагрузку
После установки обновления Windows спросит пользователя, можно ли выполнить перезагрузку прямо сейчас или нужно запланировать обновление. Если вы работаете над важным документом или выполняете другую важную активность, то перезагружать компьютер не нужно. Вместо этого нажмите ссылку Запланировать перезапуск и выберите время и дату для перезагрузки ПК, чтобы применить обновления.
Изменяем период активности
Следующим шагом вы можете сообщить Windows, когда вы обычно используете компьютер, чтобы предотвратить прерывания из-за перезагрузки. На странице обновления Windows нажмите ссылку Изменить период активности. Установите интервал времени, в течение которого Windows не будет выполнить перезагрузку после установки обновления. Нажмите кнопку «Сохранить».
Смотрим историю обновлений
В любое время вы можете посмотреть, какие обновления были установлены в систему, чтобы проверить отдельные обновления и убедиться, чтобы были установлены только нужные обновления. Нажмите ссылку Просмотр журнала обновления. Windows показывает список всех недавних обновлений. Чтобы узнать больше об определенном обновлении, нажмите на соответствующую ссылку. Откроется страница обновления из Центра поддержки Microsoft, которая предоставит подробную информацию об обновлении, включая известные ошибки.
Удаляем обновления
Действительно, Microsoft иногда выпускает обновления с серьезными ошибками, которые приносят больше вреда, чем пользы. Обычно Редмонд исправляет ошибки уже в следующем корректирующем обновлении. Если вы не хотите ждать исправления, то удаление обновления может стать эффективным способом, чтобы избавиться от проблем. На странице Просмотр журнала обновлений нажмите ссылку Удалить обновления. Windows откроет апплет Панели управления со списком установленных обновлений. Дважды щелкните по проблемному обновления для его удаления.
Приостановить обновления на 7 дней
Начиная с Windows 10, версия 1903 в Центре обновления Windows стала доступно опция Приостановить обновление на 7 дн., которая позволяет откладывать все обновления, включая обновления безопасности. Если вы включите данную функцию, Windows не будет выполнять проверку и автоматическую установку всех обновлений в течение 7 дней. Опция доступна в том числе и для пользователей Windows 10 Домашняя, которые могут воспользоваться ей до 5 раз, и таким образом откладывать обновления на срок до 35 дней.
Как временно отключить обновления драйвера
Microsoft также предлагает средство устранения неполадок Show or hide updates (Показать или скрыть обновления), которое позволяет скрывать обновления драйверов и предотвращать повторную установку до того, как станет доступна исправная версия.
Скачайте пакет средства устранения неполадок с официального сайта Microsoft – wushowhide.diagcab. Это портативное приложение, запустите его – установка не требуется. Чтобы скрыть обновление проблемного драйвера воспользуйтесь опцией Hide updates, чтобы восстановить обновление – Show hidden updates.
Восстанавливаем Windows
Иногда обновления серьезно нарушают работоспособность системы. В этом случае вам подойдет восстановление Windows 10 до более раннего состояния, которое было до установки обновления. На странице обновления Windows нажмите ссылку Просмотр журнала обновлений, а затем кликните по ссылке Параметры восстановления и выберите опцию Вернуть компьютер в исходное состояние.
Имейте в виду, что при сбросе системы будут удалены все установленные приложения и настроенные параметры. Прежде чем, выполнять полный сброс, попытайтесь восстановить систему с помощью точек восстановления. Откройте Панель управления (включите режим отображения Мелкие значки), затем перейдите в Система, нажмите ссылку Защита системы, а затем выберите кнопку «Восстановить». На первом экране выберите опцию «Выбрать другую точку восстановления». На следующем экране выберите подходящую точку восстановления.
Выберите точку восстановления, которая предшествовала установке обновления. Нажмите кнопку «Поиск затрагиваемых программ», чтобы увидеть, какое влияние окажет процесс восстановления на установленные приложения. Затем нажмите «Далее», чтобы перейти непосредственно к процессу восстановления.
Настраиваем расширенные параметры
На странице Центр обновления Windows выберите ссылку Дополнительные параметры, чтобы настроить различные функции обновления системы.
- При обновлении Windows предоставить обновления для других продуктов Майкрософт – данный параметр гарантирует, что при установке системных обновлений Windows вы также получите обновления для Microsoft Office и других продуктов от Microsoft. Рекомендуется включить опцию.
- Автоматически скачивать обновления даже через лимитные подключения данных (может взиматься плата) – данный параметр позволяет загружать обновления через мобильные подключения к Интернету. Если объем трафика на вашем тарифе ограничен, рекомендуем оставить данную опцию отключенной.
- Перед перезапуском на экране появится напоминание. Чтобы получать больше уведомлений о перезапуске, включите параметр – данная опция позволяет показывать уведомление о перезагрузке ПК поверх стандартного оповещения. Если вы обычно не отвлекаетесь на стандартные уведомления, то лучше включить опцию. В противном случае, оставьте ее отключенной.
- Приостановить обновления – данный параметр позволяет отложить установку обновлений на определенное количество дней. Если вы хотите своевременно получать последние обновления, оставьте параметр отключенным.
Параметры Выберите, когда устанавливать обновления больше подходят для организаций, чем обычным пользователям. Рекомендуется оставить настройки как есть. Если же вы хотите отложить установку крупных функциональных обновлений Windows 10 до 365 дней, то можете воспользоваться следующей инструкцией:
Нажмите ссылку Оптимизация доставки. На открывшейся странице вы может разрешить скачивание обновления из других компьютеров в вашей сети или из компьютеров в Интернете. При включении данной опции рекомендуется выбрать вариант Компьютеры в локальной сети При желании можно настроить дополнительные параметры оптимизации доставки, но большинству пользователей следует оставить параметры по умолчанию.
Как скачать и установить обновления для Windows 10 вручную
Обновления — одна из важнейших частей Windows 10. Microsoft выпускает патчи для своей операционной системы каждый второй вторник месяца. Но что делать, если у вас возникла необходимость в ручной установке обновлений для Windows 10? Если, например, одно из ваших устройств не подключено к безлимитной сети, или вы не можете запустить установку новой сборки через Центр обновления?
Как скачать обновления для Windows 10 вручную
Существует специальный сайт, где Microsoft выкладывает установщики всех обновлений. Скачать обновления для Windows 10 без центра обновлений может абсолютно любой пользователь. Для этого не требуется ни регистрация, ни ещё что-либо.
Сразу отметим, что установочный файл обновления содержит в себе также все более ранние изменения для данной версии системы. То есть нет необходимости в скачивании и установке сборки 14393.576, а затем 14393.970 — достаточно скачать и установить лишь обновление 14393.970. Но учтите, что этот принцип работает только в рамках одной версии системы (1507, 1511, 1607, 1703) — скачать установочный файл 14393.970 и с его помощью обновиться до этой версии системы с 10586.63 невозможно.
- Откройте сайт Каталога Центра обновления Microsoft: catalog.update.microsoft.com.
- Узнайте номер нужного вам обновления в виде KBxxxxxxx. Например, номер сборки 14393.970 — KB4016635.
- Введите этот номер в поисковую строку на сайте каталога обновлений и кликните на кнопку Найти. Важно: номер не должен содержать пробелов, а идентификатор KB пишется латинскими буквами.
Как установить обновления для Windows 10 вручную
Microsoft предоставляет установочные файлы обновлений в формате MSU. Windows 10 поддерживает обновление с помощью таких пакетов без выполнения каких-либо дополнительных операцией. Достаточно просто запустить скачанный MSU-файл.
Как установить любые обновления Windows вручную
Каждый месяц Microsoft выпускает обновления для своих операционных систем Windows и других продуктов, с которыми идут улучшения безопасности и исправления всех видов неполадок и ошибок, которые могут нанести ущерб пользователям. Поэтому очень важно, чтобы система windows была обновлена все время, однако есть некоторые пользователи, которые не могут обновиться по многим причинам. К примеру нет интернета, медленная скорость или просто нужно завести в деревню и обновить там компьютер бабушке.
Как правило, обновления Windows автоматически загружаются на компьютеры, когда они подключаются к Интернету через Windows Update. Многим пользователем сложно скачать без проблем патч около 1 Гб и они накапливаются по много раз, соответственно сумма обновления может быть около 5 Гб. По этому мы разберем, как правильно использовать Каталог центра Обновления Майкрософт для загрузки обновлений вручную, чтобы потом установить на любом компьютере, где нет интернета. Также вам будут доступны и microsoft Office, windows server и все продукты microsoft для ручного скачивания обновлений.
Скачать пакеты обновлений Windows для установки вручную
Чтобы скачать эти обновления, нужно перейти на сайт каталога центра обновлений . И первое, что мы увидим это простой сайт где нет ничего кроме строки «Найти» в верхнем правом углу.
Идеальный способ использовать эту страницу это искать непосредственно название обновлений, к примеру патч кумулятивный KB4016637 Windows 10. Мы сможем скачать обновления на флешку и установить потом на другом компьютере, где нет интернета.
Можем нажать к примеру мышкой по самому названию и посмотреть Обзор и сведения, что включает в себя этот пакет обновления.
Для загрузки обновления нажмите Загрузить, вас перенаправят еще на одну страницу, где нужно нажать на ссылку и патч обновления загрузится.
Таким образом мы можем скачать любые обновления, для любых систем, будь-то windows 7, windows 10, windows 8.1. Берем скаченный наш файл и просто перемещаем его флешку, cd карту, или вообще на мобильник. Подключаем устройство на котором наш файл и нажимает на сам исполняемый файл. Одним словом, вставили в другой комп флешку и запустили скаченный файл двойным нажатием.
Как использовать Microsoft Update Catalog если не знаем патч
Как я уже говорил этот сервис лучше использовать точным названием патча обновлений, но к примеру мы хоти найти все обновления windows 10, windows XP, windows 7. Просто введите в строку поиска windows 7 и вам выдаст весь список обновлений этой системы, и нажмите сортировку «Последнее обновление».
Как узнать какие обновления установлены в Windows
Во всех версиях Windows открываем командную строку и вводим следующую команду:
- wmic qfe list
Наблюдаем наши патчи установленных обновлений kb4022405 и левее время установки.
Windows 7: Откройте «Панель управление«, наберите в поиске панели «Просмотр установленных обновлений» и выберите из списка.
Windows 10: Зайдите «Параметры» > «Обновления и безопасность» > «Журнал обновлений«.