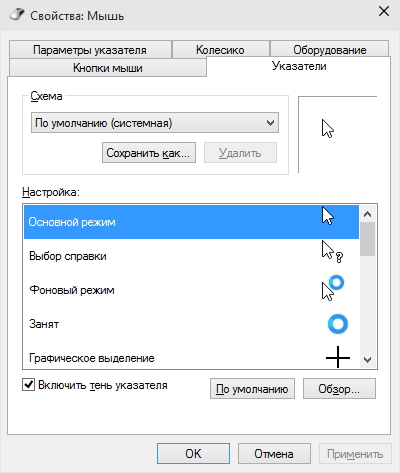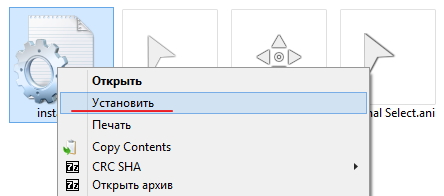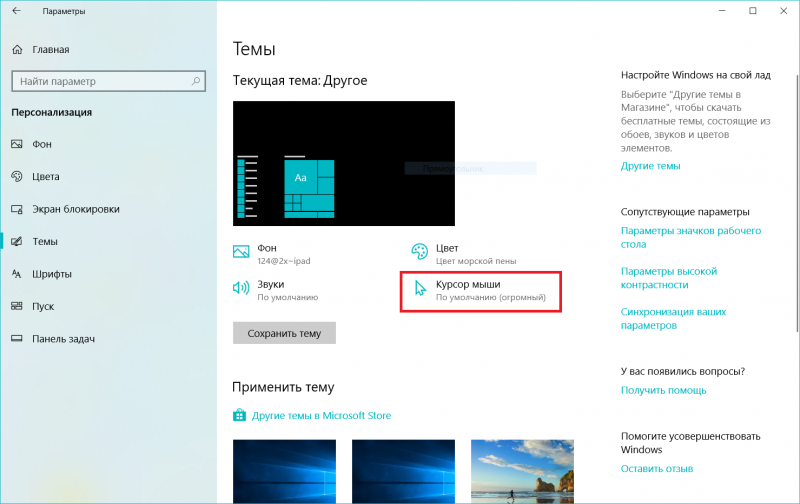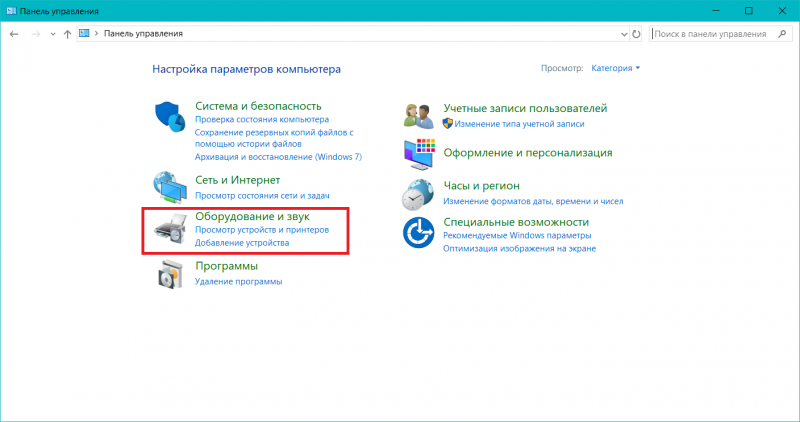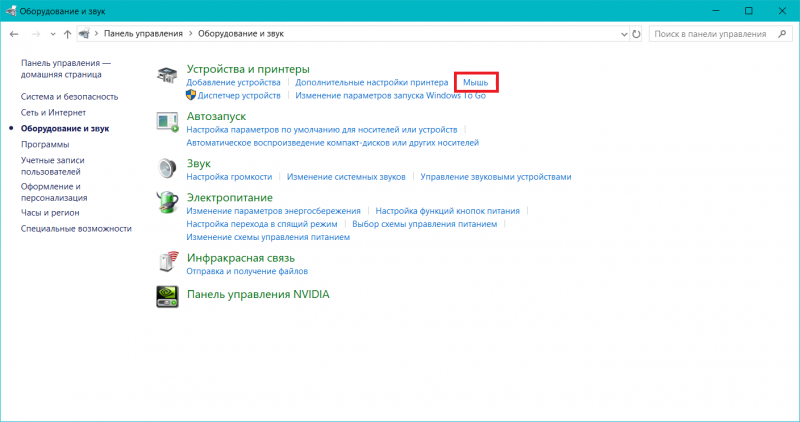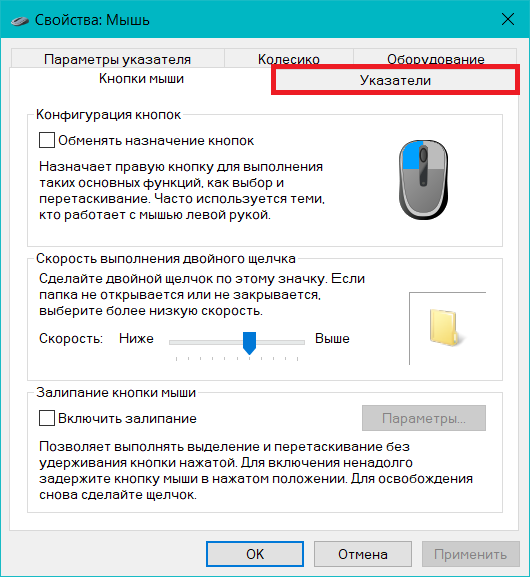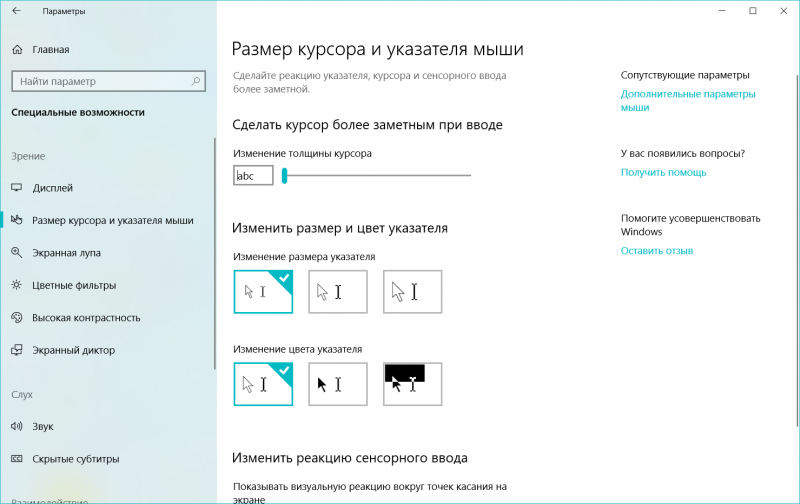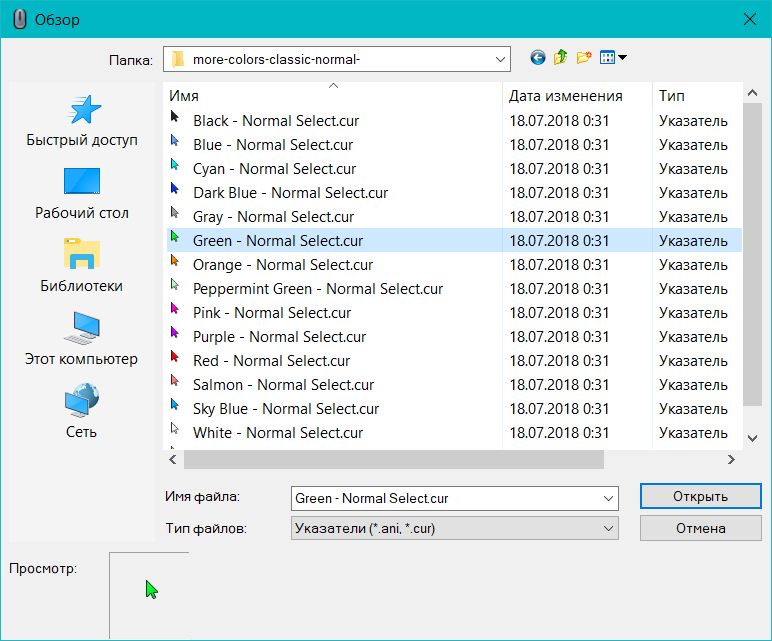- Как заменить указатели мыши в Windows 10?
- Как изменить курсор мыши в Windows 10 (+ создать свой!). Скачать набор курсоров: более 200 штук!
- Настройка курсора
- Замена стандартной стрелки-курсора на что-то иное
- Вариант 1 (штатный)
- Вариант 2 (универсальный)
- Как создать свой курсор
- Как сбросить все настройки по изменению курсора
- Как установить курсоры на Windows 7/8/10
- Как установить новый курсор мыши в Windows 10
- Ручной способ установить новый курсор мыши в Windows 10
- Как установить курсор мыши на Windows 10
- Как изменить курсор мыши в Windows
- Пользовательские курсоры мыши в Windows
Как заменить указатели мыши в Windows 10?
1. Для настройки указателей мыши, установки собственных курсоров и их наборов нужно перейти в панель «Свойства мыши»: Пуск → Параметры → Персонализация → Темы → Курсор мыши.
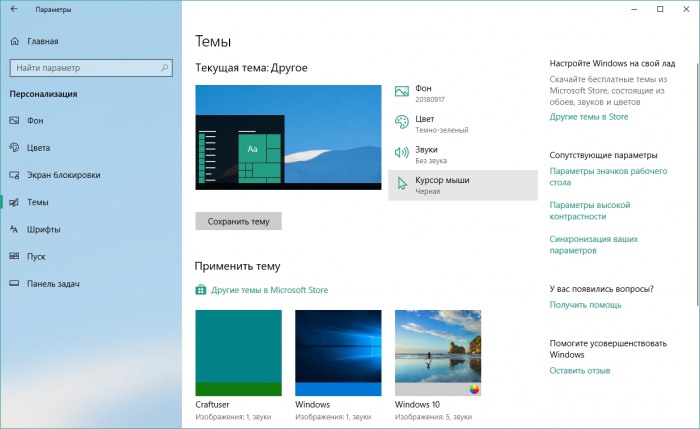
В открывшейся панели, на вкладке «Указатели», нужно перейти в раздел «Настройка», а затем поочередно выбирая каждый из стандартных курсоров в списке, указывать путь к альтернативному указателю нажатием на кнопку «Обзор».
Закончив подбор указателей, останется лишь применить изменения нажатием на кнопку «ОК».
2. Большая часть публикуемых на нашем сайте наборов курсоров поставляется в комплекте с INF-файлом, упрощающем установку. Для установки такого набора достаточно извлечь его из архива, кликнуть правой кнопкой мыши по файлу Install.inf, а затем выбрать в меню пункт с говорящим названием «Установить».
После подтверждения действий пользователя откроется панель «Свойства мыши», в которой останется лишь выбрать установленную схему и применить изменения нажатием на кнопку «ОК». Если панель не открылась, запустить её можно согласно пункту 1 этой инструкции.
Как изменить курсор мыши в Windows 10 (+ создать свой!). Скачать набор курсоров: более 200 штук!

Вообще, сам я немного скептически смотрю на замену курсора (кроме отдельных случаев: когда он сливается с фоном, например) , но вопросов таких получаю массу. 😉
Сегодня решил набросать небольшую заметку с парочкой простых способов сделать это (покажу, как обычную стрелку 
Кстати, для тех кто хочет немного позаниматься «творчеством» — есть вариант создать свой курсор (благо, это доступно большинству, причем, даже если вы совсем не умеете рисовать).
Пример — на что можно поменять стрелку.
Настройка курсора
Замена стандартной стрелки-курсора на что-то иное
Вариант 1 (штатный)
Если у вас установлена современная обновленная версия Windows 10 — то в арсенале ее функций есть возможность поменять курсор. Выбор, конечно, не самый большой — но есть!
Как это делается:
- зайти в параметры ОС (сочетание Win+i / либо через меню ПУСК);
- перейти в раздел «Специальные возможности / указатель мыши» ;
- задать размер указателя, и выбрать его цвет (кое-какие варианты есть 👌).
Windows 10 — указатель мышки
Вариант 2 (универсальный)
Сейчас в сети можно найти сотни и тысячи самых разных курсоров — что называется на любой вкус. В рамках этой заметке я предложу свой «старый» архив (ссылка ниже 👇. В нем собраны сотни разных курсоров, думаю, что для первого знакомства это должно хватить 😉).
👉 Ссылка на большой пакет курсоров: «Скачать Курсоры.rar» (запаковано WinRAR).
- загружаем архив с курсорами;
- копируем его в папку «C:\Windows\Cursors» и извлекаем всё, что в нем есть (архиваторы в помощь);
- нажимаем Win+R и используем команду control mouse ;
- должны открыться настройки мышки. В разделе «Указатели» выбираем основной режим и нажимаем «Обзор» ;
Свойства мышки — выбор указателя
выбираем один из курсоров, которые мы загрузили в шаге 1;
Для того, чтобы изменения вступили в силу — осталось только нажать на кнопку «Применить» . На этом всё, курсор должен быть изменен!
Выбор указателя для справки
Как создать свой курсор
Для этого лучше и легче всего использовать спец. программу — ArtCursors . По своему внешнему виду — она очень напоминает стандартный Paint.
Единственное отличие : поле, на котором вы будете рисовать курсор (указатель), представляет из себя прямоугольник, разделенный на небольшие квадратики (пиксели). Слева (справа) представлены инструменты, которыми и можно «творить» свой шедевр. 👌 👇
ArtCursors
Создаем свой курсор в ArtCursors
ArtCursors позволяет нарисованную картинку сразу же сохранить в формат «.CUR». А ее потом достаточно разместить в папку «C:\Windows\Cursors» и выбрать в настройках курсора (как мы это делали чуть выше. ).
И будет «бегать» по экрану свой рисунок (вместо стандартной стрелки).
Что у меня получилось!
Кстати, эта программа позволяет «побаловаться» не только с курсорами, но и другими иконками Windows. Но в рамках этой статьи на этом не останавливаюсь.
Что дает проф. версия программы
Как сбросить все настройки по изменению курсора
👉 Способ 1
Необходимо открыть настройки мышки: нажать Win+R и в окне «Выполнить» использовать команду control mouse .
Далее в открывшемся окне перейти во вкладку «Указатели» , выбрать «Основной режим» и нажать кнопку «По умолчанию» . См. скриншот ниже. 👇
Задать курсор по умолчанию
👉 Способ 2
Еще один хороший способ изменить курсор (да и вообще оформление ОС) — установить новую тему (которая включает в себя всё сразу: обои, цвет, звуки, указатель и пр.).
Сделать это можно в параметрах ОС (сочетание Win+i) в разделе «Персонализация / темы» .
Меняем тему / Windows 10
👉 Способ 3
В некоторых случаях (например, когда вы использовали какие-то спец. утилиты) способ 1/2 может не сработать.
Тогда можно попробовать откатить систему (если, конечно, у вас сохранилась хотя бы одна точка восстановления).
Для просмотра точек восстановления:
- нажмите Win+R (чтобы появилось окно «Выполнить»),
- используйте команду rstrui .
Как видите из примера ниже — в моей ОС есть только одна точка (впрочем, этого достаточно для восстановления системы).
Как работать с точками восстановления в Windows 10 — подробная инструкция
Есть только одна точка.
Если точек для отката ОС нет — то восстановить норм. работу Windows можно через сброс параметров и настроек (в дефолтные). Сейчас Windows 10 предлагает это сделать через меню «Обновление и безопасность / Восстановление» .
Вернуть ПК в исходное состояние
На сим пока всё. Дополнения были бы кстати!
Как установить курсоры на Windows 7/8/10
Установка курсоров на Windows может быть автоматическая или ручная, все это зависит от того как автор предоставил тот или иной набор с курсорами.
1. Если в наборе имеются файл (ы) конфигурации *.inf, тогда кликаем ПКМ по нему и выбираем действие «Установить».
После переходим в Панель управления\Оборудование и звук -> Мышь -> Указатели, выбираем установленную схему курсоров и «OK».
2. Если вы не нашли такого файла (*.inf) тогда каждый курсор нужно устанавливать отдельно, это занимает немного больше времени. Для этого нужно перейти в Панель управления\Оборудование и звук -> Мышь -> Указатели, выбрать один из курсоров и нажать кнопку «Обзор. », далее перейти в папку где вы сохранили ранее скачанные курсоры и выбрать один из соответствующих.
Такую операцию нужно сделать с каждый курсором. После того желательно сохранить схему курсоров с помощью кнопки «Сохранить как. ».
На этом установка курсоров будет закончена. Учтите что некоторые темы оформления могут изменять указатели на те которые прописаны в файле визуального стиля. Если вы этого не желаете снимите галочку с пункта «Разрешить темам изменять указатели мыши» который можно увидеть на последней картинке.
Как установить новый курсор мыши в Windows 10
Со времен Windows XP, прошло много времени и теперь, для того, чтобы установить новый курсор мыши в Windows 10, не нужно устанавливать, каких-то там дополнительных программ. Все делается очень просто.
Найдите нужный вам курсор в сети Интернет и скачайте его файлы, к себе на компьютер.
Или скачайте вот такой вот курсор с моего сайта.
Распакуйте файлы из архива, в какую-нибудь папку. После завершения распаковки, зайдите в эту папку и найдите файл со следующим изображением:
Это файл, отвечающий за установку новых курсоров в систему.
Щелкните по нему правой кнопкой мыши и выберите пункт Установить и согласитесь с установкой.
После чего у вас откроется окно, с выбором курсоров, где вам необходимо будет выбрать новый курсор в списке курсоров и ответить утвердительно на вопрос о замене стандартной схемы. Если этого не произошло, то выполните следующие действия.
Нажмите меню Пуск > выберите пункт Параметры > нажмите Персонализация
В появившемся окне выберите пункт Темы > затем Параметры указателя мыши.
В новом окне Свойства: Мышь, просто перейдите на вкладку Указатели.
В раскрывающемся меню Схема, выберите установленную схему, в нашем случае Direction и нажмите кнопку Применить.
Ручной способ установить новый курсор мыши в Windows 10
Бывает иногда, что в наборе с изображениями, нет файла для установки курсоров в автоматическом режиме, тогда приходиться все делать в ручном. Для того, чтобы установить курсор в ручном режиме, выполните следующие действия:
Во вкладке Указатели, теперь уже в знакомом списке курсоров, выберите (Нет), а затем, щелкните на любой режим, например, Основной, чтобы сделать его активным.
После чего, нажмите кнопку Обзор и найдите нужное вам изображение курсора для Основного режима.
Затем, просто выберите его и вы увидите, как в окне Указатели, сменилось изображение курсора для Основного режима.
Точно так же, нужно сделать для всех остальных режимов, чтобы курсор, стал полноценной схемой. После того, как вы завершите настройку всех режимов, необходимо будет нажать на кнопку Сохранить как…, чтобы схема курсора, стала иметь название и сохранилась под ним.
В дальнейшем, чтобы установить новый курсор мыши в Windows 10, на любой из стандартных или уже установленных, или сохраненных вами, выполните уже знакомые вам действия:
Пуск > Параметры > Персонализация > Темы > Параметры указателя мыши.
В открывшемся диалоговом окне Свойства: Мышь. Выберите пункт Указатели.
В раскрывающемся меню Схема выберите нужную вам схему для курсора. Внизу вы можете включить или выключить Тень указателя мыши. Нажмите кнопку Применить.
Если вас все устраивает, нажмите кнопку OK.
Как установить курсор мыши на Windows 10
Несмотря на стремительно набирающую популярность сенсорных компьютеров на Windows 10, мышь и тачпад были, есть и будут главным методом взаимодействия с операционной системой. Многие пользователи вообще не задумываются о том, как выглядит курсор. Этот элемент интерфейса настолько привычный и «незаметен», что некоторые даже не догадываются о возможности персонализации курсора. Изменить курсор мыши в Windows 10 можно из разных соображений. У кого-то это изменение продиктовано зрением и его качеством, а кому-то хочется просто внести немного уникальности во внешний вид Windows. К какой категории пользователей вы бы не принадлежали, эта статья расскажет вам все, что надо знать о процессе изменения курсора мыши в Windows 10.
Как изменить курсор мыши в Windows
- Нажмите Win+ I. Откроется окно Параметров. Вы можете также открыть его любым другим удобным вам способом. Благо, в системе их великое множество.
- Перейдите в раздел Персонализация – Темы. Щелкните кнопку Курсор мыши. На экране появится старое окно из привычной всем Панели управления.
Попасть в раздел с параметрами курсора можно также из Панели управления, которая все еще доступна в последнем релизе Windows 10 April 2018 Update. Эта часть инструкции будет полезна для вас в том случае, если вы пользуетесь Windows 8 или Windows 7.
- Нажмите Win + R и введите Control. Нажмите Enter, после чего откроется Панель управления.
- Перейдите в раздел Оборудование и Звук.
- В подразделе Устройства и принтеры нажмите Мышь.
- В появившемся окне откройте вкладку Указатели.
В настройках специальных возможностей доступны дополнительные параметры для курсора мыши в Windows 10. Речь идет об инверсии цвета курсора при изменении фона (белый курсор на черном фоне и черный курсор на белом фоне), а также изменение толщины курсора при вводе текста. Эти параметры могут пригодиться тем, у кого есть проблемы со зрением, или кто просто хочет сделать курсор более заметным.
Обратите внимание: изменение оформления курсора из меню специальных возможностей приведет к потере установленных параметров в настройках персонализации.
- Откройте Параметры (можно воспользоваться все той же комбинацией Win + I) или щелкнуть Пуск и нажать иконку с шестеренкой в левой части меню.
- Перейдите в раздел Специальные возможности – Размеры курсора и указателя мыши.
- Параметр Сделать курсор более заметным при вводе отвечает за толщину «мигающей палочки» во время ввода текста. Перетащите ползунок в нужное вам положение.
- Параметр Изменить размер и цвет указателя соответственно отвечает за размер и цвет. Если вы хотите включить инверсию курсора, выберите третий вариант оформления курсора.
Если установленные вами параметры из этого раздела вам не понравились, вернуться на стандартный курсор можно из настроек персонализации. Эта процедура описана выше.
Пользовательские курсоры мыши в Windows
В Windows предустановлено несколько вариантов оформления курсора, но их количество весьма скромное. Конечно, кто-то может сказать, что времена, когда пользователи устанавливали различные колхозные курсоры, уже давно прошли. Отчасти это так (я сам последний раз это делал еще во времена, когда Windows XP считалась самой новой операционной системой), но в системе все еще остается возможность установить кастомный курсор, поэтому рассмотрим процедуру установки пользовательского курсора. Вдруг кому-то из вас хочется установить вместо обычного колесика загрузки спиннер? (2017 год передает привет).
Курсоры в Windows 10 сохраняются в формате .ani или .cur. Скачать кастомные указатели вы можете из бесчисленного количества сайтов в Интернете. Можем порекомендовать вот этот сайт. В принципе не важно, откуда качать (можно просто загуглить «скачать курсоры для Windows»). Главное, чтобы файл курсора сохранялся в форматах .ani или .cur. Если используется другой формат файла, курсор не установится.
- Найдите нужный вам пак и загрузите его. Он скачается в архиве. Распакуйте его в любую папку.
- Откройте Параметры – Персонализация – Темы. Нажмите кнопку Курсор мыши.
- Появится новое окно с открытой вкладкой Указатели.
- Из списка Настройка выберите тип курсора, который вы хотите изменить. К примеру, вы хотите изменить обычную стрелочку. Для этого дважды нажмите на Основной режим.
- В открывшемся окне Проводника найдите папку, где вы распаковали скачанные курсоры. Выберите подходящий вам, после чего нажмите Применить.
- Кстати, созданную вами кастомную тему оформления курсора можно сохранить. Для этого щелкните Сохранить как. Задайте имя для своего набора, после чего он будет отображаться в выпадающем меню Схема.
Существуют также сторонние приложения для кастомизации Windows 10, но мы не особо рекомендуем их использовать, так как зачастую от такого софта больше вреда, чем пользы. Лучше потратить несколько минут на ручную настройку курсора, чем потом чистить свой компьютер от различной заразы. Если же вам все-таки хочется попробовать сторонние приложения для установки курсоров (справедливости ради стоит отметить, что зачастую такие приложения предлагают гораздо больше всяких возможностей по сравнению со стандартными настройками курсров), можем посоветовать вам CursorFX от Stardock. Попробовать работу этого приложения можно бесплатно. Оно является настоящим раем для любителей различных свистелок, вроде анимированных курсоров, курсоров со звуком и так далее.
Используете ли вы кастомные курсоры в Windows или же отдаете предпочтение стандартному оформлению? Расскажите об этом в комментариях.