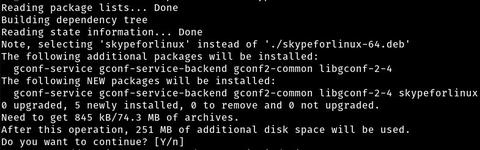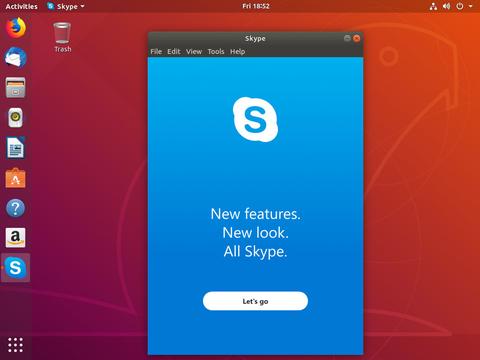- Skype для Linux
- Коротко о Skype для Linux
- Установочный процесс
- Вариант 1: Ubuntu
- Вариант 2: Mint
- Вместо заключения
- Как установить Skype на Ubuntu 18.04
- Подготовка
- Установка Skype на Ubuntu
- 1. Скачайте Skype
- 2. Установите Skype.
- 3. Запустите Skype.
- Обновление Skype
- Выводы
- Как установить Skype на Ubuntu 20.04
- Установка Skype в виде Snap-пакета
- Установка Skype с помощью apt
- Запуск Skype
- Выводы
- Как установить Скайп на Линукс
- Установка через Менеджер приложений
- Настройка
- Альтернативная установка
- Заключение
Skype для Linux
Linux не так востребована, в сравнении с операционными системами Windows и Mac OS. Поэтому на данной ОС нередко наблюдается проблема, что не хватает определенного рода программного обеспечения. Разумеется, можно найти его аналоги (например, GIMP как замена Photoshop), но это не всегда возможно. К счастью для многих, Скайп для Линукс все же присутствует. И его созданием занимаются на официальной основе.
Коротко о Skype для Linux
Skype — популярное приложение, выполняющее функции мессенджера (в современной трактовке). Этот проект появился на рынке программного обеспечения в далеких «двухтысячных» и пережил череду громких покупок и продаж.
Действующий обладатель сервиса — корпорация Microsoft. Причем права компании распространяются не только на программную реализацию, но и на уникальный протокол получения и передачи информации P2P.
Изначально приложение разрабатывалось парой энтузиастов, но впоследствии к работе подключили профессионалы, доработавшие и расширившие его потенциал. Вашему вниманию небольшой перечень сильных сторон рассматриваемого проекта:
- Кроссплатформенность — имеются версии для всех популярных мобильных и стационарных платформ.
- Простота использования — в интерфейсе любой пользователь может разобраться за несколько минут. Все функции размещены очень логично.
- Производительность — система потребляет минимальное количество ресурсов «настолки», минимально загружая компьютер.
- Бесплатная основа — загрузить Skype можно бесплатно, однако в нем присутствует реклама.
С выходом каждого обновления повышается работоспособность мессенджера, исходный код избавляется от неэффективных надстроек, багов и ошибок.
Установочный процесс
Ubuntu и Mint — одни из самых популярных сборок Linux на данный момент. Поэтому стоит рассмотреть процедуру инсталляции программы для каждой из них по отдельности.
Вариант 1: Ubuntu
Установить Skype на Ubuntu получится следующим образом:
- Открываем ссылку.
- Кликаем по пункту загрузки.
- Открываем deb-пакет, запустится центр приложения на соответствующей странице.
- Кликаем на «Установить».
Вводим пароль от учетной записи при необходимости.
- Дожидаемся окончания процедуры. После этого Skype появится в полном списке приложений Убунту.
Вариант 2: Mint
Установка Skype на Linux Mint выполняется в несколько действий:
- Вызываем меню ОС.
- В разделе «Администрирование» или «Система» имеется опция «Источники приложений», нужно ее открыть.
- Переходим в «Дополнительные репозитории».
- Здесь нужно добавить репозиторий Canonical (адрес — http://archive.canonical.com).
- Открываем терминал ( Ctrl + Alt + T ).
- Последовательно вводим туда две команды:
sudo apt update
sudo apt install skypeforlinux
Теперь Скайп будет отображаться в списке приложений Линукс Минт.
Вместо заключения
Скайп — популярное приложение для обмена текстовыми и голосовыми сообщениями. Разработчики предусмотрели возможность совершать видеозвонки, проводить деловые конференции, обучающие занятия. Программа доступна и на Linux.
Источник
Как установить Skype на Ubuntu 18.04
Skype — одно из самых популярных приложений для связи в мире, которое позволяет совершать бесплатные аудио- и видеозвонки в Интернете, а также звонить по всему миру по доступным ценам на мобильные и стационарные телефоны.
Skype не является приложением с открытым исходным кодом и не включен в репозитории Ubuntu.
В этом руководстве мы покажем вам, как установить Skype на Ubuntu 18.04. Те же инструкции применимы для Ubuntu 16.04 и любого другого дистрибутива на основе Debian, включая Kubuntu, Linux Mint и Elementary OS.
Подготовка
Пользователь, под которым вы вошли в систему, должен иметь права sudo, чтобы иметь возможность устанавливать пакеты.
Установка Skype на Ubuntu
Выполните следующие шаги, чтобы установить Skype в Ubuntu.
1. Скачайте Skype
Откройте свой терминал с помощью Ctrl+Alt+T или щелкнув значок терминала.
2. Установите Skype.
После завершения загрузки установите Skype, выполнив следующую команду от имени пользователя с привилегиями sudo:
Вам будет предложено ввести пароль. Результат будет выглядеть примерно так:
3. Запустите Skype.
Теперь, когда у вас установлен Skype на вашем рабочем столе Ubuntu, вы можете запустить его либо из командной строки, набрав skypeforlinux либо щелкнув значок Skype ( Activities -> Skype ):
Когда вы запускаете Skype в первый раз, появится следующее окно:
Отсюда вы можете войти в Skype со своей учетной записью Microsoft и начать общаться в чате со своими друзьями и семьей.
Обновление Skype
В процессе установки в вашу систему будет добавлен официальный репозиторий Skype. Используйте команду cat, чтобы проверить содержимое файла:
Это гарантирует, что ваша установка Skype будет обновляться автоматически при выпуске новой версии с помощью стандартного инструмента обновления программного обеспечения на вашем рабочем столе.
Выводы
В этом руководстве вы узнали, как установить Skype на рабочий стол Ubuntu 18.04.
Не стесняйтесь, чтобы оставить комментарий ниже.
Источник
Как установить Skype на Ubuntu 20.04
Skype — одно из самых популярных приложений для общения в мире. Он кроссплатформенный, доступен в Windows, Linux и macOS. С помощью Skype вы можете совершать бесплатные онлайн-аудио- и видеозвонки, а также звонить за границу на мобильные и стационарные телефоны по всему миру.
Skype не является приложением с открытым исходным кодом и не входит в стандартные репозитории Ubuntu.
В этом руководстве показаны два способа установки Skype на Ubuntu 20.04. Skype можно установить как snap-пакет через магазин Snapcraft или как deb-пакет из репозиториев Skype.
Выберите метод установки, наиболее подходящий для вашей среды.
Установка Skype в виде Snap-пакета
Пакет оснастки Skype распространяется и поддерживается Microsoft.
Снапсы — это автономные программные пакеты, которые включают в двоичный файл все зависимости, необходимые для запуска приложения. Пакеты Snap легко обновить и защитить. В отличие от стандартных пакетов deb, снимки занимают больше места на диске и дольше запускают приложение.
Пакеты Snap могут быть установлены либо из командной строки, либо через приложение Ubuntu Software.
Чтобы установить привязку Skype, откройте свой терминал ( Ctrl+Alt+T ) и выполните следующую команду:
Вот и все. Вы установили Skype на свой компьютер с Ubuntu и можете начать им пользоваться.
Если командная строка вам не нравится, откройте программное обеспечение Ubuntu, найдите «Skype» и установите приложение:
Каждый раз, когда выпускается новая версия, пакет Skype будет автоматически обновляться в фоновом режиме.
Установка Skype с помощью apt
Skype доступен в официальных репозиториях Microsoft Apt. Чтобы установить его, выполните следующие действия:
Откройте свой терминал и загрузите последний пакет Skype .deb с помощью следующей команды wget :
После завершения загрузки установите Skype, выполнив следующую команду от имени пользователя с привилегиями sudo :
Вам будет предложено ввести пароль.
В процессе установки в вашу систему будет добавлен официальный репозиторий Skype. Когда будет выпущена новая версия, вы можете обновить пакет Skype с помощью стандартного инструмента обновления программного обеспечения на рабочем столе или выполнив следующие команды в своем терминале:
Запуск Skype
В строке поиска действий введите «Skype» и щелкните значок, чтобы запустить приложение.
Когда вы запускаете Skype в первый раз, появится следующее окно:
Отсюда вы можете войти в Skype со своей учетной записью Microsoft и начать общаться в чате со своими друзьями и семьей.
Выводы
Мы показали вам, как установить Skype на рабочий стол Ubuntu 20.04.
Не стесняйтесь, чтобы оставить комментарий ниже.
Источник
Как установить Скайп на Линукс
Skype – одно из популярных бесплатных решений для видеосвязи и конференций с функциями мессенджера. Также по выгодным тарифам он может звонить на стационарные номера и мобилки по всему миру. Разберем, как установить Скайп на Линукс. Для примера возьмем последнюю версию Ubuntu.
Установка через Менеджер приложений
Почти все пользовательские дистрибутивы Линукс включают какой-нибудь менеджер приложений. Также из командной строки можно установить пакеты DEB и RPM. Разберем установку Skype при помощи Менеджера приложений в десктопной версии Ubuntu:
- Откройте Менеджер и нажмите на поиск в виде лупы.
- В открывшейся строке поиска наберите Skype (1), нажмите Enter. Из появившихся ниже пакетов выберите программу и кликните по ней (2).
- В новом окне появится описание программы и кнопка «Установить». Кликните по ней для начала установки.
- Система запросит пароль суперпользователя. Введите его (1) и нажмите «Подтвердить» (2).
- Дождитесь окончания установки.
- После этого можно нажать на кнопку «Открыть» и сразу запустить мессенджер или сделать это позже, выбрав его в списке программ.
В открывшемся окне приложения нужно ввести логин и пароль, а также настроить звук и видео, после чего можно начинать общение.
- В окне приветствия следует нажать кнопку «Поехали», далее «Войти или создать».
- В следующем окне нужно будет ввести логин (1) и нажать «Далее» (3), либо перейти на сайт Microsoft для создания учетки (2).
- Далее нужно ввести пароль (1) и нажать «Вход» (4), либо перейти к восстановлению пароля (2) или вернуться на шаг назад для корректировки логина или номера телефона (3).
На этом вход в учетку завершен, можно приступать к настройке Скайпа.
Настройка
- Настроим аватар. Можно пропустить этот этап (1) – в этом случае вместо аватара будут первая буква вашего ника. Если вход производился в существующую учетку с аватаром, он отобразится. Можно загрузить новую фотографию (2) или удалить существующую (3), после чего нажать «Далее» (4).
- Проверка аудио. Можно отказаться от этого этапа и настроить аудио позже (1). Можно установить автонастройку микрофона (рекомендуется) (2), проверить звук в динамиках (3) или сделать пробный звонок для проверки микрофона (4). После этого нужно нажать «Далее» (5).
- Настройка видео. Если камера дает нормальное изображение, жмем «Далее», если появляется сообщение об ошибке или виден черный прямоугольник (как на скриншоте), значит камера подсоединена неверно или на нее не установлены драйверы.
На этом установка закончена, пользователь попадает в основное окно скайпа, где может совершать звонки и обмениваться сообщениями.
Альтернативная установка
Можно установить Скайп, скачав установочный пакет с официального сайта. Для Ubuntu или если производится установка Skype Linux Mint, нужен пакет DEB. Есть два варианта его получения. На странице загрузки можно выбрать скачать приложение для Linux DEB (1) и для Linux SNAP (2).
В первом случае закачается последняя стабильная версия для пользователей, во втором – можно выбрать версию для пользователей (1) или для разработчиков (2) – «insider». В ней есть некоторые новые возможности, которые еще не вошли в основную версию и находятся в стадии тестирования. Для Windows подобную версию скачать нельзя.
После закачки той или иной версии Skype запустится Менеджер приложений, и произойдет установка, точно так же, как и в основном случае. При этом, если пользователь дополнительно скачал версию для разработчиков, возможна параллельная установка обоих версий – пользовательской и insider.
Заключение
Установка Скайпа на пользовательскую версию Linux проще, чем на Windows. Зачастую пользователю не придется ничего скачивать, только зайти в Менеджер приложений, найти мессенджер и нажать кнопку установить. При желании инсталлировать версию для разработчиков или поставить Skype из командной строки, нужно посетить сайта разработчика и скачать установочный пакет.
Источник


 Вводим пароль от учетной записи при необходимости.
Вводим пароль от учетной записи при необходимости.