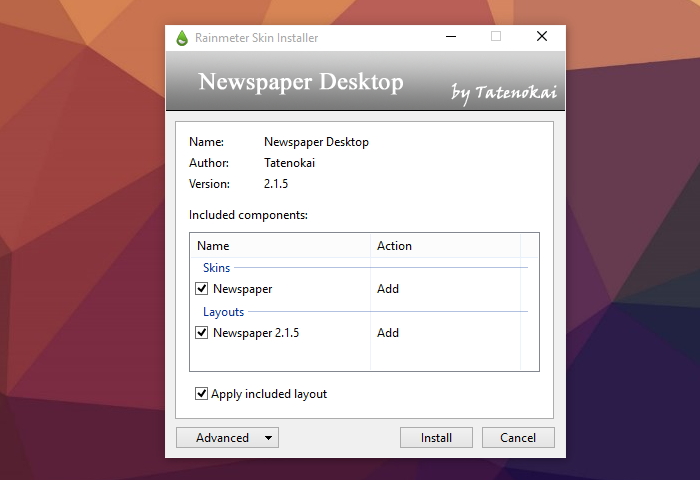Как установить скин для Rainmeter?
Процедура установки скинов для Rainmeter очень проста: достаточно извлечь из архива и запустить файл вида *.rmskin, а затем воспользоваться кнопкой Install в окне инсталлятора. Если после запуска файла ничего не произошло, нужно убедиться в том, что этот тип файла ассоциирован с Rainmeter.
В некоторых редких случаях скин может поставляться в виде папки с набором файлов, не упакованной в пакет *.rmskin. В этом случае нужно извлечь папку из архива и скопировать в директорию C:\Users\имя_пользователя\Documents\Rainmeter\Skins.
Установленные скины можно применить в панели Управление Rainmeter, вызываемой из контекстного меню любого скина или иконки программы в системном трее. Для запуска скина достаточно выбрать его INI-файл в списке, а затем кликнуть по кнопке Загрузить.
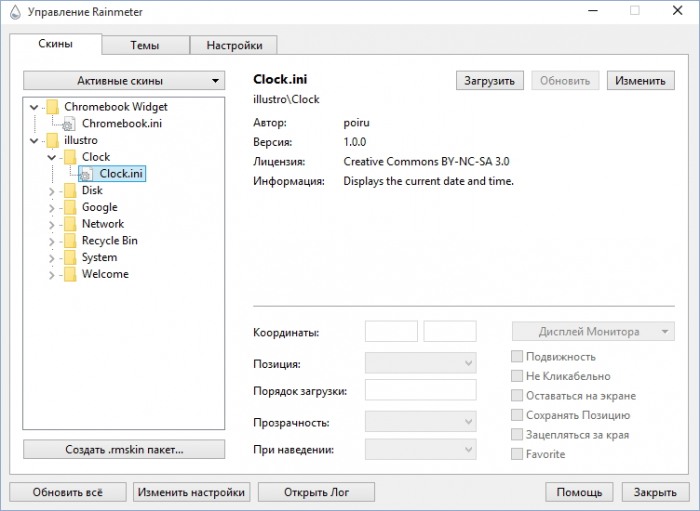
Отдельные скины могут объединяться пользователем или автором в большие темы, они запускаются аналогичным образом на вкладке Темы панели Управление Rainmeter.
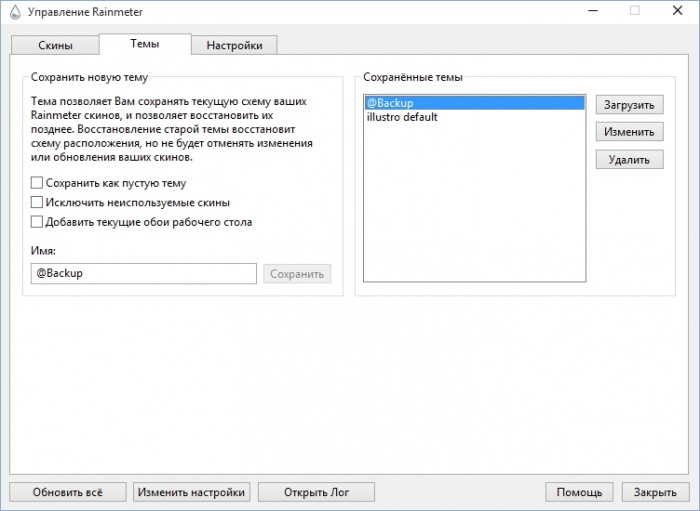
Разумеется перед установкой скина нужно установить собственно программу Rainmeter, если этого не было сделано ранее.
Как установить скины rainmeter для windows
Отличительной особенностью программы Rainmeter является сложность её настройки. Дело в том, что авторы отказались от привычных настроек конфигурации. Настройка тем оформления происходит в одном меню, скинов — в другом, параметры программы в третьем. А постоянно вылетающие окна «Блокнота» с множеством различных значений на английском языке явно не внушают оптимизма.
Отчаиваться, конечно, не стоит. Достаточно лишь понять алгоритм действий, и впоследствии применять его по аналогии. Скины для Rainmeter стоят того! Да и разработчики не стоят на месте и постоянно прислушиваются к мнению пользователей. Одним из самых явных тому доказательств является введение собственного формата .rmskin (Rainmeter Skin), позволяющего автоматически устанавливать скины, а также полная локализация программы.
1) Установка скинов с расширением *.rmskin:
Необходимо открыть файл с расширением *.rmskin и согласиться на установку, нажав кнопку «Install». На этом установка нового скина закончена!
2) Настройка нового скина:
Не смотря на появление единого формата файлов, призванного максимально упростить процесс установки скинов, аспект их настройки, в некоторых случаях, по-прежнему вынуждает делать выбор в пользу аналогов Rainmeter.
И если такие гаджеты как часы, мониторинг системных ресурсов (процессор, ОЗУ, свободное пространство) не требуют дополнительных настроек, то гаджеты погоды, RSS-ленты, электронной почты без Ваших настроек не обойдутся и попросту не будут отображать информацию.
Основная сложность настройки подобных гаджетов заключается в необходимости задания параметров исключительно при помощи Блокнота, а не специальных удобных меню.
2.1) Настройка прогноза погоды:
Настройку гаджетов почты рассмотрим на примере «HTC Skin».
После того, как Вы переместите папку «HTC» в каталог «Мои документы\Rainmeter\Skins», необходимо выполнить следующие действия:
1. Щелкнуть правой кнопкой мыши по иконке «Rainmeter» возле часов и выбрать пункт «Управление»:
2. В появившемся главном окне программы выбрать файл «Clock.ini» или «Clock24.ini» (12 или 24-х часовой режим соответственно) и нажать кнопку «Загрузить»:
3. Щелкните правой кнопкой мыши по гаджету и выберите пункт «Редактировать скин»:
4. В открывшемся текстовом файле (загружается в системном приложении «Блокнот») необходимо найти следующие значения:
[Variables]
;F for Imperial, M for Metric
ImperialorMetric=m
;ZIP Code
Location=КОД ВАШЕГО ГОРОДА
;City Name
CityName=НАИМЕНОВАНИЕ ВАШЕГО ГОРОДА
Вместо слов «КОД ВАШЕГО ГОРОДА» указываем реальный код Вашего города, например, «83843» (код г. Москва). В графе «CityName» желаемое наименование города, например «Москва».
5. Далее остается лишь закрыть текстовый файл, согласившись на сохранение изменений, и обновить скин (правая кнопка мыши по гаджету и одноименный пункт в появившемся меню).
2.2) Настройка почты:
Как правило, в гаджетах, отвечающих за информирование о новых сообщениях электронной почты, присутствует файл «Variables.inc». Именно в нем и необходимо вписать свой логин и пароль к почтовому ящику. Алгоритм действий такой же, как при настройке прогноза погоды.
В случае, если такой файл отсутствует, необходимо выполнить следующие действия:
1. Открыть папку с гаджетом почты и запустить файл с расширением *.ini.
2. Найти строчку, в которой указывается логин и пароль к почтовому ящику. Например:
3. Вписать соответствующие значения, сохранить результат и запустить гаджет.
2.3) Настройка панели запуска приложений (Dock) (на примере скина «Woodock»):
1. Скачайте и установите скин Woodock: перед Вами появится качественная, но совершенно пустая и «безжизненная» панель для запуска приложений.
Безжизненная потому, что технология «Drag & Drop» (захватил и переместил) ей абсолютно чужеродна. Каждую иконку и путь к приложению или каталогу Вам придется прописывать вручную!
2. Щелкните правой кнопкой мыши и выберите пункт «Woodock».
3. В появившемся окне откройте папку «@Resources», а далее — файл «var.cfg». Именно он отвечает за все настройки этого скина. На английском языке автор подробно изложил принцип размещения иконок и правильный вариант указания пути до объекта.
Забегая вперед скажу, что для корректного расположения элементов необходимо использовать иконки разрешением 32×32 пикселя. Использование иконок с разрешением отличным от указанного значения приведет в банальному смещению элементов.
4. В недрах текстового файла первым делом нас интересует строчка «theme=», отвечающая за стиль оформления панели запуска приложений. Стандартное значение — «alu» (алюминий). По Вашему желанию можно выбрать один из 5 различных вариантов: alu, wood, iron, blackglass, brightglass:
Далее находим строчки следующего содержания:
1=
1r=
1rm=
Process1=
Указанные параметры следует трактовать следующим образом:
1= (указывает имя и путь до иконки)
1r= (действие при нажатии на иконку левой кнопкой мыши)
1rm= (действие при нажатии на иконку колесом прокрутки или правой кнопкой мыши)
Process1= (имя файла или папка, которые открываются при нажатии)
Иконки следует размещать в папке «$Icons», иначе придется прописывать абсолютный (полный) путь до каждой из них. Если Вы размещаете иконку в указанном каталоге, внутри текстового файла Вам остается лишь правильно указать её имя, например так «1=firefox32.png»
В дальнейшем Вам остается лишь действовать по намеченному алгоритму: выбирать необходимые иконки, прописывать их наименования, указывать пути и так далее. Для опытных пользователей, любителей хардкора и обладателей массы свободного времени, настройка скина Woodock станет настоящим приключением!
Всем остальным советую установить XWidget и скачать работу «Wood Dock». Качество отображаемых иконок будет выше в несколько раз, а настройка такого виджета быстрее и легче на порядок!
3) Установка стандартных скинов:
До выхода версии Rainmeter 2.0 и появления собственного формата .rmskin, все скины приходилось устанавливать вручную. Все из них прекрасно работают в последних версиях Rainmeter, но по-прежнему не обладают автоматической установкой. Для установки таких скинов необходимо выполнить следующие действия (описано на примере набора гаджетов под названием «Hive Skin»):
Как установить Rainmeter
Перед вами очередной материал, посвященный настройке рабочего стола. Однако на этот раз он не совсем обычный, так как в большей степени посвящен более опытным пользователям операционной системы windows, нежели новичкам.
Надеюсь, последние на меня не сильно за это обидятся. С другой стороны появиться стимул немного ускориться в своем обучении. Ну да ладно, сегодня мы с вами поговорим о продвинутом оформлении рабочего стола с помощью программы Rainmeter.
Данная программа представляет из себя некую альтернативу стандартным гаджетам Windows, которые мы разобрали ранее, и программе Fences одновременно. Вы возможно спросите меня, как такое вообще возможно? Ответ на самом деле достаточно прост и даже тривиален — ручками!
То есть с помощью данной программы вы можете настроить пространство рабочего стола под себя так, как вам самим это будет угодно. Однако проводить большинство настроек и редактировать исходный код гаджетов вам придется вручную. Поэтому, какие-никакие познания работы с кодом у вас всё-таки должны быть, иначе придется вам с данной CMS туго.
Итак, если вы все еще здесь, давайте перейдем к основным возможностям программы.
Где скачать Rainmeter?
Для начала перейдем на основной сайт данной программы, который располагается по адресу:
Найдем там вкладку Download и скачаем последнюю бета версию программы:
Теперь откроем, скачавшийся установочный файлик. А затем перейдем, непосредственно, к процессу установки приложения на свой компьютер.
Выберем язык установки, нажмем кнопку «Далее» и в результате перед нами появиться следующее окно:
Выбираем стандартный способ установки, разрядность нашей системы и выставляем дополнительные параметры по своему усмотрению.
После этого нажимаем «Далее». Оставляем стандартный путь установки программы, дабы в дальнейшем у нас не возникало лишней головной боли по поводу различных конфликтов и клацаем по кнопке «Установка»:
Начнется процесс установки программы, по завершении которого у нас запуститься CMS Rainmeter, если вы не успели снять галочку в предыдущем окне.
В результате этого мы увидим у себя на рабочем столе следующую картину:

Перед вами стандартный набор из 8 скинов, которые по умолчанию установлены в данной CMS. При желании вы можете их отключить, изменить либо же удалить совсем.
Настройка скинов Rainmeter
Давайте теперь пройдемся по основным настройкам каждого из скинов, доступным по нажатию на них правой кнопкой мыши.
Нажмем, к примеру, на гаджет приветствия данной программы и попытаемся его закрыть:
В самом низу меню мы уже видим, интересующий нас пункт – «Закрыть скин», по нажатию на который, выбранный нами скин закроется. Снова включить отображение данного скина мы сможем только из основного меню программы.
С помощью выпадающего меню мы можем также настроить прозрачность, расположение на рабочем столе, подвижность и кликабельность наших скинов, а также много чего еще. Поэтому советую вам поиграться с настройками. Вы будете приятно удивлены.
Основное меню настроек Rainmeter
Но перейдем пока к основному меню программы. Попасть в него вы можете 2 способами:
Первый способ — через выпадающее меню гаджетов:
Здесь нам достаточно щелкнуть по пункту «Управление скином» и мы окажемся в нужном месте.
Второй способ – с помощью значка программы в трее:
Кликнем по стрелке в нижнем меню нашей системы, а затем два раза по иконке капли. И вот мы уже в главном меню программы:

Меню реализовано на простом понятном русском языке, поэтому подробно на каждом из пунктов останавливаться я не буду. Да это было бы и лишним. Остановлюсь лишь на некоторых ключевых моментах.
С правой стороны во вкладке «Скины» у нас отображается весь список, установленных в данный момент у нас на компьютере скинов:
Как вы можете видеть, объединяет их одна общая папка под названием «illustro». Это папка со стандартными скинами, которые устанавливаются по умолчанию вместе с самой программой.
Чуть выше расположена кнопка «Активные скины», нажав на которую вы увидите весь список, активных на данный момент скинов.
Давайте кликнем по одному из них и посмотрим, какие возможности предоставляет нам программа.
Пусть это будет, например, Disk.ini:

По названию файла можно догадаться, что он отвечает за отображение параметров жесткого диска на нашем рабочем столе.
Хорошо. За что отвечает, мы разобрались. Теперь обратим свой могучий взор на правую часть окошка с возможностями и увидим, что оно позволяет нам изменять настройки отображения. Помните, я говорил о них в самом начале?!
Кроме того, возможности CMS позволяют нам редактировать любой скин на месте с помощью кнопки изменить, расположенной в правом верхнем углу программы:
После нажатия на эту кнопку перед вами откроется исходный код скина, в котором вы вольны делать все, что только пожелаете. После того как окончите редактирование исходного кода, достаточно будет нажать на кнопку «Обновить», чтобы сразу увидеть результаты своего творчества.
Кнопка «Закрыть» служит для остановки работы скина. Если вы нажмете на нее, скин исчезнет с рабочего стола, а кнопка «Закрыть» поменяет свое значение на «Загрузить». Клик по кнопке загрузить вернет скин в рабочее состояние.
Скачиваем дополнительные скины для Rainmeter
Вы также имеете возможность сами скачивать из интернета разные комплекты других скинов и помещать и в папку Skins, которая располагается по следующему пути:
После того как добавите новый комплект скинов, достаточно вернуться в главное меню программы, во вкладку «Скины» и нажать там кнопку «Обновить все»:

В результате у вас должны отобразиться папки с новыми скинами.
На данном этапе можете уже сами попробовать поискать себе другие скины на различных сайтах. Например на этом:
В ней вы найдете сразу несколько версий разных, русифицированных нами, скинов. Надеемся, что вы их оцените, а может даже и доработаете по своему вкусу.
Покорнейше благодарю вас за внимание и желаю творческих успехов в оформлении своего рабочего стола. Словом приятных экспериментов 😉