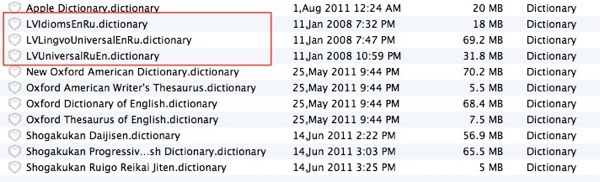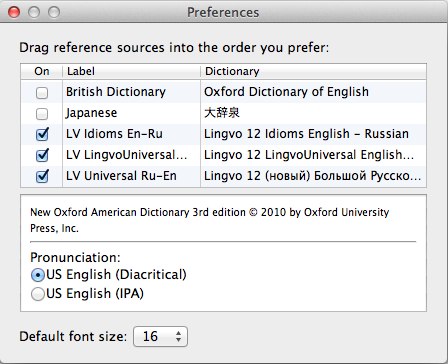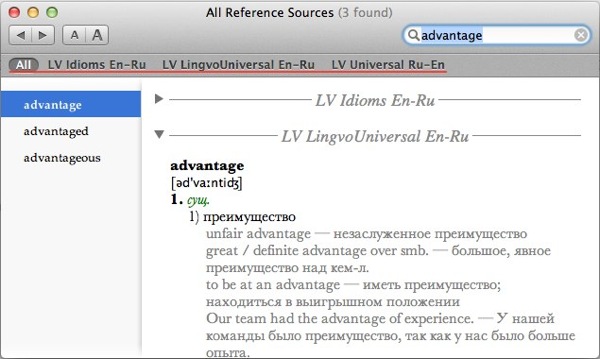- Блог did5.ru
- Lingvo cловари для Dictionary.app
- Как установить словари Lingvo для Dictionary.app Mac OS X Lion
- Проверка правописания и грамматики на Mac
- Использование автокоррекции
- Проверка правописания и грамматики
- Выбор языков для автоматической проверки правописания
- Как добавить дополнительные языки в приложение Mac Dictionary
- Введение В Приложение «Словарь»
- Как Добавить Словарь В MacOS
- Активация Дополнительных Словарей
- Изменение Порядка Словарей
- Настройка Словарей Mac
- Установка Сторонних Словарей
- Где Найти Словари DICT
- Установка Файла DICT
- Поиск Других Словарей
- Преобразование Файла Словаря Без Диктовки
- Стоит Ли Использовать Приложение «Словарь»?
- Добавляем в Mac OS дополнительные словари
Блог did5.ru
Про АйТи и около айтишные темы
Lingvo cловари для Dictionary.app
Словарь всегда должен быть под рукой — это факт. На данный момент лучшие русско-английские и англо-русские словари у ABBYY Lingvo — это тоже факт. Но вот с реализацией клиента у них явные проблемы. Я давно использую Lingvo на Windows и до сих пор не могу понять, почему программа запускается так долго и почему нельзя было сделать интерфейс одного окна. Когда для каждого словаря открывается свое окно, а в сумме их получилось 6-7 плюс главное окно лингво, из этого всего нужно найти нужное, а потом долго это все закрывать. В этот момент я всегда вспоминаю «добрым» словом разработчиков.
Пару лет назад случилось чудо, появилось на свет ABBYY Lingvo for Mac. Вроде бы нужно радоваться, но это только до момента пока не увидел цену — $59.99! Скорее всего в ABBYY подумали, что у маководов денег куры не клюют и 60 баксов для них не деньги, заплатят.
В Mac OS есть отличное приложение Dictionary.app, у которого только один минус — нет русско-английских словарей. Но это дело поправимо. На одном известном торрент-трекере лежит набор русско-английских и англо-русских словарей из Lingvo 12, портированных в формат .dictionary, который подходит для Dictionary.app Mac OS X Lion.
Как установить словари Lingvo для Dictionary.app Mac OS X Lion
Шаг 1. Скачать и распаковать архив словарей (ссылка выше)
Шаг 2. Выбрать нужные словари. Основные словари — это EN-RU LingvoUniversal и RU-EN LingvoUniversal.
Шаг 3. Скопировать их в каталог /Library/Dictionaries
Шаг 4. Запустить Dictionary.app, зайти в настройки, оставить активными только словари Lingvo
Шаг 5. Проверка. Если все сделано правильно, то увидим такую картину
P.S. Я категорически против использования нелегального программного обеспечения. Эта инструкция — только в образовательных целей.
Нашли опечатку в тексте? Пожалуйста, выделите ее и нажмите Ctrl+Enter! Спасибо!
Хотите поблагодарить автора за эту заметку? Вы можете это сделать!
Источник
Проверка правописания и грамматики на Mac
Во многих приложениях macOS правописание проверяется по мере ввода текста и ошибки исправляются автоматически. Можно отключить эту функцию и использовать другие параметры проверки правописания при вводе сообщений электронной почты, текстовых сообщений и документов.
Спросите Siri. Произнесите, например: «Как пишется [слово]?» Узнайте, как спросить Siri.
Использование автокоррекции
При проверке правописания приложение подчеркивает неправильно введенные слова красной линией и предлагает варианты замены.
На Mac выберите пункт меню «Apple»
> «Системные настройки», нажмите «Клавиатура», затем нажмите «Текст».
Установите флажок «Автоматически исправлять ошибки».
Начните вводить текст в приложении.
Если распознаны слова с ошибками, выполните следующее.
Как принять предложенный вариант: Если приложение предложило только один вариант замены, просто продолжите ввод текста — слово будет исправлено автоматически. Если предложено несколько вариантов, выберите нужный вариант.
Как игнорировать предложенные варианты: Нажмите клавишу Escape и продолжайте вводить текст.
Как отменить автоматически внесенное исправление: Автоматически исправленное слово на некоторое время подчеркивается синей линией. Чтобы восстановить исходное написание, поместите курсор непосредственно после исправленного слова — на экране появится исходный вариант написания. Выберите его. Можно также нажать слово, удерживая клавишу Control. На экране также появится исходный вариант, и его можно выбрать.
Чтобы отключить автокоррекцию в определенном приложении, откройте ее, выберите пункт меню «Правка» > «Правописание и грамматика» > «Автоматически исправлять ошибки» (если этот флажок не отображается, автокоррекция отключена).
Даже если в меню «Правка» приложения нет команды проверки правописания или грамматики, проверьте настройки или меню этого приложения — возможно, в нем предусмотрено собственное средство проверки правописания.
Если при вводе текста нажать клавишу F5, будут отображаться предлагаемые варианты слов (в зависимости от модели Mac может потребоваться также нажать клавишу Fn). Если у Вашего Mac есть панель Touch Bar, в настройках можно включить показ вариантов для ввода в панели Touch Bar.
Примечание. Чтобы при вводе первого слова предложения или имен (например, Санкт-Петербург или Михаил) со строчной буквы она автоматически заменялась прописной, установите флажок «Автоматически писать слова с заглавной буквы» в панели «Текст» настроек клавиатуры.
Проверка правописания и грамматики
В приложениях на Mac можно сделать следующее.
Как проверить правописание. Выберите «Правка» > «Правописание и грамматика» > «Проверить документ сейчас». Выделяется первая ошибка. Чтобы перейти к следующей ошибке, нажмите Command-точка с запятой (;). Чтобы посмотреть предлагаемые варианты написания слова, щелкните его мышью при нажатой клавише Control.
Как проверить грамматику: Выберите «Правка» > «Правописание и грамматика» > «Проверять грамматику и правописание» (флажок показывает, что эта функция включена). Грамматические ошибки подчеркиваются зеленой линией. Наведите курсор на подчеркнутое слово, чтобы прочитать описание ошибки.
Примечание. Проверка грамматики доступна только для английского и испанского языков.
Как игнорировать слова с ошибками: Нажмите слово, удерживая клавишу Control, затем выберите «Игнорировать правописание». Если найденное слово встречается несколько раз, то в текущем документе оно будет пропущено, а во всех остальных документах — выделено.
Как добавить слово в орфографический словарь: Нажмите слово, удерживая клавишу Control, затем выберите «Запомнить правописание». Это слово не будет отмечаться как ошибочное ни в каких документах.
Удаление слова из орфографического словаря. Нажмите слово, удерживая клавишу Control, затем выберите «Не запоминать правописание».
При проверке длинных документов иногда удобнее пользоваться окном «Правописание и грамматика». Выберите «Правка» > «Правописание и грамматика» > «Показать правописание и грамматику».
Выбор языков для автоматической проверки правописания
По умолчанию правописание проверяется автоматически вне зависимости от того, какой язык используется на компьютере Mac. Можно добавить и другие языки.
На Mac выберите пункт меню «Apple»
> «Системные настройки», нажмите «Клавиатура», затем нажмите «Текст».
Для этого выполните следующее:
Проверка правописания для одного языка. Нажмите всплывающее меню «Правописание» и выберите язык.
Проверка правописания для нескольких языков. Нажмите всплывающее меню «Правописание», выберите «Настроить», выберите все нужные языки и нажмите «Готово».
Источник
Как добавить дополнительные языки в приложение Mac Dictionary
Если вы один из 3,5 миллиардов человек, свободно говорящих на нескольких языках, вы, вероятно, захотите добавить несколько языков в приложение «Словарь» на Mac. Даже если вы не говорите на двух языках, добавление дополнительных словарей — отличный способ помочь вам в обучении.
Вот пошаговое руководство о том, как добавить новый словарь на ваш Mac.
Введение В Приложение «Словарь»
На всех компьютерах Mac предустановлено приложение «Словарь». Самый простой способ получить к нему доступ — через Spotlight. Просто нажмите Cmd + Пробел и начните вводить «Словарь», затем нажмите Enter .
Важно понимать, что это не обязательно тот словарь, который приложения используют для проверки правописания слов в документах . Некоторые приложения, такие как Microsoft Word, имеют собственный словарь. Другие будут полагаться на встроенную функцию проверки орфографии операционной системы.
Проверка грамматики важна для чистых профессиональных документов. Вот лучшие программы проверки грамматики на выбор.
Приложение «Словарь» предназначено только для справки. Вы можете искать слова, использовать их как тезаурус или даже устанавливать глоссарии переводов.
Если вы купили Mac в США, приложение предварительно загружает New Oxford American Dictionary, Oxford American Writer’s Thesaurus, Apple Dictionary и Wikipedia. Вы можете добавить столько словарей, сколько вам нужно.
Вы можете легко загрузить множество общеупотребительных словарей иностранных языков прямо из самого приложения. Однако, если вы ищете что-то более нишевое, вам необходимо загрузить и установить необходимые файлы вручную.
Как Добавить Словарь В MacOS
В зависимости от того, где вы живете, у вас может быть до 30 словарей, которые не включены по умолчанию. К счастью, включение этих словарей — простой процесс.
Прежде чем принимать какие-либо решения, откройте приложение « Словарь» и выберите вкладку « Все », чтобы увидеть, какие словари уже установлены. Вы можете щелкнуть индивидуальную вкладку каждого словаря, чтобы работать с этим словарем.
Активация Дополнительных Словарей
Чтобы загрузить доступные словари прямо из приложения, перейдите в « Словарь»> «Настройки» . В списке словарей установите флажки рядом с теми, которые вы хотите установить. Это самый простой способ добавить больше языков в приложение-словарь Mac.
Вы увидите всплывающую полосу выполнения в нижнем левом углу. Как только вы его увидите, вы можете закрыть окно настроек . На вкладке « Все » основного приложения вы увидите словари, которые вы выбрали для установки, а также сообщение о загрузке.
Изменение Порядка Словарей
Чтобы изменить порядок отображения отдельных словарей в приложении, вернитесь в « Словарь»> «Настройки» и перетащите записи в нужную последовательность.
Настройка Словарей Mac
Некоторые записи — например, Википедия — содержат дополнительные языковые параметры, которые вы можете настроить. Они позволяют искать нужную информацию в источниках на нескольких языках.
Это полезная функция, о которой часто забывают. Например, статья в Википедии на испанском языке о чем-то в испаноязычном мире часто будет намного более глубокой, чем англоязычный эквивалент.
Вы можете редактировать настройки в « Словарь»> «Настройки» . Выделите словарь, для которого хотите установить другие языки, затем проверьте список параметров в нижней части окна.
Этот трюк также работает, если вы хотите добавить больше языков в собственный словарь Apple.
Установка Сторонних Словарей
Если вы не можете найти то, что ищете, в « Словарь»> «Настройки» , вам нужно найти стороннее решение.
Приложение «Словарь» может читать только файлы DICT. Следовательно, вам нужно либо найти файл DICT для нужного языка, либо преобразовать файл другого типа в файл DICT.
Где Найти Словари DICT
Возможно, удивительно, что не так много веб-сайтов, предлагающих бесплатную базу данных DICT-файлов для загрузки.
Один из вариантов — сайт Dicts.info . Он предлагает двуязычные словари, многоязычные глоссарии, списки слов для изучающих языки, а также широкий выбор обычных словарей DICT, которые вы можете скачать и использовать бесплатно.
Убедитесь, что вы также ознакомились со списком других бесплатных словарных проектов внизу страницы. В списке вы найдете несколько менее распространенных диалектов, в том числе лонгдо, айну, камуси, каталанский и ксфардский.
Установка Файла DICT
Добавить файл DICT в приложение очень просто. Когда приложение «Словарь» открыто, выберите «Файл»> «Открыть папку словарей» и перетащите файл в окно.
Новый словарь должен автоматически появиться в главном окне приложения. Если его там нет, попробуйте выйти и перезапустить приложение «Словарь».
Поиск Других Словарей
Если вы нигде не можете найти готовый файл DICT, вам необходимо самостоятельно преобразовать файл, не являющийся DICT.
StarDict раньше был лучшим местом для поиска файлов, но он не видел активного развития в течение многих лет, и большая часть оригинальной работы была потеряна из-за продолжающейся судебной тяжбы.
К сожалению, готовой замены нет. Найти бесплатные словари для загрузки не так просто, как раньше. Однако в Dicts.info есть некоторые словари в формате, отличном от DICT, так что это полезный трюк. Убедитесь, что вы загрузили Mac-совместимые версии.
Преобразование Файла Словаря Без Диктовки
Чтобы превратить другой файл словаря в файл DICT, вам необходимо загрузить DictUnifier. Он работает только с файлами с расширением TAR, также известными как Tarballs. Вы можете получить его бесплатно на GitHub .
Следуйте инструкциям на странице, чтобы установить его на свой Mac, затем запустите приложение. Чтобы выполнить преобразование, перетащите файл TAR в пользовательский интерфейс приложения.
Приложение автоматически позаботится обо всем остальном, включая установку. Чтобы убедиться, что это сработало, перейдите в « Словарь»> «Файл»> «Открыть папку словарей» и убедитесь, что вы видите файл.
Стоит Ли Использовать Приложение «Словарь»?
Несмотря на свой низкий профиль, приложение Dictionary, несомненно, является одним из лучших и наиболее редко используемых нативных приложений в macOS. Если вы никогда не использовали его, стоит попробовать хотя бы раз, чтобы увидеть, насколько он может быть полезен.
Поддержка в приложении нескольких языков, а также возможность использовать его в качестве инструмента для перевода и изучения языков должны сделать его популярным среди всех пользователей.
Конечно, это лишь одно из многих приложений и функций, которые владельцы Mac не используют или не используют совсем.
Источник
Добавляем в Mac OS дополнительные словари

Теперь мы расскажем о том, как придать Словарю нормальную функциональность. По умолчанию в списке словарей присутствует парочка английских энциклопедий + Википедия. Разумеется, этого мало, поэтому уже достаточно давно была найдена возможность конвертации словарей других программ в стандартный формат Словаря Mac OS X.
В качестве примера держите «Большой англо-русский и русско-английский словарь» (пакет весит 103 МБ). Установите его так же, как и любой другой пакет программ в Mac OS X. После этого запустите программу Словарь и зайдите в её настройки.
Перетащите установленные словари в верхнюю часть списка, т.к. при переводе Mac OS X сканирует все имеющиеся словари в заданном порядке, пока не найдёт нужное определение. Именно этот, первый найденный вариант перевода и будет показан вам во всплывающем окошке по клавиатурной комбинации Ctrl+Cmd+D. C ненужных вам словарей галочки можно снять вовсе.
Источник