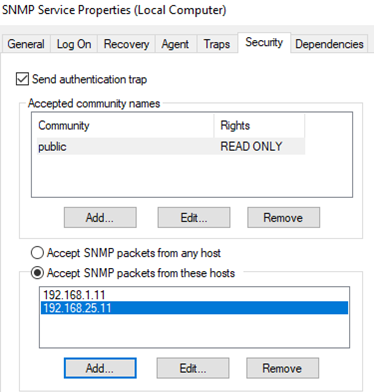- Как восстановить отсутствующий SNMP в Windows 10 [ULTIMATE GUIDE]
- Вот как пользователи могут восстановить отсутствующий SNMP в Windows 10
- 1. Установите SNMP с помощью PowerShell
- 2. Добавьте SNMP через Настройки
- 3. Как включить SNMP в Windows 10 1803
- Настройка службы SNMP в Windows Server 2003
- Аннотация
- Настройка сведений об агенте SNMP
- Настройка сообществ SNMP и ловушек
- Настройка безопасности SNMP для сообщества
- Установка и настройка службы SNMP в Windows 10
- Установка службы SNMP в WIndows 10
- Настройка службы SNMP в Windows 10
Как восстановить отсутствующий SNMP в Windows 10 [ULTIMATE GUIDE]
Служба SNMP (протокол сетевого управления системой) обрабатывает запросы протокола SNMP. Однако некоторые пользователи, которые обновили Windows 10 до версии 1809, сказали, что SNMP отсутствует в последней версии сборки. Это неудивительно, поскольку SNMP является дополнительной функцией в Windows 10 1809. Пользователи не могут использовать SNMP в Windows 10, когда эта служба отсутствует.
Как включить протокол системного сетевого управления (SNMP) в Windows 10? Во-первых, установите SNMP с PowerShell. Это должно восстановить недостающую функцию Windows. Или добавьте SNMP через Настройки или через Панель управления.
Прочитайте инструкции ниже.
Вот как пользователи могут восстановить отсутствующий SNMP в Windows 10
- Установите SNMP с помощью PowerShell
- Добавить SNMP через настройки
- Как включить SNMP в Windows 10 1803
1. Установите SNMP с помощью PowerShell
- Пользователи подтвердили, что восстановили SNMP в Windows 10 1809, установив его через PowerShell. Для этого откройте Cortana, нажав кнопку «Введите здесь для поиска» на панели задач.
- Введите «PowerShell» в качестве ключевого слова в поле поиска.
- Нажмите правой кнопкой мыши Windows PowerShell и выберите Запуск от имени администратора .
- Сначала введите Get-WindowsCapability -Online -Name «SNMP *» в PowerShell, как показано на приведенном ниже снимке, и нажмите Return.
- Введите Add-WindowsCapability -Online -Name «SNMP.Client
0.0.1.0» и нажмите Enter. 


2. Добавьте SNMP через Настройки
- Кроме того, пользователи могут включить SNMP в Windows 10 1903 через приложение «Настройки». Сначала нажмите кнопку «Пуск»; а затем нажмите кнопку Настройки .
- Выберите Приложения , чтобы открыть параметры, показанные ниже.
- Затем нажмите Управление дополнительными функциями , чтобы открыть страницу настроек в снимке экрана ниже.
- Нажмите кнопку Добавить функции .
- Затем выберите простой протокол управления сетью (SNMP) и нажмите кнопку Установить .
3. Как включить SNMP в Windows 10 1803
- Пользователи, которым необходимо включить отсутствующий SNMP в Windows 10 1803 или более ранних версиях сборки, могут сделать это с помощью функций Windows. Для этого откройте аксессуар Run.
- Чтобы открыть программы и компоненты, введите «appwiz.cpl» в разделе «Выполнить» и нажмите ОК .
- Нажмите Включить или выключить функции Windows , чтобы открыть окно на изображении ниже.
- Затем выберите параметр Простой протокол сетевого управления (SNMP) и нажмите кнопку ОК .
Таким образом, пользователи могут восстановить отсутствующую службу SNMP в Windows 10 1903 и более ранних версиях сборки. Затем пользователи могут использовать SNMP в Windows 10.
Настройка службы SNMP в Windows Server 2003
В этой статье описывается настройка службы SNMP в Windows Server 2003. В этой статье описывается настройка свойств агента SNMP, ловушек SNMP и безопасности SNMP.
Исходная версия продукта: Windows Server 2003
Исходный номер КБ: 324263
Аннотация
Если служба SNMP настроена для агента, она создает сообщения для ловушек, которые отправляются в место ловушек, если происходят какие-либо конкретные события. Например, можно настроить службу SNMP на отправку ловушек, когда она получает запрос информации, которая не содержит правильного имени сообщества и не соответствует принятому имени хоста для службы.
Настройка сведений об агенте SNMP
Нажмите кнопку «Начните», выберите пункт «Панель управления»,«Администрирование» и «Управление компьютером».
В дереве консоли разйдите службы и приложения, а затем щелкните «Службы».
В правой области дважды щелкните службу SNMP.
Перейдите на вкладку «Агент».
Введите имя пользователя или администратора компьютера в поле «Контакт», а затем введите физическое расположение компьютера или контакта в поле «Расположение».
Эти комментарии рассматриваются как текст и являются необязательными.
В области «Служба» щелкните флажки рядом со службами, предоставляемыми компьютером. Возможные варианты обслуживания:
- Физический: указывает, управляет ли компьютер физическими устройствами, такими как раздел жесткого диска.
- Приложения: указывает, использует ли компьютер программы, которые отправляют данные с помощью TCP/IP.
- Datalink and subnetwork: указывает, управляет ли этот компьютер подсетями TCP/IP или ссылкой данных, например мостом.
- Интернет: указывает, работает ли этот компьютер в качестве шлюза IP (маршрутизатора).
- End-to-end: указывает, будет ли этот компьютер выступать в качестве IP-хоста.
Нажмите кнопку ОК.
Если вы установили дополнительные сетевые устройства TCP/IP, такие как коммутатор или маршрутизатор, см. дополнительные сведения в разделе «Запрос комментариев (RFC) 1213». Чтобы просмотреть RFC 1213, посетите веб-сайт IETF
Контактные данные сторонних организаций предоставлены в этой статье с целью помочь пользователям получить необходимую техническую поддержку. Эти данные могут быть изменены без предварительного уведомления. Корпорация Майкрософт не дает гарантий относительно правильности приведенных контактных данных сторонних производителей.
Настройка сообществ SNMP и ловушек
Нажмите кнопку «Начните», выберите пункт «Панель управления»,«Администрирование» и «Управление компьютером».
В дереве консоли разйдите службы и приложения, а затем щелкните «Службы».
В правой области дважды щелкните службу SNMP.
Перейдите на вкладку «Ловушек».
В поле «Имя сообщества» введите имя сообщества с чувствительным к делу именем сообщества, которому компьютер будет отправлять сообщения-ловцы, а затем нажмите кнопку «Добавить в список».
В области «Место назначения» нажмите кнопку «Добавить».
В поле «Имя хоста», «IP- или IPX-адрес» введите имя, IP-адрес или IPX-адрес хоста, а затем нажмите кнопку «Добавить».
Имя или адрес хоста отображается в списке назначений».
Повторите шаги 5-7, чтобы добавить сообщества и найти нужные места назначения.
Нажмите кнопку ОК.
Настройка безопасности SNMP для сообщества
- Нажмите кнопку «Начните», выберите пункт «Панель управления»,«Администрирование» и «Управление компьютером».
- В дереве консоли разйдите службы и приложения, а затем щелкните «Службы».
- В правой области дважды щелкните службу SNMP.
- Щелкните вкладку Безопасность.
- Щелкните, чтобы выбрать для проверки подлинности ловулю отправки (если он еще не выбран), если вы хотите, чтобы сообщение-захламление отправлялся при сбойе проверки подлинности.
- В списке «Принятые имена сообщества» нажмите кнопку «Добавить».
- Чтобы указать, как хост обрабатывает запросы SNMP от выбранного сообщества, щелкните нужный уровень разрешений в поле «Права сообщества».
- В поле «Имя сообщества» введите имя сообщества с чувствительным к делу и нажмите кнопку «Добавить».
- Укажите, следует ли принимать пакеты SNMP с хоста. Для этого сделайте одно из следующих:
- Чтобы принимать запросы SNMP с любого хоста в сети независимо от удостоверения, щелкните «Принять пакеты SNMP с любого хоста».
- Чтобы ограничить прием пакетов SNMP, щелкните «Принять SNMP-пакеты» с этих хостов, нажмите кнопку «Добавить», а затем введите соответствующее имя, IP-адрес или IPX-адрес в поле «Имя, IP- или IPX-адрес».
- Нажмите кнопку Добавить.
- Нажмите кнопку ОК.
Если удалить все имена сообщества, включая имя по умолчанию Public, SNMP не будет отвечать на представленные имена сообществ.
Установка и настройка службы SNMP в Windows 10
Протокол Simple Network Management Protocol (SNMP) используется для мониторинга, оповещения о событиях и управления устройствами в сети. Протокол состоит из набора стандартов по управления сетью, в том числе протокол прикладного уровня (Application Layer protocol), схемы базы данных и набор объектов данных. SNMP может получать различную информацию (время аптайма, счетчики производительности, параметры устройств и т.д.) от любых сетевых устройств: коммутаторов, серверов, маршрутизаторов или простых компьютеров, на которых установлен агент SNMP.
В Windows 10 служба SNMP доступна в виде отдельного компонента Windows и по умолчанию не устанавливается. Рассмотрим, как установить и настроить SNMP в Windows 10.
Установка службы SNMP в WIndows 10
Вы можете проверить, установлена ли в вашей системе служба SNMP с помощью PowerShell командлета Get-Service:
Get-Service -Name snmp*
Вы можете установить службу SNMP через панель управления. Перейдите в Панель управления\Все элементы панели управления\Программы и компоненты\ Включение или отключение компонентов Windows).
В списке компонентов выберите Simple Network Management Protocol (SNMP)/протокол, и WMI SNMP Provider / Поставщик WMI для SNMP (обеспечивает доступ к информации SNMP через интерфейсы Windows Management Instrumentation) и нажмите Ок.
Также вы можете установить службы SNMP из командной строки PowerShell:
Enable-WindowsOptionalFeature -online -FeatureName SNMP
Настройка службы SNMP в Windows 10
После установки службы SNMP должны запустится автоматически. Откройте консоль управления Services (services.msc). В списке службы должны появится две новые службы:
- SNMP Service – это основная служба SNMP агента, которая отслеживают активность и отправляет информацию;
- SNMP Trap — получает сообщения ловушки (trap messages) от локальных или удаленных агентов SNMP, и пересылает сообщения в управляющие программы SNMP, которые работают на этом компьютере.
Откройте свойства службы SNMP. Если она остановлена, запустите ее, нажав кнопку Start и измените тип запуска (Startup type) на автоматический.
Перейдите на вкладку Agent. Заполните поля contact и location (здесь вы можете указать контактное имя пользователя и местоположение компьютера), и выберите список сервисов, данные которых нужно собирать и отправить устройству мониторинга.
Доступны следующие типы сервисов:
- Physical
- Applications
- Internet
- End-to-end
- Datalink and subnetwork
Перейдите на вкладку Security. Здесь вы можете настроить различные параметры безопасности для различных серверов SNMP.
В списке Accepted community names перечислены имена сообществ, чьи SNMP узлы проходят аутентификацию для отправки SNMP-запросов на этот компьютер.
Нажмите кнопку Добавить и укажите имя Community и один из пяти уровней доступа (None, Notify, READ ONLY, READ WRITE, READ CREATE). READ WRITE – это максимальный уровень доступа, при которых сервер управления SNMP может вносить изменения в систему. В системах мониторинга обычно достаточно выбрать READ ONLY, при этом сервер мониторинга может только опрашивать систему, но не вносить изменения.
В нашем примере мы добавили комьюнити public с разрешениями READ ONLY.
Далее добавьте список серверов системы мониторинга (по DNS имени или по IP адресам), от которых вы хотите разрешить получать SNMP пакеты.
Сохраните изменения и перезапустите службу SNMP.
На этом настройка службы SNMP в Windows 10 по сути завершена. Если вам нужно включить SNMP сразу на множестве компьютеров, вы можете удаленно установить и настроить службы с помощью PowerShell или GPO.