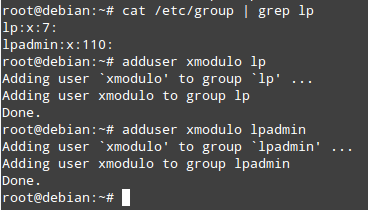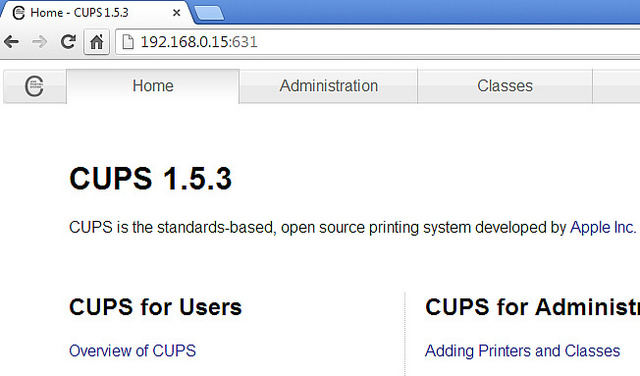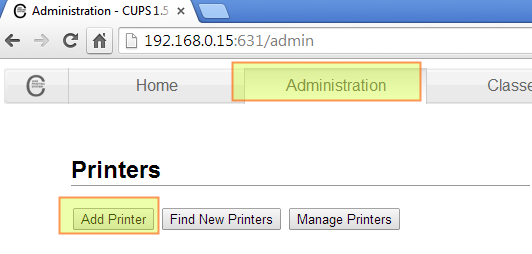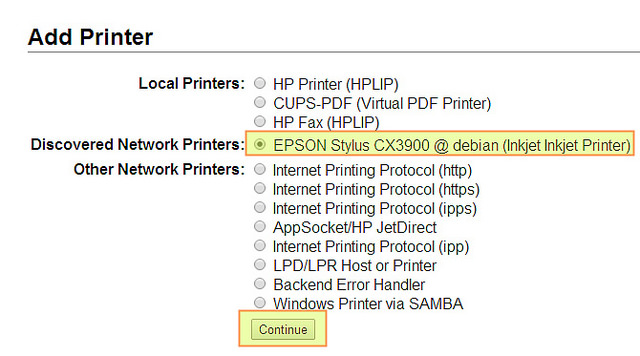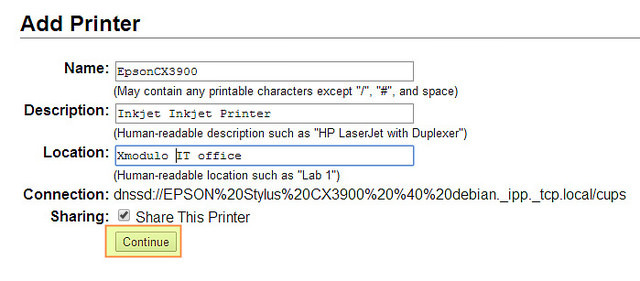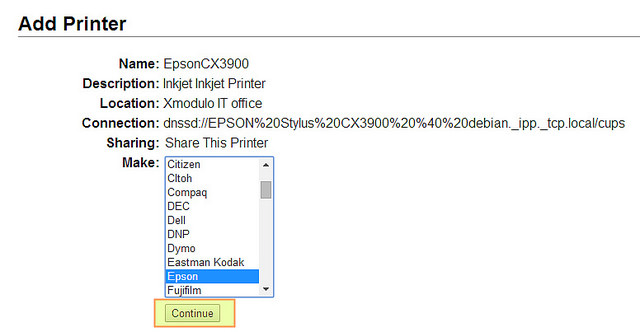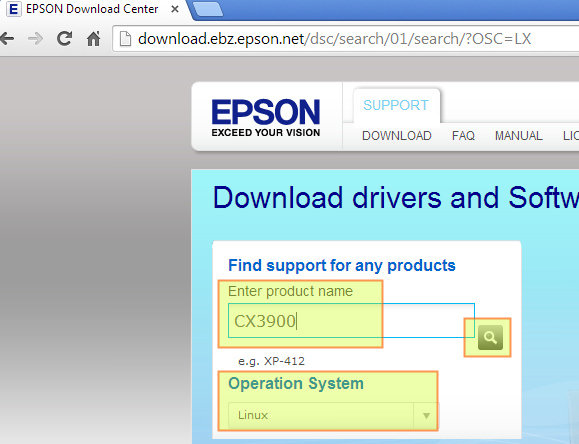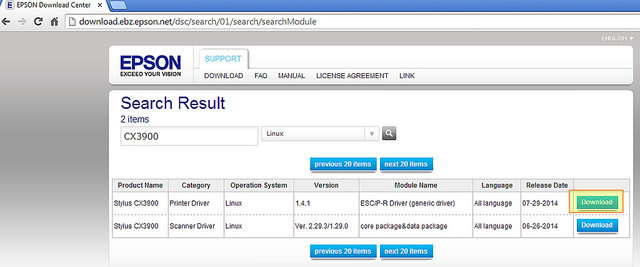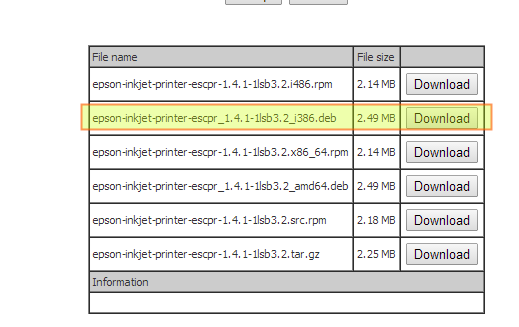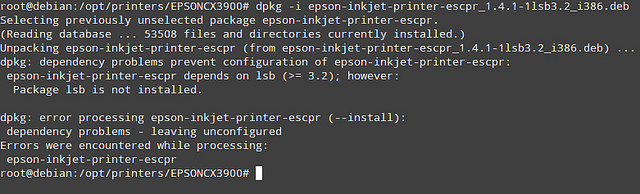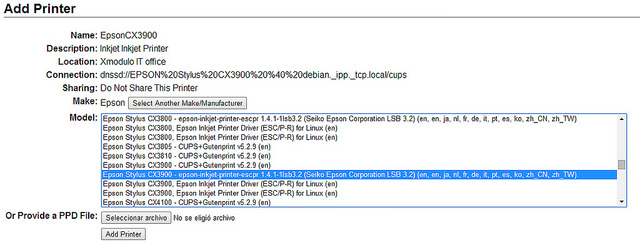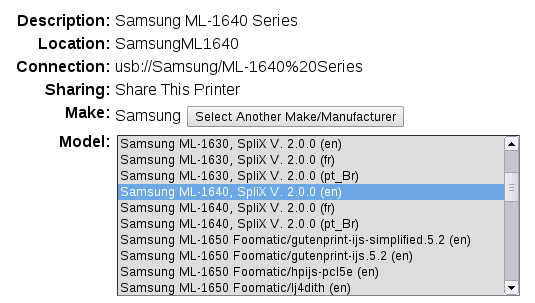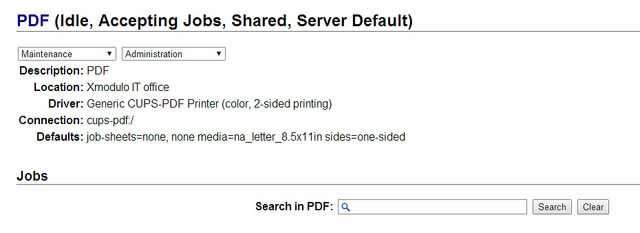- Как на Debian настроить сервер сетевых принтеров и сканеров USB
- Исходная ситуация
- Конфигурирование пакета CUPS
- Конфигурирование сетевого принтера через веб-интерфейс CUPS
- Конфигурирование сетевого сканера
- Конфигурирование второго сетевого принтера
- Установка принтера PDF
- SpliX
- Drivers for your printer
- Welcome
- Important notice
- List of supported printers
- Support this project
- About SPL(1) printers
Как на Debian настроить сервер сетевых принтеров и сканеров USB
Предположим, что вы хотите в вашей домашней/офисной сети настроить сервер печати Linux, но у вас в наличии есть только принтеры USB (поскольку они значительно дешевле, чем принтеры, у которых есть встроенный разъем Ethernet или беспроводное соединение). Кроме того, а что, если одно из этих устройств является многофункциональным устройством, то вы также захотите использовать в сети встроенный в устройство сканер? В этой статье будет расказано, как установить и использовать в сети многофункциональное устройство USB (струйный принтер и сканер Epson CX3900), лазерный принтер USB (Samsung ML-1640), и в качестве дополнительного бонуса — принтер PDF, причем все на сервере GNU / Linux Debian 7.2 [Wheezy].
Даже при том, что эти принтеры несколько устарели (я купил многофункциональное устройство Epson в 2007 году, а лазерный принтер — в 2009 году), я надеюсь, что то, что я узнал в процессе их установки, также можно применить к более новым моделям тех же самых или других изготовителей: некоторые драйверы доступны в виде бинарных пакетов .deb, тогда как другие можно установить непосредственно из репозиториев. В конце концов, это те основные принципы, которые представляют собой интерес.
Исходная ситуация
Чтобы настроить сетевой принтер и сканер, мы будем использовать пакет CUPS, который в Linux / UNIX / OSX является системой печати с открытым исходным кодом.
Установите на сервере Linux следующие пакеты: cups и cups-pdf :
Если возникнут проблемы: В зависимости от состояния вашей системы (эта ситуация может скорее всего случиться после неудачной ручной установки пакета или наличия неразрешенных зависимостей), система управления пакетами может перед установкой пакетов cups и cups-pdf попросить вас для того, чтобы разрешить текущие зависимости, удалить множество других пакетов. Если возникнет такая ситуация, у вас есть два варианта ее решения:
1) Установите пакеты с помощью другой системы управления пакетами, например, apt-get . Обратите внимание, что это не совсем целесообразно, поскольку текущая проблема решена не будет.
2) Выполните следующую команду: aptitude update && aptitude upgrade. Это позволит устранить эту проблему и одновременно обновить пакеты до их самых последних версий.
Конфигурирование пакета CUPS
Для того, чтобы иметь возможность получить доступ к веб-интерфейсу пакета CUPS , нам нужно, по крайней мере, чуть-чуть отредактировать файл cupsd.conf (файл конфигурации сервера для пакета CUPS). Однако прежде, чем к этому приступить, давайте сделаем резервную копию файла cupsd.conf :
и отредактируем исходный файл (указаны только те разделы, которые относятся к нашей задаче):
- Listen: Указывает, по какому указанному адресу и порту или доменному пути прослушивается сокет.
- Location /path: Определяет управление доступом к указанному местоположению.
- Order: Определяет порядок управления доступом по HTTP (allow, deny — разрешить, запретить или deny, allow — запретить, разрешить). Порядок allow, deny означает, что правила, разрешающие доступ, имеют приоритет над (обрабатываются до) правилами, запрещающими доступ.
- DefaultAuthType (также справедливо для раздела AuthType): Определяет используемый по умолчанию тип аутентификации. В пакете CUPS для идентификации пользователей обычно используется файл /etc/passwd.
- DefaultEncryption: Определяет тип шифрования, используемый для запросов, прошедших проверку подлинности.
- WebInterface: Определяет, включен ли веб-интерфейс.
Теперь для того, чтобы применить изменения, давайте перезапустим CUPS:
Для того, чтобы позволить другому пользователю (отличающегося от пользователя root) изменять настройки принтера, мы должны следующим образом добавить его в группу lp (гарантирующей доступ к самому принтера и позволяющей пользователю управлять заданиями на печать) и в группу lpadmin (использование собственных настроек печати). Если в вашей текущей настройки сети это не нужно или не желательно, то опустите этот шаг.
Конфигурирование сетевого принтера через веб-интерфейс CUPS
1. Запустите веб-браузер и откройте интерфейс CUPS, который доступен по адресу http://< Адрес IP сервера>:Порт, что в нашем случае означает http://192.168.0.15:631:
2. Перейдите на вкладку Administration (Администрирование) и нажмите на Add printer (Добавить принтер):
3. Выберите ваш принтер; в данном случае — EPSON Stylus CX3900 @ debian (Inkjet Inkjet Printer), и нажмите на Continue (Продолжить):
4. Настало время выбрать название принтера и указать, хотим ли мы открыть к нему доступ с других рабочих мест:
5. Установите драйвер — Выберите изготовителя принтера и нажмите на Continue (Продолжить).
6. Если в CUPS нет встроенной поддержки принтера (не указан на следующей странице), то нам нужно будет загрузить драйвер с сайта производителя (например, http://download.ebz.epson.net/dsc/search/01/search/?OSC=LX ) и позже вернуться к этому экрану.
7. Обратите внимание, что этот предварительно скомпилированный файл .deb должен так или иначе быть перенаправлен на сервер принтера (например, с помощью sftp или scp) с машины, которую мы использовали, для его загрузки (конечно, это было бы сделать намного легче, если бы у нас вместо кнопки загрузки Download была прямая ссылка на файл):
8. После того, как мы разместили файл .deb на нашем сервере, мы его должны установить:
Если возникнут проблемы: Если не установлен пакет lsb (стандартная базовая система, от которой могут быть зависимы приложения сторонних разработчиков, написанные для Linux), то установить драйвер не удастся:
Мы установим пакет lsb и затем снова попытаемся установить драйвер принтера:
9. Теперь мы можем вернуться к шагу № 5 и установить принтер:
Конфигурирование сетевого сканера
Теперь мы перейдем к настройке сервера принтера с тем, чтобы также открыть доступ к сканеру. Сначала установите пакет xsane , который является интерфейсом для пакета SANE — сокращение от Scanner Access Now Easy (Доступ к сканеру теперь проще).
Далее, давайте запустим сервис saned , отредактировав для этого файл /etc/default/saned:
Наконец, мы проверим, запущен ли уже пакет saned (скорее всего — нет; тогда мы запустим сервис и снова проверим):
Конфигурирование второго сетевого принтера
С помощью пакета CUPS можно настроить несколько сетевых принтеров. Давайте с помощью CUPS настроить дополнительный принтер: Samsung ML-1640, который является лазерным принтером USB.
В пакете splix содержатся драйверы для монохромных (ML-15xx, ML-16xx, ML-17xx и ML-2xxx) и цветных (CLP-5xx, CLP-6xx) принтеров фирмы Samsung. Кроме того, в подробной информации о пакете (доступной с помощью команды aptitude show splix) указывается, что с этим драйвером могут работать некоторые модели, представляющие собой ребрендинг моделей Samsung, например, Xerox Phaser 6100.
Затем с помощью пакета CUPS мы установим сам принтер так, как объяснялось ранее:
Установка принтера PDF
Далее, давайте настроим на сервере печати принтер PDF с тем, чтобы вы могли с клиентских компьютеров конвертировать документы в формат PDF.
Поскольку мы уже установили пакет cups-pdf , принтер PDF был установлен автоматически, что можно проверить с помощью веб-интерфейса:
Когда выбирается принтер PDF, документы будут записываться в специально указанный каталог (по умолчанию в
/ PDF) и их можно будет дополнительно обрабатывать командой пост-обработки.
В следующей статье мы настроим настольного клиентский компьютер с Ubuntu для доступа по сети к этим принтерам.
Источник
SpliX
Drivers for your printer
Welcome
SpliX is a set of CUPS printer drivers for SPL (Samsung Printer Language) printers. If you have such a printer, you need to download and use SpliX. Moreover you will find documentation about this proprietary language.
Many Linux distributions ship SpliX already so that you do not need to compile and install it by yourself. The the SpliX driver will usually get assigned automatically to the supported printers. You get also pre-built ditribution-independent LSB-based packages of SpliX on OpenPrinting. With these you can get SpliX onto any Linux machine without needing to compile.
Don’t hesitate to leave us a message if necessary.
Important notice
We are *NOT* affiliated to Samsung. These drivers have been produced without the approvement of this manufacturer either the Xerox one. These companies only distribute proprietary and old drivers.
- Tuesday May, 15 2012: No the SpliX project isn’t dead. Thanks to the great job of Till Kamppeter, SpliX evolved during the last three years. It is time to do a new release which will be available very soon. Thank you for all of you who support this project and make it better and better.
- Friday February, 6 2009: The version 2.0.0 of splix has been released. This version adds the support for newer printers, manual duplex, improve the quality of the color prints etc. You should download it now and use it.
List of supported printers
Below you will find a non-exhaustive list of currently supported printers. Please leave us a message if your printer works with SpliX and is not listed below (or listed as untested).
| Manufacturer | Model | State |
|---|---|---|
| Dell | 1100 | Works |
| Dell | 1110 | Works |
| Lexmark | X215 MPF | Untested |
| Samsung | CLP-200 | Untested |
| Samsung | CLP-300 | Works |
| Samsung | CLP-310 | Untested |
| Samsung | CLP-315 | Untested |
| Samsung | CLP-500 | Works |
| Samsung | CLP-510 | Works |
| Samsung | CLP-550 | Works |
| Samsung | CLP-600 | Untested |
| Samsung | CLP-610 | Does not work |
| Samsung | CLP-610ND | Does not work |
| Samsung | CLX-216X | Works |
| Samsung | CLX-2170 | Untested |
| Samsung | CLX-3160 | Works |
| Samsung | ML-1510 | Works |
| Samsung | ML-1520 | Works |
| Samsung | ML-1610 | Works |
| Samsung | ML-1630 | Works |
| Samsung | ML-1640 | Works |
| Samsung | ML-1660 | Works |
| Samsung | ML-1710 | Works |
| Samsung | ML-1740 | Works |
| Samsung | ML-1750 | Works |
| Samsung | ML-1910 | Untested |
| Samsung | ML-1915 | Untested |
| Samsung | ML-2010 | Works |
| Samsung | ML-2015 | Untested |
| Samsung | ML-2150 | Untested |
| Samsung | ML-2240 | Untested |
| Samsung | ML-2250 | Works |
| Samsung | ML-2251 | Works |
| Samsung | ML-2510 | Works |
| Samsung | ML-2525 | Untested |
| Samsung | ML-2550 | Works |
| Samsung | ML-2570 | Works |
| Samsung | ML-2571 | Untested |
| Samsung | ML-2580 | Untested |
| Samsung | ML-3050 | Untested |
| Samsung | ML-3051 | Untested |
| Samsung | ML-3471 | Untested |
| Samsung | ML-3560 | Works |
| Samsung | SCX-3200 | Untested |
| Samsung | SCX-4100 | Untested |
| Samsung | SCX-4200 | Works |
| Samsung | SCX-4216 | Untested |
| Samsung | SCX-4300 | Untested |
| Samsung | SCX-4500 | Works |
| Samsung | SCX-4521 | Untested |
| Samsung | SCX-4600 | Untested |
| Samsung | SCX-4623 | Untested |
| Samsung | SCX-5330 | Untested |
| Samsung | SF-565 | Untested |
| Toshiba | eSTUDIO180S | Untested |
| Xerox | Phaser 3115 | Untested |
| Xerox | Phaser 3116 | Untested |
| Xerox | Phaser 3117 | Works |
| Xerox | Phaser 3120 | Untested |
| Xerox | Phaser 3121 | Works |
| Xerox | Phaser 3122 | Untested |
| Xerox | Phaser 3124 | Untested |
| Xerox | Phaser 3130 | Works |
| Xerox | Phaser 3140 | Untested |
| Xerox | Phaser 3150 | Untested |
| Xerox | Phaser 3155 | Untested |
| Xerox | Phaser 3160 | Works |
| Xerox | Phaser 3420 | Untested |
| Xerox | Phaser 3425 | Untested |
| Xerox | Phaser 5500 | Untested |
| Xerox | Phaser 6100 | Works |
| Xerox | Phaser 6110 | Works |
| Xerox | WorkCentre 3119 | Untested |
| Xerox | WorkCentre PE16 | Untested |
| Xerox | WorkCentre PE114e | Untested |
Many of the printers which work with SpliX also work with drivers of the foo2zjs package, especially foo2qpdl. Printers supported by SpliX and generally laser printers made by Samsung, Dell, Lexmark, Toshiba, and Xerox may perhaps also work with the foo2zjs drivers, PCL 5e (monochrome printers only), PCL 5c (color printers only), PCL XL (monochrome, color), and PostScript drivers and also with proprietary drivers supplied by the manufacturers.
Use these alternative drivers if your printer is listed as «Does not work», listed as «Untested» and does not work for you (please tell us), or not listed at all.
Support this project
If this project helped you and made you save time and money, thank you to support us so that we can continue our work.
About SPL(1) printers
The SPL1 printers use a specific language internally called Smart GDI. However, SpliX attemps to bring a support for the internally called QPDL language. Moreover, the smart GDI language is already supported by Ghostscript under the name «gdi».
For all these reasons, Splix won’t support old SPL(1) printers.
Please refer to the Smart GDI driver on OpenPrinting for more information.
Non-exhaustive list of SPL1 printers : ML-1210, ML-1430, ML-1440, ML-1450
© Copyright 2006-2012, AurГ©lien Croc (APВІC)
Источник