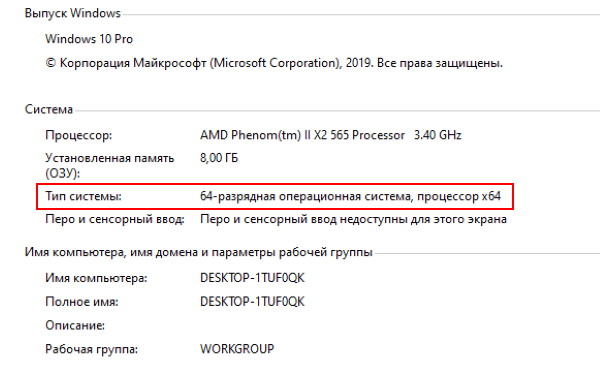- Правильная установка драйверов для компьютера с Windows 7, 8, 10
- Установка драйвера с диска для Windows
- Автоматическая установка драйвера для видеокарты
- Поиск и установка драйверов для ноутбука или компьютера вручную
- Как найти драйвер на сайте производителя или разработчика
- Как найти и установить драйвер для видеокарты
- Можно ли пользоваться драйверпаками
- Как установить драйвера на Windows 7, 8, 10: стандартный и автоматический метод?
- Ручной способ установки драйверов на компьютер.
- Программа для установки драйверов и последующего обновления.
Правильная установка драйверов для компьютера с Windows 7, 8, 10
Рано или поздно нам приходится учиться самостоятельно переустанавливать Windows. Так как не всегда удобно вызывать мастера на дом или просить знакомых помочь с компьютером. После переустановки системы следующим шагом является установка ПО. Как раз об этом мы и поговорим. И узнаем о правильной установке драйверов для компьютера или ноутбука с Windows 7, 8, 10.
Установка драйвера с диска для Windows
Для установки драйверов есть определённая последовательность, которой нужно придерживаться. В наивысшем приоритете драйвера устройств, которые есть на диске. Такие идут в комплекте к компьютерному оборудованию. Иногда версия драйвера есть только на диске. Её нельзя найти даже в интернете. Их установка проста и понятна, вставляем CD/DVD диск в привод компьютера.
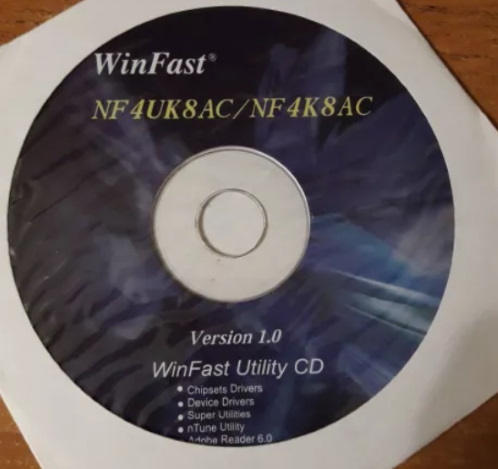
Затем запускаем инсталляционный файл в главном меню.
В некоторых случаях система может поинтересоваться у нас, какой именно файл драйвера нужно установить: x32 (x86) или x64. Это зависит от разрядности вашей операционной системы. Узнать этот параметр можно так: нажмите на клавиатуре одновременно Win+Pause. И в системном окне найдите его.
Автоматическая установка драйвера для видеокарты
В ОС Windows у нас есть возможность проверять новые версии драйверов для оборудования компьютера. А также загружать и устанавливать их. Всё это делать за нас будет компьютер. Этот способ рекомендуется применять в том случае, если у вас нет драйвера на диске. Видеокарта или видеоадаптер является самым популярным оборудованием в компьютере, для которого пользователи ищут драйвера. Заставить компьютер автоматически искать для нас драйвер можно так:
- Откройте любым способом диспетчер устройств (ДУ). Можно это сделать так: нажмите снова вместе Win+Pause. В системном окне слева выберите нужный параметр;
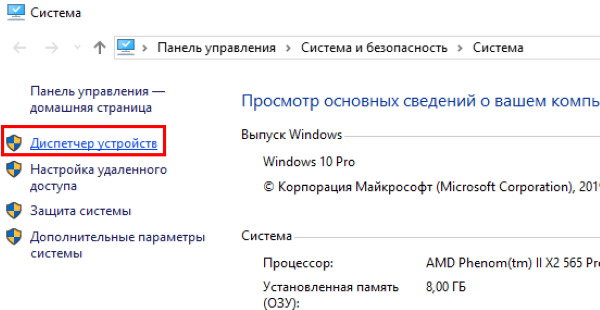
В списке нужно найти Видеоадаптеры и нажать на стрелочку возле этого пункта;
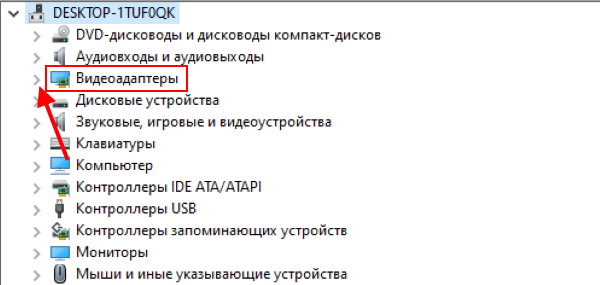
Возле него может быть расположен какой-нибудь значок. Или будет отображаться базовый драйвер, который установила система Windows. Вам необходимо нажать по этому устройство правой кнопкой мыши (ПКМ) и выбрать Обновить драйверы;
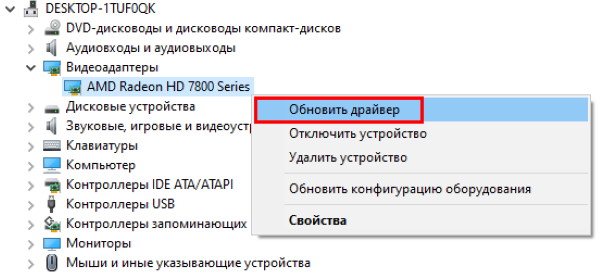
Процесс поиска и установки может занять некоторое время. Windows произведёт поиск нужного драйвера в своём хранилище на серверах Microsoft. Если не найдёт, то оповестит вас, что установлена последняя версия. Это говорит о том, что драйвер для устройства нам придётся искать самостоятельно. Чем мы сейчас и займёмся.
Поиск и установка драйверов для ноутбука или компьютера вручную
В данной статье способы правильной установки драйверов для ПК с Windows расположены в таком порядке, в каком должен действовать пользователь. То есть — сначала нужно установить ПО с диска. Если его нет — попробуйте установить/обновить драйвер автоматически с помощью системы. Если и так не получается, тогда придётся искать его самостоятельно. В этом нам помогут идентификаторы, которые присваиваются каждому оборудования компьютера разработчиками.
- Для поиска драйвера по коду устройства или по его ID нужно снова открыть ДУ;
- Найдите в списке устройство, которому требуется драйвер;
- Нажмите по нему ПКМ и выберите пункт Свойства;
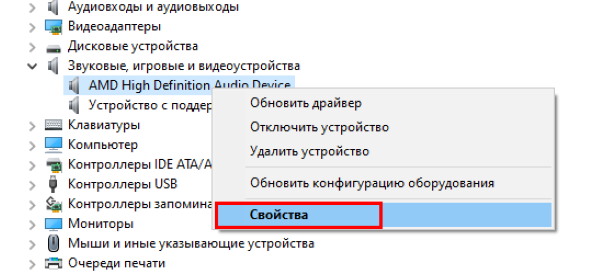
Затем нажмите в окне на вкладку Сведения;
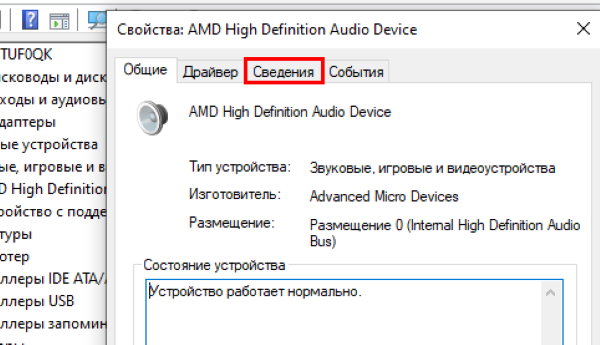
Выберите выпадающий список в блоке Свойство;
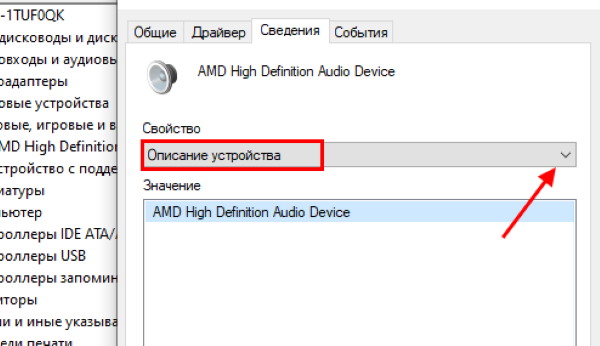
В выпадающем списке выберите пункт Ид оборудования;
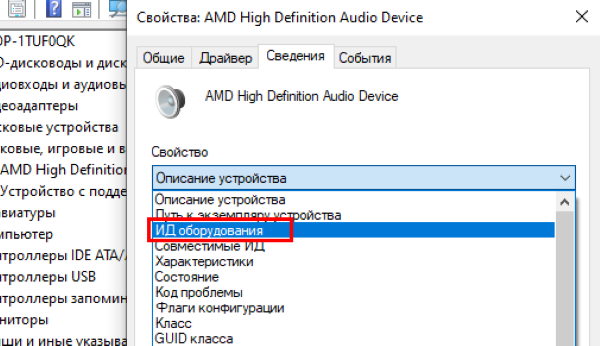
Первую строку с кодом необходимо скопировать. Для этого нажмите по ней ПКМ и выберите Копировать.
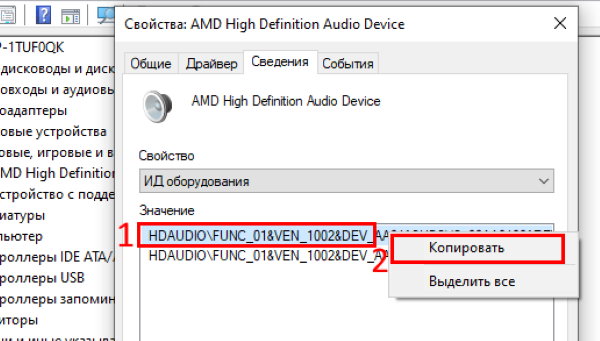
Для поиска драйвера для компьютера или ноутбука с Windows есть множество сайтов. Но более популярные и полные архивы — это сайт https://driver.ru и https://devid.info. Их можно использовать по очереди, если драйвер на первом найти не удаётся. Итак, код у нас скопирован, переходим на сайт.
- Вам нужно перейти в раздел поиска, чтобы вставить в строку идентификатор драйвера.
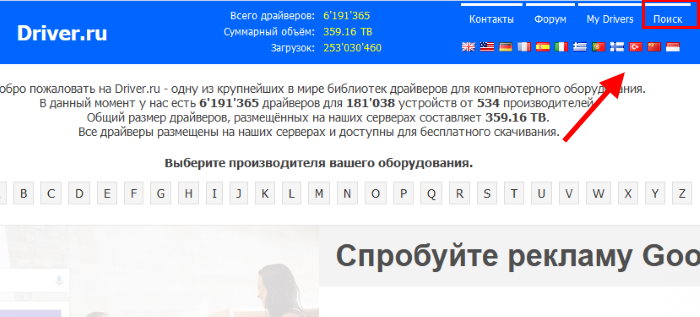 Нажмите на кнопку поиска на сайте Driver.ru
Нажмите на кнопку поиска на сайте Driver.ru На сайте Driver.ru необходимо также поставить галочку на пункте Поиск по ID;
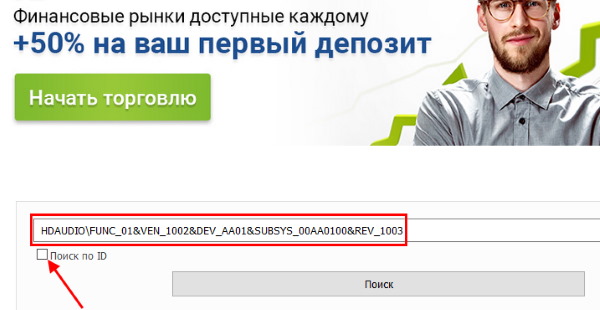
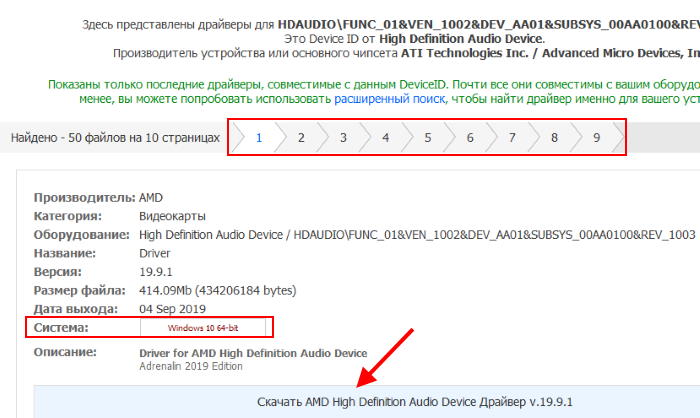
Нажмите кнопку Скачать, на следующей странице нужно ещё раз нажать Скачать.
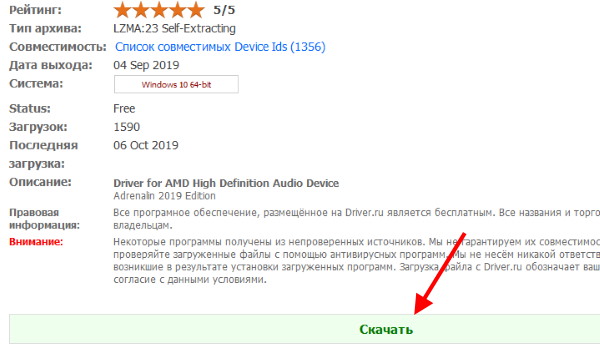
Драйвер устанавливается традиционным способом. После его загрузки, файл нужно запустить и в некоторых случаях указать путь установки.
Как найти драйвер на сайте производителя или разработчика
Мы часто слышим рекомендации о том, что драйвера нужно качать только с сайта разработчика или производителя. И это справедливо, ведь мы можем загрузить ПО, которое было модифицировано. А что в него было встроено, остаётся только догадываться. Но как скачать драйвер с официального сайта? И где этот сайт искать? Сейчас вы об этом узнаете. В первую очередь нужно определить полное имя оборудования, для которого нужен драйвер.
В этом могут помочь разные утилиты: AIDA64, CPU-Z, GPU-Z и другие. Они хорошо справляются со своей задачей. Но некоторые просто не отображают все данные по оборудованию. И требуют приобрести полную версию. Поэтому проще всего добраться до оборудования вручную, открыв крышку системного блока.

Так мы можем узнать имя материнской платы. А на сайте её производителя мы можем скачать драйвер для: звука, модуля Wi-Fi, USB портов и прочих. Если это необходимо.
Когда у нас будет имя и модель оборудования, можно приступать к поиску драйвера. И ввести его в любой поисковой системе с припиской «Официальный сайт».
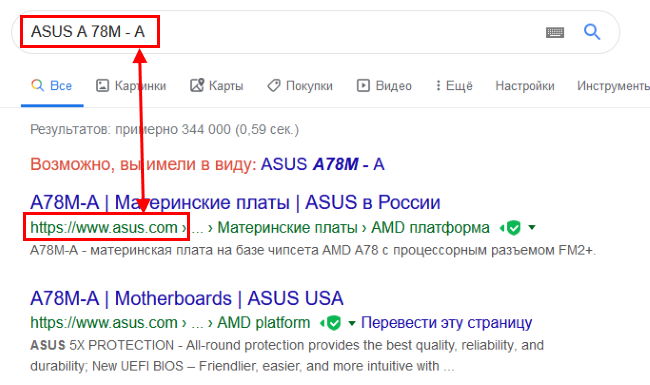
Иногда узнать имя оборудования можно в диспетчере устройств.
- На сайте производителя оборудования необходимо найти раздел «Драйвер», «Загрузки», «Поддержка» или подобное;
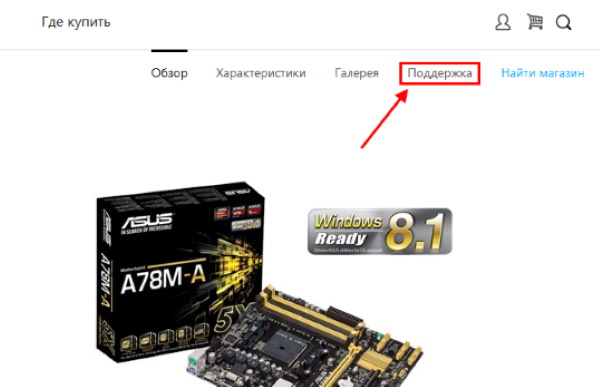
Воспользуйтесь поиском на сайте, если не удаётся найти нужный драйвер;
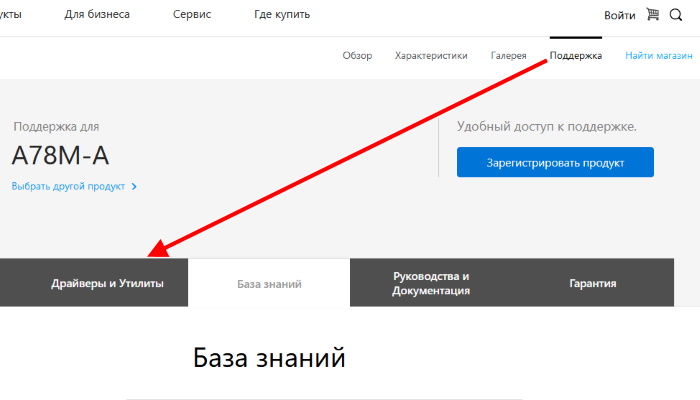
Для ноутбука практически любой драйвер можно найти на сайте его производителя. Нужно искать свою модель и ПО для него.
Как найти и установить драйвер для видеокарты
Драйвер видеоадаптера можно найти и установить в компьютер с Windows рассмотренными выше способами. Сегодня существует три производителя видеокарт: AMD (Radeon), Nvidia и Intel (преимущественно для ноутбуков). Таким образом драйвер вы можете найти на официальных сайтах этих компаний:
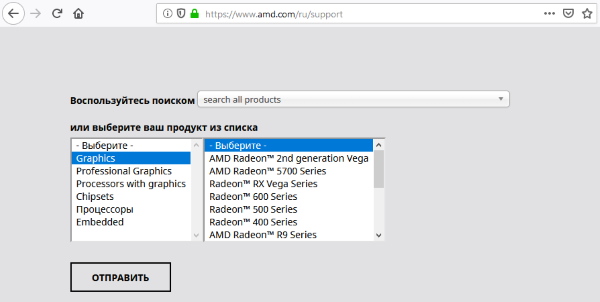
Nvidia — https://www.nvidia.ru/Download/index.aspx?lang=ru;
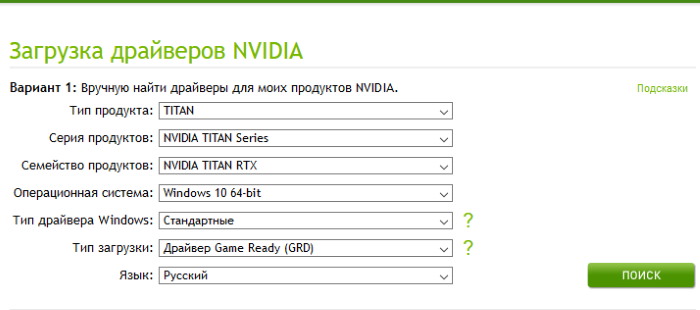
Intel — https://downloadcenter.intel.com/ru/product/80939/-.
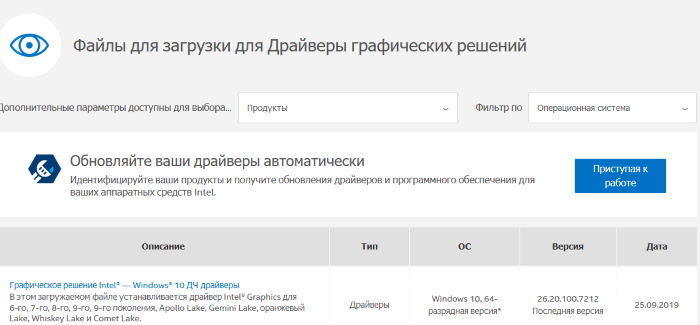
Ссылки ведут на формы для поиска драйверов. Выберите серию, модель и прочие параметры в ней и нажмите кнопку для поиска. Или воспользуйтесь формой для поиска и введите полное название вашей видеокарты.
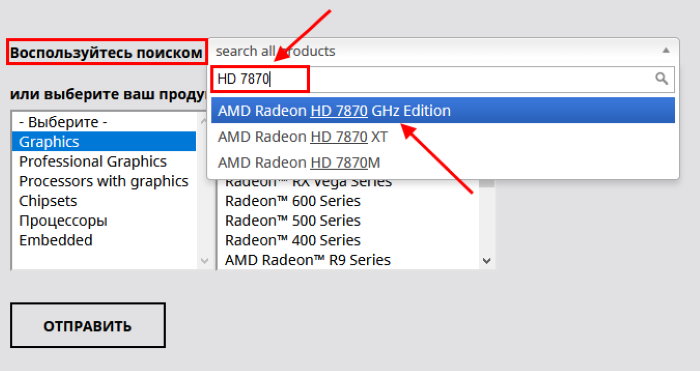
Узнать модель видеокарты на компьютере может, например, утилита GPU-Z. Загрузите её из сайта разработчика — компании TechPowerUp.
Можно ли пользоваться драйверпаками
Сегодня очень популярны драйверпаки — сборники драйверов для всех устройств компьютера сразу. Это удобно, так как не нужно искать вручную тот или иной сайт производителя, чтобы установить драйвер для своего ПК с Windows. Но пользоваться таким драйверпаками стоит осторожно. Так как они напичканы рекламными программами, которые устанавливаются на ваш компьютер вместе с драйверами.
После такой установки вы можете заметить, что в браузере появляется реклама. А также ваша домашняя страница сменилась на сайт рекламодателя и т.д. Кроме того, часто в драйверпаках, вроде Driver Booster или DPS содержатся неизвестные версии ПО. Лучше использовать софт от производителя.
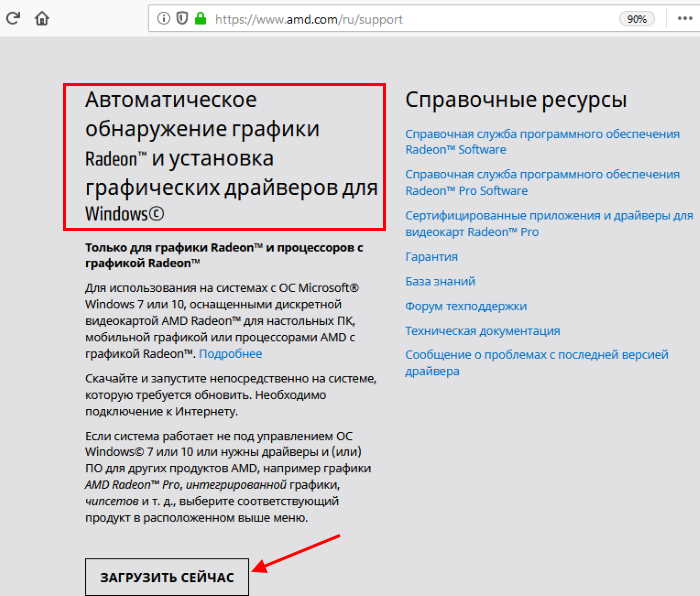
Например, скачайте менеджеры видеодрайвера (автопоиск) на страницах с формой, ссылки на которые находятся выше в разделе поиска драйверов для видеокарты.
Как установить драйвера на Windows 7, 8, 10: стандартный и автоматический метод?
Неработоспособность при первом подключении либо внезапное прекращение работы одного из имеющихся устройств компьютера — веб-камеры, принтера, видеокарты, аудиокарты и т.д. — могут быть вызваны аппаратными сбоями электроники или неполадками программного характера.
Чаще всего второе становится причиной неработоспособности того или иного компонента ПК. И связано это со сбоями или полным отказом программного обеспечения устройств — драйверов. Чтобы восстановить работу компьютера, нужно заново установить драйвера на Windows.
Рассмотрим два способа установки/переустановки драйверов — стандартный (ручной) и автоматический (при помощи специализированного ПО).
Ручной способ установки драйверов на компьютер.
Процесс стандартной установки ПО в Windows можно условно разбить на три этапа:
- Сбор технической информации об устройстве и операционной системе.
- Поиск подходящего программного обеспечения в сети.
- Установка драйвера.
На каждом из этих этапов существует вероятность возникновения сложностей, вплоть до нарушения работы или полного отказа операционной системы. Но этого можно избежать, если внимательно следовать дальнейшим инструкциям. Разберем каждый из этапов установки/переустановки драйверов.
1. Сбор информации. Если попытаться ввести в поисковую систему запрос вроде — «Скачать драйвер на веб-камеру» — в результатах поиска отобразятся тысячи сайтов, на каждом из которых будут присутствовать еще по столько же ссылок для загрузки ПО. Наша задача — найти драйвер, подходящий для имеющегося устройства и установленной на компьютере операционной системы. А для этого требуется сузить поиск, и здесь достаточно уточнить модель устройства и версию Windows.
Для точного определения модели устройства выполните следующие действия (можно пропустить, если информацию об устройстве можно получить из документации к нему):
Запустите системное приложение «Диспетчер устройств». Для этого вызовите контекстное меню над значком «Мой компьютер» или «Этот компьютер», кликните по пункту «Свойства», а затем — по элементу «Диспетчер устройств».
Далее из представленного программой перечня установленных на компьютер устройств требуется найти то, для которого требуется выполнить установку/переустановку ПО.
К примеру, требуется установить драйвер для звуковой карты. В списке «Диспетчера устройств» аудиокарты обычно помещаются в раздел «Аудиовходы и аудиовыходы» либо «Звуковые, игровые и видеоустройства».
Перед названиями устройств может виднеться восклицательный или вопросительный значок желтого цвета. Это одно из подтверждений тому, что драйвер не исправен. Еще одна причина этому — наличие в списке «Неизвестных устройств». Это означает, что системе не удается определить даже название устройства.
В любом случае — кликните два раза мышкой по названию устройства (даже если оно отображено как «неизвестное»). В небольшом открывшемся окошке откройте вкладку «Сведения». В блоке «Свойство» выберите пункт «ИД оборудования» (или «ID оборудования»). В разделе «Значение» выделите и скопируйте верхнюю строку:
В нашем примере это строка имеет вид — «ACPI\VEN_INT&DEV_33A0». У вас же эта строка может состоять из большего или наоборот меньшего количества символов. Как бы там ни было, этот набор символов позволяет определить название, модель и прочую информацию об устройства. Чтобы получить все данные, откройте любую поисковую систему.
2. Поиск драйверов. В качестве поискового запроса вставьте ранее скопированную строку. Поисковая система должна будет выдать список страниц в сети, где можно ознакомиться с устройством и затем скачать драйвер для него.
На любом подобном сайте обычно предлагается скачать несколько версий драйверов для одного и того же устройства. Они также подразделяются на операционные системы и разрядность (x86 или x64). И здесь нам потребуется определить версию и разрядность Windows, установленную на наш компьютер. Сделать это достаточно просто. Вновь вызовите контекстное меню над значком «Этот компьютер» и кликните по пункту «Свойства». В открывшемся окне будет доступна вся необходимая информация:
Нам потребуются сведения из блока «Выпуск Windows», а также «Тип системы». В приведенном примере мы имеем ОС Windows 10 разрядностью 64 бит. Далее останется найти на одном из сайтов драйвер, который бы подходил не только к самому устройству, но и к системе. Зная идентификационный номер устройства, версию и разрядность Windows, сделать это не составит труда.
3. Установка драйвера. Скачиваемые из интернета драйверы могут представлять собой самоустанавливающуюся программу либо архив (обычный или самораспаковывающийся без установщика). В первом случае пользователю достаточно просто запустить исполняемый файл и следовать инструкциям на экране. Драйвер установится автоматически, затем, возможно, потребуется перезагрузка компьютера.
В случае с архивами без программы-установщика все немного сложней. В них обычно упаковываются основные файлы драйверов, которые следует зарегистрировать в системе. Но на самом деле это не очень сложно:
- Откройте из «Диспетчера устройств» окно свойств драйвера, пару раз кликнув по названию устройства.
- Откройте вкладку «Драйвер», затем нажмите кнопку «Обновить драйвер».
На экране отобразится окно со следующим содержимым:
Сначала попробуйте выполнить автоматический поиск драйверов, кликнув по соответствующему пункту в данном окне. Однако в большинстве случаев это приводит к появлению такого сообщения:
Ничего страшного — просто система не ищет драйверы в пользовательских папках, а делает это исключительно в системных каталогах. Специально для этого и был предусмотрен ручной поиск драйверов. Запустите его, кликнув по элементу «Выполнить поиск драйверов на этом компьютере».
В следующем окне в разделе «Искать драйверы на этом компьютере» нажмите кнопку «Обзор» и укажите папку, где были сохранены файлы драйвера в распакованном виде.
Кликните по кнопке «Далее» для завершения установки. Далее может потребоваться перезагрузка компьютера, после чего устройство должно будет определиться системой. Теперь рассмотрим процесс установки драйвера автоматическим способом, для чего будем использовать современную утилиту DriverHub.
Программа для установки драйверов и последующего обновления.
DriverHub представляет собой менеджер драйверов, предназначенный для установки и обновления ПО от широкого списка компьютерных устройств. Программа полностью бесплатная, подходит для компьютеров под управлением Windows 7 и выше (32 и 64 бит).
Работать с программой очень просто. Достаточно стандартным способом установить и запустить программу. В основном окне приложения кликните по кнопке «Найти сейчас».
Далее программа будет сканировать систему, собирать сведения о ней и об установленных на компьютере устройствах. Это обычно занимает 15-30 секунд.
После сканирования программа выведет список драйверов, которые могут быть установлены/обновлены.
Далее останется лишь отметить галочками нужные драйверы и кликнуть по кнопке «Установить». Программа DriverHub самостоятельно скачает драйверы со своего онлайн-хранилища, а затем также автоматически установит их.
Как можно заметить, установка ПО при помощи DriverHub занимает в разы меньше времени и сил. Кроме прочего, использование утилиты позволит избежать риска установки драйверов, неподходящих к системе/устройству, зараженных вирусами или содержащих потенциально нежелательное ПО (это обычное явление при скачивании драйверов с непроверенных источников).
Если вы нашли ошибку, пожалуйста, выделите фрагмент текста и нажмите Ctrl+Enter.