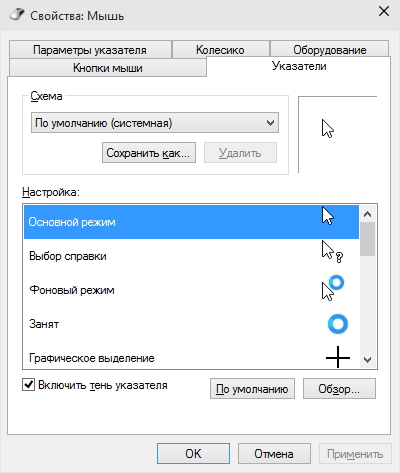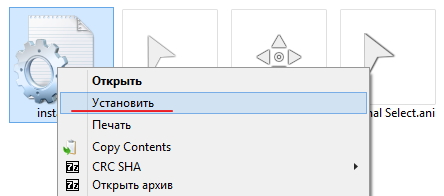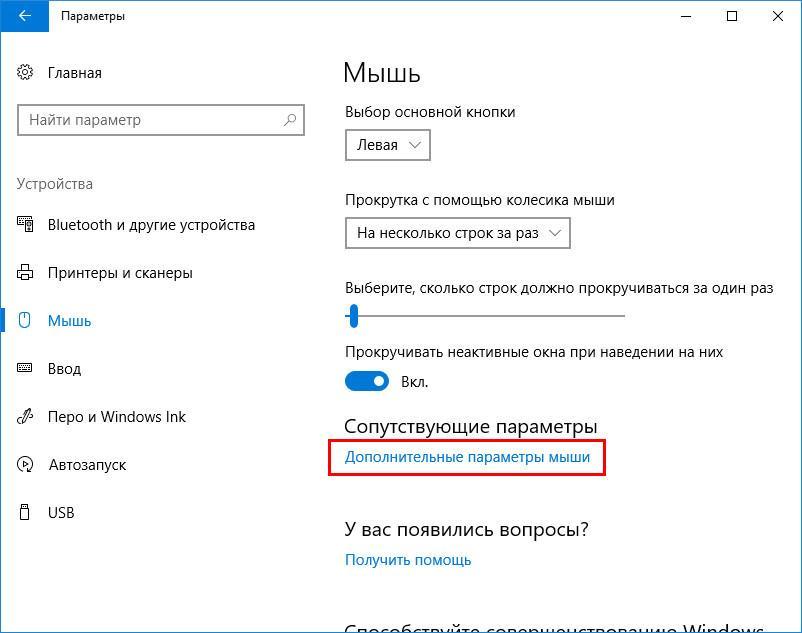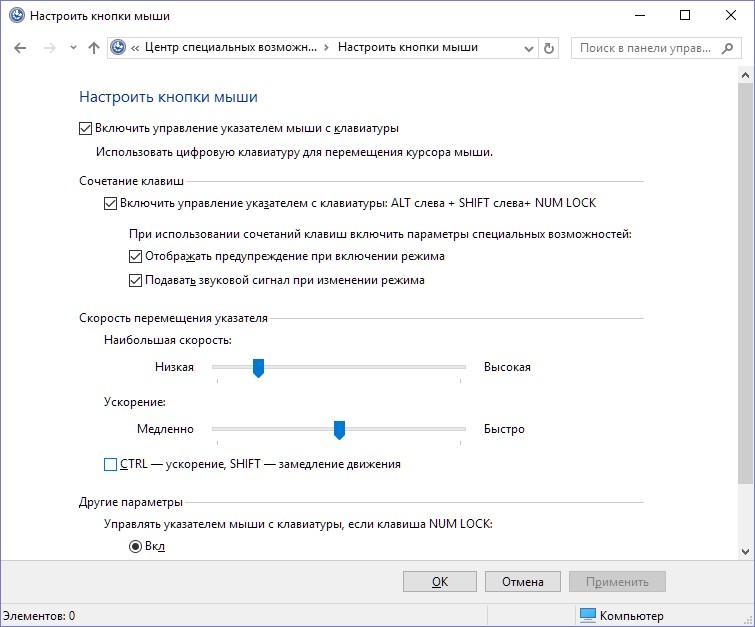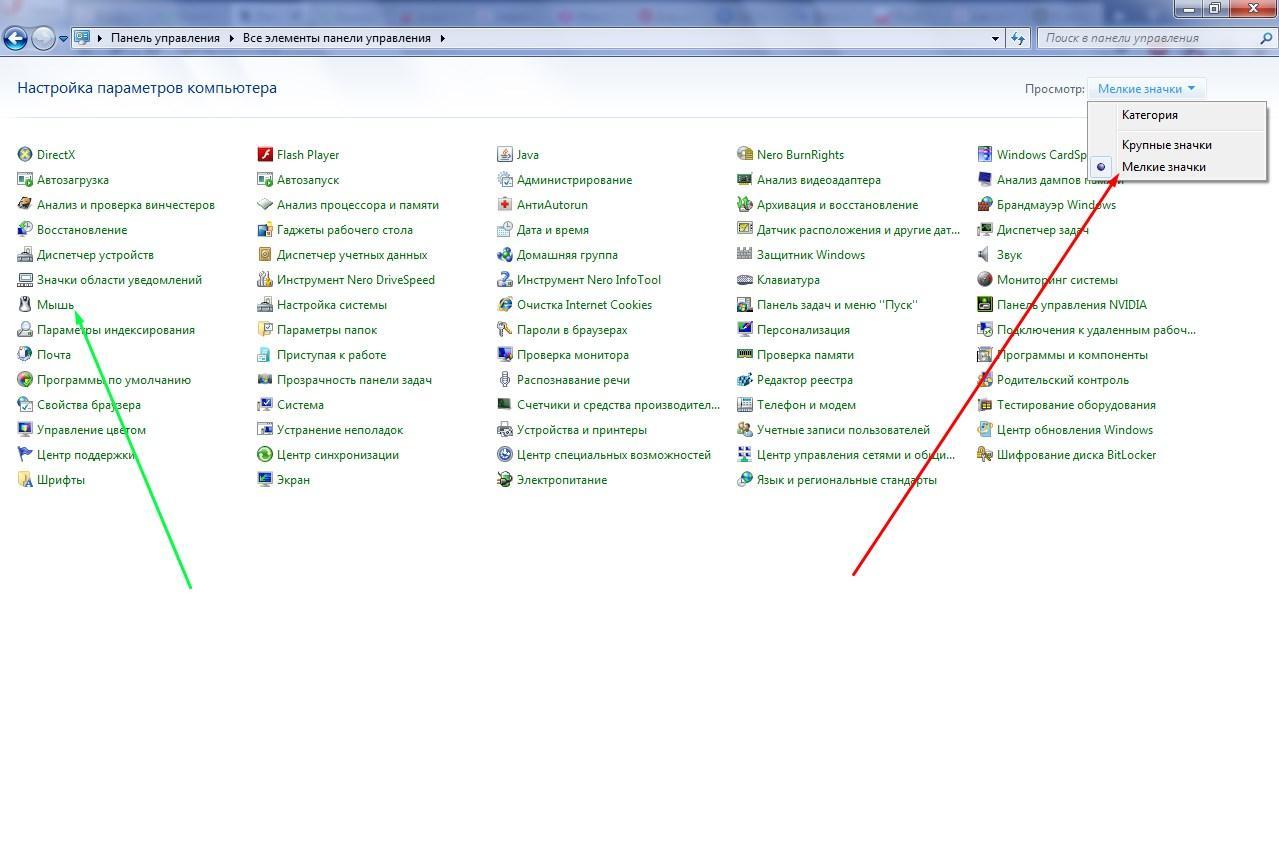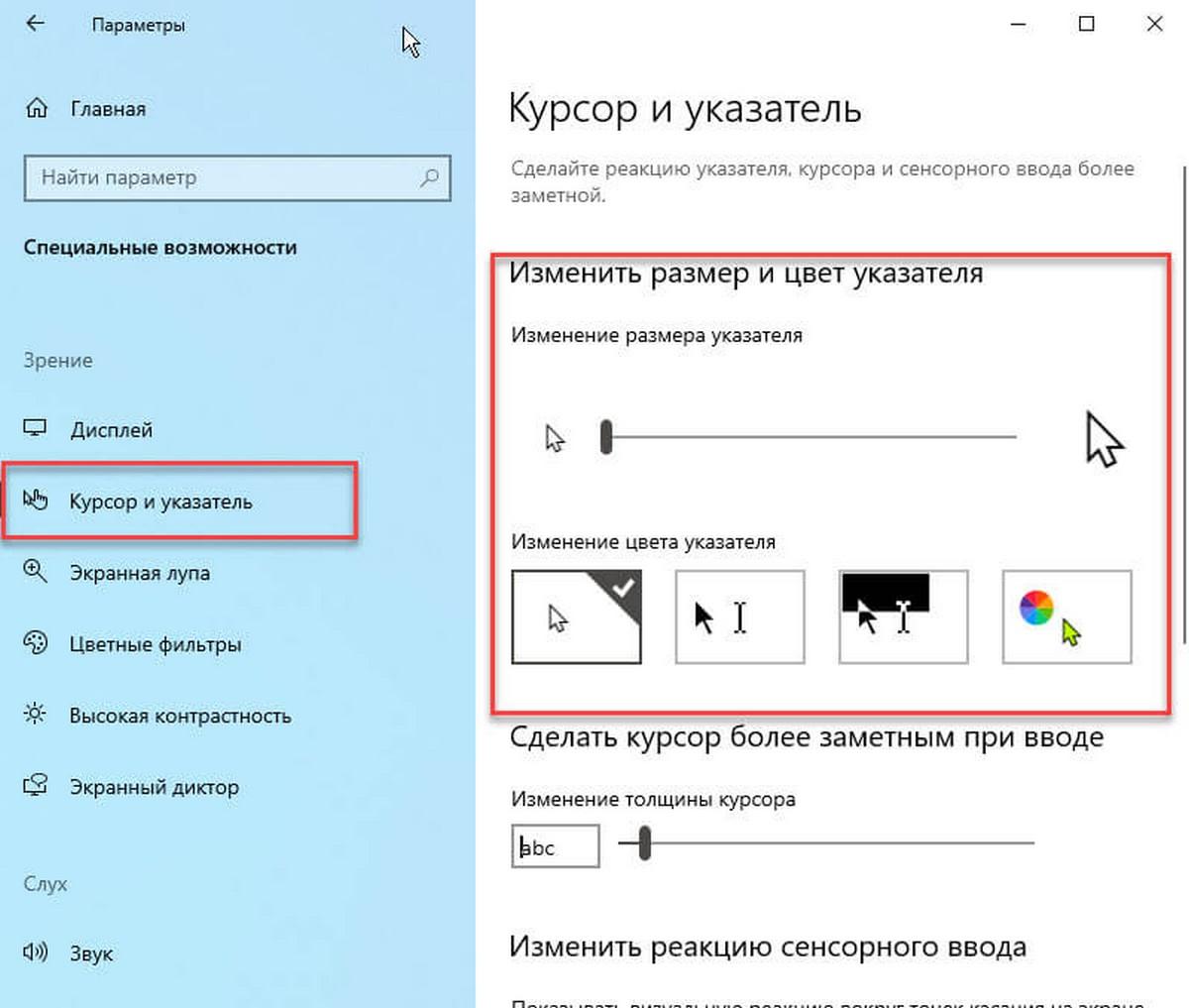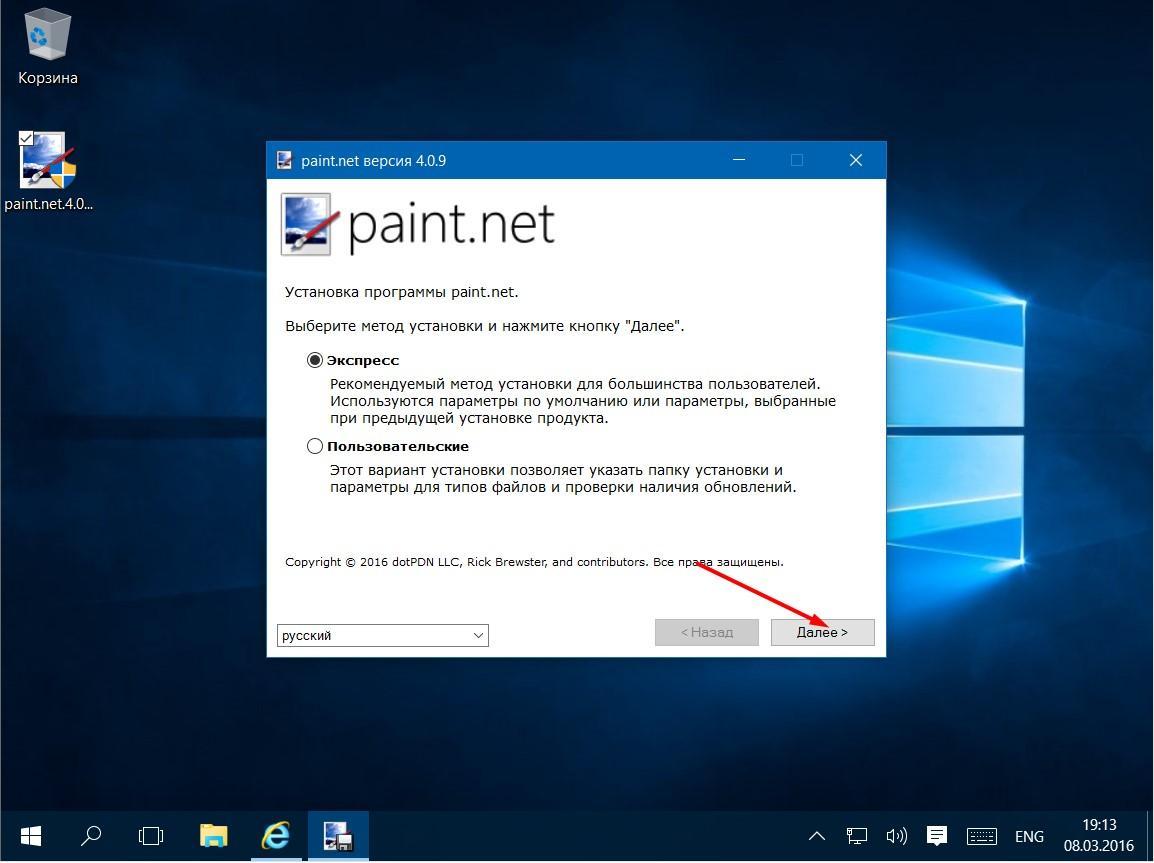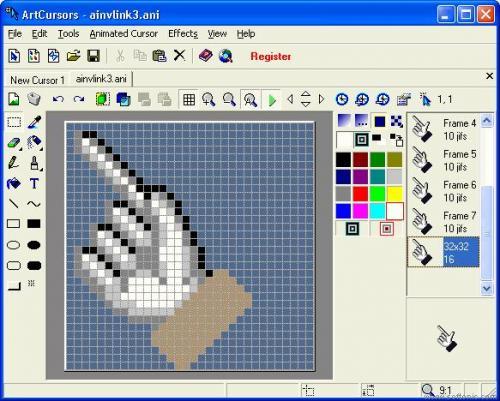- Как заменить указатели мыши в Windows 10?
- Как изменить курсор мыши в Windows 10 (+ создать свой!). Скачать набор курсоров: более 200 штук!
- Настройка курсора
- Замена стандартной стрелки-курсора на что-то иное
- Вариант 1 (штатный)
- Вариант 2 (универсальный)
- Как создать свой курсор
- Как сбросить все настройки по изменению курсора
- Как установить новый курсор мыши в Windows 10
- Ручной способ установить новый курсор мыши в Windows 10
- Как установить курсоры на Windows 7/8/10
- Как изменить курсор мыши на Windows 10 — инструкция по установке
- Как изменить курсор мыши на Windows 10 через параметры системы
- Установка указателя через панель управления Windows
- Как поставить пользовательские курсоры
- Как создать и установить собственный указатель
- Смена курсора через сторонние программы на Windows 10
- YoloMouse
Как заменить указатели мыши в Windows 10?
1. Для настройки указателей мыши, установки собственных курсоров и их наборов нужно перейти в панель «Свойства мыши»: Пуск → Параметры → Персонализация → Темы → Курсор мыши.
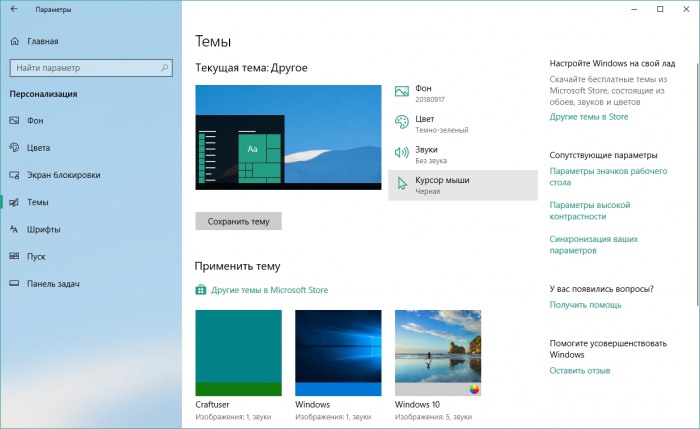
В открывшейся панели, на вкладке «Указатели», нужно перейти в раздел «Настройка», а затем поочередно выбирая каждый из стандартных курсоров в списке, указывать путь к альтернативному указателю нажатием на кнопку «Обзор».
Закончив подбор указателей, останется лишь применить изменения нажатием на кнопку «ОК».
2. Большая часть публикуемых на нашем сайте наборов курсоров поставляется в комплекте с INF-файлом, упрощающем установку. Для установки такого набора достаточно извлечь его из архива, кликнуть правой кнопкой мыши по файлу Install.inf, а затем выбрать в меню пункт с говорящим названием «Установить».
После подтверждения действий пользователя откроется панель «Свойства мыши», в которой останется лишь выбрать установленную схему и применить изменения нажатием на кнопку «ОК». Если панель не открылась, запустить её можно согласно пункту 1 этой инструкции.
Как изменить курсор мыши в Windows 10 (+ создать свой!). Скачать набор курсоров: более 200 штук!

Вообще, сам я немного скептически смотрю на замену курсора (кроме отдельных случаев: когда он сливается с фоном, например) , но вопросов таких получаю массу. 😉
Сегодня решил набросать небольшую заметку с парочкой простых способов сделать это (покажу, как обычную стрелку 
Кстати, для тех кто хочет немного позаниматься «творчеством» — есть вариант создать свой курсор (благо, это доступно большинству, причем, даже если вы совсем не умеете рисовать).
Пример — на что можно поменять стрелку.
Настройка курсора
Замена стандартной стрелки-курсора на что-то иное
Вариант 1 (штатный)
Если у вас установлена современная обновленная версия Windows 10 — то в арсенале ее функций есть возможность поменять курсор. Выбор, конечно, не самый большой — но есть!
Как это делается:
- зайти в параметры ОС (сочетание Win+i / либо через меню ПУСК);
- перейти в раздел «Специальные возможности / указатель мыши» ;
- задать размер указателя, и выбрать его цвет (кое-какие варианты есть 👌).
Windows 10 — указатель мышки
Вариант 2 (универсальный)
Сейчас в сети можно найти сотни и тысячи самых разных курсоров — что называется на любой вкус. В рамках этой заметке я предложу свой «старый» архив (ссылка ниже 👇. В нем собраны сотни разных курсоров, думаю, что для первого знакомства это должно хватить 😉).
👉 Ссылка на большой пакет курсоров: «Скачать Курсоры.rar» (запаковано WinRAR).
- загружаем архив с курсорами;
- копируем его в папку «C:\Windows\Cursors» и извлекаем всё, что в нем есть (архиваторы в помощь);
- нажимаем Win+R и используем команду control mouse ;
- должны открыться настройки мышки. В разделе «Указатели» выбираем основной режим и нажимаем «Обзор» ;
Свойства мышки — выбор указателя
выбираем один из курсоров, которые мы загрузили в шаге 1;
Для того, чтобы изменения вступили в силу — осталось только нажать на кнопку «Применить» . На этом всё, курсор должен быть изменен!
Выбор указателя для справки
Как создать свой курсор
Для этого лучше и легче всего использовать спец. программу — ArtCursors . По своему внешнему виду — она очень напоминает стандартный Paint.
Единственное отличие : поле, на котором вы будете рисовать курсор (указатель), представляет из себя прямоугольник, разделенный на небольшие квадратики (пиксели). Слева (справа) представлены инструменты, которыми и можно «творить» свой шедевр. 👌 👇
ArtCursors
Создаем свой курсор в ArtCursors
ArtCursors позволяет нарисованную картинку сразу же сохранить в формат «.CUR». А ее потом достаточно разместить в папку «C:\Windows\Cursors» и выбрать в настройках курсора (как мы это делали чуть выше. ).
И будет «бегать» по экрану свой рисунок (вместо стандартной стрелки).
Что у меня получилось!
Кстати, эта программа позволяет «побаловаться» не только с курсорами, но и другими иконками Windows. Но в рамках этой статьи на этом не останавливаюсь.
Что дает проф. версия программы
Как сбросить все настройки по изменению курсора
👉 Способ 1
Необходимо открыть настройки мышки: нажать Win+R и в окне «Выполнить» использовать команду control mouse .
Далее в открывшемся окне перейти во вкладку «Указатели» , выбрать «Основной режим» и нажать кнопку «По умолчанию» . См. скриншот ниже. 👇
Задать курсор по умолчанию
👉 Способ 2
Еще один хороший способ изменить курсор (да и вообще оформление ОС) — установить новую тему (которая включает в себя всё сразу: обои, цвет, звуки, указатель и пр.).
Сделать это можно в параметрах ОС (сочетание Win+i) в разделе «Персонализация / темы» .
Меняем тему / Windows 10
👉 Способ 3
В некоторых случаях (например, когда вы использовали какие-то спец. утилиты) способ 1/2 может не сработать.
Тогда можно попробовать откатить систему (если, конечно, у вас сохранилась хотя бы одна точка восстановления).
Для просмотра точек восстановления:
- нажмите Win+R (чтобы появилось окно «Выполнить»),
- используйте команду rstrui .
Как видите из примера ниже — в моей ОС есть только одна точка (впрочем, этого достаточно для восстановления системы).
Как работать с точками восстановления в Windows 10 — подробная инструкция
Есть только одна точка.
Если точек для отката ОС нет — то восстановить норм. работу Windows можно через сброс параметров и настроек (в дефолтные). Сейчас Windows 10 предлагает это сделать через меню «Обновление и безопасность / Восстановление» .
Вернуть ПК в исходное состояние
На сим пока всё. Дополнения были бы кстати!
Как установить новый курсор мыши в Windows 10
Со времен Windows XP, прошло много времени и теперь, для того, чтобы установить новый курсор мыши в Windows 10, не нужно устанавливать, каких-то там дополнительных программ. Все делается очень просто.
Найдите нужный вам курсор в сети Интернет и скачайте его файлы, к себе на компьютер.
Или скачайте вот такой вот курсор с моего сайта.
Распакуйте файлы из архива, в какую-нибудь папку. После завершения распаковки, зайдите в эту папку и найдите файл со следующим изображением:
Это файл, отвечающий за установку новых курсоров в систему.
Щелкните по нему правой кнопкой мыши и выберите пункт Установить и согласитесь с установкой.
После чего у вас откроется окно, с выбором курсоров, где вам необходимо будет выбрать новый курсор в списке курсоров и ответить утвердительно на вопрос о замене стандартной схемы. Если этого не произошло, то выполните следующие действия.
Нажмите меню Пуск > выберите пункт Параметры > нажмите Персонализация
В появившемся окне выберите пункт Темы > затем Параметры указателя мыши.
В новом окне Свойства: Мышь, просто перейдите на вкладку Указатели.
В раскрывающемся меню Схема, выберите установленную схему, в нашем случае Direction и нажмите кнопку Применить.
Ручной способ установить новый курсор мыши в Windows 10
Бывает иногда, что в наборе с изображениями, нет файла для установки курсоров в автоматическом режиме, тогда приходиться все делать в ручном. Для того, чтобы установить курсор в ручном режиме, выполните следующие действия:
Во вкладке Указатели, теперь уже в знакомом списке курсоров, выберите (Нет), а затем, щелкните на любой режим, например, Основной, чтобы сделать его активным.
После чего, нажмите кнопку Обзор и найдите нужное вам изображение курсора для Основного режима.
Затем, просто выберите его и вы увидите, как в окне Указатели, сменилось изображение курсора для Основного режима.
Точно так же, нужно сделать для всех остальных режимов, чтобы курсор, стал полноценной схемой. После того, как вы завершите настройку всех режимов, необходимо будет нажать на кнопку Сохранить как…, чтобы схема курсора, стала иметь название и сохранилась под ним.
В дальнейшем, чтобы установить новый курсор мыши в Windows 10, на любой из стандартных или уже установленных, или сохраненных вами, выполните уже знакомые вам действия:
Пуск > Параметры > Персонализация > Темы > Параметры указателя мыши.
В открывшемся диалоговом окне Свойства: Мышь. Выберите пункт Указатели.
В раскрывающемся меню Схема выберите нужную вам схему для курсора. Внизу вы можете включить или выключить Тень указателя мыши. Нажмите кнопку Применить.
Если вас все устраивает, нажмите кнопку OK.
Как установить курсоры на Windows 7/8/10
Установка курсоров на Windows может быть автоматическая или ручная, все это зависит от того как автор предоставил тот или иной набор с курсорами.
1. Если в наборе имеются файл (ы) конфигурации *.inf, тогда кликаем ПКМ по нему и выбираем действие «Установить».
После переходим в Панель управления\Оборудование и звук -> Мышь -> Указатели, выбираем установленную схему курсоров и «OK».
2. Если вы не нашли такого файла (*.inf) тогда каждый курсор нужно устанавливать отдельно, это занимает немного больше времени. Для этого нужно перейти в Панель управления\Оборудование и звук -> Мышь -> Указатели, выбрать один из курсоров и нажать кнопку «Обзор. », далее перейти в папку где вы сохранили ранее скачанные курсоры и выбрать один из соответствующих.
Такую операцию нужно сделать с каждый курсором. После того желательно сохранить схему курсоров с помощью кнопки «Сохранить как. ».
На этом установка курсоров будет закончена. Учтите что некоторые темы оформления могут изменять указатели на те которые прописаны в файле визуального стиля. Если вы этого не желаете снимите галочку с пункта «Разрешить темам изменять указатели мыши» который можно увидеть на последней картинке.
Как изменить курсор мыши на Windows 10 — инструкция по установке
Изначально на виндовс доступны совсем простые указатели мыши. При работе это просто стрелка, наведенная на ссылку кисть с выставленным указательным пальцем, а в ждущем режиме — песочные часы. Есть еще более десяти таких же простых типа двойной стрелки, креста, ладони, круга и т. д. изображений курсора мыши. Однако программное обеспечение Windows 10 позволяет использовать некоторые встроенные варианты указателей. Они бывают цветными, крупными или очень крупными.
Как изменить курсор мыши на Windows 10 через параметры системы
Получить желаемый внешний вид курсора можно без скачивания стороннего приложения. ОС Windows имеет для этого все возможности. Смена указателя проводится в параметрах системы.
Изменение курсора мыши на Windows 10 через параметры системы
Вот как можно изменить курсор мышки на Windows 10:
- Войти в «Пуск».
- Нажать на шестеренку или задать в строке поиска пункт «Параметры».
- Активировать вкладку «Лучшее совпадение».
- Выбрать строку «Специальные возможности».
- Активировать ее левой клавишей мышки.
- Выбрать вкладку «Мышь».
- Из появившегося списка параметров выбрать нужные.
Обратите внимание! Для сохранения изменений нет необходимости перезагружать систему. Они сохранятся в автоматическом режиме при сворачивании окошка.
Этот способ несложный, но не подходит для более детальной настройки указателя. Таким образом можно менять цвет и размеры курсора.
Как установить курсоры для windows 10 и оптимально настроить работу мыши?
Для начала нужно определиться с повышенной точностью установки курсора. Такая настройка делает указатель быстрым и точным. Функция помогает перемещать указатель быстрее или медленнее в зависимости от перемещения самой мыши. Особенно это важно при работе с мелкими элементами на рабочем столе. Правда, она же может и уменьшить точность работы мышки. Быстро передвигая мышь, можно промахнуться курсором мимо цели.
Функцию DPI (режим повышенной точности) многие пользователи оставляют включенным. Это касается случаев работы с простыми недорогими мышками.
Обратите внимание! Для игр желательно отключать DPI. Хотя игровые мыши снабжены дополнительной кнопкой, которая на ходу может включать и отключать функцию. Это здорово облегчает процесс точного выделения маленьких объектов.
Активация функции производится так:
- Войти в «Панель управления».
- Выбрать пункт «Оборудование и звук».
- Нажать на вкладку «Мышь».
- Выбрать «Параметры указателя».
- Активировать вкладку «Включить повышенную точность указателя».
- Сохранить изменения нажатием на кнопку «Ок».
Настройка мыши с помощью клавиатуры
Более точное управление курсором возможно с использованием клавиатуры. Перемещать указатель можно при помощи цифрового блока.
Пошаговая настройка курсора с клавиатуры:
- Открыть «Панель управления».
- Перейти в «Специальные возможности».
- Кликнуть на «Упрощение работы с мышью».
Важно! Комбинация клавиш «Alt + Shift + Num Lock» активирует работу курсора с использованием цифр клавиатуры.
Оптимизировать работу курсора можно, изменяя его скорость. Для этого требуется:
- Войти в «Панель управления».
- Нажать на вкладку «Оборудование и звук».
- Выбрать строку «Мышь».
- Перейти в «Дополнительные параметры мыши».
- Нажать на кнопку «Параметры указателя».
- Ползунком установить нужную скорость.
- Подтвердить изменения нажатием на кнопку «Применить».
Установка указателя через панель управления Windows
Через «Панель управления» на компьютере можно изменить все виды указателей. Для этого нужно выполнить такие действия:
- Открыть «Пуск».
- Войти в «Панель управления».
- Тапнуть на «Классическое приложение» (под строчкой «Лучшее совпадение»).
Настройка курсора через панель управления
Из выпадающего окна можно выбрать режим просмотра. Нужно нажать на вкладку «Просмотр» и выбрать желаемое. Следующим шагом будет настройка конфигурации мыши (активировать кнопку «Мышь»). Внешний вид указателя меняют во вкладке «Указатели». Следует кликнуть по кнопке «Схема» и выбрать нужный из предложенных вариантов.
К сведению! Количество текущих схем зависит от версий операционной системы Windows.
Во вкладке «Настройка» будут видны все изменения. Для каждого случая можно будет посмотреть образ нового курсора. Он может быть разным для различных режимов. Например, для графического выделения подходит значок крестик. Менять вид указателя можно выборочно для отдельных случаев. Нужное следует выбрать из списка иконок, активировав кнопку «Обзор».
Если нажать на значок, она откроется. Это приведет к обновлению информации в «Настройках». Таким же способом можно внести изменения по всему списку. Далее для их сохранения следует нажать на кнопку «Применить». Для сохранения полученной схемы нужно ее сохранить с присвоением имени (кнопка «Сохранить как») и подтвердить действие нажатием на кнопку «Ок».
Важно! Изменения вида курсора сохранятся автоматически. Перезагружать компьютер нет необходимости.
Как поставить пользовательские курсоры
Часто пользователю предустановленные указатели кажутся скучными. Как можно поменять курсор на Windows 10 в таком случае?
Можно выбирать и устанавливать что-то поинтереснее из сторонних утилит. Сайт Oformi позволяет бесплатно выбирать понравившийся вид из обширной библиотеки. Этот ресурс доступен для всех версий Windows.
Для подбора схемы указателя нужно:
- Из меню ресурса выбрать вкладку «Курсоры» и нажать не нее.
- Из появившегося списка выбрать строку «Для Windows».
Обратите внимание! Не все изображения стрелок имеют .inf файлы, которые требуются для простой настройки.
При необходимости пользовательские курсоры можно настроить для каждого действия стрелки. Для этого в первую очередь требуется:
- Выбрать нужную курсорную тему.
- Нажать на одну операцию.
- Тапнуть по вкладке «Обзор».
- Выбрать .cur либо .ani файл.
- Сохранить изменения.
Чтобы потом быстро переключаться на сохраненные варианты, можно нажать кнопку «Сохранить как».
Как создать и установить собственный указатель
Как установить курсор мыши на Windows 10 вручную?
Сочетая разные варианты указателей из различных курсорных тем, можно составить свою собственную тему, особенно если есть творческий потенциал. Эксклюзивные рисунки можно создавать как статичной формы, так и в виде аниме. Полученный шедевр можно использовать самостоятельно, а можно выкладывать в Интернет. Тогда им смогут воспользоваться и другие.
Создание собственных указателей
Для этого можно воспользоваться стандартными приложениями. Можно выбрать любой фоторедактор, например, Paint.
Для создания своей темы курсора нужно:
- На чистом фоне изобразить желаемую схему указателя.
- Сохранить изображение в .png формате.
- Преобразовать его в .cur или .ani с помощью онлайн-конвертера.
- Нажать на кнопку «Скачать».
Теперь созданный файл сохранен на компьютере. Полученный рисунок можно использовать как стрелку курсора. Чтобы запустить этот вариант, следует:
- Войти во вкладку «Обзор».
- Выбрать загруженный файл.
- Активировать кнопкой «Открыть».
Обратите внимание! Пользовательский курсор рекомендуется создавать на прозрачном фоне и не более 128Х128 пикселей в размере цифрового изображения.
Также опытные пользователи рекомендуют сайт RealWorld Cursor Editor. На этом ресурсе имеется маленький учебник-инструкция, который поможет заменить базовый указатель на самостоятельно созданный.
Смена курсора через сторонние программы на Windows 10
Как изменить курсор мыши на Windows 10 с использованием сторонних утилит?
Собственную схему курсора можно создавать не только посредством предустановленных опций Windows, но и также с помощью сторонних утилит.
Самой востребованной пользователями является ArtCursors. Правда, она платная. Только пробная версия не оплачивается. То есть ее можно загрузить с официального сайта и целый месяц тестировать.
После загрузки программы появится окошко с вариантами размеров и цветовой гаммой курсора. Рекомендуется переходить к следующему шагу, оставив параметры без изменений. В новом окне будет возможность нарисовать желаемое изображение. Параллельно станут доступны и другие опции. По окончанию процесса рисования нужно сохранить итоговый результат нажатием на кнопку «File» — «Save as». Файл сохранится в формате .cur и в дополнительной конвертации не нуждается.
Обратите внимание! Из бесплатных программ чаще всего используют YoloMouse.
YoloMouse
YoloMouse совместим со многими платформами. Программа работает и с Windows. Она бесплатная с доступным исходным кодом. Разработчиком утилиты является компания Panda Bunny Teemo. Программа призвана осуществлять функционирование опций: «Игры», «Курсор», «Указатель мыши». При этом она не является обязательной для операционной системы виндовс. Ее не видно, то есть файл, содержащий YoloMouse.exe, находится в подпапке диска С. Размер файла от 179 200 до 220 160 байт.
Важно! YoloMouse.exe может оказывать действие на другие программы. Также некоторые опасные программы могут маскироваться под YoloMouse, особенно если они находятся в одной папке ©. Рейтинг надежности всего 50-52 %.
С панели управления данное ПО можно удалить. При появлении проблем нужно пройти следующие шаги:
- Открыть «Панель управления».
- Удалить программу YoloMouse.
При желании программу можно поставить обратно.
Курсор мыши — одна из важных графических составляющих операционки Windows. Курсор — постоянный участник работы на компьютере. Как он выглядит, зависит только от пользователя. Подавляющее большинство довольствуется базовым вариантом курсора, но для Windows 10 (и других его версий) возможность настройки желаемого вида указателя мышки сложности не вызывает. Выбрать и сменить нужный вариант можно в настройках ОС через «Панель управления» либо с использованием сторонних утилит.