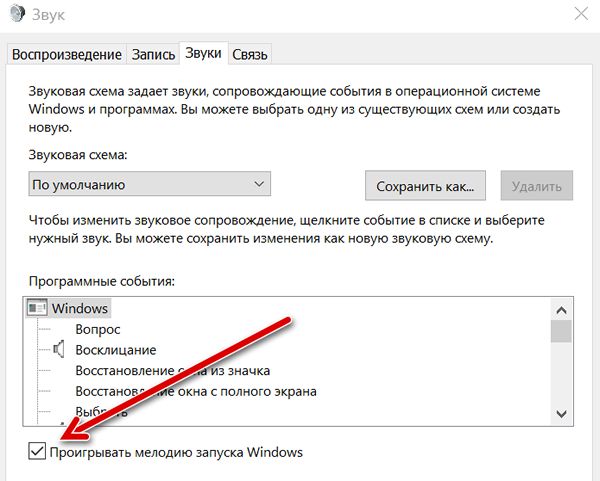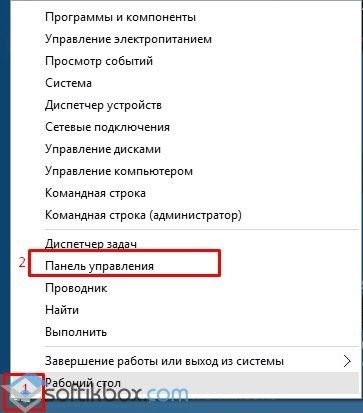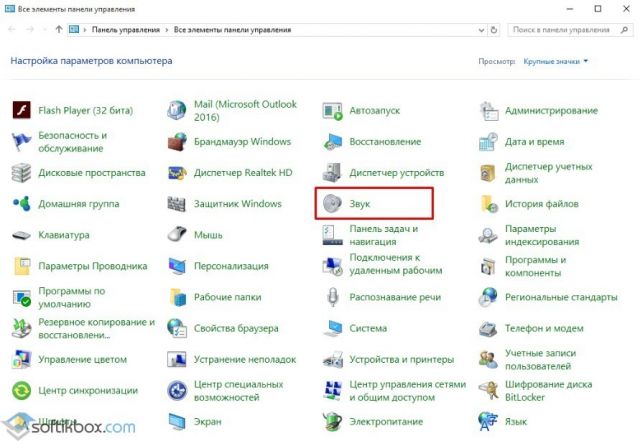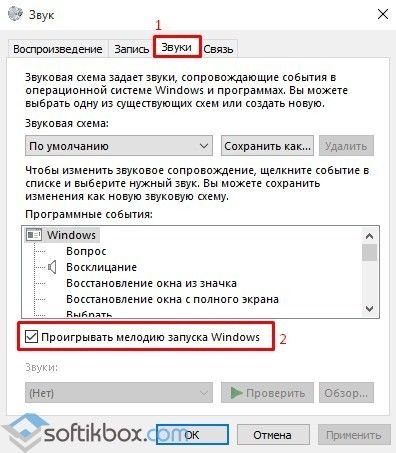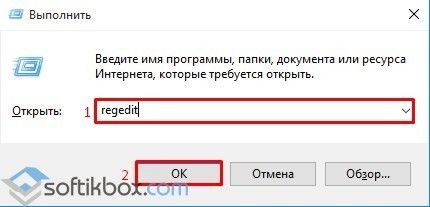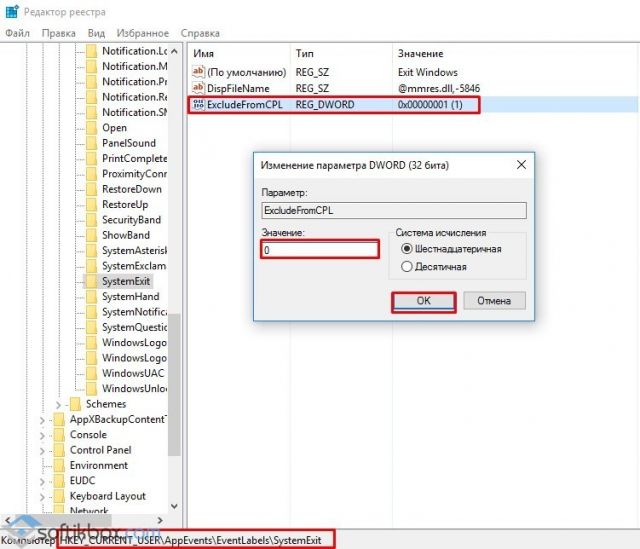- Как в ОС Windows 10 изменить звук включения или установить другую мелодию
- Включение и выключение мелодии приветствия
- Как изменить звук Windows 10 при запуске системы
- Возможные проблемы
- Как изменить звук запуска системы Windows 10
- Отключите быструю загрузку
- Включить звук при запуске Windows
- Замена звука при запуске Windows 10
- Вывод
- Как изменить мелодию запуска в Windows 10?
- Как поменять звук приветсвия в Windows 10
- Ответы (12)
- Изменение мелодии входа в Windows 10.
Как в ОС Windows 10 изменить звук включения или установить другую мелодию
Функция смены мелодии была доступна во всех версиях операционной системы Windows корпорации Microsoft. Однако в десятой серии операционки способ осуществления операции изменился. Важно заранее узнать, как изменить звук включения ОС Windows 10 самостоятельно. Таким образом, удастся избежать нежелательных отключений или замен встроенных сервисов персонального компьютера.
Включение и выключение мелодии приветствия
На компьютерах с операционкой компании Microsoft при включении и отключении устройства (персонального компьютера, ноутбука планшета) проигрывается специальный звук. Музыка уникальна, используется только данной компанией на Виндовсе (запатентованное сочетание звуков не имеет право применять другая фирма).
В «восьмерке» звучание отключили. Разработчики говорили об удалении функции, но в реальности – спрятали функционал, аудиофайлы также остались встроенными. Чтобы изменить мелодию, которая воспроизводится в момент включения и отключения, необходимо пройти несколько этапов:
- нажать «Пуск» стандартным образом;
- открыть раздел «Панель управления»;
- откроется окно с настройками, найти строку «Проигрывать мелодию запуска Windows», поставить галочку.
Нажать «Окей» или клавишу «Enter». Существует и другой способ: открыть реестр через команду «Выполнить», в левой части пройти по пути HKEY_LOCAL_MACHINE-software-Microsoft-Windows-Current Version-Authentication-LogonUI-Boot Animation.
В открывшемся окне следует выбрать строчку Disable Startup Suond, для активации мелодии ввести цифру 0, дезактивации – 1. Затем персональный компьютер нужно перезапустить.
Как изменить звук Windows 10 при запуске системы
Чтобы поменять звучание, которое воспроизводится при активации персонального устройства, необходимо зайти в раздел «Звуки» (способ описан выше). На этапе «Проигрывать мелодию запуска Windows» нажать кнопку «Обзор», расположенную в правой нижней части окна.
Дополнительное окошко Обзора предоставляет возможность прослушать доступные варианты музыки для разных случаев работы устройства на операционной системе Windows 10. Обычно представлено несколько версий, одну из которых можно выбрать для приветствия:
- вопрос;
- восклицание;
- классическая и другие.
Выбрать звучание можно для разных ситуаций – включение системы, завершение работы, вход в Виндовс, выход из учетной записи.
Возможные проблемы
При переустановке мелодии важно убедиться в правильности действий. Совершение операции через редактор реестра чревато выполнением непредусмотренных действий – необходимо четко следовать указанному пути перехода из одного регистра данных в другой.
Если принято решение записать новый звук, нельзя использовать трек полностью. Операционная система Windows 10 не сможет воспроизвести длинную мелодию при запуске устройства, даже если музыка будет записана в правильном формате. Для преобразования файлов в нужный WAV можно использовать дополнительные конвертеры (скачать на рабочий стол или воспользоваться онлайн-сервисами).
Изменение звука на платформе Windows 10 сталось доступным. Появилась возможность устанавливать новые сочетания музыки в соответствующей вкладке раздела «Звуки». Чтобы выполнить настройки, достаточно выполнить несколько простых шагов.
Как изменить звук запуска системы Windows 10
Когда компьютер Windows запускается, он воспроизводит какую-то мелодию при запуске, обычно называемую «звук запуска». Каждая версия операционной системы Windows, которая была разработана и выпущена, всегда имеет свой собственный уникальный звук запуска. То же самое верно и для Windows 10, которая имеет свой собственный уникальный звук запуска.
Возможно, вам наскучило слушать одну и ту же мелодию снова и снова каждый раз, когда вы загружаете свой компьютер, и вы хотите изменить звук запуска Windows 10 на что-то другое. Вы можете настроить индивидуальное приветственное сообщение, важное напоминание, мотивационное сообщение или даже разыграть своего родственника, установив индивидуальное сообщение на его ПК.
Каковы бы ни были ваши причины, настроить собственный звук запуска Windows 10 очень просто, и я покажу вам, как это сделать.
В джингле при запуске Windows 95 есть что-то волшебное (возможно, благодаря тому, что он был создан великим Брайаном Ино). Я подумал, что будет просто использовать ностальгический шум в качестве звука запуска Windows 10, но был неприятно удивлен, обнаружив, что на самом деле это обманчиво сложно.
Я уверен, что я не единственный, кто хочет, чтобы Windows приветствовала меня приятным джинглом, поэтому здесь я покажу вам, как вернуть звук запуска в Windows 10 и (если хотите) заменить его на довольно возможно, лучший звук запуска ОС из всех.
Отключите быструю загрузку
Вы, наверное, уже заметили, что когда вы выключаете свой компьютер с Windows 10, вы можете «волшебным образом» включить его снова, нажав любую клавишу на клавиатуре вместо кнопки питания на вашем компьютере. Это благодаря функции «Быстрая загрузка» в Windows 10, которая по существу переводит ваш компьютер в спящий режим, выключает его, но сохраняет ваш сеанс, драйверы и т.д.
Быстрая загрузка может ускорить время запуска компьютера, хотя её влияние не является значительным, и некоторые люди даже сообщают, что она замедляет время загрузки. Это также мешает Windows приветствовать вас мелодией, потому что Windows «думает», что ваш компьютер вообще не выключался.
Таким образом, отключение быстрой загрузки может восстановить звук при запуске. Для этого откройте меню «Пуск», введите текст параметры питания, затем в результатах поиска нажмите «Параметры питания и спящего режима». Затем в правой колонке нажмите ссылку Дополнительные параметры питания.
В окне «Электропитание» нажмите «Действия кнопок питания», затем снимите флажок «Включить быстрый запуск». Если он неактивен, нажмите «Изменить настройки, которые в настоящее время недоступны», затем снимите флажок.
Включить звук при запуске Windows
Затем нам нужно перейти к параметрам звука в Windows 10. В области уведомлений в правом нижнем углу рабочего стола щелкните правой кнопкой мыши значок динамика, затем выберите «Звуки».
В окне «Звук» перейдите на вкладку «Звуки», затем установите флажок «Проигрывать мелодию запуска Windows». Теперь ваш компьютер должен воспроизводить джингл при загрузке.
Замена звука при запуске Windows 10
Если вы хотите заменить джингл Windows 10 по умолчанию, вам нужно будет использовать файл «.wav» или преобразовать существующий аудиофайл в файл .wav. Это просто сделать, и вы можете использовать для этого бесплатный онлайн-конвертер, такой как online-convert или media.io.
Если у вас есть файл .wav, казалось бы логичным изменить звук запуска из окна настроек звука, но по какой-то причине эта опция отсутствует.
К счастью, есть обходной путь, и вы можете загрузить небольшой простой инструмент, созданный специально для изменения звука при запуске. Загрузите Startup Sound Changer, извлеките его и запустите.
В Startup Sound Changer нажмите Заменить , затем перейдите к своему джинглу и добавьте его. Теперь просто расслабьтесь и наслаждайтесь успокаивающим звуком запуска Windows!
Вывод
Включить звук запуска Windows 10 обманчиво сложно, и немного странно, что Microsoft не пыталась сделать это немного проще. Ведь стартовая мелодия – это большое приветствие, когда вы загружаете свой компьютер, способный поставить вас на правильную ногу вначале дня, посвященного работе за компьютером, отдыху, играм и т.д.
Или, может быть, я слишком много придаю этому значение. Но, я знаю, что теперь я чувствую себя гораздо более удовлетворенным, когда у меня есть идеальный шестисекундный звук запуска Брайана Ино, приветствующий меня каждый раз, когда я загружаю Windows 10.
Как изменить мелодию запуска в Windows 10?
Некоторые пользователи Windows 10 не подозревают, что их операционная система имеет мелодию запуска, которая точь-в-точь повторяет сигналы Windows 7. Для того, чтобы активировать эту мелодию, стоит проделать несколько несложных действий и на старте системы вы услышите заветное звучание. Это действие стоит выполнить всем, так как звучание на старте сигнализирует о том, что звук все же есть и система работает.
По умолчанию мелодия запуска в Windows 10 отключена. Однако разработчики оставили за пользователем право вернуть эту опцию. Для этого стоит выполнить следующее:
- Нажимаем правой кнопкой мыши на значке «Пуск» и выбираем «Панель управления».
- При режиме «Категории» выбираем «Оборудование и звук», а далее «Звук». При режиме просмотра «Мелкие значки» сразу выбираем раздел «Звук».
- Выбираем пункт «Изменение системных звуков». Откроется новое окно. Переходим во вкладку «Звуки» и ставим отметку «Проигрывать мелодию запуска Windows».
- После сохранения результатов и перезагрузки ПК мелодия сигнала будет активирована.
Если при выборе вкладки «Звуки» нужного пункта нет, нужно внести изменения в системный реестр. Для этого стоит выполнить ряд несложных действий.
- Переходим по ветке «HKEY_CURRENT_USER\ AppEvents\ EventLabels». Раздел «EventLabels» будет иметь несколько подразделов. Обращаем внимание на «SystemExit», «WindowsLogoff», «WindowsLogon» и «WindowsUnlock». В этих подразделах хранятся параметры, которые отвечают за завершение работы ОС. Нам нужен «SystemExit». В нем необходимо изменить (или создать, если нет) параметр DWORD под названием «ExcleudeFromCPL». Значение этого параметра должно быть «0».
- После внесения изменений в системный реестр нужно перезагрузить ПК и затем проверить, появилась ли возможность включить звук запуска на Windows
Приведенная инструкция небольшая, но только при соблюдении очередности действий можно рассчитывать на результат.
Как поменять звук приветсвия в Windows 10
Ответы (12)
* Попробуйте выбрать меньший номер страницы.
* Введите только числа.
* Попробуйте выбрать меньший номер страницы.
* Введите только числа.
Откройте Панель управления — Звук — вкладка Звуки, на ней есть таблица Программные события, найдите там нужное событие, ниже в выпадающем меню выберите подходящий звук для данного события.
47 польз. нашли этот ответ полезным
Был ли этот ответ полезным?
К сожалению, это не помогло.
Отлично! Благодарим за отзыв.
Насколько Вы удовлетворены этим ответом?
Благодарим за отзыв, он поможет улучшить наш сайт.
Насколько Вы удовлетворены этим ответом?
Благодарим за отзыв.
За запрет отвечает новый ключ реестра типа DWORW ExcludeFromCPL, нам предстоит изменить его значение через редактор реестра. Для этого сочетанием клавиш WIN+R вызовите диалог “Выполнить”, введите в строку regedit и нажмите Enter.
Откроется редактор реестра. Найдите следующую ветку:
HKEY_CURRENT_USER\AppEvents\EventLabels
В нём нас интересуют разделы SystemExit, WindowsLogon и WindowsLogoff с ключом ExcludeFromCPL. По умолчанию ключ имеет значение 1. Кликните по его названию правой клавишей мыши и измените значение на 0. Так же можно просто удалить ключ.
Закройте редактор реестра и перейдите к разделу “Звук” панели управления. На вкладке “Звуки” появились скрытые ранее опции.
Этот же DWORD ключ скрывает возможность задать свою мелодию для других уведомлений и напоминаний. Удалите ключ ExcludeFromCPL или измените его значение на 0
Изменение мелодии входа в Windows 10.
В операционной системе Windows 10 мелодия приветствия отключена по умолчанию. Перед установкой своей мелодии необходимо включить проигрывание системной мелодии приветствия при запуске системы. Для этого открываем: Панель управления → Оборудование и звук → Звук → вкладка «Звуки». Помечаем пункт «Проигрывать мелодию запуска Windows» → «Применить» → «ОК».
Далее для установки своей мелодии приветствия можно воспользоваться двумя способами:
- Сложный способ (для опытных пользователей) – предоставить доступ с правами TrustInstaller для системной папки System32, с использованием какой-нибудь программы для редактирования и перепаковки ресурсов файлов. С помощью такой программы заменить исходный WAV-звук в составе imageres.dll на сторонний и перепаковать файл библиотеки. Минус такого способа (помимо сложности) – это необходимость каждый раз совершать точно такие же действия для замены мелодии приветствия на новую, если установленная надоела.
- Простой способ – использование сторонней супер простой программы StartupSoundChanger . Большой плюс этой программы-твикера в том, что использовать ее не составит труда даже начинающим пользователям. И, кстати, программа функционирует во всех версиях Windows, начиная от XP и заканчивая Windows 10. Единственное условие – в списке компонентов Windows на вашем компьютере должен быть включен .NET Framework 3.5 (Панель управления → Программы → Программы и компоненты → Включение и отключение компонентов Windows).
Скачать программу StartupSoundChanger можно с Яндекс диска:
Кроме самой программы, в архиве содержаться 6 WAV-мелодий, которые можно попробовать применить с помощью StartupSoundChanger в качестве мелодии запуска Windows (так сказать, протестировать). Подобрать и скачать WAV-звуки на свой вкус можно в интернете или создать самостоятельно с помощью сторонних программ (например, Wave Editor, с помощью которой можно вырезать любой фрагмент из MP3 и сохранить в WAV, только мелодия должна быть очень короткой, не более 10 секунд, иначе система сама будет ее грубо обрезать при проигрывании).
Распаковываем архив и можно сразу запускать файл StartupSoundChanger.exe, так как программа не требует установки. Все управление в программе сводится к нажатию 4-х кнопок:
- Play – позволит прослушать системную или установленную стороннюю мелодию по умолчанию.