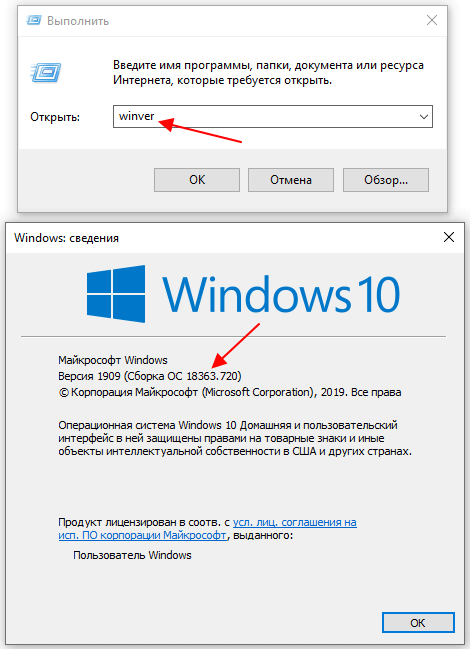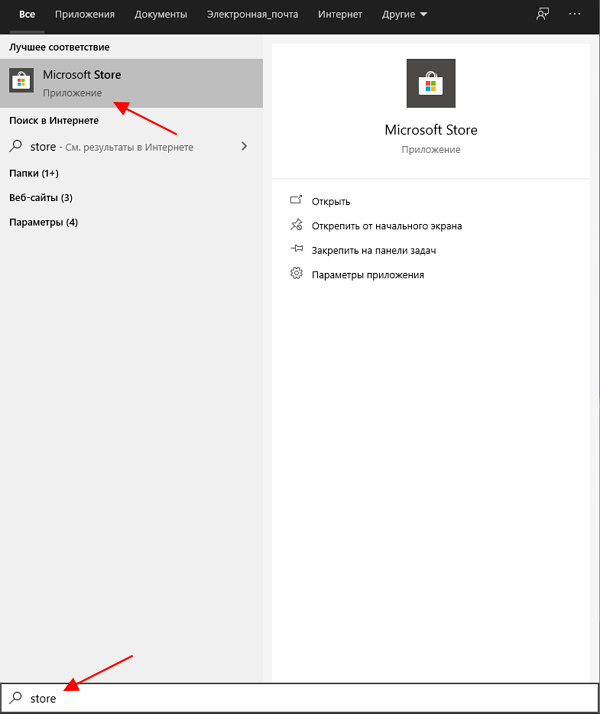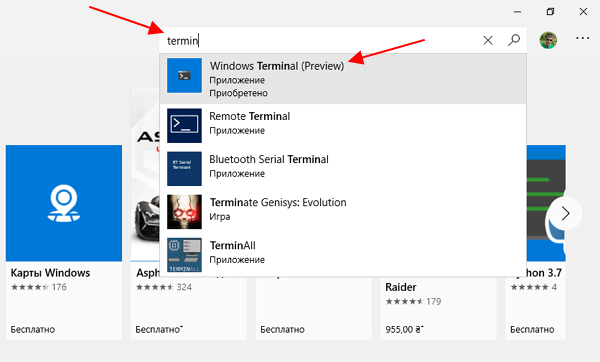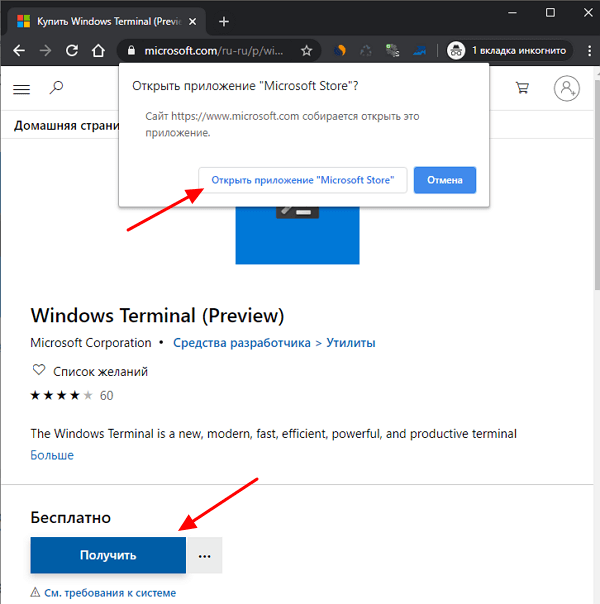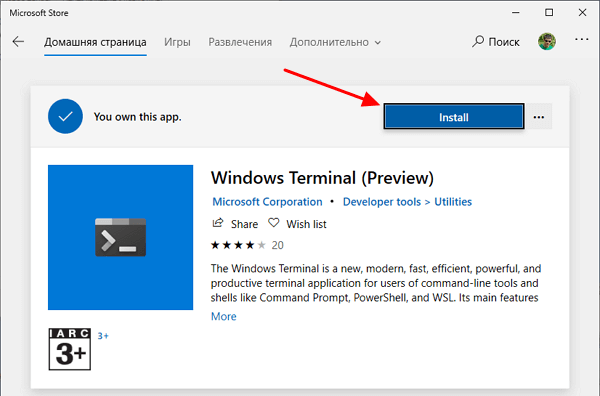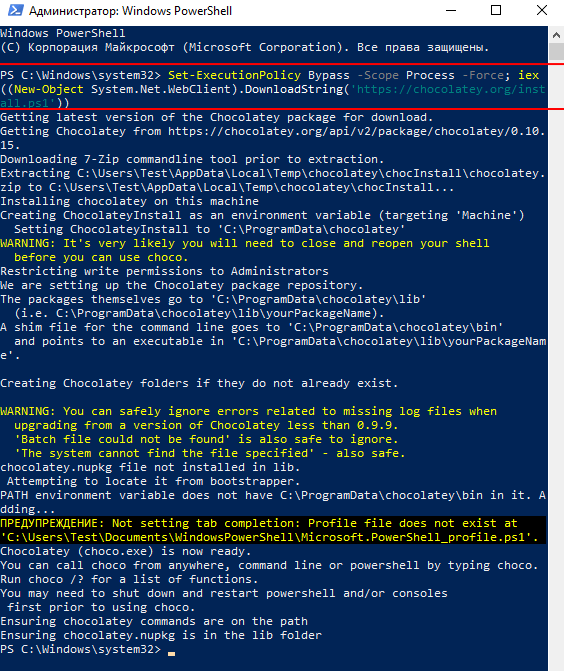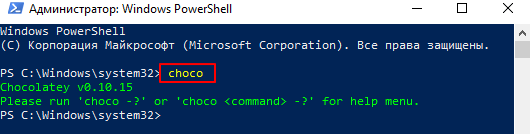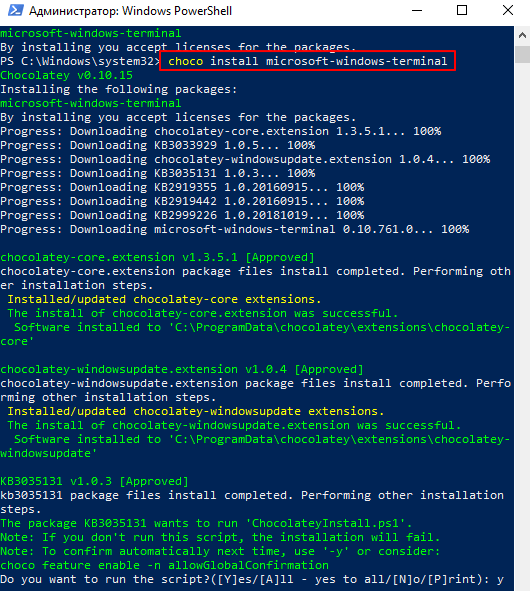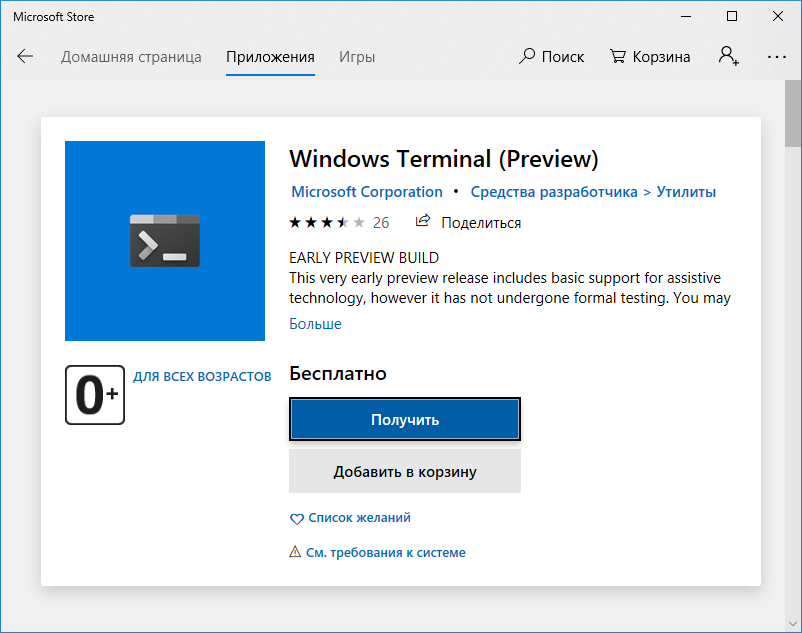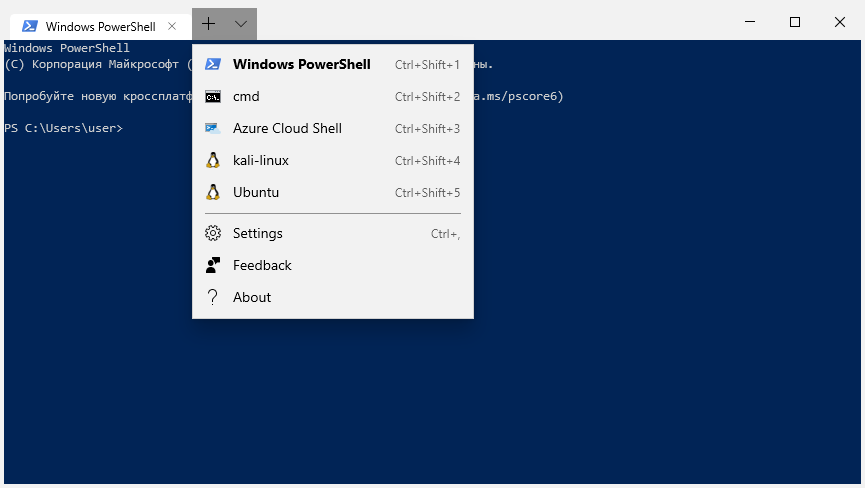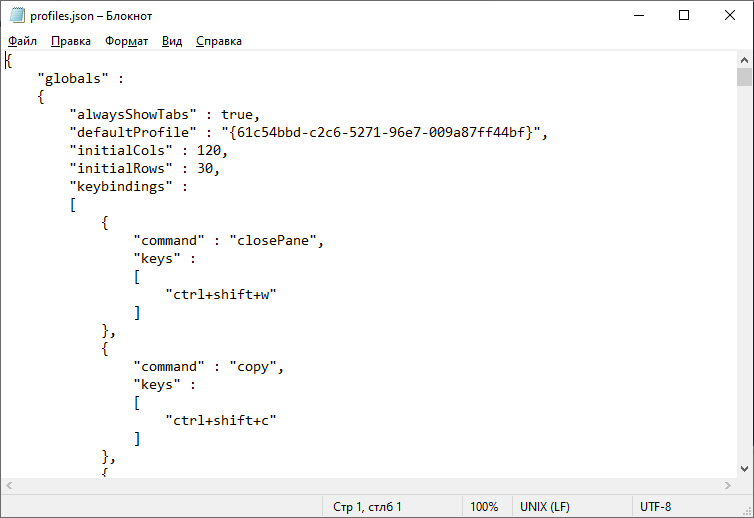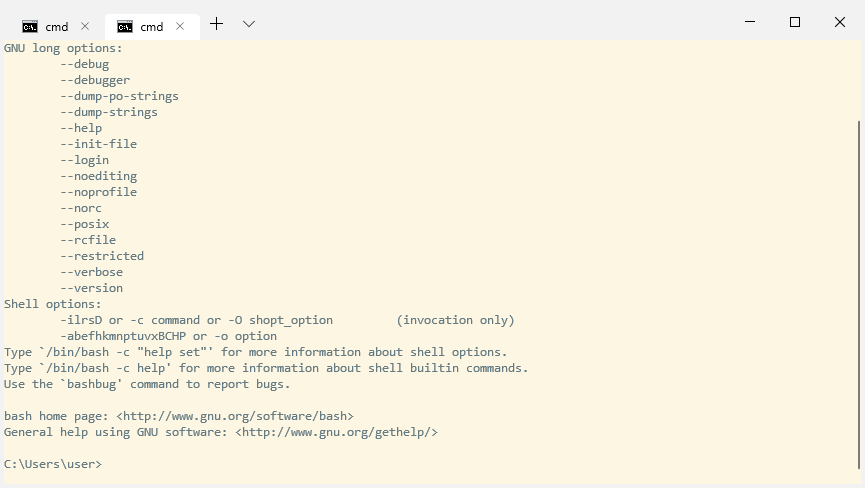- Как установить Windows Terminal на Windows 10 сейчас
- Установка и настройка Терминала Windows Install and set up Windows Terminal
- Установка Installation
- Первый запуск First run
- Динамические профили Dynamic profiles
- Открытие новой вкладки Open a new tab
- Открытие новой панели Open a new pane
- Конфигурация Configuration
- Аргументы командной строки Command line arguments
- Диагностика Troubleshooting
- Как установить Windows Terminal на Windows 10
- Системные требования
- Установка через Microsoft Store
- Установка с помощью Chocolatey
- Сборка из исходников
- Windows Terminal – приложение Windows 10 для одновременной работы с PowerShell, CMD, WSL.
- Как установить Windows Terminal в Windows 10
- Настройки Windows Terminal
Как установить Windows Terminal на Windows 10 сейчас
Microsoft анонсировала несколько инструментов, сервисов и API-интерфейсов для разработчиков для создания отличного программного обеспечения. Одним из таких инструментов является Windows Terminal. Он содержит лучшую из всех командных строк Windows 10 в одной с поддержкой Tab и поддерживает различные командные строки Linux, которые также входят в состав подсистемы Windows для Linux , командной строки Windows и Windows PowerShell. Этот инструмент может работать только в Windows 10 v1903 или более поздних версиях.
Во-первых, для правильной установки нового терминала Windows необходимо выполнить следующие требования:
- Вам необходимо установить хотя бы Visual Studio 2017 или Visual Studio 2019 с SDK 1903 и следующие пакеты:
- Desktop Development with C++
- Universal Windows Platform Development.
- v141 Toolset and Visual C++ ATL for x86 and x64. (Visual Studio 2019 only).
- Включённый режим разработчика в Windows 10.
- Ваш компьютер должен работать под управлением Windows 10 v1903 (сборка 10.0.18362.0 или новее).
Все компоненты, упомянутые выше, могут быть выбраны при установке Visusl Studio.
Вам нужно скачать последнюю версию терминала из официального репозитория GitHub. Затем вам нужно извлечь ZIP-архив в безопасное место.
Запустите Visual Studio и откройте извлеченную папку внутри Visual Studio IDE.
Выберите файл решения в древовидной структуре справа. Наконец, нажмите кнопку Build, чтобы загрузить и запустить Microsoft Terminal локально.
Вы также можете выбрать архитектуру из x86, x64 и ARM из выпадающего списка. Убедитесь, что тип релиза выбран как Релиз.
Для кого этот релиз?
Это первоначальный выпуск версии 1.0. Microsoft планирует выпустить его публично в конце этого года и, как ожидается, поможет разработчикам сделать больше.
Релиз GA будет доступен в магазине Microsoft.
Windows Terminal устанавливается и работает вместе с существующим приложением Windows Console. Если вы запускаете CMD/PowerShell/и т.д. непосредственно они начнут подключаться к традиционному экземпляру консоли точно так же, как сегодня. Таким образом, обратная совместимость остается неизменной, и в то же время вы можете использовать Windows Terminal, если/когда вы захотите это сделать. Консоль Windows будет продолжать поставляться в Windows в течение десятилетий для поддержки существующих/устаревших приложений и систем.
Если вы выполните указанные выше действия, в частности, вы сможете использовать его без каких-либо проблем.
Установка и настройка Терминала Windows Install and set up Windows Terminal
Установка Installation
Терминал Windows можно установить из Microsoft Store. You can install Windows Terminal from the Microsoft Store.
Если у вас нет доступа к Microsoft Store, можно скачать сборки, опубликованные на странице выпусков GitHub. If you don’t have access to the Microsoft Store, the builds are published on the GitHub releases page. При установке из GitHub терминал не будет автоматически обновляться с установкой новых версий. If you install from GitHub, the terminal will not automatically update with new versions.
Первый запуск First run
После установки при открытии терминала он запустится с помощью PowerShell в качестве профиля по умолчанию в открытой вкладке. After installation, when you open the terminal, it will start with PowerShell as the default profile in the open tab.
Динамические профили Dynamic profiles
Если у вас установлены дистрибутивы WSL или несколько версий PowerShell, терминал автоматически создаст профили. The terminal will automatically create profiles for you if you have WSL distros or multiple versions of PowerShell installed. Дополнительные сведения о динамических профилях см. на этой странице. Learn more about dynamic profiles on the Dynamic profiles page.
Открытие новой вкладки Open a new tab
Новую вкладку профиля по умолчанию можно открыть, нажав сочетание клавиш Ctrl+Shift+T или кнопку «+» (плюс). You can open a new tab of the default profile by pressing ctrl+shift+t or by selecting the + (plus) button. Открыть другой профиль можно с помощью раскрывающегося меню. Для этого щелкните «˅» (стрелка) рядом с кнопкой «+». To open a different profile, select the ˅ (arrow) next to the + button to open the dropdown menu. Из этого меню можно выбрать, какой профиль следует открыть. From there, you can select which profile to open.
Открытие новой панели Open a new pane
Вы можете параллельно запустить несколько оболочек с помощью панелей. You can run multiple shells side-by-side using panes. Чтобы открыть панель, нажмите сочетание клавиш ALT+SHIFT+D . To open a pane, you can use alt+shift+d . С помощью этого настраиваемого сочетания клавиш можно открыть еще одну панель выделенного профиля. This key binding will open a duplicate pane of your focused profile. Дополнительные сведения о панелях см. на этой странице. Learn more about panes on the Panes page.
Конфигурация Configuration
Чтобы выполнить настройку параметров Терминала Windows, в раскрывающемся меню выберите Параметры. To customize the settings of your Windows Terminal, select Settings in the dropdown menu. В текстовом редакторе по умолчанию откроется файл settings.json . This will open the settings.json file in your default text editor. (Текстовый редактор по умолчанию определяется в параметрах Windows.) (The default text editor is defined in your Windows settings.)
Терминал поддерживает настройку глобальных свойств, влияющих на все приложение, свойств профиля, влияющих на параметры каждого профиля, а также сочетания клавиш, позволяющих взаимодействовать с терминалом с помощью клавиатуры. The terminal supports customization of global properties that affect the whole application, profile properties that affect the settings of each profile, and key bindings that allow you to interact with the terminal using your keyboard.
Аргументы командной строки Command line arguments
Вы можете запустить терминал в определенной конфигурации с помощью аргументов командной строки. You can launch the terminal in a specific configuration using command-line arguments. С помощью этих аргументов можно открыть терминал с конкретными вкладками и панелями, применяя параметры настраиваемого профиля. These arguments let you open the terminal with specific tabs and panes with custom profile settings. Дополнительные сведения об аргументах командной строки см. на этой странице. Learn more about command-line arguments on the Command line arguments page.
Диагностика Troubleshooting
В случае возникновения каких-либо проблем при использовании терминала посетите страницу устранения неполадок. If you encounter any difficulties using the terminal, reference the Troubleshooting page. Если вы заметите какие-либо ошибки или захотите отправить запрос функции, щелкните в меню терминала О программе ссылку «Отзыв», чтобы перейти на страницу GitHub и сообщить об ошибке. If you find any bugs or have a feature request, you can select the feedback link in the About menu of the terminal to go to the GitHub page where you can file a new issue.
Как установить Windows Terminal на Windows 10
Windows Terminal – это новое приложение от Microsoft с интерфейсом командной строки, которое предназначено для работы с командной строкой (CMD), сценариями PowerShell, подключениями SSH и системой WSL. С помощью данного приложения можно запускать сразу несколько разных приложений терминала в разных вкладках и работать с ними параллельно.
На данный момент приложение Windows Terminal находится на стадии разработки и не включено в состав Windows 10, но при желании его можно установить самостоятельно. В данной инструкции мы рассмотрим именно этот вопрос, здесь вы узнаете сразу три способа, как установить Windows Terminal на Windows 10.
Системные требования
Чтобы установить Windows Terminal (любым из описанных ниже способов) ваша система должна соответствовать минимальным системным требованиям. Во-первых, для работы данного приложения требуется операционная система Windows 10 (старые ОС не поддерживаются). А во-вторых, она должна быть обновлена до версии 18362 .
Для того чтобы узнать, какая версия Windows 10 у вас установлена нажмите комбинацию Win-R и выполните команду « winver ».
В открывшемся окне будет указана версия сборки ОС. Если ваша версия 18362 или выше, то можно приступать к установке Windows Terminal.
Установка через Microsoft Store
На данный момент Windows Terminal уже можно установить через магазин приложений Microsoft Store. Чтобы запустить данный магазин откройте меню « Пуск », введите в поиск слово « store » и запустите найденную программу.
После запуска Microsoft Store, в нем нужно найти приложение Windows Terminal (Preview). Для этого можно воспользоваться поиском по магазину приложений. Введите в поисковую строку слово «terminal» и нажмите на верхнее приложение.
Если с поиском возникают трудности, то можете воспользоваться этой ссылкой. Кликнув по ссылке, вы попадете на веб-версию магазина Microsoft Store. Здесь нужно будет нажать на кнопку « Получить » и подтвердить переход в приложение.
Так или иначе, вы попадете в Microsoft Store на страницу приложения Windows Terminal (Preview). Здесь нужно нажать на кнопку « Install » и дождаться завершения установки приложения.
После установки можно сразу начинать пользоваться Windows Terminal, перезагрузка компьютера не требуется. Чтобы запустить приложение нужно нажать на кнопку « Launch » в Microsoft Store или воспользоваться поиском в меню « Пуск ».
Установка с помощью Chocolatey
Также вы можете установить Windows Terminal с помощью Chocolatey. Программа Chocolatey – это менеджер пакетов в стиле Linux для операционной системы Windows.
Для того чтобы установить Windows Terminal с помощью Chocolatey нужно сначала установить непосредственно сам Chocolatey. Для этого запустите PowerShell с правами администратора и выполните указанную ниже команду.
После установки перезапускаем командную строку (с правами администратора) и вводим команду « choco ». Если все нормально, то вы должны получить сообщение как на скриншоте внизу.
После установки Chocolatey можно запускать установку терминала. Для этого в PowerShell (с правами администратора) нужно выполнить следующую команду:
В процессе установки нужно несколько раз нажать клавишу « Y » для подтверждения установки требуемых компонентов. После завершения работы команды Windows Terminal будет установлен.
Сборка из исходников
Некоторое время этот способ был единственным вариантом получить приложение Windows Terminal, но сейчас он уже не так актуален, поскольку приложение стало доступно в Microsoft Store.
Для того чтобы собрать Windows Terminal из исходников вам необходимо выполнить следующие действия:
- Установить Visual Studio 2017 или Visual Studio 2019 с SDK 1903, а также следующие пакеты:
- Desktop Development with C++
- Universal Windows Platform Development.
- v141 Toolset and Visual C++ ATL for x86 and x64. (Visual Studio 2019 only).
- Включить режим разработчика в Windows 10.
- Скачать и распаковать исходники из официального репозитория на GitHub.
После этого нужно открыть распакованный проект в Visual Studio IDE, выбрать тип релиза « Release » и скомпилировать исполняемый файл.
Windows Terminal – приложение Windows 10 для одновременной работы с PowerShell, CMD, WSL.
Как установить Windows Terminal в Windows 10
Летом 2019 в магазине Windows (Microsoft Store) был представлен бесплатный инструмент командной строки под названием Windows Terminal (Терминал Windows). Пока он распространяется в виде предварительной версии (Preview).
Терминал Windows является приложением, предназначенным для создания удобной среды пользователям, использующим оболочку PowerShell, командную строку (CMD) и подсистему Windows для Linux (Windows Subsystem for Linux — WSL). Он является усовершенствованным терминалом, который отличается от терминалов предыдущего поколения следующими особенностями:
— поддерживает вкладки, можно одновременно работать с несколькими консольными приложениями.
— использует улучшенные шрифты и рендеринг текста, выполняемый с помощью графического процессора.
— поддерживает темы и настройки, позволяя пользователям персонализировать свой терминал.
— обеспечивает использование комбинаций клавиш, которые можно настроить под свои предпочтения.
По внешнему виду и своим возможностям Windows Terminal очень похож на терминалы операционных систем семейства Linux. Очевидно, что в ближайшее время он станет штатным программным средством, входящим в базовый набор утилит Windows 10 и последующих ОС от Microsoft.
Windows Terminal — это приложение Univeral Windows Platform (UWP), и как все подобные приложения располагается в каталоге %LOCALAPPDATA%\Packages\имя пакета . Исполняемый файл терминала — wt.exe . Символьная ссылка на него присутствует в путях поиска исполняемых файлов, определяемых переменной PATH , поэтому, для запуска терминала можно использовать не только стандартное меню Windows 10, но и комбинацию клавиш Win+R и ввод wt .
После запуска терминала открывается окно с вкладкой Windows PowerShell . Для открытия дополнительных вкладок используются комбинации клавиш, по которым можно получить подсказку:
Комбинации клавиш для открытия вкладок:
Ctrl+Shift+2 — Командная строка CMD
Ctrl+Shift+3 — Azure Cloud Shell
Ctrl+Shift+4 — Kali-Linux, подсистема Windows для Linux (WSL)
Ctrl+Shift+5 — Ubuntu (WSL)
Последние две комбинации будут присутствовать только в том случае, если включена подсистема Windows для Linux (Windows Subsystem for Linux, WSL) и установлены дистрибутивы Kali-Linux и Ubuntu.
Настройки Windows Terminal можно редактировать, выбрав пункт меню Settings . Для данной версии просмотр и изменение настроек выполняется в приложении Блокнот (notepad.exe) путем редактирования файла profiles.json
Настройки Windows Terminal
Файл JSON (JavaScript Object Notation), является текстовым файлом, предназначенным для обмена данными с использованием синтаксиса языка JavaScript . Многие современные языки программирования имеют готовый программный код для создания и обработки данных в формате JSON. Формат очень простой и легко воспринимается человеком.
В качестве значений в JSON могут быть использованы:
Запись — это неупорядоченное множество пар ключ:значение , заключённое в фигурные скобки < >. Ключ описывается строкой, между ним и значением стоит символ : . Пары ключ-значение отделяются друг от друга запятыми . Пример:
<
«command» : «closePane»,
«keys» : «ctrl+shift+w»
>
В данном примере описан элемент настройки терминала Windows, определяющий комбинацию клавиш Ctrl+Shift+w для закрытия вкладки.
Массив — упорядоченное множество значений. Массив заключается в квадратные скобки [ ] . Значения разделяются запятыми. Массив может иметь одно значение или быть пустым, т.е. не содержать ни одного. В файле настроек комбинации клавиш определяются в качестве массивов. Пример:
Число — может быть целым или вещественным.
Литералы true (истина), false (ложь) и null (пусто).
Строка — множество символов юникода, заключённое в двойные кавычки (массив символов). Символы также могут быть указаны с использованием escape-последовательностей , начинающихся с обратной косой черты \ (поддерживаются варианты \’, \», \\, \/, \t, \n, \r, \f и \b), или записаны шестнадцатеричным кодом в кодировке Unicode в виде \uXXXX . Например, определение символов-разделителей в файле настроек Терминала Windows:
В самом начале файла profiles.json указываются глобальные настройки терминала:
<
«globals» :
<
«alwaysShowTabs» : true, — всегда показывать вкладки.
«copyOnSelect» : false, — копировать выделенный текст в буфер обмена.
«defaultProfile» : «<0caa0dad-35be-5f56-a8ff-afceeeaa6101>«, — при запуске терминала открывать вкладку с указанным глобальным уникальным идентификатором guid
«initialCols» : 120, — количество знаков в строке терминала.
«initialRows» : 30, — количеств строк в терминале.
«keybindings» : [ … ] — массив, задающий комбинации клавиш, используемые в терминале.
В качестве альтернативной настройки, можно например, изменить конфигурацию таким образом, чтобы при старте терминала открывалась вкладка с командной строкой Windows (CMD). В данном случае, нужно изменить значение guid PowerShell для ключа defaultProfile на значение guid из профиля для cmd . Профили также представлены массивом записей, определяющих настройки каждого из них:
«profiles» :
[
< профиль1 … профильN>
Каждый профиль содержит идентификатор guid и его название name , например, для профиля командной строки CMD:
Установив значение guid из профиля с именем cmd для ключа defaultProfile мы получим Windows Terminal, который при запуске будет открывать вкладку с командной строкой CMD Windows.
В настройках имеются несколько профилей, уже подготовленных разработчиками или автоматически созданными при установке дистрибутивов Linux подсистемы Windows для Linux (WSL):
«name» : «Windows PowerShell»
. . .
«name» : «cmd»,
. . .
«name» : «Azure Cloud Shell»,
. . .
«name» : «Ubuntu»,
Профили используют цветовые схемы, которые представлены массивом schemes :
«name» : «Campbell»,
. . .
. . .
«name» : «Solarized Light»,
Если в профиле с именем cmd изменить цветовую схему, например, указав
«colorScheme» : «Solarized Light»,
То мы получим вкладку приложения командной строки с новой цветовой схемой:
Таким же образом, редактируя файл profiles.json пользователь может изменить и отдельные параметры профиля или цветовой схемы – цвет курсора, шрифт, фоновый рисунок и т.п. Можно также создать свой собственный профиль, цветовую схему, сменить комбинации клавиш и т.п. При этом нужно учитывать, что guid является уникальным идентификатором в пределах конкретной системы, а также то, что изменения в настройках должны быть сделаны с учетом правил формирования содержимого файлов JSON
Настоятельно рекомендуется перед редактированием файла настроек profiles.json , сохранить его копию. В случае, если файл имеет синтаксические ошибки, его содержимое игнорируется и применяются настройки по умолчанию. Если файл удалить, то при последующем запуске терминала, он будет создан заново с исходными настройками.
Если вы желаете поделиться ссылкой на эту страницу в своей социальной сети, пользуйтесь кнопкой «Поделиться»