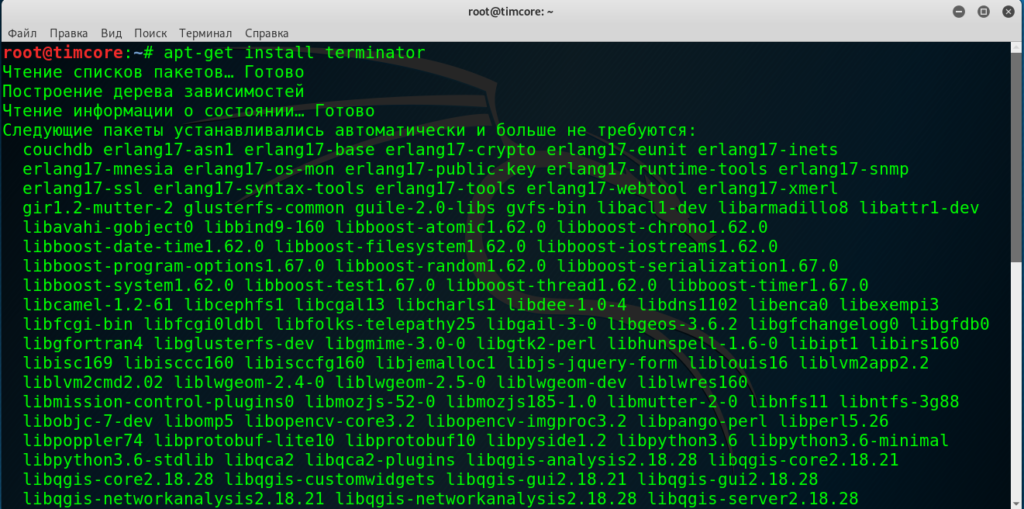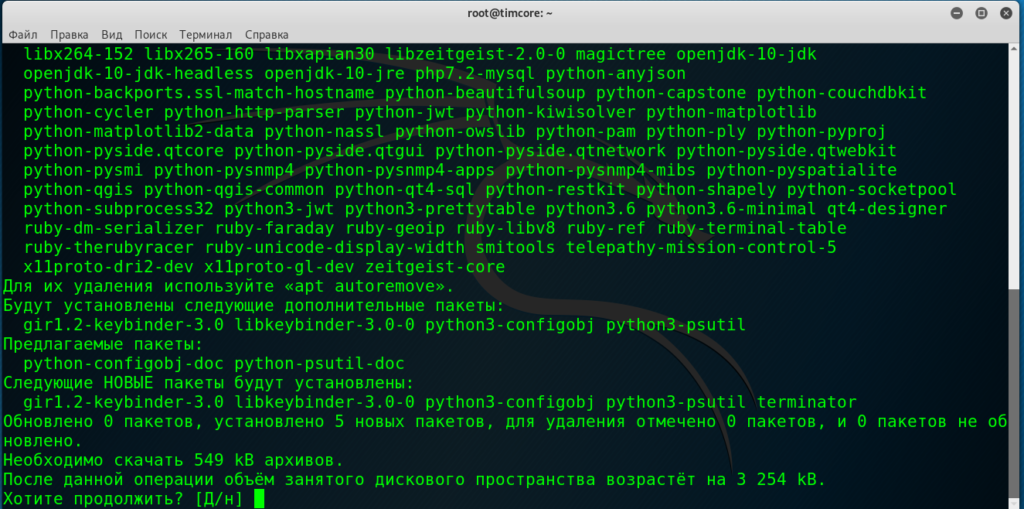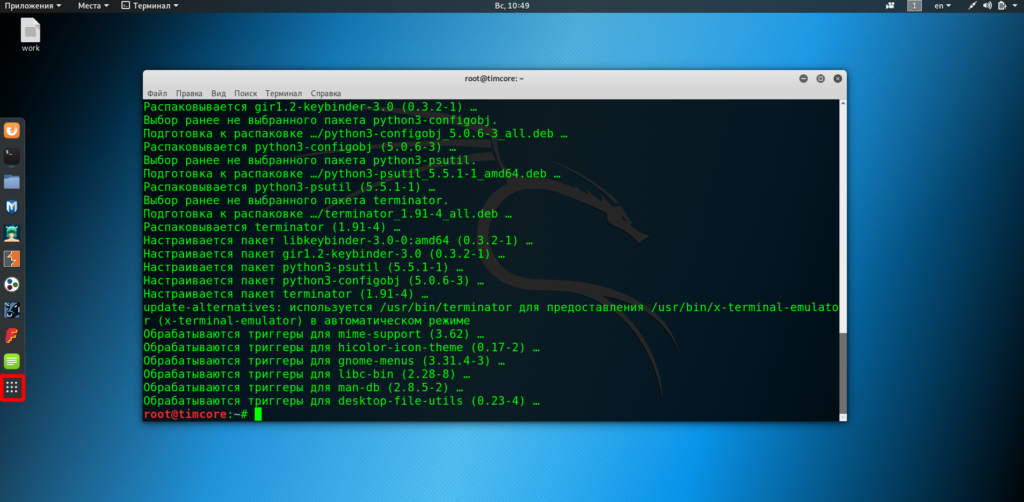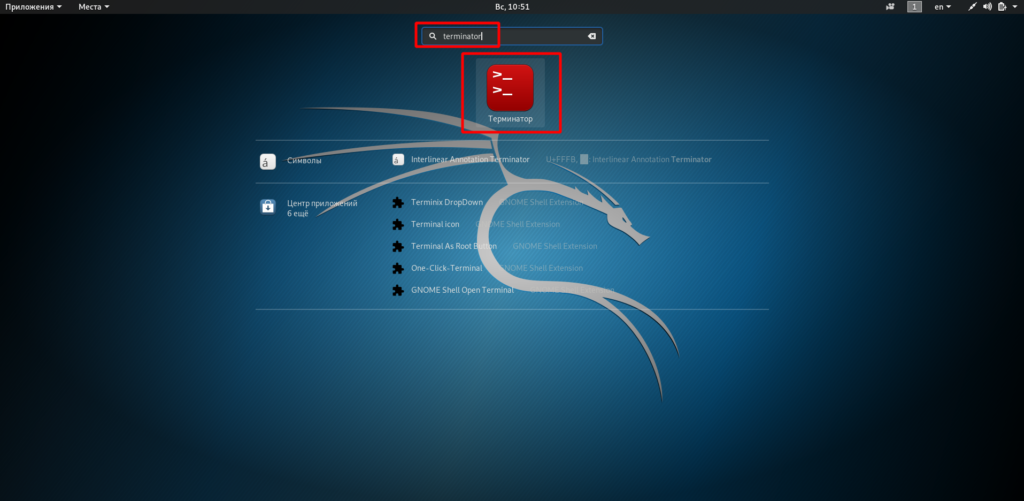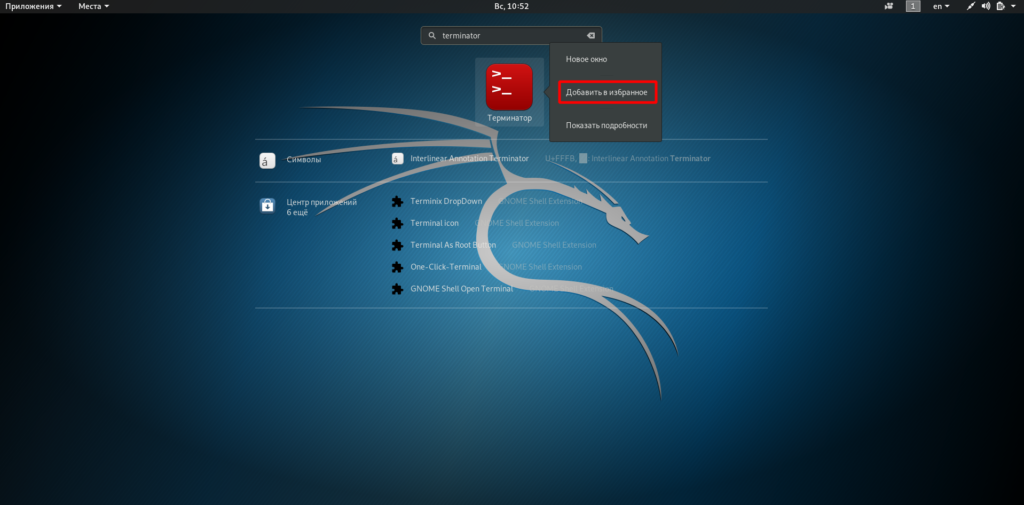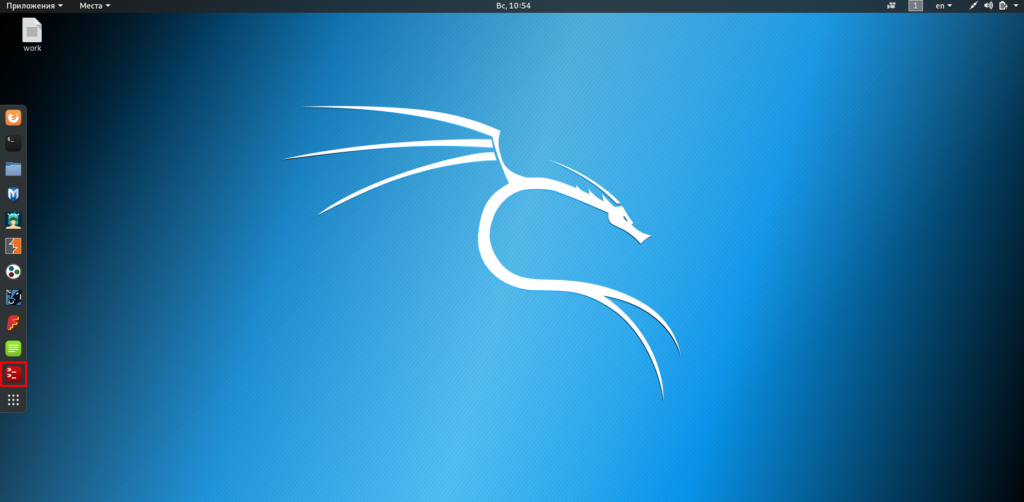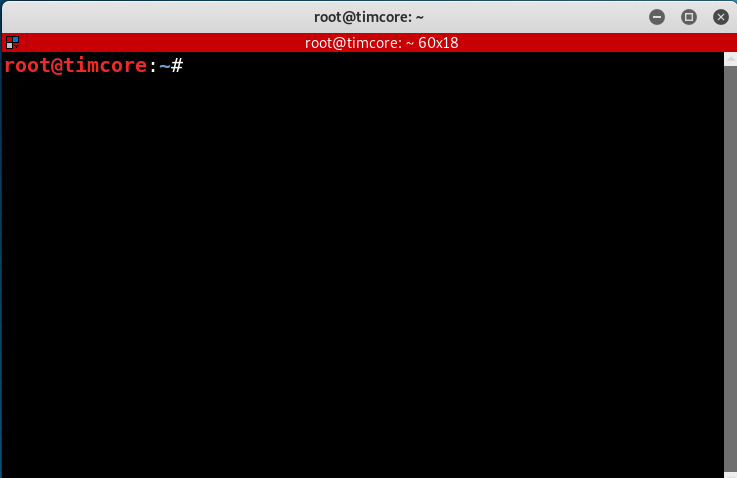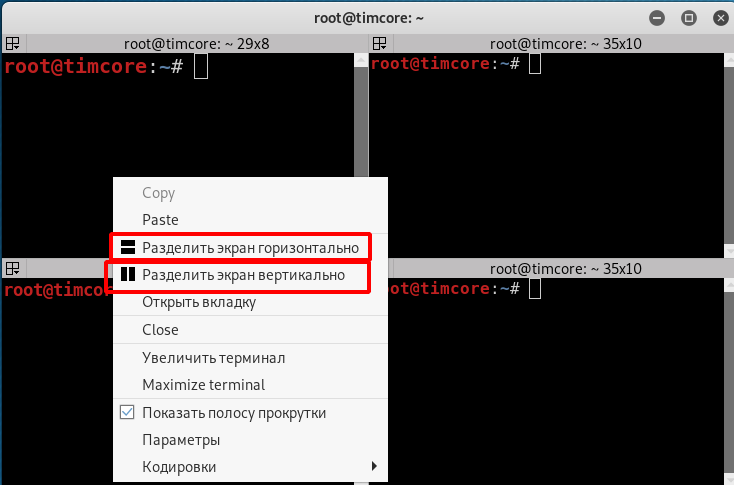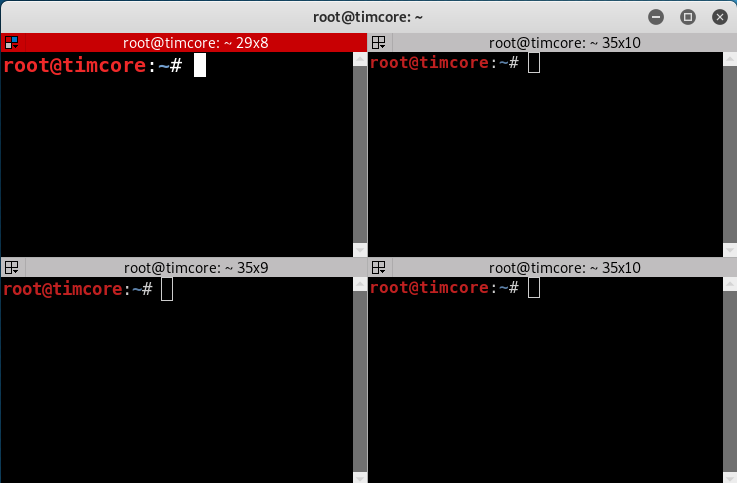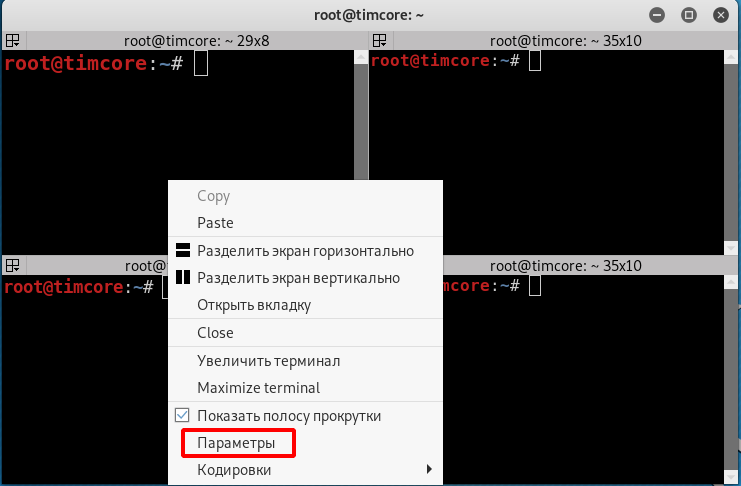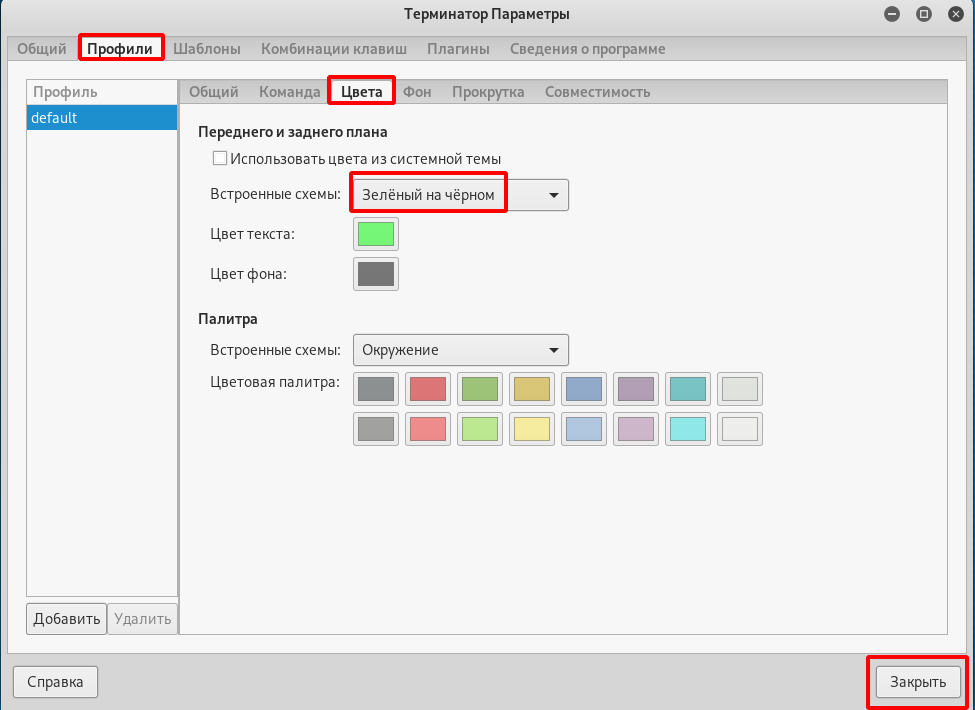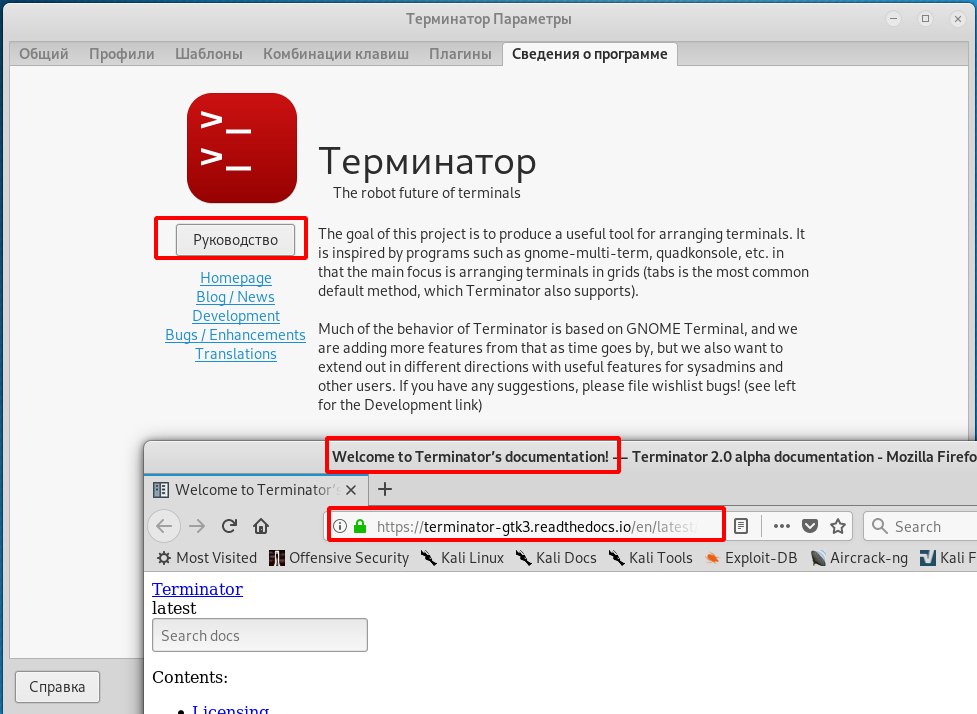- Terminator — удобная многооконность терминала Linux
- Скриншоты
- Описание Terminator
- Сильные стороны Terminator`а:
- Слабые стороны Terminator:
- Установка
- How to Install Terminator, a Linux Terminal Emulator on Steroids
- Enters Terminator!
- Install Terminator
- *To Uninstall terminator *
- Synaptic Package Manager
- Launch terminator
- How To Install Terminator On Kali Linux (2021)
- How To Install Terminator
- How To Uninstall Terminator
- Launching Terminator
- Этичный хакинг с Михаилом Тарасовым (Timcore)
- Установка приложения терминала — Terminator в Kali Linux.
- Делаем Linux терминал красивым и удобным
- Добавляем функциональность
- Командная оболочка
- Настройка Zsh
- Настраиваем внешний вид
Terminator — удобная многооконность терминала Linux
Системный терминал в операционной системе Linux — это очень удобный и гибкий инструмент. Для большинства Windows-пользователей и начинающих осваивать Linux, это утверждение покажется не слишком убедительным, но со временем приходит понимание. С помощью терминала можно быстро выполнить одно или несколько действий, выполнение которых в графической системе займет большее время.
Скриншоты

Описание Terminator
Сильные стороны Terminator`а:
- С помощью Terminator`а работу с терминалом можно «распараллелить». Использование Terminator позволяет более удобней и наглядней работать с консолью.
- Можно разделить экран на несколько окон, позволяя работать с двумя, тремя окнами и т.д.
- Помимо разделения экрана есть возможность работать с вкладками.
- Есть возможность группировать несколько окон в группы и применять различные действия или настройки сразу к группе.
- В Terminator есть возможность назначать «горячие» клавиши.
- В этом эмуляторе системной консоли есть очень большое количество настроек, позволяющих очень гибко настроить этот инструмент.
- Стандартное цветовое решение можно с легкостью изменить на те цвета, которые более приятны глазу.
- Можно указать некоторые часто используемые команды в пользовательских командах, которое можно будет вызвать в два клика.
- Есть возможность «налету» менять кодировку консоли.
Слабые стороны Terminator:
- Слабых сторон не обнаружено.
- Язык интерфейса: русский, английский
- Лицензия: GNU GPL
- Домашняя страница:http://www.tenshu.net/terminator/
Установка
Если по каким-то причинам не удалось подключить репозиторий, то подключить его в Ubuntu Вы можете вторым способом.
Это программное обеспечение может пригодится каждому пользователю ОС Linux, начиная от поставщиков программного обеспечения и заканчивая продвинутыми айтишниками. Широкая аудитория этого приложения обусловлена тем, что Terminator помогает облегчить повседневную работу любого пользователя.
После установки Terminator будет доступен по адресу Приложения→Стандартные→Terminator
- Юрий #
28 февраля, 01:07
Недостатки все-таки есть. В двухмониторной конфигурации программа работать не умеет. При попытке раскрыть окно на весь экран раскрывается сразу на два монитора, что естественно сводит все его преимущества на нет.
почему же не умеет просто нужно нажать не “развернуть” а можно правой кнопкой нажать выбрать “раскрыть терминал” и все будет так как вы хотите
Как настройить программу, что бы после клика на определенной строке постоянно обновляющийся просматриваемый файл не сбивал в самый низ?
Спасибо.
Источник
How to Install Terminator, a Linux Terminal Emulator on Steroids
There is a default terminal emulator (or terminal for short) that come pre-installed in every Linux distro. The terminal is the command-line interface through which you can type in commands and carry out other text manipulation on Linux.
This is so irrespective of the fact that many modern Linux distros support very beautiful and intuitive graphical user interface for every day Linux use cases.
The terminal is a very indispensable tool for system administration. And there are some times when you’d do most of your work on the command-line, like if you are a server admin or programmer.
Enough of that let’s see ways in which you can make your terminal experience enjoyably better; even though it’s just text commands that you’d be entering. which in the process will increase your productivity.
Enters Terminator!
Terminator is a an alternative terminal for Linux that comes with a little additional features and functionality that you wont find in the default terminal application.
For instance in terminator you can split your terminal screen both horizontally and vertically as you wish.

The user can also have multiple terminals in one window and use custom key bindings to switch between them.
With terminator a power user can efficiently fill a large area of screen space with terminals.

Install Terminator
To get terminator installed on your system enter the following commands in the terminal (SHORTCUT: Ctrl+Alt+T);
*To Uninstall terminator *
Use the following command to remove terminator from your system;
To uninstall just terminator:
Uninstall terminator and its dependencies (which are no longer needed):
Synaptic Package Manager
If you are not comfortable using commands; Terminator can also be installed using the synaptic package manger. To search for simply enter “terminator” into the search field and the install the usual way.

Launch terminator
If it has successfully installed, you can launch Terminator either from Application menu or through the terminal.

You should get a similar output like the one below.

Источник
How To Install Terminator On Kali Linux (2021)
You are probably reading this article because you have heard of the terminal emulator on steroids called Terminator. Unlike the default terminal that comes pre-installed on all Linux distributions, Terminator will give you a lot more functionality and for those keyboard junkies, you do not ever have to touch your mouse again.
Terminator was originally developed by Chris Jones in 2007 as a simple, 300-ish line python script. Since then, it has become The Robot Future of Terminals. As I said above, Terminator comes with a lot more functionality and features:
- My personal favorite is the ability to split your terminal either horizontally or vertically using just your keyboard!
- You can switch between the split terminal screens using just your keyboard.
- You can set your own keybindings and this allows you to resize terminals, switch between terminals, and do various other things using your keyboard only.
- The customization capabilities are endless.
The following is the default Kali terminal emulator. It is quite nice, no lie detected, but the customization capabilities are very limited trust me. For someone looking to get around the terminal quickly, you would definitely want to switch to Terminator.
The next screenshot is the Terminator terminal emulator. The terminal emulator on steroids.
How To Install Terminator
Okay now let us get into installing Terminator:
sudo apt install terminator
How To Uninstall Terminator
Removing Terminator dependencies:
sudo apt remove –auto-remove terminator
Launching Terminator
After installation is complete. You can launch Terminator from the app tray by searching for it as you would do with any other application. You can also add it to your desktop for quick access after booting up your machine by right-clicking on it.
Источник
Этичный хакинг с Михаилом Тарасовым (Timcore)
Блог об Этичном Хакинге
Установка приложения терминала — Terminator в Kali Linux.
Давайте рассмотрим, как установить довольно полезное приложение для терминала, которое называется Terminator.
У этого приложения богатый функционал, но нам он нужен в первую очередь для более удобной работы:
— С помощью Terminator`а работу с терминалом можно «распараллелить».
— Использование Terminator позволяет более удобней и наглядней работать с консолью.
— Можно разделить экран на несколько окон, позволяя работать с двумя, тремя окнами и т.д.
— Помимо разделения экрана есть возможность работать с вкладками.
Для его установки нужно ввести в терминале: « apt-get install terminator »:
Приложение запрашивает разрешение на дальнейшую установку:
Все пакеты автоматически скачиваются и устанавливаются в системе.
Теперь мы можем перейти к использованию Terminator.
В левом нижнем углу на панели избранного выбираем «Показать приложения»:
Все пакеты автоматически скачиваются и устанавливаются в системе.
Теперь мы можем перейти к использованию Terminator.
В левом нижнем углу на панели избранного выбираем «Показать приложения»:
В открывшемся окне прописываем слово для поиска «Terminator», но в моем случае название приложения присутствует на русском языке:
Кликаем по иконке правой кнопкой мышки и добавляем в избранное:
Как видите, данное приложение теперь отображается на панели избранного:
Кликаем по этой иконке и видим еще одно приложение для терминала:
Теперь Вы можете запускать команды из этого терминала и все будет работать также, как и в обычном терминале.
Полезное в этом терминале то, что Вы можете разделять экран по вертикали и по горизонтали, нажав правую кнопку мыши и выбрав соответствующие опции:
В итоге я получил такую компоновку окон:
Давайте немного кастомизируем данный терминал. Мне нравится зеленый цвет на черном фоне. Это можно сделать, попав в параметры программы. Нажимаем правую кнопку мыши и выбираем опцию «Параметры»:
Далее идем на вкладку «Профили», «Цвета» и встроенные схемы меняем на «Зеленый на черном». Жмем кнопку «Закрыть»:
На самом деле настроек великое множество и есть руководство к данной программе:
Так что настраивайте под себя. Всем удачной работы!
Источник
Делаем Linux терминал красивым и удобным
Добавляем функциональность
Командная оболочка
Большинство дистрибутивов поставляется со встроенным Bash. Используя дополнения можно сделать из него все что захотите, но гораздо проще этого добиться с Zsh. Почему?
Настройка Zsh
Для начала, установим Zsh (если он уже установлен, например, как в Manjaro, можете пропустить этот пункт):
Когда вам предложат установить Zsh как оболочка по-умолчанию, нажмите Y , чтоб подтвердить.
Oh-My-Zsh — популярный и активно развивающийся фреймворк Zsh, который позволяет гибко настроить оболочку терминала. Установим его:
Подсветка синтаксиса. Гораздо проще ориентироваться по содержимому терминала, когда разные части команд подсвечены разными цветами. Например, директории будут подчеркиваться, а команды — выделяться цветом, отличным от обычного текста. Установим плагин zsh-syntax-highlighting :
Чтоб плагин заработал, его надо подключить.
/.zshrc меняем строку с plugins= :
Если такой строки нет — добавьте её.
Готово! Получаем удобный и функциональный терминал. Теперь сделаем его визуально приятным.
Настраиваем внешний вид
Скачиваем и добавляем в систему шрифт JetBrains Mono Nerd (c иконками):
Выберитеодин из списка, в папке шрифт/complete выберите шрифт без «Windows Compatible», с окончанием «Mono».
Подключаем шрифт и тему.
Если в файле эти строки уже есть — замените их.
Цвета. Важная часть оформления терминала — цветовая схема. Я перебрал много разных схем, редактировал их, остановился на Monokai Dark. Не режет глаза, но при этом приятная и яркая. Список цветов:
В разных терминалах по-разному меняется цветовая схема (обычно, это делается через настройки терминала), но порядок цветов везде одинаковый. Вы можете импортировать этот шаблон в формате Termite и экспортировать его для вашего терминала через terminal.sexy
Запускаем конфигурацию темы: p10k configure .
Настройте тему, выбирая варианты отображения, которые вам больше нравятся.
Финальный штрих — меняем конфиг темы и заменяем встроенные цвета.
Если в файле эти строки уже есть — замените их. Коды цветов можно получить командой
- Отображение только текущей директории:
Источник