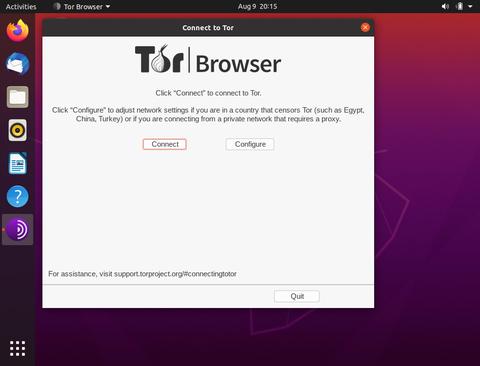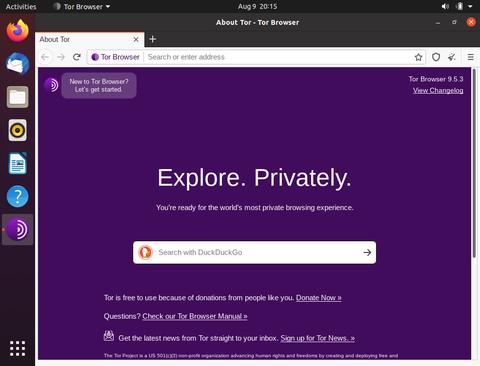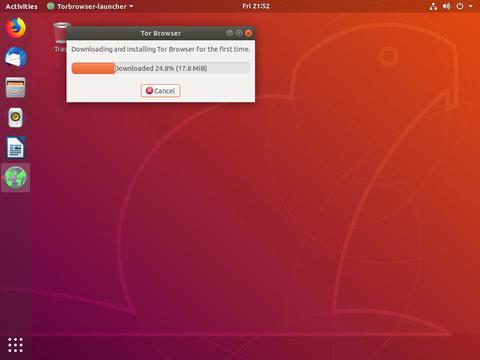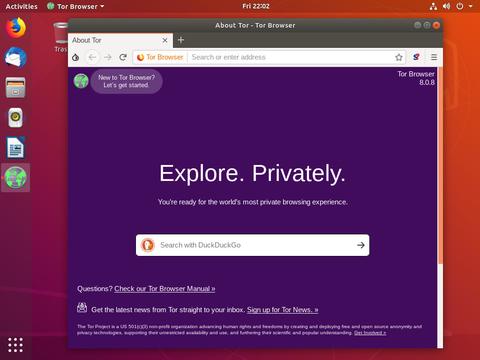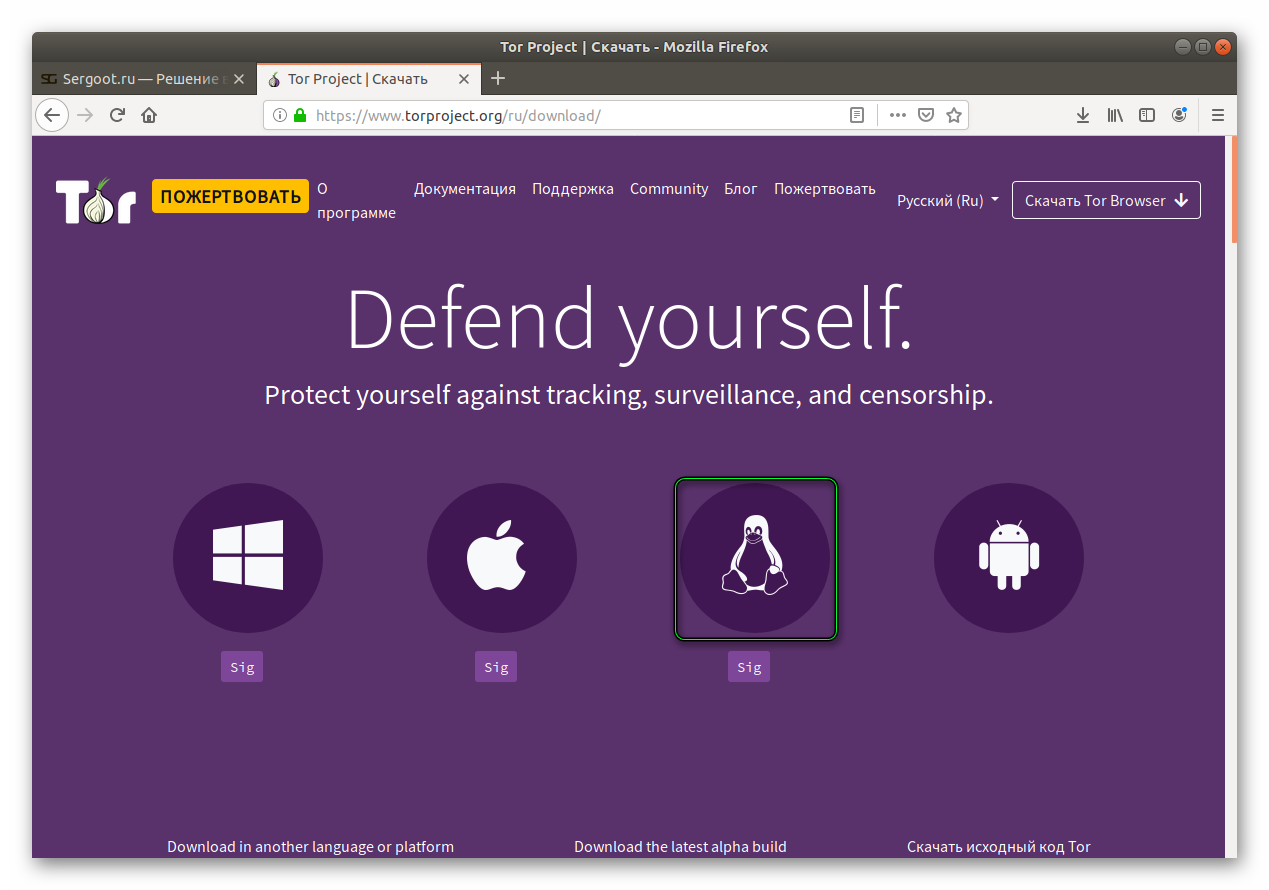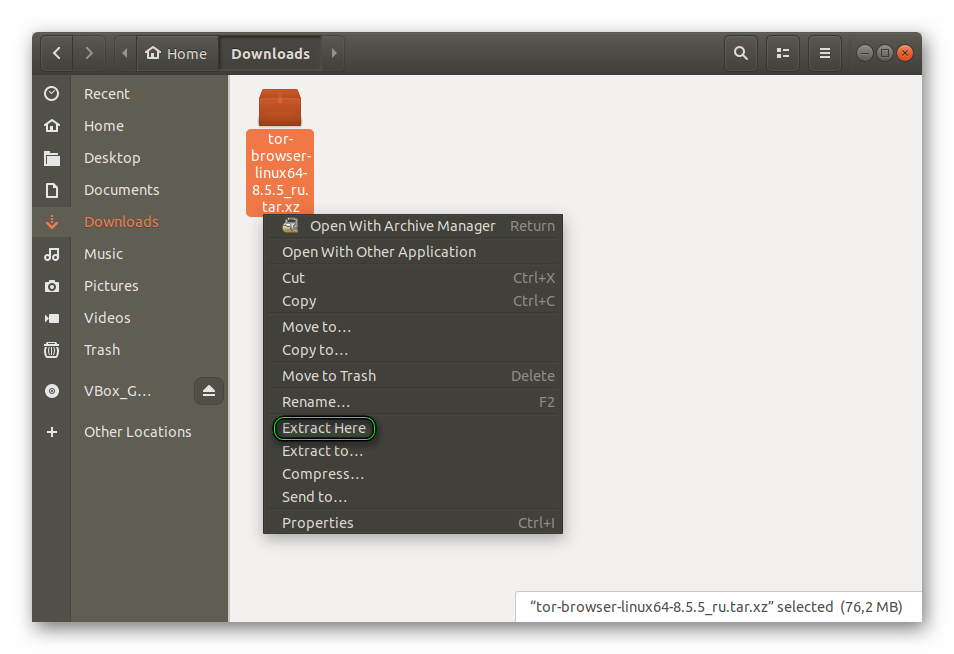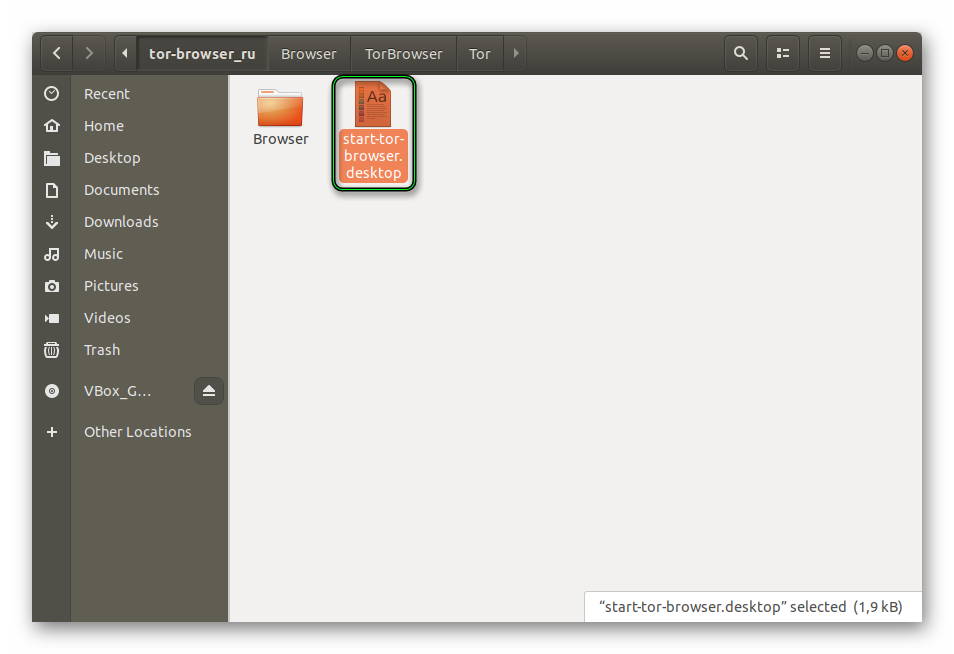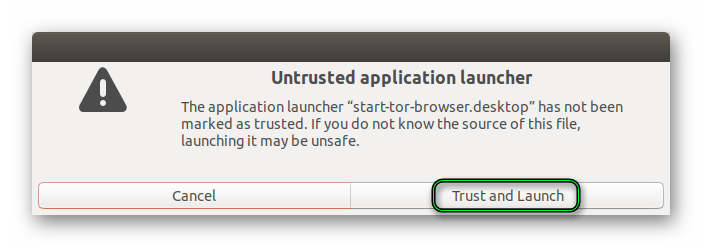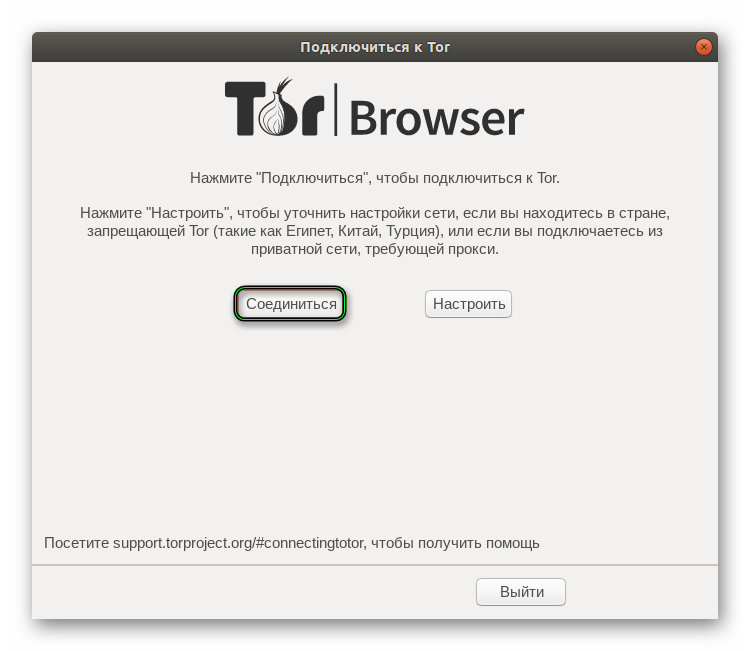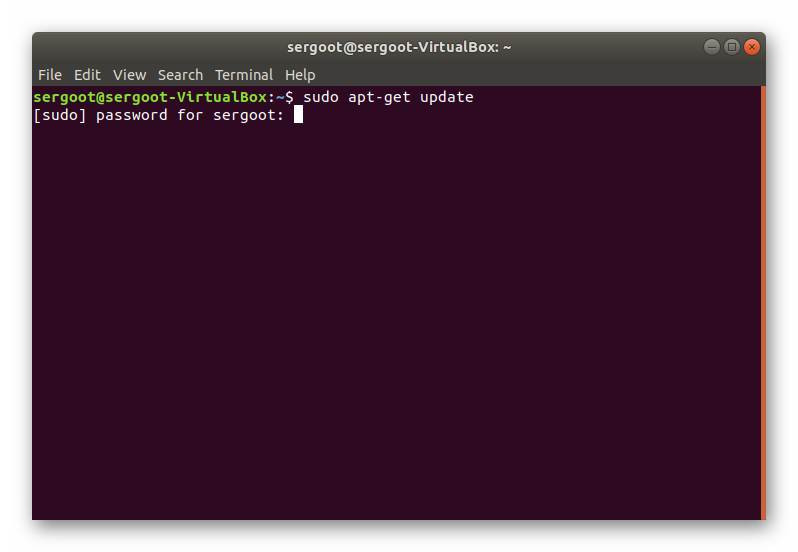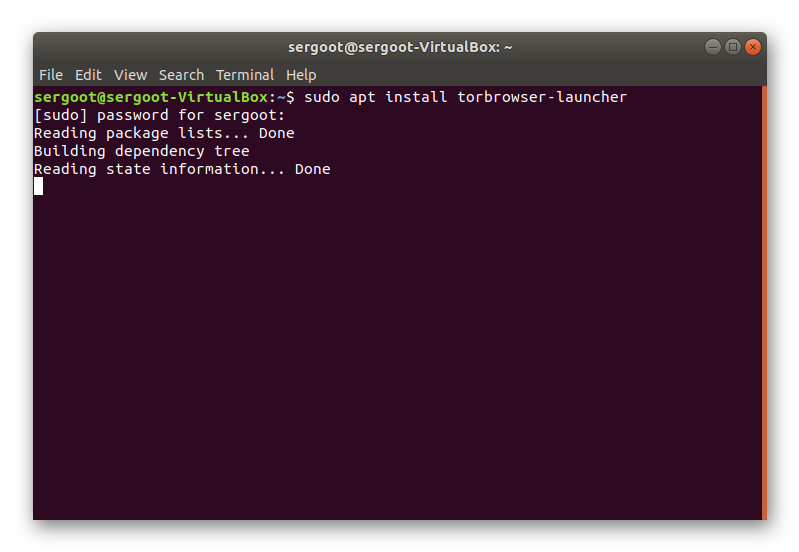- Как установить браузер Tor на Ubuntu 20.04
- Установка Tor Browser Launcher
- Использование браузера Tor
- Удаление Tor Browser
- Выводы
- Как установить браузер Tor в Ubuntu 18.04
- Установка Tor Browser Launcher
- Скачивание и установка Tor Browser
- Обновление браузера Tor
- Удаление Tor Browser
- Выводы
- Tor Browser для Linux
- Инструкция
- Загрузка с официального сайта
- Способ №2: Использование Терминала
- Заключение
- Как установить Тор Браузер на Linux
- Установка Tor Browser на Linux
- Способ 1: Официальный сайт
- Способ 2: Неофициальные репозитории
- Способ 3: Дополнительные репозитории
Как установить браузер Tor на Ubuntu 20.04
Браузер Tor — это настроенная версия Firefox, которая направляет веб-трафик через сеть Tor, делая его приватным и анонимным.
Когда вы просматриваете Интернет с помощью браузера Tor, соединение с просматриваемым вами веб-сайтом зашифровано и защищено от сетевого наблюдения и анализа трафика. Однако использование Tor Browser имеет несколько недостатков. Просмотр веб-страниц через Tor происходит медленнее, чем при обычном подключении к Интернету, и некоторые крупные веб-сайты блокируют пользователей Tor. Кроме того, в некоторых странах Tor запрещен или заблокирован государственным межсетевым экраном.
В этой статье описывается, как установить веб-браузер Tor в Ubuntu 20.04. Те же инструкции применимы для любого другого дистрибутива на основе Debian.
Установка Tor Browser Launcher
Самый простой способ установить браузер Tor в Ubuntu Linux — использовать скрипт запуска браузера Tor. Этот сценарий загружает и автоматически устанавливает самую последнюю версию браузера Tor и добавляет значок запуска приложения.
Пакет «torbrowser-launcher» включен в репозитории Ubuntu по умолчанию, но он не всегда может быть последней версией. Мы установим пакет из репозитория сопровождающего проекта .
Выполните следующие команды от имени пользователя с разрешениями sudo :
Добавьте репозиторий PPA для запуска браузера Tor:
Установите пакет запуска браузера Tor:
Использование браузера Tor
Браузер Tor можно запустить либо из командной строки, набрав torbrowser-launcher либо щелкнув значок Tor Browser Launcher (Действия -> Браузер Tor).
Когда вы запускаете программу запуска в первый раз, она загружает браузер Tor и все другие зависимости.
После загрузки браузера вы увидите окно сетевых настроек Tor.
Конфигурации по умолчанию достаточно для большинства пользователей. Если ваш провайдер цензурирования Tor, вы можете найти информацию о том , как настроить сеть здесь .
После того, как вы нажмете кнопку «Подключиться», браузер установит подключение к сети Tor и запустится.
Установка браузера по умолчанию идет в комплекте с несколькими расширениями безопасности, такими как HTTPS Everywhere и NoScript, и не сохраняет историю просмотров. Настоятельно рекомендуется не устанавливать какие-либо дополнительные надстройки или плагины, поскольку они могут обойти Tor или поставить под угрозу вашу конфиденциальность.
Браузер Tor будет автоматически обновляться при выходе новой версии.
Удаление Tor Browser
Если вы хотите удалить браузер Tor, удалите установленный пакет с помощью следующей команды:
Выводы
Мы показали вам, как установить браузер Tor на рабочий стол Ubuntu 20.04. Теперь вы можете безопасно и конфиденциально просматривать веб-страницы и получать доступ к сайтам, которые, возможно, заблокировал ваш местный интернет-провайдер.
Если у вас есть какие-либо вопросы или отзывы, не стесняйтесь оставлять комментарии.
Источник
Как установить браузер Tor в Ubuntu 18.04
Браузер Tor направляет ваш веб-трафик через сеть Tor, делая его приватным и анонимным. Когда вы используете Tor Browser, соединение с просматриваемым вами веб-сайтом зашифровано и защищено от сетевого наблюдения и анализа трафика.
Использование Tor Browser имеет несколько недостатков. Просмотр веб-страниц через Tor происходит медленнее, чем при обычном подключении к Интернету, и некоторые крупные веб-сайты блокируют пользователей Tor. Кроме того, в некоторых странах Tor запрещен или заблокирован государственным межсетевым экраном.
В этом руководстве мы объясним, как установить веб-браузер Tor в Ubuntu 18.04. Те же инструкции применимы для Ubuntu 16.04 и любого другого дистрибутива на основе Ubuntu, включая Kubuntu, Linux Mint и Elementary OS.
Установка Tor Browser Launcher
Самый простой способ установить Tor Browser в Ubuntu Linux — использовать скрипт Tor Browser Launcher. Этот скрипт загружает и автоматически устанавливает самую последнюю версию Tor Browser и добавляет значок запуска приложений. Пакет «torbrowser-launcher» включен в репозитории Ubuntu по умолчанию, но он довольно устарел. Мы установим пакет из репозитория сопровождающего проекта .
Выполните следующие команды как пользователь с разрешениями sudo :
Добавьте репозиторий PPA Tor Browser Launcher, используя следующую команду:
После включения репозитория обновите список пакетов apt и установите пакет Tor Browser Launcher, набрав:
Скачивание и установка Tor Browser
Вы можете запустить Tor Browser Launcher либо из командной строки, набрав torbrowser-launcher либо щелкнув значок Tor Browser Launcher (Действия -> Tor Browser).
Когда вы запускаете Launcher в первый раз, он загружает браузер Tor и все другие зависимости.
Далее вам будет представлено окно настроек сети Tor.
Большинству пользователей достаточно лишь нажать кнопку «Подключиться» без какой-либо дополнительной настройки. Пользователи из стран цензурирования Tor или с использованием прокси — сервера можно найти информацию о том , как настроить сеть здесь .
После того, как вы нажмете кнопку «Подключиться», браузер установит соединение с сетью Tor и запустится.
По умолчанию Tor Browser поставляется в комплекте с несколькими расширениями безопасности, такими как HTTPS Everywhere и NoScript, и не сохраняет историю просмотров.
Настоятельно рекомендуется не устанавливать дополнительные надстройки или плагины, поскольку это может обойти Tor или поставить под угрозу вашу конфиденциальность.
Обновление браузера Tor
Чтобы обеспечить вашу безопасность, Tor Browser автоматически обновляется при выпуске новой версии.
Также рекомендуется обновлять пакет Tor Browser Launcher всякий раз, когда доступна новая версия. Это можно сделать с помощью стандартного средства обновления программного обеспечения на рабочем столе или с помощью следующих команд в терминале:
Удаление Tor Browser
Если вы хотите удалить Tor Browser, удалите установленный пакет с помощью следующей команды:
Выводы
Мы показали вам, как установить Tor Browser на рабочий стол Ubuntu 18.04. Теперь вы можете безопасно и конфиденциально просматривать веб-страницы и получать доступ к сайтам, которые, возможно, заблокировал ваш местный интернет-провайдер.
Не стесняйтесь, чтобы оставить комментарий ниже.
Источник
Tor Browser для Linux
Как скачать и установить Tor Browser для Linux? Для этого есть несколько способов. И мы рассмотрим все. Но стоит учесть, что некоторые из них могут показаться новичкам чересчур сложными. Тем не менее, о них нужно поговорить.
Инструкция
Существуют специальные версии веб-обозревателя для Windows, Mac OS и Linux. Вот об установке в Линукс мы как раз и поговорим. В качестве примера рассмотрим процесс инсталляции на Ubuntu. Именно эта ОС из семейства «линуксоподобных» является наиболее распространенной.
Будут рассмотрены два метода: использование отдельного пакета, доступного на официальном сайте разработчика, или же загрузка приложения через Терминал.
Загрузка с официального сайта
Этот вариант подойдет новичкам, которые только пересели на Ubuntu с Windows. Ведь в этом случае инсталляция происходит по совершенно другому сценарию. Процедура может показаться сложной и непривычной. Но существуют варианты только сложнее. Так что придется четко следовать предоставленной инструкции. В ней имеется необходимый алгоритм действий, при этом дополнительная настройка Tor в Linux не нужна.
А инструкция следующая:
- Запускаем на компьютере доступный веб-обозреватель.
- Открываем ссылку https://www.torproject.org/ru/download/.
- Появится страница загрузки Тора. Нужно найти иконку с изображением пингвина (эмблема Linux) и кликнуть по ней.
Через несколько секунд веб-обозреватель запустится. А ярлык будет создан автоматически. Останется только перетащить его на рабочий стол. Вот и все. С этого момента можно полноценно пользоваться Тором и конфиденциально посещать сайты. Теперь вы знаете о том, как установить Tor Browser на Linux. При первом запуске достаточно нажать «Соединиться».
Способ №2: Использование Терминала
Некоторые продвинутые пользователи Linux считают вышеизложенный не таким удобным. Они привыкли инсталлировать программы при помощи консоли. Дескать, так можно полностью контролировать процесс.
Мы спорить не будем, но отметим, что данный способ несколько сложнее предыдущего. Да и с Терминалом новички вряд ли справятся самостоятельно. Поэтому вот подробная инструкция с необходимым алгоритмом действий:
- Открываем консоль с помощью комбинации Ctrl + Alt + T или из основного меню системы.
- Введите в ее окно команду sudo apt-get update .
- Для подтверждения нажмите на клавиатуре Enter .
- Затем впечатайте пароль суперпользователя.
Теперь выполните в консоли sudo apt install torbrowser-launcher .
Заключение
Пришло время подвести итоги и обобщить всю полученную информацию. В этой статье мы поговорили о том, как скачать Тор Браузер для Линукс и установить его. Стоит отметить, что процесс нельзя назвать таким уж простым.
Есть несколько вариантов для решения проблемы. Но новичкам лучше использовать первый. Так как он больше им подходит. Второй для продвинутых юзеров, поскольку там используется Терминал. Но он позволяет наиболее правильно инсталлировать программу.
Источник
Как установить Тор Браузер на Linux
Тор дает возможность заходить на сайты .onion, которые не доступны из обычных браузеров. Кроме того, его используют для обхода интернет-блокировок. Чтобы начать пользоваться не достаточно простого скачивания, требуется настройка. Браузер совместим со всеми популярными операционными системами: Виндовс, Мак ОС, Линукс.
Установка Tor Browser на Linux
Установка браузера на Линукс для юзеров, у которых есть небольшое представление, как работает эта ОС, не вызывает проблем. Однако могут появиться такие проблемы, как несовместимость версии браузера и дистрибутива. Поэтому для каждого Линукса есть свой Тор, который рекомендуется устанавливать в том случае, если архив исходников не ставится с официального сайта.
Способ 1: Официальный сайт
Как установить Tor Browser на Ubuntu или Mint? Достаточно скачать Portable версию с официального сайта torproject.org. Она подходит и для других дистрибутивов, не основанных на Убунту. Выполняем следующие шаги.
- Открываем главную страницу сайта, находим кнопку «Download». Она находится под вкладками в верхнем левом углу окна. Перед тем, как перейти на страницу загрузки, можно задонатить проекту нажав кнопку Donate и таким образом помочь развитию проекту.
- Сайт автоматически определяет используемую систему. На странице скачки выводятся результаты под Линукс. Появляются две ссылки с 32-битной и 64-битной версией Тора. Обратим внимание, что под ссылками можно выбрать язык скачиваемого пакета.
- Если юзер работает с Виндовс или Мак, но планирует скачать версию для Линукс, под последней кнопкой «Download» находится ссылка c именем “View All Downloads”. Нажимаем туда, переходим на страницу, нажимаем “Linux”.
- Делаем выбор в соответствии со своей версией операционной системы, которую можно узнать через терминал. Нажимаем «Alt+Ctrl+T», вводим команду uname -m, в консоли выводится битность операционной системы.
- Переходим в директорию, содержащую архив, командой cd xxx, где ххх — полный путь к папке.
- Распаковываем командой tar -xvjf xxx.tar.xz, где ххх — название архива в точности до знака.
- Переходим к папке с файлами командой cd /имя папки.
- Пишем ./имя исполняемого файла. Начинается установка.
После инсталляции настраиваем Тор. Чтобы подключиться достаточно нажать кнопку “Соединиться”. Если это не помогает, жмем кнопку “Настроить”, указываем адреса мостов.
Способ 2: Неофициальные репозитории
Этим способом Тор устанавливается не с официального сайта, а с репозиториев. Понадобится консоль, где выполняем следующие команды.
- Добавляем репозиторий.
- Обновляем программные пакеты.
- Устанавливаем Tor Browser из добавленного репозитория. Не забываем, что все команды выполняются под правами суперпользователя sudo.
- Ищем браузер среди прочих программ, запускаем. После появления окна выполняем те же действия, что и во время первого способа.
Способ 3: Дополнительные репозитории
Как установить Тор Браузер на Линукс? Если ни один из вышеописанных способов не помог, необходимо использовать другие методы инсталляции. Например, при установке Тора для дистрибутива Kali, стандартный способ не работает.
Здесь правильная установка особенно важна, ведь дистрибутив должен обеспечивать наиболее зашифрованные соединения.
- Первая команда, выполняемая в консоли, — apt-get install tor privoxy. Как и команды других методов, они выполняются с правами root.
- Инсталлируем графическую оболочку vidalia polipo.
- Открываем конфиг в папке privoxy с помощью встроенного редактора nano.
- В конце документа пишем forward-socks4a / localhost:номер хоста. Этим образом перенаправляем весь траффик на указанный порт.
- Запускаем сервисы /etc/init.d/tor и /etc/init.d/privoxy, добавив в конце строчек start.
- В менеджере приложений ищем Vidalia, запускаем, ждем подтверждение подключения.
- В этом случае используется пользовательский браузер, предварительно прописав прокси, порт, тип.
После проделанных действий проверяем подключение. Чтобы понять, правильно работает ли браузер, тестируем соединение с сайтами дипвеба .onion.
| Рекомендуем! InstallPack | Стандартный установщик |
|---|---|
| Официальный дистрибутив Тор Браузер | |
| Тихая установка без диалоговых окон | |
| Рекомендации по установке необходимых программ | |
| Пакетная установка нескольких программ |
рекомендует InstallPack, с его помощью вы сможете быстро установить программы на компьютер, подробнее на сайте.
Источник