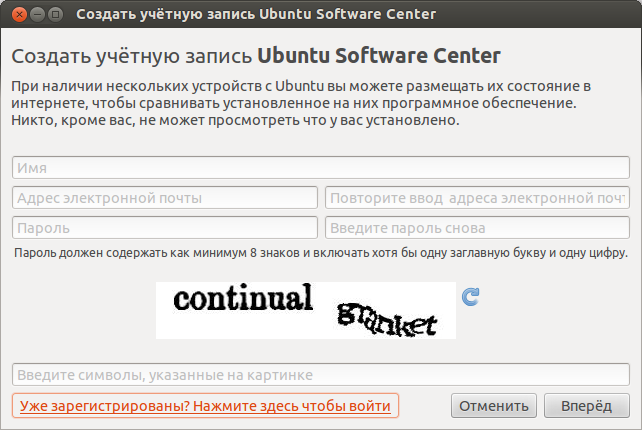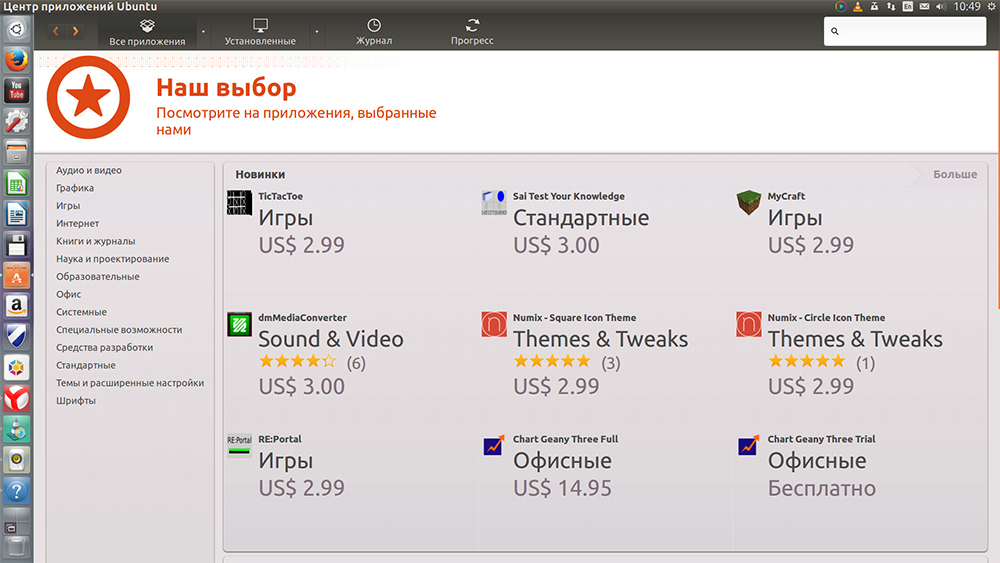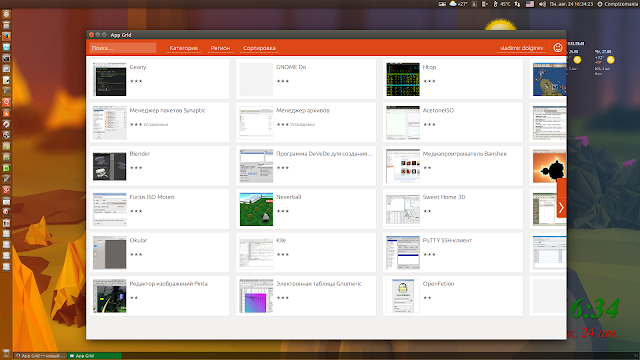- Центр приложений Ubuntu
- Содержание
- Основные возможности
- Дополнительная информация
- Проблемы
- Пустой Dash
- Установка Менеджера приложений в Ubuntu
- Устанавливаем Менеджер приложений в Ubuntu
- Помогла ли вам эта статья?
- Поделиться статьей в социальных сетях:
- Еще статьи по данной теме:
- Установка Центра приложений Ubuntu
- Центр приложений Ubuntu — возможности и нюансы
- Как центр приложений Ubuntu установить — простая команда для инсталляции
- Как открыть Центр приложений Ubuntu — привычный запуск приложения
- compizomania
- Страницы
- 24 августа 2015
- Установить App Grid — альтернативный Центр приложений в Ubuntu и производные
Центр приложений Ubuntu
Содержание
Центр приложений Ubuntu – утилита для просмотра, установки и удаления приложений. При помощи него вы можете просматривать множество бесплатных и платных программ, оставлять отзывы к ним, а также синхронизировать установленные программы между компьютерами.
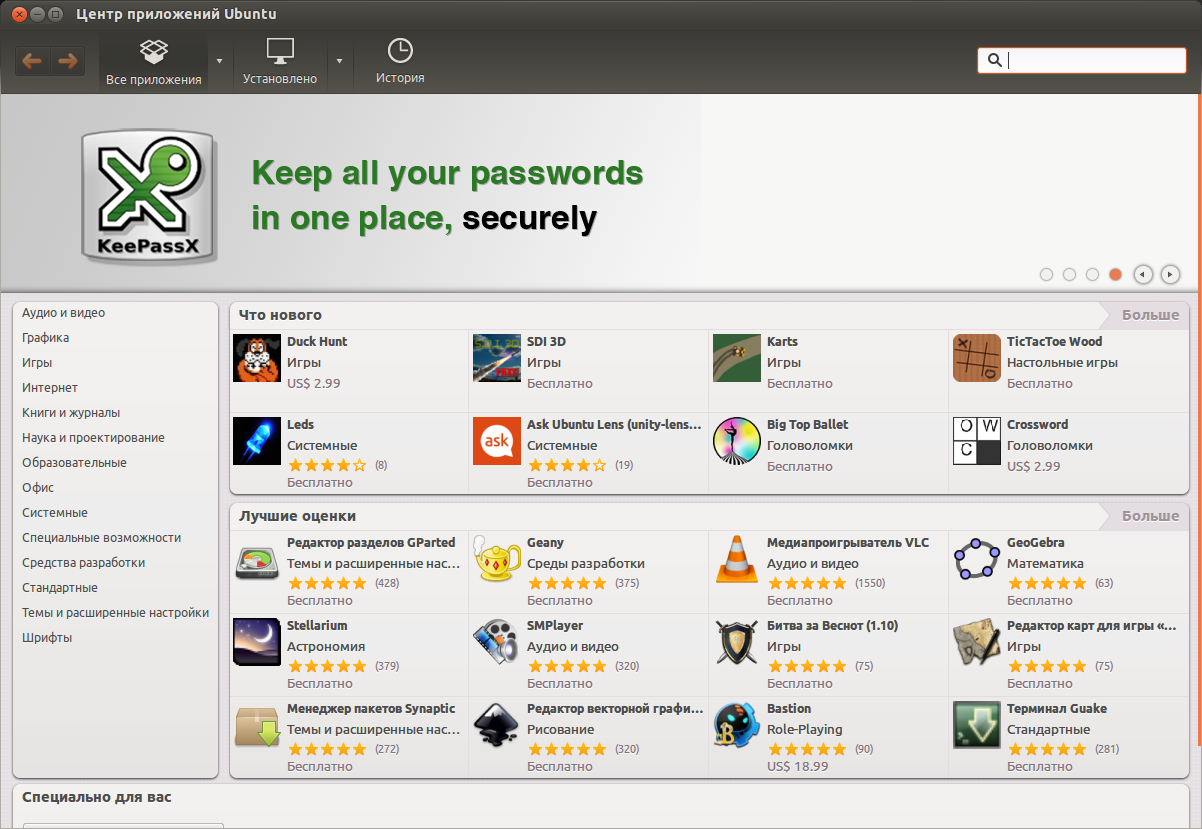
Основные возможности
Центр приложений Ubuntu позволяет легко управлять приложениями и синхронизировать их между разными компьютерами. Для синхронизации вам необходимо иметь учетную запись Ubuntu Software Center. Если у вас уже есть аккаунт в других сервисах от Canonical (Launchpad, Ubuntu One), вы можете воспользоватся им.
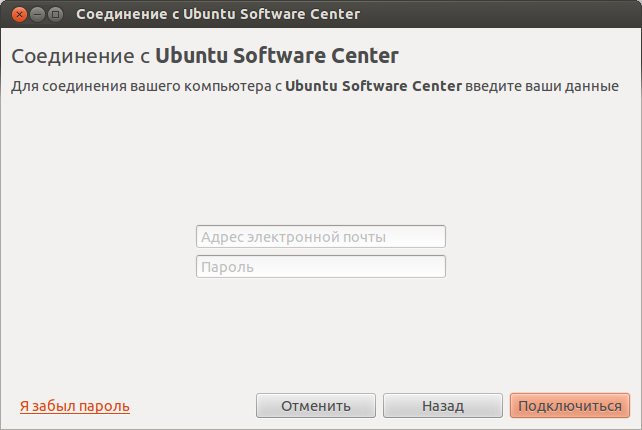
Помимо синхронизации приложений учетная запись позволяет оставлять комментарии и рейтинги для приложений, покупать платные приложения, а так же получать рекомендации.
Так же, Центр приложений позволяет просматривать журнал установок, удалений и обновлений приложений и управлять источниками приложений.
Для разработчиков Центр приложений является удобной площадкой для издания своих приложений.
Дополнительная информация
Центр приложений по умолчанию предустановлен только в Ubuntu и Xubuntu. Если вы хотите установить его в другой редакции Ubuntu, выполните
Проблемы
Пустой Dash
Необходимо очистить кэш центра приложений, для чего нужно воспользоваться следующими командами:
Источник
Установка Менеджера приложений в Ubuntu
Программы и дополнительные компоненты в операционной системе Ubuntu могут быть установлены не только через «Терминал» путем ввода команд, но и через классическое графическое решение — «Менеджер приложений». Такой инструмент кажется удобным для некоторых пользователей, особенно тех, кто никогда не имел дело с консолью и испытывает трудности с всеми этими наборами непонятного текста. По умолчанию «Менеджер приложений» встроен в ОС, однако из-за определенных действий пользователя или сбоев он может исчезнуть и тогда требуется повторная инсталляция. Давайте детально рассмотрим этот процесс и разберем часто встречающиеся ошибки.
Устанавливаем Менеджер приложений в Ubuntu
Как мы уже написали выше, «Менеджер приложений» имеется в стандартной сборке Ubuntu и не требует дополнительной инсталляции. Поэтому перед началом выполнения процедуры убедитесь в том, что программа точно отсутствует. Для этого зайдите в меню, попытайтесь выполнить поиск и обнаружить необходимый инструмент. Если попытка оказалась тщетной, обратите внимание на следующую инструкцию.
Использовать мы будем стандартную консоль, дав подробную информацию о каждой необходимой вам команде:
- Откройте меню и запустите «Терминал», сделать это можно также через горячую клавишу Ctrl + Alt + T.
Вставьте в поле ввода команду sudo apt-get install software-center , а затем нажмите на Enter.
Если после установки инструмент работает со сбоями или он не установился в виду присутствия таких же библиотек, проведите переустановку, введя sudo apt —reinstall install software-center .
Кроме этого, можете попробовать ввести поочередно указанные ниже команды в случае возникновения проблем с этой.
sudo apt purge software-center
rm -rf
/.cache/software-center
rm -rf
/.config/software-center
rm -rf
/.cache/update-manager-core
sudo apt update
sudo apt dist-upgrade
sudo apt install software-center ubuntu-desktop
sudo dpkg-reconfigure software-center —force
sudo update-software-center
Если работоспособность «Менеджера приложений» вас не устраивает, удалите его командой sudo apt remove software-center и проведите повторную инсталляцию.
Напоследок мы можем порекомендовать использовать команду rm
/.cache/software-center -R , а затем unity —replace & , чтобы очистить кэш «Менеджера приложений» — это должно помочь избавиться от различного рода ошибок.
Как видите, ничего сложного в инсталляции рассматриваемого инструмента нет, только иногда возникают трудности с его работоспособностью, которые решаются приведенными выше инструкциями буквально за пару минут.
Помимо этой статьи, на сайте еще 12315 инструкций.
Добавьте сайт Lumpics.ru в закладки (CTRL+D) и мы точно еще пригодимся вам.
Отблагодарите автора, поделитесь статьей в социальных сетях.
Помогла ли вам эта статья?
Поделиться статьей в социальных сетях:
Еще статьи по данной теме:
sudo apt-get install software-center
Чтение списков пакетов… Готово
Построение дерева зависимостей
Чтение информации о состоянии… Готово
Пакет software-center недоступен, но упомянут в списке зависимостей другого
пакета. Это может означать, что пакет отсутствует, устарел или
доступен из источников, не упомянутых в sources.list
E: Для пакета «software-center» не найден кандидат на установку
Здравствуйте. В таком случае Вам необходимо попробовать установить Менеджер приложений с помощью других инструкций, приведенных в данной статье. Кроме этого, перепроверьте еще раз наличие данного приложения на компьютере. Возможно, оно просто не отображается на панелях в меню.
Здравствуйте. Не помогает этот способ. Вроде устанавливается и все, не появляется в меню
Здравствуйте, Ярослав. Возможно, Менеджер приложений просто не появился в главном меню. Попробуйте выполнить поиск по нему, чтобы отыскать эту программу. Если это не поможет, попробуйте установить последние обновления и перезагрузить компьютер. К тому же в данной статье ниже расписана поочередная перечень дополнительных команд, которые помогут вернуть Менеджер приложений в тех ситуациях, когда он просто так не хочет устанавливаться.
Здравствуйте, на ноутбуке стоит KDE Plasma 5.16.5, почему-то перестал работать скроллинг на мышке, пользователь Linux я никакой после использования Windows. Перелопатила кучу сайтов с видео- и текстовыми рекомендациями, но… Для меня, как оказалось, вся эта информация из разряда космических технологий, хотя при работе на Windows всегда достаточно быстро разбиралась, как устранять те или иные сбои. Буду очень благодарна за помощь
Здравствуйте, Мария. Первое подозрение падает на проблемы с совместимостью между операционной системой и самой мышкой. Для начала давайте проверим, корректно ли она вообще отображается в Linux. Для этого запустите «Терминал», введите там команду xev и нажмите на клавишу Enter. Через несколько секунд появится небольшое белое окно. Осуществляйте в нем различные действия мышкой и следите за строками в консоли. Там должны быть показаны все события. В случае отсутствия результатов попробуйте переподключить мышь или вставить ее в другой разъем.
Дополнительно рекомендую использовать программу btnx. Через нее можно настроить значение кнопок и вообще проверить, насколько корректно работает мышь в ОС. Если действительно проблема заключается в совместимости, придется искать индивидуальное решение для конкретной мыши. Можете написать нам ее модель или самостоятельно через поисковик найти инструкции по решению проблем с совместимостью.
Здравствуйте,у меня возникла такая проблема:
Менеджер приложений отказывется скачивать приложения и терминал тоже ,пишет «ошибка».
И так каждый раз, я пробовала обновить , и всячески исправить проблему. Но это к сожалению не помогло.
Может ли повлиять на это все ,то что у меня Ubuntu стоит/скачен нам флешку?
Здравствуйте, Xowi. Вы пробовали устанавливать приложения на компьютер через консоль, используя команду apt-get? Если в таком случае тоже инсталляция не производится, опишите, пожалуйста, структуру файловой системы флешки. Хватает ли там места и сколько разделов существует.
Здравствуйте,Виктор Бухтеев.
Да ,я использовала команду»apt-get»
,но при этом пишет ошибку.
«Could not find file…..»,
Лишь в одном варианте использования ,выполняет команду»sudo apt get update «.
Я использую флешку на 14,4гб.
Файловая система:FAT32
Здравствуйте еще раз. Скорее всего, проблема заключается в неправильной установке операционной системы, поскольку такая ошибка появляется именно из-за проблем с файловой системой. Пожалуйста, ознакомьтесь с представленной далее статьей от другого нашего автора, чтобы узнать правильно ли вы инсталлировали ОС и убедитесь в корректности работы ОС.
Дополнительно отмечу, что 14 ГБ для полной версии Ubuntu маловато, особенно если вы хотите инсталлировать дополнительные программы. Если есть такая возможность, рекомендую перейти на более объемный носитель и проверить установку приложений на нем.
sudo apt-get install software-center
[sudo] пароль для kali:
Чтение списков пакетов… Готово
Построение дерева зависимостей
Чтение информации о состоянии… Готово
Пакет software-center недоступен, но упомянут в списке зависимостей другого
пакета. Это может означать, что пакет отсутствует, устарел или
доступен из источников, не упомянутых в sources.list
E: Для пакета «software-center» не найден кандидат на установку
Источник
Установка Центра приложений Ubuntu
Долгое время вопрос полноценной, наглядной работы с программами оставался камнем преткновения для многих пользователей Убунту. В этом отношении, по наглядности, простоте и даже функционалу Windows уверенно оставалась на пике. Однако новая утилита позволяет кардинально исправить ситуацию, поговорим о ней подробнее.
Программы здесь ранее устанавливались благодаря менеджеру пакетов Synaptic. Однако платформа продолжает совершенствоваться, и сегодня доступен более удобный и наглядный центр приложений Ubuntu. Напомним, что остаётся доступной инсталляция необходимого ПО с помощью командной строки (используя семейство команд apt-get, aptitude), также возможен вариант с deb-файлами (нечто подобное setup.exe в Windows) либо компилировать и инсталлировать приложения непосредственно из их исходных кодов.
Как установить, настроить и работать с Центром приложений
Но это всё возможные темы для совершенно других статей. Мы рассмотрим особенности и принципы этого ПО. Функционал Центра поддерживает быстрый поиск необходимой программы, с его инсталляцией и удалением при необходимости. Важная особенность проекта — наличие описаний каждой программы, с оценками и отзывами. Здесь на выбор представлены не только всевозможные бесплатные программы, но также оплата и инсталляция платного программного обеспечения.
Центр приложений Ubuntu — возможности и нюансы
Главная задача проекта — удобство управления ПО на компьютере или девайсах, с их синхронизацией с другими компьютерами. Чтобы поддерживать такую синхронизацию, достаточно лишь учётной записи Software Center. Хотя можно воспользоваться также своей учётной записью в других сервисах от разработчика.
Функционал дополняется размещением комментариев, формированием рейтингов для различных приложений, с покупкой платного ПО, получением рекомендаций от производителей и других пользователей. Доступен и свой журнал обновления, удаления приложений, удобно управляя их источниками.
Центр приложений позволяет управлять установленными программами
Как центр приложений Ubuntu установить — простая команда для инсталляции
Следует учесть, что по умолчанию он уже доступен в Убунту. Хотя в некоторых редакциях он изначально отсутствует. Исправить такую ситуацию можно благодаря вводу в командной строке:
sudo apt-get install software-center
Как открыть Центр приложений Ubuntu — привычный запуск приложения
Как правило, он уже доступен в Убунту. В противном случае можно установить благодаря вышеуказанной команде. После установки он обычно отражается в Лаунчере — на панели с кнопками. Достаточно кликнуть на него, чтобы запустить.
Возможен также другой вариант запуска. Для этого следует воспользоваться меню Dash.
Центр приложений Ubuntu — возможные альтернативы для проекта
Ubuntu software center по праву считается экспертами и юзерами наиболее удобным и функциональным инструментом для работы с приложениями. Но несмотря на все преимущества проекта, иногда обращается внимание на его «тяжесть», требует на самом деле приличных ресурсов.
В качестве более лёгкой альтернативы часто называется App Grid. Однако, если требуется установка программы deb-пакетом, лучше обратить своё внимание на приложение Gdebi, тоже предложенное полностью бесплатно.
Выбор таких программ для установки и удаления ПО на Ubuntu велик, но всё же Центр остаётся популярнейшим выбором, обеспечивая простоту и наглядность информации для новичков, а также достаточно широкий функционал для опытных пользователей и разработчиков.
Остаётся лишь пожелать успешной работы, с быстрым поиском и настройкой необходимых программ. Даже при сложностях и проблемах с настройкой и работой не стоит расстраиваться — актуальная информация на нашем сайте всегда позволит найти подходящий выход в сложившейся ситуации.
Источник
compizomania
Азбука в Linux для начинающих и не только. Я знаю только то, что ничего не знаю, но другие не знают и этого. Сократ
Страницы
24 августа 2015
Установить App Grid — альтернативный Центр приложений в Ubuntu и производные
App Grid — легковесный Центр приложений для Ubuntu, призванный создать простой и удобный интерфейс поиска и установки программ из репозитория.
Дизайн App Grid выполнен в виде сетки с выводом миниатюр и рейтинга приложений.
Все приложения также как в Центре приложений Ubuntu сгруппированы в категории. Поиск и установка нужного приложения осуществляется через меню App Grid, расположенного в верхней части окна. В отличие от ЦПU, если приложение уже установлено, то его запуск можно осуществить непосредственно из окна App Grid, нажатием кнопки Запустить.
Но самым главным отличием и преимуществом App Grid от ЦПU, является скорость запуска и установки программ, которая в тестах на время запуска и создании базы превосходит Центр приложений Ubuntu в пять — десять раз. Оперативная память занимает всего 20 МБ, что почти в три раза меньше чем у оригинального ЦПU.
App Grid устанавливается в любой дистрибутив основанный на пакетной базе Ubuntu: Xubuntu, Lubuntu, Linux Mint, elementaryOS и пр.
Установка App Grid в Ubuntu 15.10/15.04/14.04 и производные
Откройте терминал (Ctrl+Alt+T), скопируйте и выполните данную очерёдность команд:
sudo add-apt-repository ppa:appgrid/stable
sudo apt-get update
sudo apt-get install appgrid
По окончании установки вы найдёте App Grid в Приложениях — Администрирование или поиском в меню:
Источник