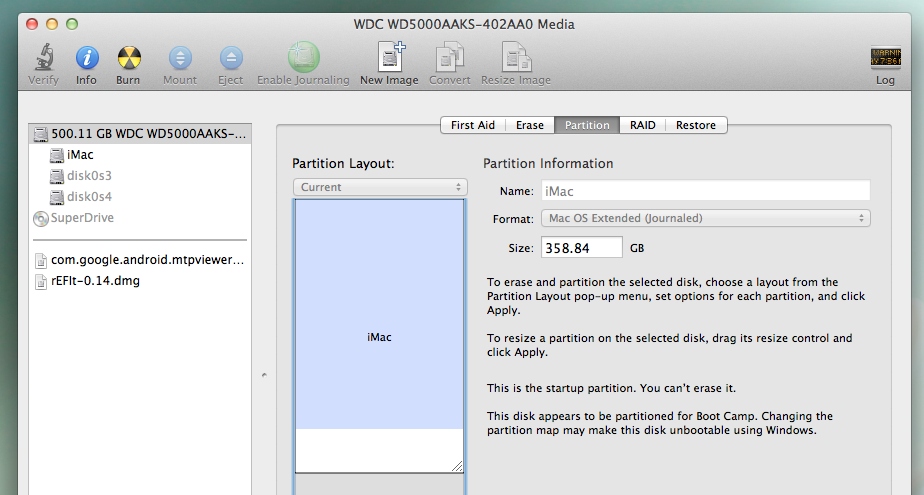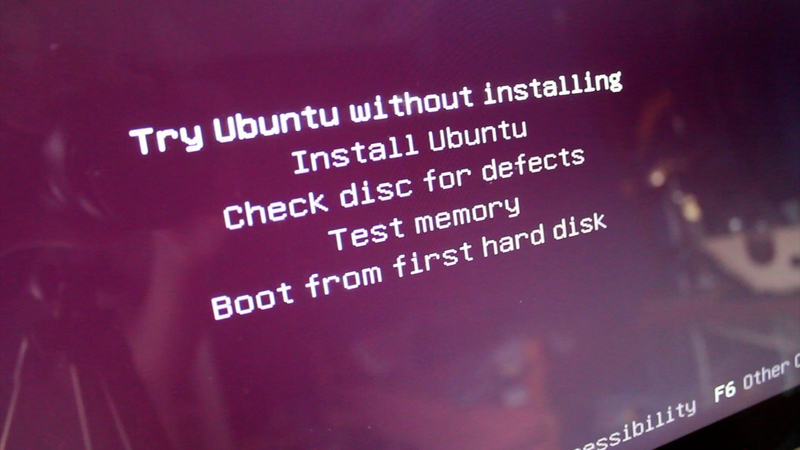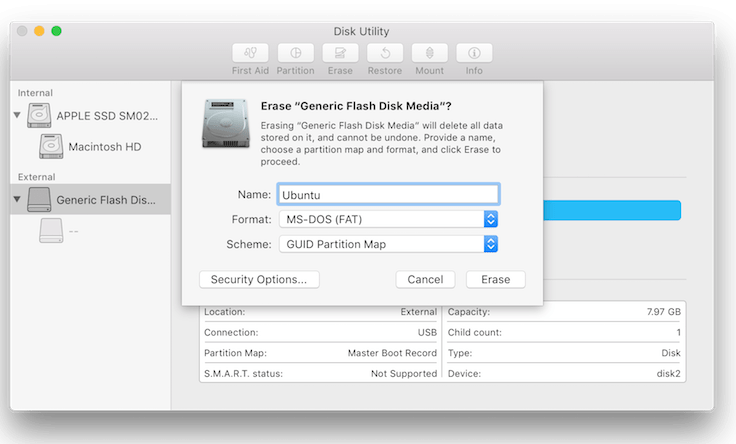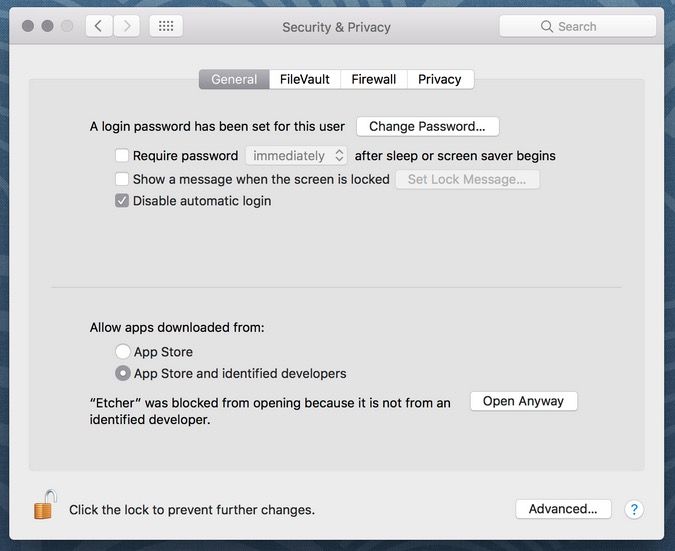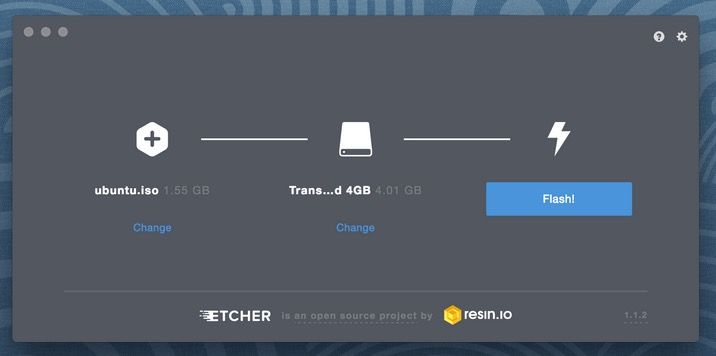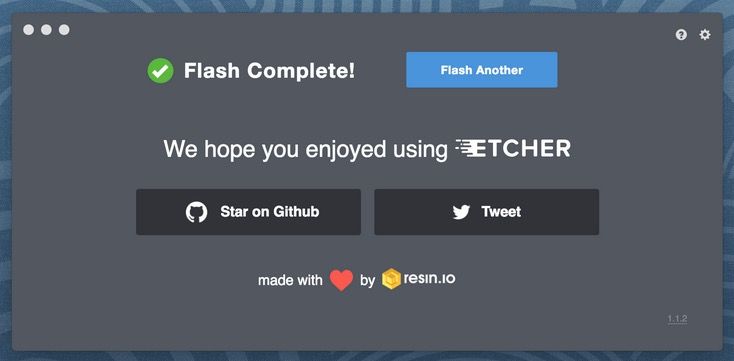- Двойная загрузка Mac OS X и Ubuntu
- Этап 1. Установка rEFIt
- Этап 2. Изменение размера раздела с OS X
- Этап 3. Перезагрузка с LiveCD
- Этап 4. Инсталляция
- Этап 5. Перезагрузка
- rEFIt — Ставим Ubuntu рядом с Mac OS X на Mac-компьютеры с процессором Intel
- Установка и использование GNU/Linux как дополнительной системы на iMac/Macbook (Dual Boot)
- Введение
- Установка
- 1. Выберите дистрибутив
- 2. Установите программу для подготовки флешки
- 3. Сделайте бэкап (можно пропустить, но это важно)
- 4. Поделите диск на три части: macOS, Linux, Swap
- 5. Загрузите операционную систему с флешки
- 6. Следуйте указаниям установщика
- 7. Установите rEFInd
- 8. Вход в rEFInd Boot Manager и завершение установки
- Установка ubuntu с usb mac-OS
- С помощью загрузочной USB флешки Ubuntu вы cможете:
- Apple, аппаратные требования
- Что необходимо для установки
- Подготовьте флешку
- Установите и запустите Etcher
- Запись на USB-флешку
Двойная загрузка Mac OS X и Ubuntu
Организовать в наше время двойную загрузку на PC просто. Скорее всего для этого вообще ничего не придется делать, так как инсталлятор практически любого дистрибутива Linux распознает другие операционные системы и добавит их в загрузочное меню в автоматическом режиме без участия пользователя.
Но как организовать двойную загрузку с Ubuntu на Mac?
На самом деле это не так уж трудно, и в интернете можно найти массу руководств по данному вопросу. В этой статье я хочу описать простой метод, который использую на своем компьютере.
В то же время я не гарантирую, что этот метод у вас точно будет работать, в любом случае убедитесь, что сделали резервную копию всех важных данных, прежде чем приступать.
Этап 1. Установка rEFIt
В отличие от обычного PC, где для организации двойной загрузки обычно используется GRUB, пользователям Intel Mac необходимо кое-что другое — rEFIt, который представляет собой графический менеджер загрузки, имеющий приятный интерфейс и позволяющий выбирать между загрузкой Mac OS X и вашим любимым дистрибутивом Linux.
rEFIt необходимо устанавливать из-под OS X, где эта процедура выполняется очень легко:
1. Скачайте образ диска rEFIt-0.14.dmg и «смонтируйте» его (с помощью двойного клика мышью);
2. В смонтированной файловой системе найдите и запустите с помощью двойного клика файл rEFIt.mpkg;
3. Следуйте инструкциям и выберите раздел с установленной Mac OS X в качестве тома для установки.
Если инсталляция прошла нормально, то после перезагрузки вы увидите загрузочное меню rEFIt. На случай возникновения каких-либо проблем добавьте в закладки раздел «Troubleshooting section» сайта rEFIt.
Этап 2. Изменение размера раздела с OS X
Теперь необходимо освободить место для установки Ubuntu. Обычно я делаю это в OS X, где данная операция легко выполняется штатными средствами.
— откройте в Mac OS X утилиту Disk Utility;
— выберите свой системный жесткий диск на левой панели;
— выберите вкладку «Partition»;
— кликните «+» в нижней части окна и создайте новый раздел, задайте его раздел, перемещая ползунок, или непосредственно введя его с клавиатуры;
— для «Format» выберите «Free Space» (это поможет вам в дальнейшем легко идентифицировать этот раздел);
— нажмите «Apply».
Не экономьте при выделении дискового пространства, так как попытка изменить размер раздела позже может привести к некоторым проблемам.
Этап 3. Перезагрузка с LiveCD
Далее необходимо вставить в привод ваш LiveCD и перезагрузиться. После перезагрузки нажмите «С», чтобы загрузиться с LiveCD.
Этап 4. Инсталляция
Если вы — пользователь Mac, обратите внимание, что bluetooth не будет работать сразу после перезагрузки, поэтому для начальной настройки вам потребуются проводные клавиатура и мышь.
В процессе установки дистрибутива на созданный вами ранее раздел «free space» инсталлятор может предложить вам установить систему на свободное место, поэтому обязательно проверьте раздел для установки, чтобы не затереть OS X. Если же вы хотите быть стопроцентно обезопасить себя от ошибок, можете выбрать разбиение диска вручную, в открывшемся окне выделить созданный раздел «free space», указать для него точку монтирования «/», отметить его для форматирования и выбрать тип файловой системы «EXT4». Также хочу отметить, что я обычно не выделяю раздела для подкачки, но вы можете создать его, если считаете необходимым.
Этап 5. Перезагрузка
Все, что нужно сделать после окончания установки — перезагрузиться и выбрать «Linux» в загрузочном меню rEFIt. Если вы используете беспроводную клавиатуру, необходимо нажать любую клавишу и подождать секунду, после чего вы сможете выбрать нужный пункт в меню rEFIt.
Источник
rEFIt — Ставим Ubuntu рядом с Mac OS X на Mac-компьютеры с процессором Intel
Доброго времени суток всем читателям нашего сайта! 🙂 Сегодня у нас необычная тема. мы будем ставить Linux на Mac-компьютеры с процессорами Intel. Чтобы у нас все получилось — нам необходим загрузчик rEFIt.
rEFIt — загрузчик для Mac-компьютеров, который позволяет выбрать при загрузки компьютера любую из установленных на нем ОС, Linux к примеру 🙂
Установка rEFIt
Находясь в Mac OS X загрузите образ rEFIt , смонтируйте и установите обычным для Mac способом. Ставим мы его на том, где и установлена Mac OS.
Работа с диском
Открываем Disk Utility, выбираем свой hdd, переходим на вкладку «Partition» и нажимаем на «+», чтобы добавить новый раздел на диск, на него мы и будем ставить Ubuntu. Также не забываем задать размер для нового раздела и для параметра «Format» укажем Free Space:

Как все операции сделаны, нажимаем на Apply.
Ну а теперь, вставляем диск с Ubuntu и грузимся с него:
Если вы уже работали с Linux, в нашем случае с Ubutnu, то вы знаете как ее устанавливать, если же нет, читаем к примеру: Установка Ubuntu 13.10 .
Как установка Ubuntu будет заверешена, выбираем ее в rEFIt:
Разумеется можно установить и не только Ubuntu, но и ваш любимый дистр 🙂
Источник
Установка и использование GNU/Linux как дополнительной системы на iMac/Macbook (Dual Boot)
Введение
macOS — довольно интересная система, красивая, удобная, стабильная. Но продукт Apple имеет серьезные минусы: закрытый исходный код, не самое большое количество стороннего софта, слежка за пользователями (ну в Windows она тоже есть). Расставаться с macOS не хочу — например, конкурента для Final Cut Pro даже на Windows не найти. Я не нашел понятных, актуальных и универсальных инструкций даже на английском, поэтому я написал данный туториал, основанный на личном опыте.
ВНИМАНИЕ! 1. На компьютерах Apple, выпущенных в 2018 году и позднее, присутствует специальный защитный чип, который запрещает ставить ОС методом, описанным в статье (вы сможете воспользоваться лишь Bootcamp для установки Windows). 2. На компьютерах с macOS Big Sur имеется проблема с утилитой, которая обязательна для установки. Поэтому во всех этих случаях выполняйте следующие действия на свой страх и риск. Если ваша техника и ОС подходит под эти условия: для вас пункт 3 особенно важен — делайте бэкапы!
Вам понадобится: флешка, внешний диск, смартфон/другое устройство для просмотра туториала.
Установка
1. Выберите дистрибутив
Выберите дистрибутив, который подходит под архитектуру вашего процессора. Я выбирал на сайте distrowatch.com. Скачайте необходимый .iso образ вашего дистрибутива.
2. Установите программу для подготовки флешки
Установите Balena Etcher (macOS, Linux, Windows) или Rufus (Windows). К сожалению, мне пришлось воспользоваться Rufus на другом компьютере, с Balena Etcher возникли некоторые проблемы. Вставьте флешку, её объем должен быть больше размера дистрибутива примерно на 1 ГБ (на всякий случай).
В случае с Rufus: загрузите дистрибутив в программу, никакие настройки не изменяйте, нажмите «СТАРТ». Программа сообщит вам, когда выполнит работу.
Если же вы решили воспользоваться Balena Etcher: интерфейс интуитивно понятный, так что проблем не должно быть.

3. Сделайте бэкап (можно пропустить, но это важно)
Я особенно понял, что бэкап важен, когда написал этот туториал и он пропал. И когда забыл сделать бэкап для смартфона. Делайте бэкапы.
Запустите Time Machine, подключите внешний диск для бэкапа (его объем должен быть равен объему занятого места на диске ± 15-20 ГБ). Обратите внимание, что в среднем на передачу 1 ТБ с жесткого диска на внешний жесткий диск требуется 7 часов (по личным наблюдениям с iMac, если вы пользуетесь SSD — процесс будет быстрее). Отключите внешний диск для бэкапа после завершения передачи данных.
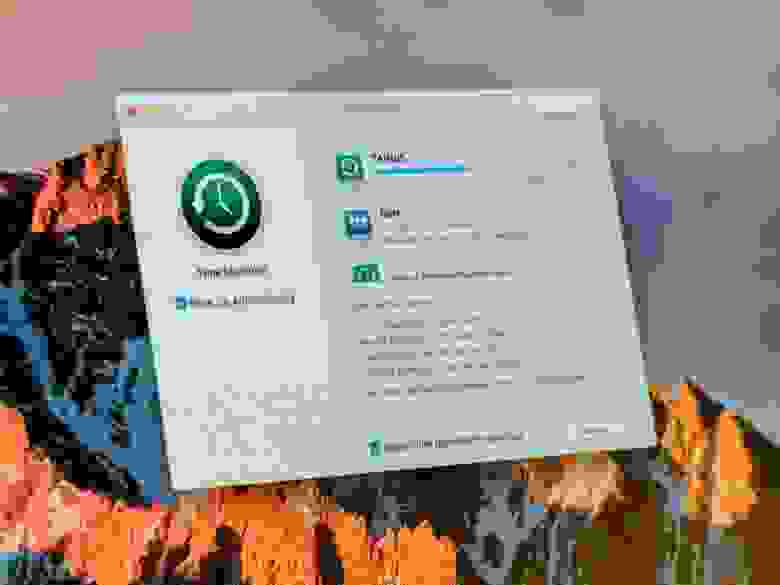
4. Поделите диск на три части: macOS, Linux, Swap
Откройте Дисковую утилиту, нажмите на диск, относящийся к Macintosh HD (он может называться по-другому, например Macintosh SSD и т. п.).
Нажмите «Разбить на разделы», создайте раздел «Swap», выберите формат MS-DOS (FAT), выделите данному разделу количество дискового объема, равное количеству оперативной памяти на компьютере (я выделил 8 ГБ). Создайте следующий раздел «Linux» (тоже MS-DOS FAT), выделите ему желаемое (и обязательно свободное) место на диске (оптимально будет 50 ГБ, но можно и меньше/больше).
5. Загрузите операционную систему с флешки
Перезагрузите компьютер. Сразу же после появления логотипа Apple зажмите клавишу alt (option) до тех пор, пока не появится меню выбора диска для загрузки. Выберите первый EFI Boot. Появится меню: вы можете попробовать (try), установить (install). Советую сначала попробовать (если такая возможность имеется), так как не все дистрибутивы хорошо работают на «железе» Apple.
6. Следуйте указаниям установщика
Попробовали и все нравится? Движемся дальше. Запустите установщик (обычно на рабочем столе есть иконка «Install *название_ОС и версия*»), следуйте указаниям установщика, но когда вас спросят, в каком месте установить — сразу же переходите в расширенные настройки. Выберите раздел, объем которого равен объему раздела «Linux» как главный и отформатируйте его в EXT4. Раздел, объем которого равен объему раздела «Swap», пометьте как «swap-area» или подобное. В качестве раздела для bootloader используйте главный раздел («Linux»).
7. Установите rEFInd
Если вы решили использовать Ubuntu как второй дистрибутив, запустите в терминале следующие команды:
Для других ОС подробная информация на официальном сайте.
8. Вход в rEFInd Boot Manager и завершение установки
Перезагрузите компьютер, и снова зажмите alt (option). Откройте EFI Boot, и немного подождите. Появится меню, выберите систему, которую вы хотите запустить. В дальнейшем, rEFInd Boot Manager будет запускаться самостоятельно.
Кстати, все, за исключением macOS, Time Machine и EFI, что я использовал в туториале — open-source.
Если у вас остались какие-либо вопросы, например, насчет драйверов, спрашивайте. Всем спасибо, что прочитали — ведь это мой первый опыт написания статей/туториалов на Хабре.
Источник
Установка ubuntu с usb mac-OS
С помощью загрузочной USB флешки Ubuntu вы cможете:
- Установите или обновите Ubuntu даже на Mac OS
- Проверьте работу рабочего стола Ubuntu, не меняя конфигурации вашего ПК
- Загрузите Ubuntu на чужой машине или в интернет-кафе.
- Используйте инструменты, установленные по умолчанию на USB-накопителе, для восстановления или исправления испорченной конфигурации
Создать загрузочную флешку очень просто, особенно если вы собираетесь использовать флешку с обычным ПК с MAC OS, Windows или Linux. Мы рассмотрим этот процесс в следующие несколько шагов.
Apple, аппаратные требования
Есть несколько дополнительных соображений при загрузке USB-накопителя на оборудовании Apple.
Это связано с тем, что диспетчер запуска Apple, вызванный удержанием клавиши Option / alt (t) при загрузке, не обнаружит USB-накопитель без определенной таблицы разделов и макета. Мы решим это чуть позже.
Что необходимо для установки
- Флешка объемом 2 ГБ или больше
- Компьютер Apple или ноутбук под управлением macOS
- Ubuntu ISO-файл. Смотрите Get Ubuntu для ссылок на скачивание
Подготовьте флешку
Чтобы обеспечить максимальную совместимость с оборудованием Apple, мы сначала очистим и отформатируем USB-накопитель с помощью «Дисковой утилиты» Apple.
Но этот шаг можно пропустить, если вы собираетесь использовать USB-накопитель только с обычным оборудованием ПК.
- Запустите Дисковую Утилиту из Приложений> Утилиты или Поиск Spotlight
- Вставьте USB-накопитель и наблюдайте за новым устройством, добавленным в Дисковую утилиту
- Выберите USB-накопитель и выберите «Стереть» на панели инструментов (или в контекстном меню)
- Установите формат MS-DOS (FAT), а схему — GUID Partition Map.
Убедитесь, что вы выбрали правильное устройство и нажмите Erase
Установите и запустите Etcher
Чтобы записать ISO-файл на USB-накопитель, мы будем использовать бесплатное приложение с открытым исходным кодом под названием Etcher. После загрузки этого файла и нажатия кнопки для установки пакета Etcher можно запустить на месте или перетащить в папку «Приложения».
По умолчанию последние версии macOS блокируют запуск приложений от неизвестных разработчиков.
Чтобы обойти эту проблему, включите Store App Store и идентифицированных разработчиков на панели «Безопасность и конфиденциальность» Системных настроек. Если вы по-прежнему предупреждены о том, что не следует запускать приложение, нажмите «Все равно открыть» на той же панели.
Конфигурация Etcher
Etcher настроит и запишет на ваше USB-устройство в три этапа, каждый из которых должен быть выбран по очереди:
- Выберите загруженный ранее ISO образ, по умолчанию файл ISO будет находиться в папке «Загрузки».
- Выберите диск, замененный именем вашего USB-устройства, если оно уже подключено, позволяет выбрать целевое устройство.
- Вы будете предупреждены, если место для хранения слишком мало для выбранного вами ISO.
Кнопка активируется, когда образ и диск были выбраны.
Как и в случае с дисковой утилитой, Etcher необходим низкоуровневый доступ к вашему оборудованию для хранения данных и после выбора запросит ваш пароль.
Запись на USB-флешку
После ввода пароля Etcher начнет запись файла ISO на ваше USB-устройство.
Этап Flash процесса покажет прогресс, скорость записи и предполагаемую продолжительность до завершения. За этим последует этап проверки, который обеспечит идентичность содержимого USB-устройства исходному изображению.
Когда все закончится, Etcher объявит процесс успешным.
Поздравляем! Теперь у вас есть Ubuntu на USB-накопителе, он загрузочный и готов к работе.
Источник