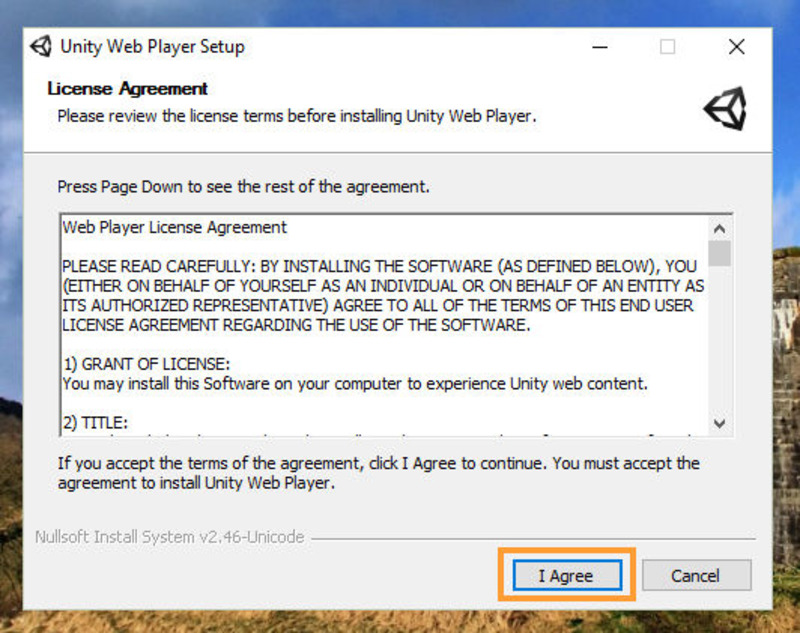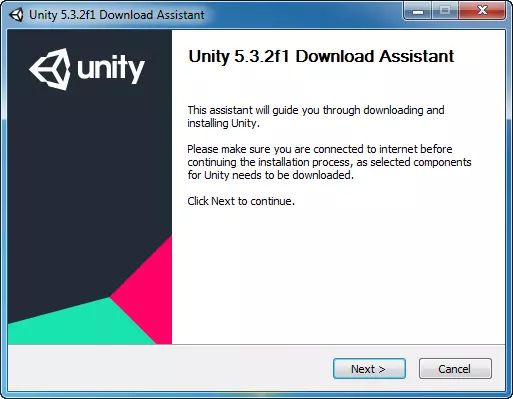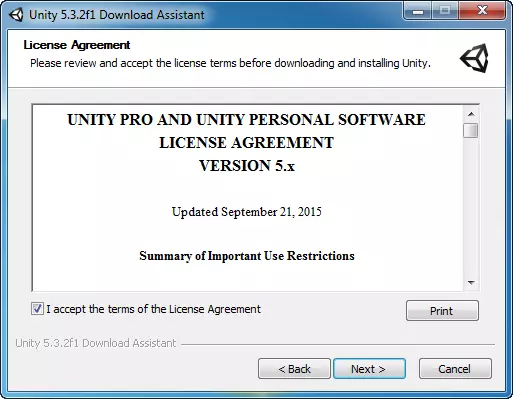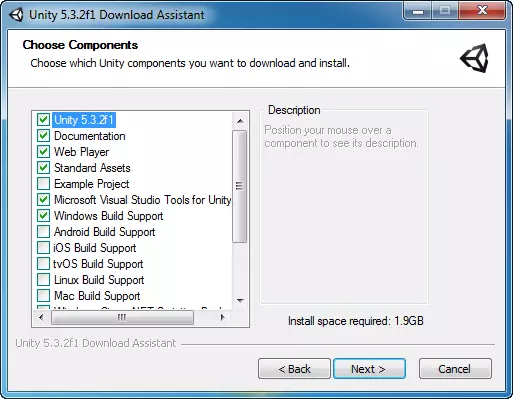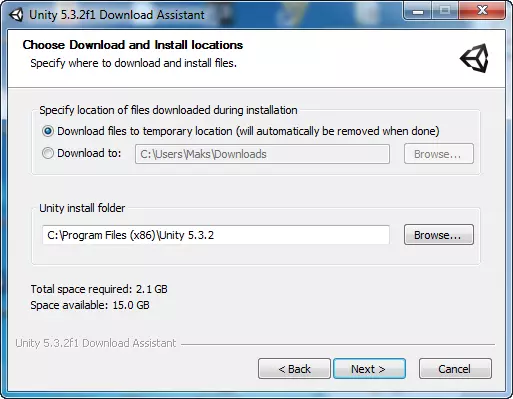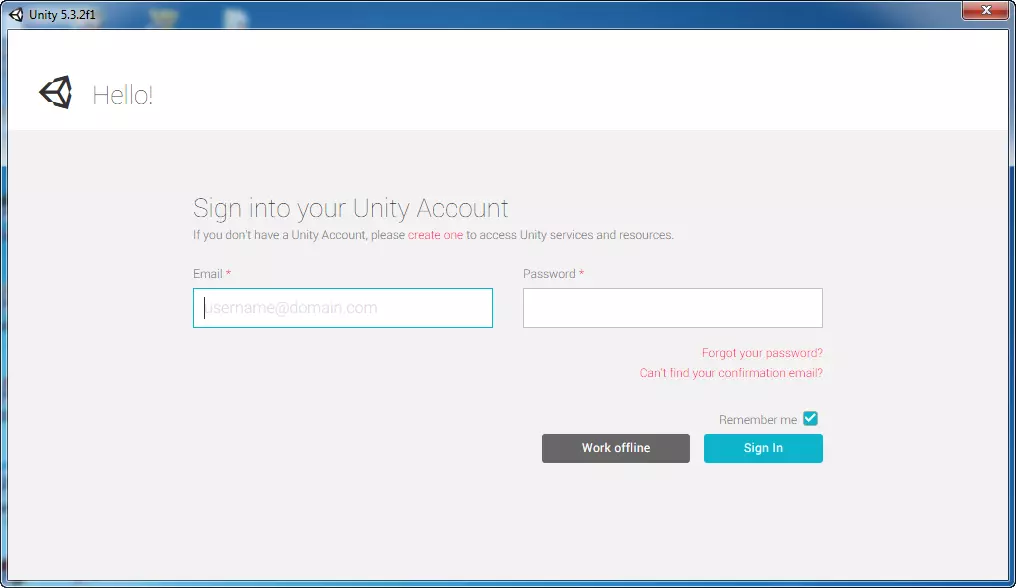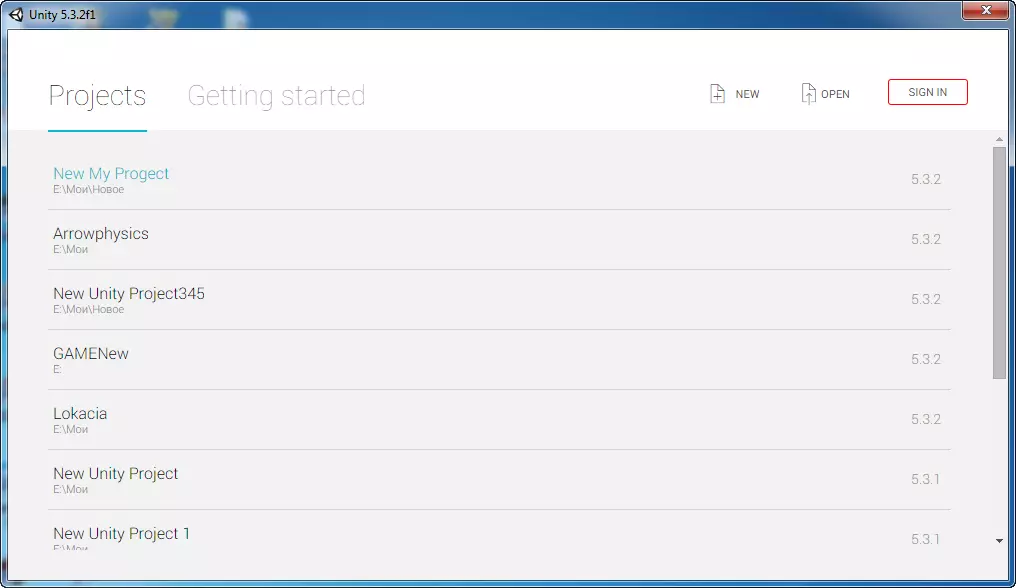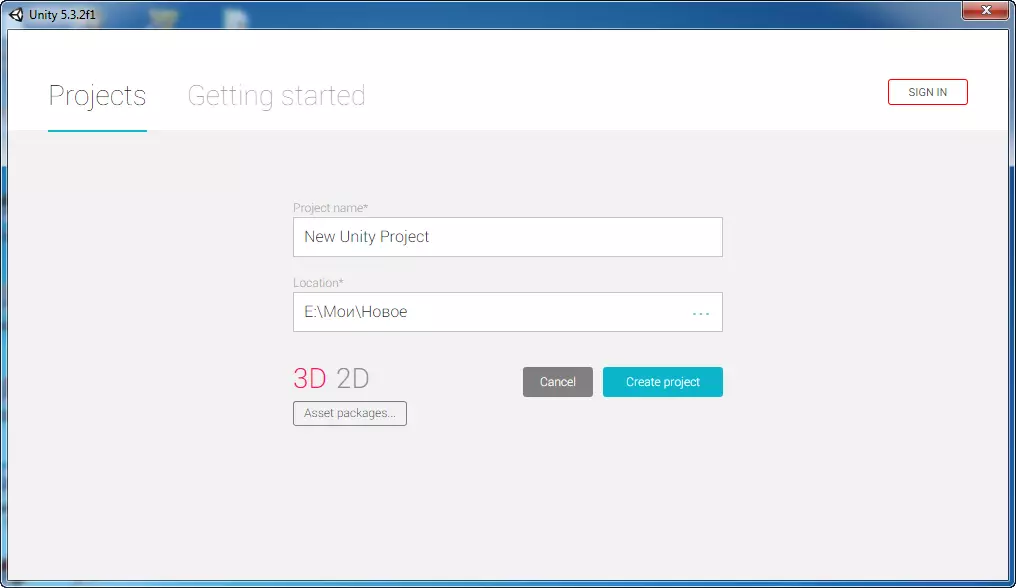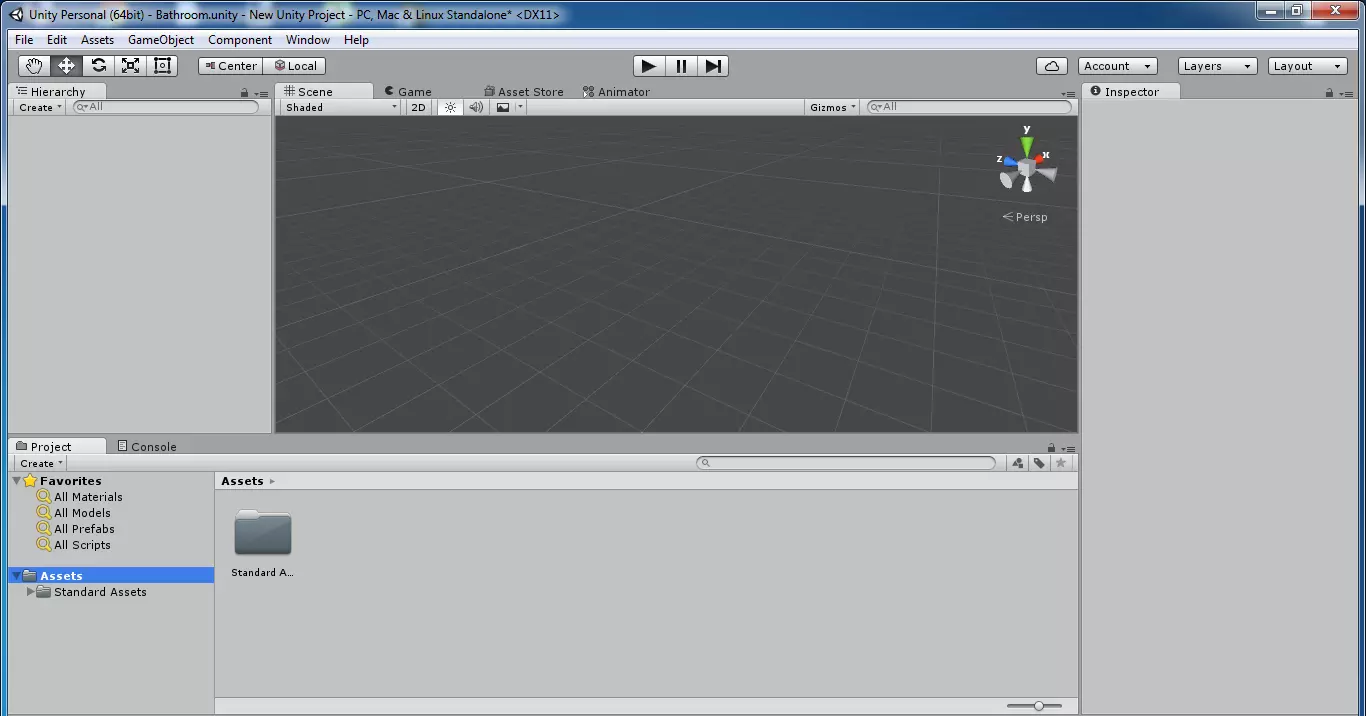- Как скачать Unity 3D. Установка Unity с помощью Unity Hub
- Как скачать и установить Unity
- Как сменить версию Unity
- Что такое Unity Web Player? Все про программу для Windows
- Про плеер
- Как запустить Unity Web Player в браузере Google Chrome
- Возможности и преимущества Unity Web Player
- Установка Unity Web Player
- Удаляем Unity Web Player
- Unity Web Player – это вирус?
- Как скачать и установить Unity 5
- Скачиваем Unity 5
Как скачать Unity 3D. Установка Unity с помощью Unity Hub
Unity — это кроссплатформенный игровой движок для создания как 2D, так и 3D игр. Unity поддерживает создание игр для многих платформ, таких как iOS, Android, Windows, PlayStation, Oculus Rift и многих других.
Как скачать и установить Unity
В этом руководстве показано, как скачать и установить Unity Personal на Windows, установка Unity на macOS выполняется таким же способом.
Чтобы использовать бесплатную версию Unity Personal, ваш годовой оборот не должен превышать 100 000 $
- Перейдите на официальный сайт Unity и нажмите синюю кнопку «Начать».
На новой странице жмем «Начните здесь».
Выбираем вкладку «Физическое лицо» и под тарифным планом Personal нажимаем «Начать». Далее принимаем условия и загружаем установщик Unity Hub. файл UnityHubSetup.exe будет загружен в папку «Загрузки». - Откройте скаченный установщик. Вы увидите такое окно:
- Примите лицензионное соглашение нажимая Принимаю.
- Вы можете изменить место установки Unity Hub или оставить вариант по умолчанию и нажать «Установить».
- После завершения установки Unity Hub оставляем галочку «Запустить» и нажимаем Готово.
- Теперь должно открыться окно установки Unity. Выберите путь, куда хотите установить и нажмите Instal.
- Заполните форму, чтобы создать учетную запись Unity. Затем нажмите «Создать идентификатор Unity». Еще есть возможность зарегистрироваться по учетной записи Google или Facebook.
- После установки появится вот такое окно. Чтобы запустить Unity нажмите Launch Unity. Готово. Теперь вы можете начать делать свои игры.
Как сменить версию Unity
- Для того чтобы поменять версию Unity, зайдите в Unity Hub во вкладку Installs. Щелкните кнопку «Add»
- Выберите нужную вам версию и нажмите Next.
- Добавьте модули тех платформ под которые вы планируете делать игры — Android, iOS, Windows и т.д.
- Примите пользовательское соглашение, выберите путь загрузки и ждите окончания установки.
Смотрите видео урок как скачать Unity 3D:
Что такое Unity Web Player? Все про программу для Windows
Что такое Unity Web Player?
Эта статья для тех, кто любит игры и не представляет свою жизнь без качественной графики и хорошего изображения.
Речь пойдет о браузерном разрешении Unity Web Player, которое позволяет играть в трехмерные игры с отличной анимационной графикой.
В статье мы поговорим о том, что представляет из себя Unity Web Player, перечислим его преимущества, рассмотрим недостатки и узнаем, как установить на свой ПК.
Про плеер
Итак, прежде всего, поговорим о платформе Unity.
Редактор Unity довольно прост в использовании, что позволяет создавать отличную анимацию, 2Д и 3Д модели.
В итоге получается первоклассная графика и очень реалистичные объекты.
Игры, созданные на такой платформе, отлично работают на iOS, PSP, Android, Windows, OS X, Blackberry.
Графика игры на платформе Unity
Все чаще разработчики обращаются именно к этой платформе, потому как она удобна своей гибкостью, мощностью и практичностью.
А благодаря Unity Web Player игры, созданные на платформе Unity, можно с легкостью запускать без долгих скачиваний и установок просто в Вашем браузере.
Unity Web Player подходит для таких браузеров как: Opera, Safari, Mozilla Firefox, Internet Explorer, Google Chrome.
Стоит заметить, что в браузере Google Chrome могут возникнуть проблемы с установкой плеера.
Дело в том, что Unity Web Player – одно из дополнений, которые имеют проблемы с безопасностью и уязвимостью.
Поэтому Chrome решил отказаться от этого плеера. Но, как известно, нет ничего невозможного, поэтому ссылка ниже поможет Вам установить Unity Web Player в браузер Google Chrome.
Как запустить Unity Web Player в браузере Google Chrome
Возможности и преимущества Unity Web Player
Большинство пользователей, предпочитающих онлайн-игры знают такую платформу как Flash Player.
Зачем же тогда нужен Unity? Дело в том, что движок Unity гораздо современнее, в сравнении с Flesh Player.
Именно это весомое преимущество позволяет создавать настолько качественные игры, что они не только не уступают играм на ПК, а даже наоборот, имеют некие преимущества.
Не нужно будет часами мучиться чтоб запустить движок, а потом еще и скачивать игры.
Подробнее о том, как поместить Unity Web Player на компьютер мы поговорим дальше.
Помимо этого, Unity Web Player значительно облегчает пользование тем, что сам устанавливает все обновления при подключении к интернету. То есть не нужно будет тратить время на поиск новых обнов и их загрузки.
При необходимости плеер устанавливает связь к Вашим аккаунтам в социальных сетях.
После простой установки Unity Web Player не нужно будет специально настраивать, так как настройки тоже простые и понятные, а софт, к тому же, работает автоматически.
На платформе Unity работаю такие известные игры как Need for Speed, Fallout Shelter, Контра Сити и многие другие.
Установка Unity Web Player
Чтобы установить Unity Web Player рекомендуется посетить официальный сайт, так как тут можно избежать вирусов и вредоносного ПО при закачке.
К тому же, тут находятся самые новые версии Unity Web Player. Заходим, и нажимаем кнопочку «Загрузить» .
Загрузка Unity Web Player с официального сайта
После этого открываем файл, предварительно закрыв все браузеры чтобы избежать любые неполадки.
Далее происходит самая обычная установка. Открывается установочное окно – нажимаем кнопку «I agree» .
Установочное окно Unity Web Player
Как уже было сказано выше, все браузеры, установленные на компьютере, автоматически загружают Unity Web Player.
Так что после установки настраивать ничего не нужно.
В редких случаях могут возникнуть неполадки с браузером и автоматической установкой.
Тогда нужно будет зайти в настройки браузера и найти вкладку «Плагины» или «Расширения» и выбрать нужный плагин.
Обновлять Unity Web Player не придется, так как программа сама автоматически ищет и устанавливается обновления.
Удаляем Unity Web Player
Возможно Вас больше не привлекает Unity Web Player или Вы решили завязать с миром игр, либо есть какая-то другая причина и нужно удалить плеер.
Одной из причин, кстати, может быть неправильная работа плеера.
В этом случае Unity Web Player нужно удалять как обычную программу, которая будет находиться в обычной папке «Program Files».
Чтобы удалить плеер открываем меню «Пуск» — «Все программы» . Ищем там Unity Web Player и удаляем.
Недостатки Unity Web Player.
Давайте будем объективными и рассмотрим также и негативные аспекты этой платформы.
Прежде всего, чтобы спокойно играть на платформе нужно иметь хороший высокоскоростной интернет-трафик.
В противном случае игра будет сильно подлагивать, тормозить и принесет, мягко говоря, не слишком много удовольствия.
Но и это не самое страшное. Главная проблема в том, что Unity Web Player можно скачать с неофициального источника, и в последствии получить массу проблем и новые вредоносные ПО.
Вас будет мучать назойливая реклама, которую невозможно будет закрыть.
При нажатии на определенную ссылку станет открываться совершенно другая и ненужная.
Стартовая страница при запуске браузера будет вовсе не такой, которую вы привыкли видеть.
Чтобы избежать подобных ситуаций, нужно удостовериться в том, что плеер вы качаете с официального сайта.
Если же Вы все же попали в такое затруднительное положение, то удалить Unity Web Player как обычную программу у Вас не получится.
Так что ниже я расскажу, как удалить Unity Web Player с Вашего компьютера без последствий.
Unity Web Player – это вирус?
На просторах интернета бытует мнение, что в Unity Web Player это ничто иное, как вирус.
Но в какой-то степени, это заблуждение.
Если скачать данный софт с официального сайта (ссылка на сайт указана в статье ниже), то Вашему компьютеру ничего не грозит.
Но если скачать Unity Web Player с другого неофициального источника, вполне вероятно, что эта программа будет взломана злоумышленниками и принесет лишь вред Вашему ПК.
В таком случае нужно выполнить ряд действий и удалить программу, чтобы избавиться от нежелательного вируса.
Для того, чтобы успешно удалить Unity Web Player нам понадобиться программа CCleaner ( скачиваем с официального сайта http://ccleaner.org.ua/download/ и устанавливаем).
Открываем CCleaner, жмем кнопку «Сервис» — «Автозагрузка» .
УдалениеUnity Web Player из автозагрузки
Находим все компоненты в списке, где есть слов «Unity». Выделяем их и жмем кнопку «Удалить» .
Затем переходим во вкладку «Запланированные задачи» .
Запланированные задачи в CCleaner
После этого рекомендуется запустить CCleaner или другую программу для очистки нежелательного ПО.
Далее открываем «Диспетчер задач» , переходим во вкладку «Процессы» , и, как и в первом случае находим все процессы со словом «Unity», выделяем их и нажимаем «Снять задачу» .
Это нужно для того, чтобы ничто не помешало нам удалить сам файл Unity Web Player.
Затем открываем меню «Пуск» — «Параметры» — «Приложения» и в открытом окне ищем Unity Web Player.
Удаление Unity Web Player в Параметрах меню «Пуск»
После этого снова переходим в CCleaner, нажимаем на вкладку «Реестр» .
Потом нажимаем «Поиск проблем» , дожидаемся окончания поиска и жмем на кнопку «Исправить выбранное» .
Исправление проблем в CCleaner
Переходим во вкладку «Очистка» , жмем «Анализ» , дожидаемся окончания и выбираем «Очистка» .
Завершающая стадия. Очистка в CClenaer
Поздравляю, Вы успешно удалили Unity Web Player с Вашего ПК.
В общем и целом можно сказать, что Unity Web Player это полезная и практичная программа.
Она значительно облегчает жизнь геймерам, которые всегда рады качественной графике и детализированным объектам.
Подходит как для разработчиков игр, так и для обычных пользователей.
Но несмотря на то, что установка этого софта довольна проста, не стоить смотреть сквозь пальцы на источник, с которого Вы скачиваете плеер.
Если это официальная страница – Вы в безопасности и можете смело наслаждаться игрой.
Как скачать и установить Unity 5
Скачиваем Unity 5
Одной из популярной программ для создания игр является игровой движок Unity 5. О распространенности и популярности этого движка в данной статье мы рассказывать не будем, перейдем сразу к установке и запуску Unity 5 на Windows 7 х64.
Для начала, перейдем на сайт разработчика и скачаем дистрибутив Unity, вернее так называемый web установщик. На главной странице сайта вам необходимо нажать на кнопку ПОЛУЧИТЕ Unity 5.
Далее вы увидите возможности бесплатной версии Unity и возможности версии Pro. Мы будем использовать бесплатную версию, поэтому нажимаем БЕСПЛАТНАЯ ЗАГРУЗКА. На следующей странице как раз и находится заветная кнопочка ЗАГРУЗИТЬ УСТАНОВЩИК. Так же здесь можно увидеть версию последнего релиза, дату выпуска, размер установщика и выбрать платформу Windows или MacOS.
Итак, загружаем и запускаем установщик.
В этом окне веб установщик предлагает выбрать какие пакеты необходимо скачать для удобной работы в Unity. Изначально стоят галочки некоторых пунктах:
Unity 5.3.2 — это собственно сама среда разработки,
Documentation — здесь находятся достаточно подробный материал по работе с Unity,
Web Player — инструмент для создания браузерных приложений и игр, размер не большой, всего 7 мегабайт, оставим, а вообще если вы не собираетесь создавать игры или приложения для браузера это вам не нужно,
Standart Assets — так называемых стандартный ассет, в нем находятся примеры использования скриптов, физических объектов, текстуры, материалы и многое другое,
Microsoft Visual Studio Tools for Unity — в Unity есть встроенный редактор скриптов это Mono Develop, но если вам больше подходит Microsoft Visual Studio можете оставить галочку на этом пункте,
Windows Build Support — служит для компиляции вашего проекта под ОС Windows, собственно если вы собираетесь создавать игры и под другие операционные системы, следует поставить галочку в установщике в соответствующих пунктах.
Если определились с выбором компонентов, выбираем место куда установится Unity и ждем пока все это загрузится.
После всех пройденных этапов загрузки и установки, на рабочем столе появится ярлык Unity, установщик можно закрывать.
Запустим движок и посмотрим что он из себя представляет. Как написано на официальном сайте , системные требования для запуска Unity не достаточно велики, из поддерживаемых операционных систем это « Windows 7 SP1+, 8, 10; Mac OS X 10.8+. Windows XP и Windows Vista не поддерживаются; серверные версии Windows и OS X не тестировались. Графический процессор: графическая карта с поддержкой DX9 (шейдерная модель 2.0). Должны работать любые карты, выпущенные с 2004 года. Остальное зависит, главным образом, от сложности ваших проектов».
Итак пробуем, первым делом запускается окно с вводом логина и пароля, если у вас есть учетная запись созданная на сайте Unity можете смело вводить свои данные, если нет, можете зарегистрироваться или работать offline, нажав на кнопку work offline.
Далее окно выбора проекта, как токовых проектов у вас еще не создано, его необходимо создать, нажав на кнопку NEW. Вводим название проекта и место его расположения, так же выбрать 3D или 2D (по умолчанию стоит 3D) и нажать Create project. Созданный вами новый проект появится в окне Project, для его запуска достаточно нажать на него и у вас запустится Unity.
На этом установка и запуск Unity завершена.