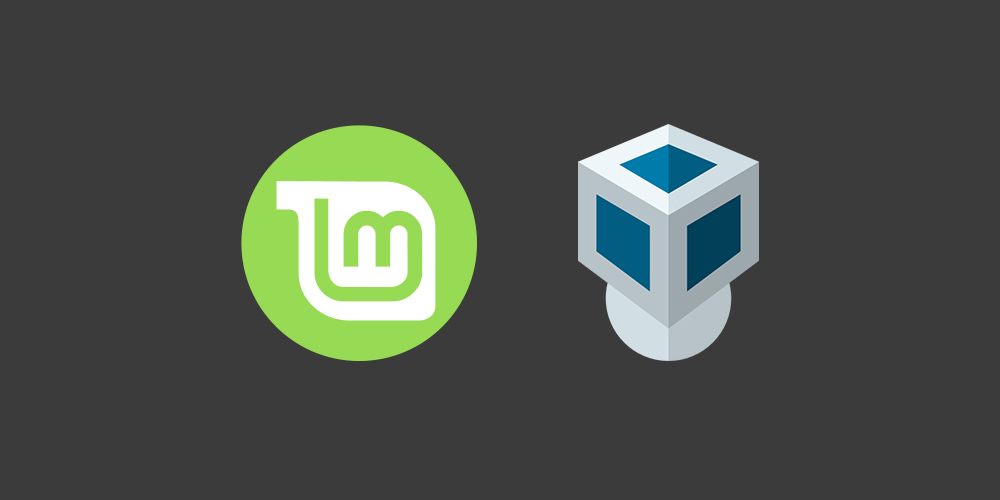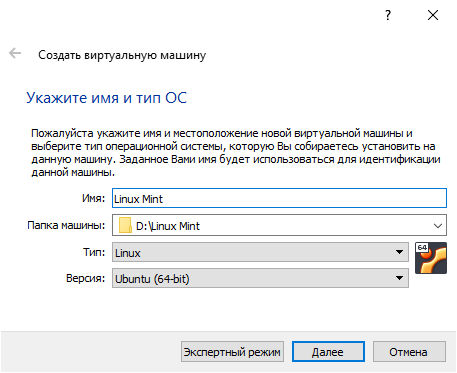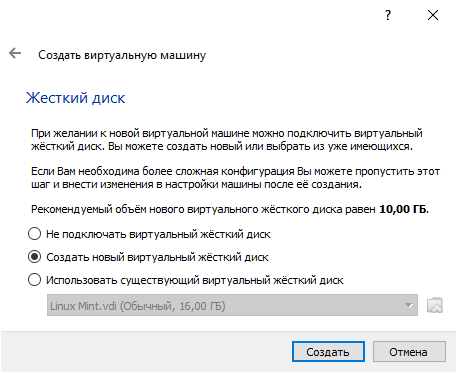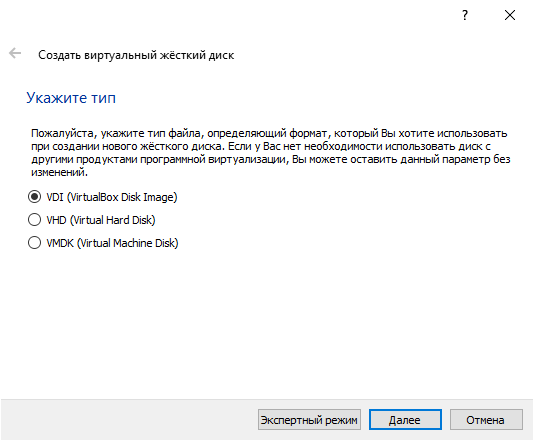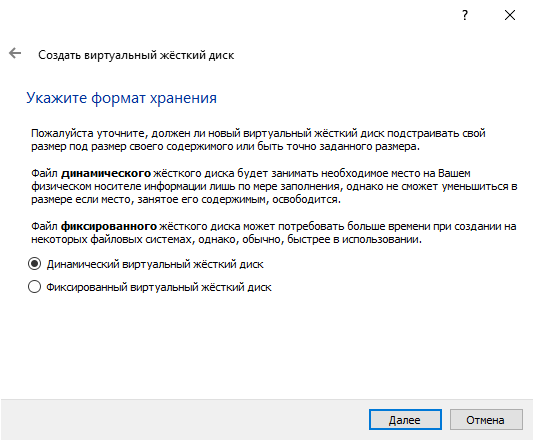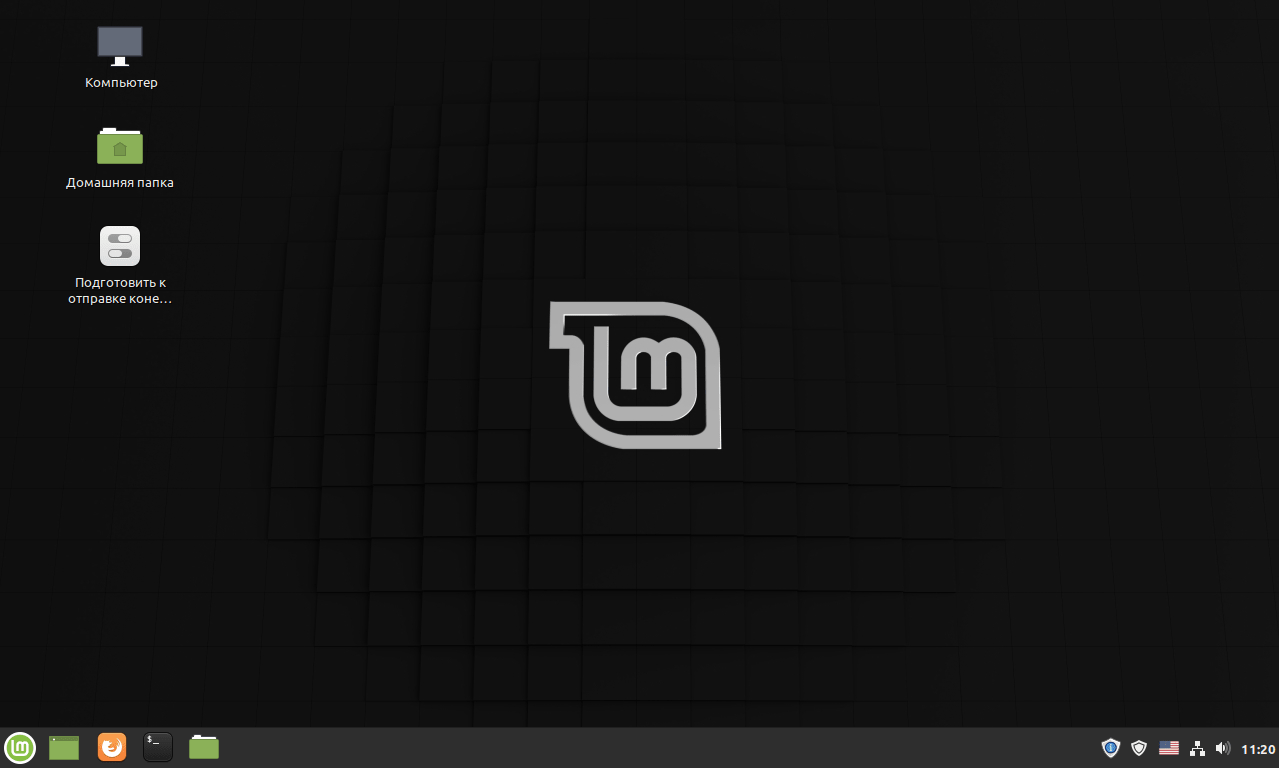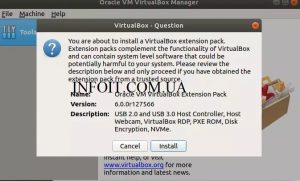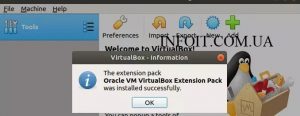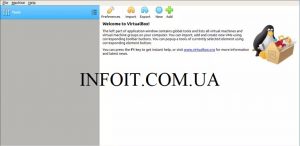- Как установить Linux Mint на VirtualBox?
- Установка Linux Mint на VirtualBox
- Как установить VirtualBox на Linux Mint 20
- Как установить VirtualBox на Linux Mint 20
- Установить VirtualBox на Linux Mint 20 Ulyana
- Шаг 1. Перед запуском приведенного ниже руководства важно убедиться, что ваша система обновлена, выполнив следующие apt команды в терминале:
- Шаг 2. Установка VirtualBox на Linux Mint 20.
- Шаг 3. Запуск VirtualBox.
- Установка Linux Mint в VirtualBox. Самая подробная пошаговая инструкция
- Подготовка
- Создание виртуальной машины
- Установка системы
- Начало работы
- Как установить VirtualBox 6.1 на Kali Linux / Linux Mint
- Как установить VirtualBox 6.1 на Kali Linux / Linux Mint
- VirtualBox 6.1 Новые возможности
- Установите VirtualBox 6.1 на Kali Linux / Linux Mint 19
- Шаг 1: Обновите вашу систему
- Шаг 2: Импортировать подходящее хранилище
- Шаг 3: Добавьте репозиторий VirtualBox
- Шаг 4: Установите VirtualBox и пакет расширений
- Шаг 5: Запуск VirtualBox 6.1
Как установить Linux Mint на VirtualBox?
Linux Mint — это операционная система с открытым исходным кодом на основе Ubuntu, управляемая большим сообществом. Дистрибутив бесплатный для использования; именно поэтому его любят и принимают миллионы пользователей по всему миру. Он в основном популярен благодаря своему пользовательскому интерфейсу, отзывчивости и производительности.
Linux Mint имеет три рабочей среды — Xfce , Mate и Cinnamon.
Текущая последняя стабильная версия Linux Mint 19.3 имеет кодовое имя Tricia. На данный момент эта версия является самой современной системой Linux с инновационными и полноценными функциями рабочего стола. Давайте установим его.
Я устанавливаю Linux Mint с помощью Virtualbox. Если у вас нет Virtualbox, загрузите его отсюда и установите. Также загрузите iso файл Linux Mint 19.3 и сохраните его на своем компьютере.
Установка Linux Mint на VirtualBox
- Нам нужно нажать кнопку Создать в VirtualBox, дать имя и выбрать операционную систему.
- Укажите, сколько ОЗУ вы хотите выделить. Я выберу 2 ГБ.
- Создайте новый виртуальный жесткий диск для установки Linux Mint.
- Выберите тип файла жесткого диска VDI.
- Хранилище на физическом устройстве будет размещено динамически.
- Нам нужно дать имя и указать размер виртуального жесткого диска.
- Выберите виртуальную машину Linux Mint и нажмите Настроить.
- Перейдите в носители, выберите Пустой контроллер и нажмите на значок диска. Найдите файл Linux mint iso, который вы скачали.
- Как только мы добавим iso-файл Linux Mint в контроллер, нажмите Ok.
- Нажмите на кнопку Запустить на VirtualBox; это загрузит и запустит систему Linux Mint.
- После загрузки, выберите OEM install (for manufactures). Начнется установка системы
- После проведения несложной операции настройки установки дистрибутива, Linux Mint будет готов к использованию.
На этом руководство об установки Linux Mint yf VirtualBox завершена.
Источник
Как установить VirtualBox на Linux Mint 20
Как установить VirtualBox на Linux Mint 20
В этом руководстве мы покажем вам, как установить VirtualBox на Linux Mint 20. Для тех из вас, кто не знал, VirtualBox — это программа, которая позволяет вам установить операционную систему, не меняя основную операционную систему вашего компьютера. Это программное обеспечение позволяет создавать и запускать гостевые операционные системы («виртуальные машины»), такие как Linux и Windows, поверх операционной системы хоста.
В этой статье предполагается, что у вас есть хотя бы базовые знания Linux, вы знаете, как использовать оболочку, и, что наиболее важно, вы размещаете свой сайт на собственном VPS. Установка довольно проста и предполагает, что вы работаете с учетной записью root, в противном случае вам может потребоваться добавить sudo к командам для получения привилегий root. Я покажу вам пошаговую установку VirtualBox на сервере Linux Mint 20 (Ulyana).
Установить VirtualBox на Linux Mint 20 Ulyana
Шаг 1. Перед запуском приведенного ниже руководства важно убедиться, что ваша система обновлена, выполнив следующие apt команды в терминале:
Шаг 2. Установка VirtualBox на Linux Mint 20.
Теперь импортируйте открытый ключ репозитория Oracle VirtualBox в вашу систему:
Затем добавьте репозиторий VirtualBox, используя следующую команду:
После включения репозитория обновите список пакетов и установите последнюю версию VirtualBox:
После установки проверьте статус службы модуля ядра VirtualBox Linux, чтобы убедиться, что установка VirtualBox прошла успешно:
Шаг 3. Запуск VirtualBox.
После завершения установки запустите VirtualBox (на рабочем столе Cinnamon): Меню »Администрирование» Oracle VM VirtualBox или откройте окно терминала и выполните следующую команду, чтобы открыть его:
Поздравляю! Вы успешно установили VirtualBox . Благодарим за использование этого руководства для установки последней версии VirtualBox в системе Linux Mint. Для получения дополнительной помощи или полезной информации мы рекомендуем вам посетить официальный сайт VirtualBox .
Источник
Установка Linux Mint в VirtualBox. Самая подробная пошаговая инструкция
У вас есть возможность попробовать Linux Mint непосредственно в среде Windows. Это позволит оценить систему и понять, нужна ли она вам в качестве основной или дополнительной.
Подготовка
Загрузите VirtualBox для своей операционной системы с сайта программы. Прежде всего вам понадобится сам инструмент для вашей операционной системы и пакет расширений Extension Pack. Инсталлируйте программное обеспечение.
Откройте сайт Linux Mint. На сегодняшний день вам предлагается для загрузки 19.2 Tina. Вам предстоит выбрать между версиями, которые различаются графическим интерфейсом: Cinnamon, MATE и Xfce.
Для старых и слабых машин рекомендую Xfce. Cinnamon и MATE более привлекательны эстетически. Выберите из списка наиболее удобный сервер, с которого будет осуществляться загрузка системы.
После завершения загрузки переместите файл образа ISO в какое-то определенное место на жестком диске или SSD.
Создание виртуальной машины
Откройте ранее инсталлированный VirtualBox. Нажмите кнопку «Создать».
В предназначенных для этого полях укажите имя виртуальной машины, выберите тип системы (Linux) и версию (Debian 64-bit), поскольку сборка основана на Debian, а пункт «Linux Mint» в перечне отсутствует. В данном случае рассматриваю установку 64-битной версии, которая совместима с большинством хотя бы относительно современных компьютеров. Нажмите «Далее» в дальнейшем нажимайте данную кнопку в каждом окне мастера создания виртуальной машины, в большинстве окон не меняя настроек.
Единственное исключение: вам необходимо выбрать «Фиксированный» объем жесткого диска и, когда будет предложено, указать его емкость не менее 10,60 гигабайт. Это необходимый для установки системы минимум.
Более подробный процесс настройки читайте в этой статье: Создание и настройка виртуальной машины в VirtualBox
Установка системы
Когда инструмент завершит работу, у вас появится новая виртуальная машина. Откройте ее двойным щелчком мыши. Укажите путь к ранее загруженному вами файлу ISO. Нажмите кнопку «Продолжить».
Начнется подготовка к установке системы и некоторое время вам предстоит подождать.
На экране появится рабочий стол и другие элементы системы.
Уже сейчас вы можете воспользоваться веб-браузером, офисными программами и другим предустановленным софтом системы. Это режим LiveCD, позволяющий оценить работу ОС до ее инсталляции. Работать все станет достаточно медленно, а интерфейс будет английским.
Запустите процесс инсталляции ОС двойным щелчком по значку «Install Linux Mint» на рабочем столе (стилизованный компакт-диск). Выберите язык и нажмите кнопку «Продолжить». Нажимайте ее в каждом окне для перехода к следующему шагу инсталляции.
Определите раскладку клавиатуры. Оптимальный вариант будет предложен вам мастером установки.
Установщик предложит вам установить ПО для видеокарт, Wi-Fi, а также Flash, MP3 и других медиаустройств. Поставьте «птичку» в белом квадратике. Это позволит вам потом не возиться с инсталляцией этого необходимого софта, обеспечивающего нормальную работу основных функций компьютера. После нажатия на кнопку «Продолжить» в этом окне вам придется некоторое время подождать.
Мастер инсталляции предложит вам выбрать тип установки. В данном случае, поскольку установка производится на виртуальную машину, оставьте первый вариант «Стереть диск и установить Linux Mint». Но будьте осторожны, если инсталляция ОС производится на компьютер, поскольку в таком случае будет удалена ваша текущая операционная система и все ее файлы, в том числе важные. Нажмите на кнопку «Установить…».
Установщик предложит сохранить изменения на диск. Нажмите «Продолжить».
Выберите ваш город.
Укажите ваше имя, имя своего компьютера, имя пользователя и пароль, который необходимо будет подтвердить в дополнительном поле. Вы можете предпочесть автоматический вход в систему (без ввода пароля) или вход с запросом пароля. Кроме того, у вас есть возможность активации шифрования своей домашней папки путем установки «птички» перед соответствующей строкой. Данный пароль будет требоваться каждый раз, когда вы захотите поставить новую программу.
Стартует установка системы.
В ходе процесса инсталляции на экране будут появляться слайды, повествующие о ее многочисленных возможностях. В нижней части экрана станет отображаться информация о том, какое именно действие выполняется в данный момент.
После завершения установки вы сможете продолжить тестирование системы, не перезагружая машину. В этом случае все изменения и созданные файлы будут потеряны при повторном включении. Рекомендую нажать на кнопку «Перезагрузить» и лишь затем продолжить знакомство с новой ОС.
Извлеките установочный диск или флэшку, а затем нажмите «Enter».
Начало работы
После перезагрузки отобразится экран приветствия. Вам будет предложено запускать его каждый раз при входе в систему. Для этого достаточно оставить «птичку» под текстом. Он поможет вам больше узнать об ОС.
Здесь вы сможете сделать первые шаги по настройке системы, узнать, нужно ли установить какие-либо дополнительные драйвера и запустить менеджер обновлений. Начинающим пользователям я не рекомендовал бы отключать автозапуск этого окна. По крайней мере, первое время.
Все необходимое для работы с интернетом и файлами уже включено в комплект поставки ОС. Вы можете сразу же посещать веб-сайты в веб-браузере Firefox.
«Из коробки» вам также доступен пакет офисных программ LibreOffice…
…и графический редактор GIMP, функций которого большинству пользователей будет достаточно.
Считаете ли вы и сейчас, что Linux сложная ОС с неудобным мастером установки?
Если вы нашли ошибку, пожалуйста, выделите фрагмент текста и нажмите Ctrl+Enter.
Источник
Как установить VirtualBox 6.1 на Kali Linux / Linux Mint
Как установить VirtualBox 6.1 на Kali Linux / Linux Mint
Добро пожаловать в наше руководство по виртуализации о том, как установить VirtualBox 6.1 на Kali Linux / Linux Mint 19. VirtualBox — это высокопроизводительное решение для виртуализации с открытым исходным кодом, разрабатываемое корпорацией Oracle. Это часто используемый инструмент среди разработчиков и системных администраторов.
VirtualBox 6.1 Новые возможности
Были добавлены следующие основные новые функции:
- Реализована поддержка экспорта виртуальной машины в Oracle Cloud Infrastructure.
- Пользовательский интерфейс : значительно улучшена поддержка HiDPI и масштабирования, включая лучшее обнаружение и конфигурацию для каждой машины
- Большая доработка пользовательского интерфейса с более простой и мощной настройкой приложений и виртуальных машин
- Пользовательский интерфейс : новый файловый менеджер, позволяющий пользователю контролировать гостевую файловую систему и копировать файлы между хостом и гостем.
- Графика : серьезное обновление поддержки трехмерной графики для гостей Windows и эмуляция графического устройства VMSVGA для гостей Linux и Solaris
- Добавлена поддержка настроек колонок окружающего звучания (используется в Windows 10 Build 1809)
- Уутилита vboximg-mount на хостах Apple для доступа к содержимому гостевых дисков на хосте.
- Добавлена поддержка использования Hyper-V в качестве резервного ядра выполнения на хосте Windows, чтобы избежать невозможности запуска виртуальных машин за счет снижения производительности
Ознакомьтесь с полным списком новых функций VirtualBox 6.1 в журнале изменений для VirtualBox 6.1
Установите VirtualBox 6.1 на Kali Linux / Linux Mint 19
Ниже приведены шаги, необходимые для установки VirtualBox 6.1 на Kali Linux / Linux Mint 19.
Шаг 1: Обновите вашу систему
Убедитесь, что ваша система обновлена.
Шаг 2: Импортировать подходящее хранилище
Добавить ключ хранилища
Шаг 3: Добавьте репозиторий VirtualBox
После обновления системы и импорта ключа репозитория вы можете добавить репозиторий VirtualBox.
Kali Linux:
Шаг 4: Установите VirtualBox и пакет расширений
Наконец, установите VirtualBox 6.1 в систему Kali Linux / Linux Mint, выполнив команды:
Скачать пакет расширений VirtualBox
Как только файл будет загружен, установите пакет расширений, нажав на загруженный файл.
Нажмите «Установить» и дождитесь завершения установки.
Шаг 5: Запуск VirtualBox 6.1
После установки VirtualBox вы можете запустить его с помощью поиска в терминале или в приложениях для настольных ПК.
Из терминала используйте:
Новый пользовательский интерфейс для VirtualBox 6.1 выглядит следующим образом:
Теперь вы должны установить VirtualBox 6.1 на свой Kali Linux / Linux Mint system,
Источник