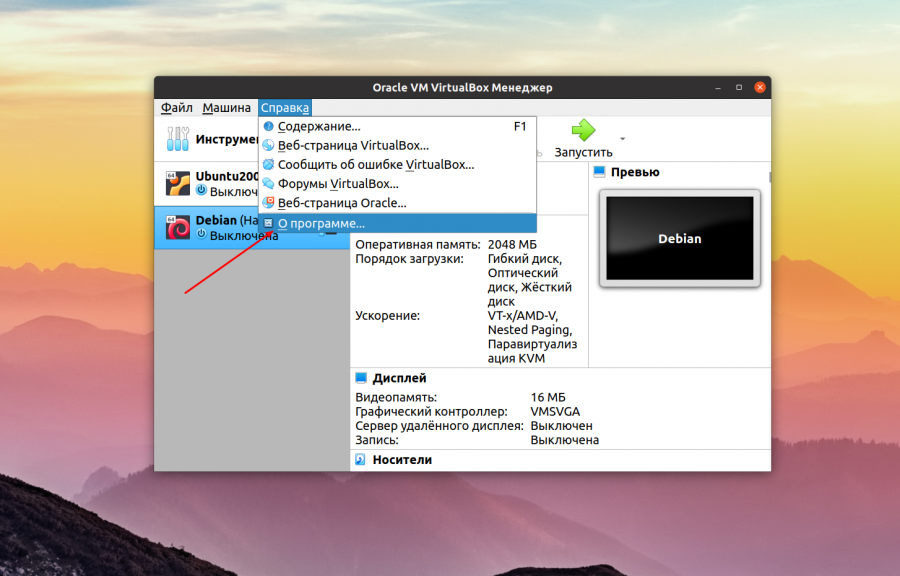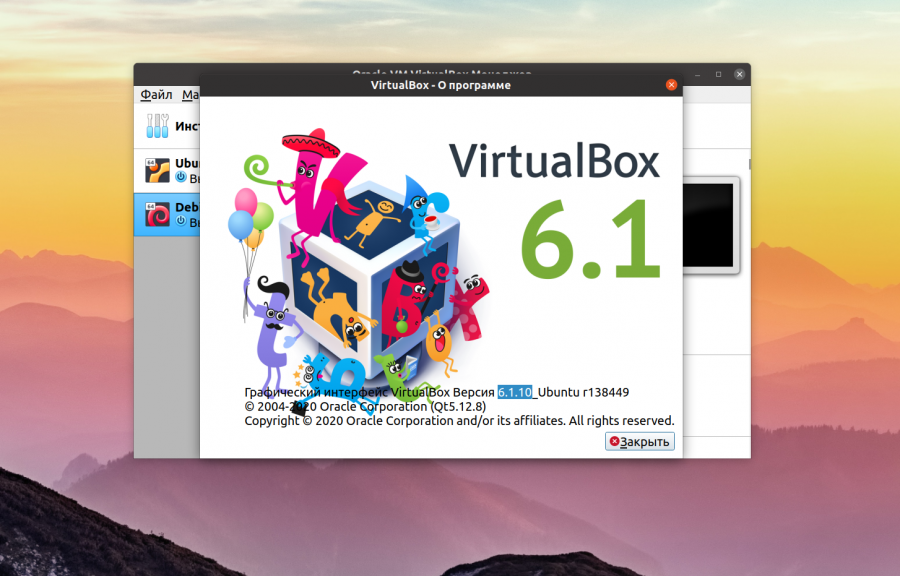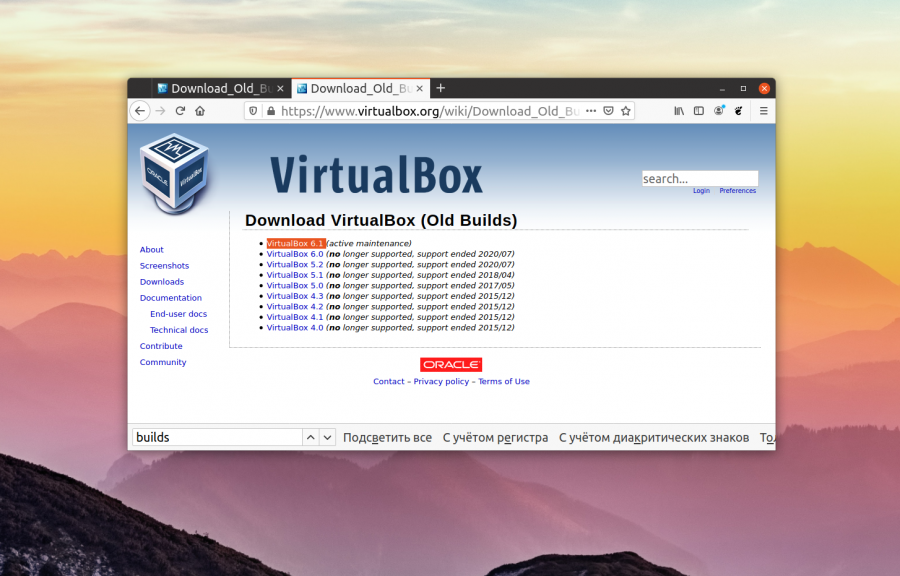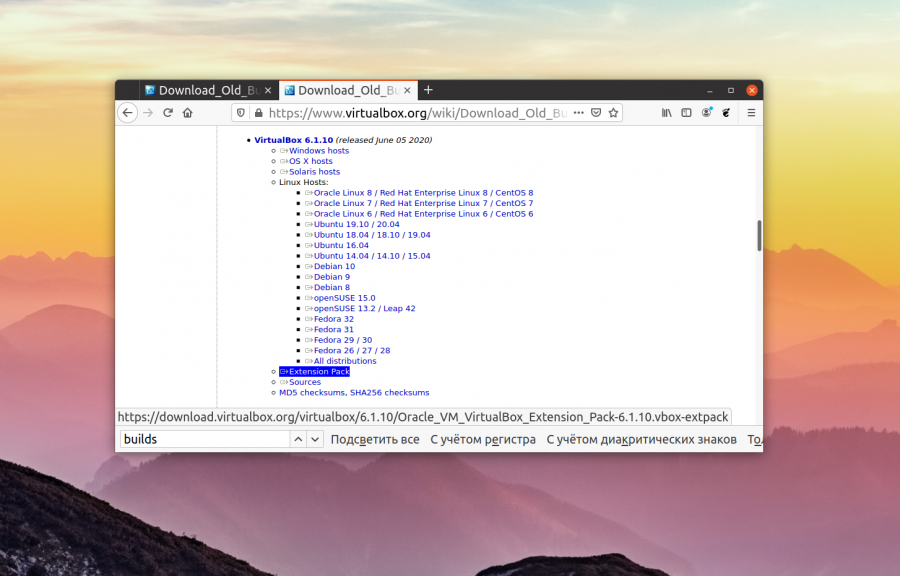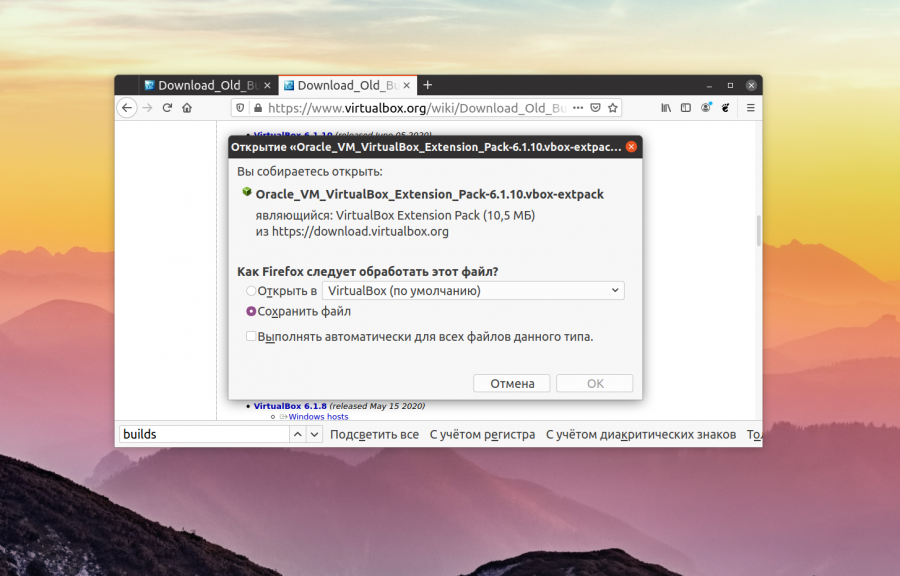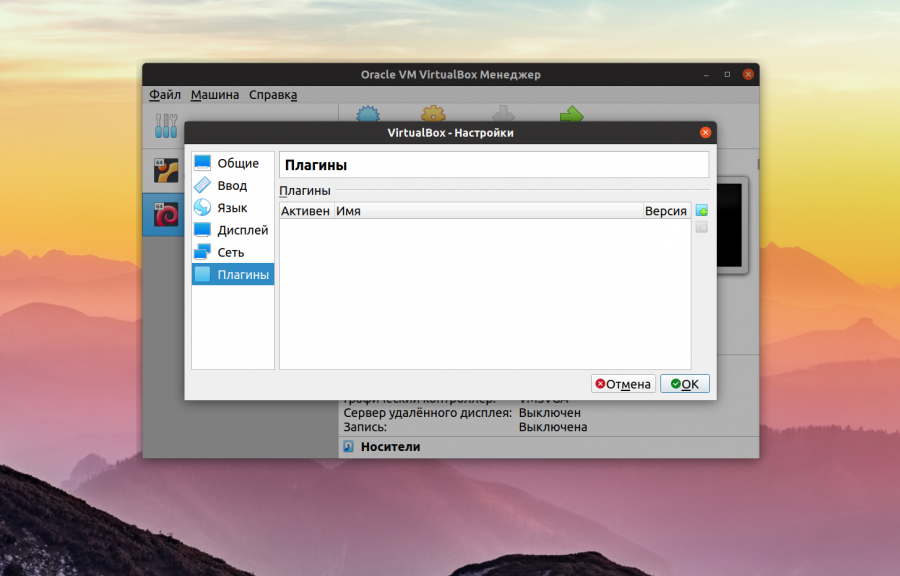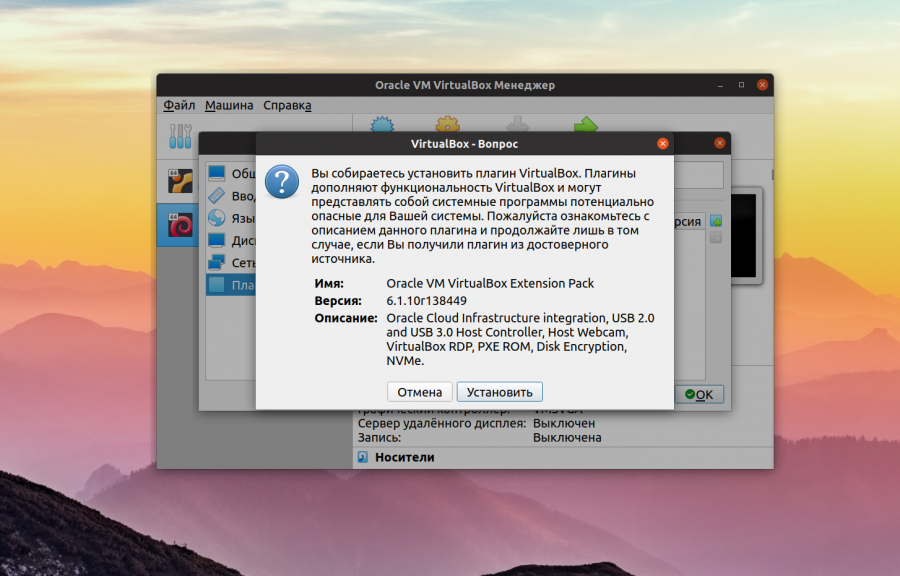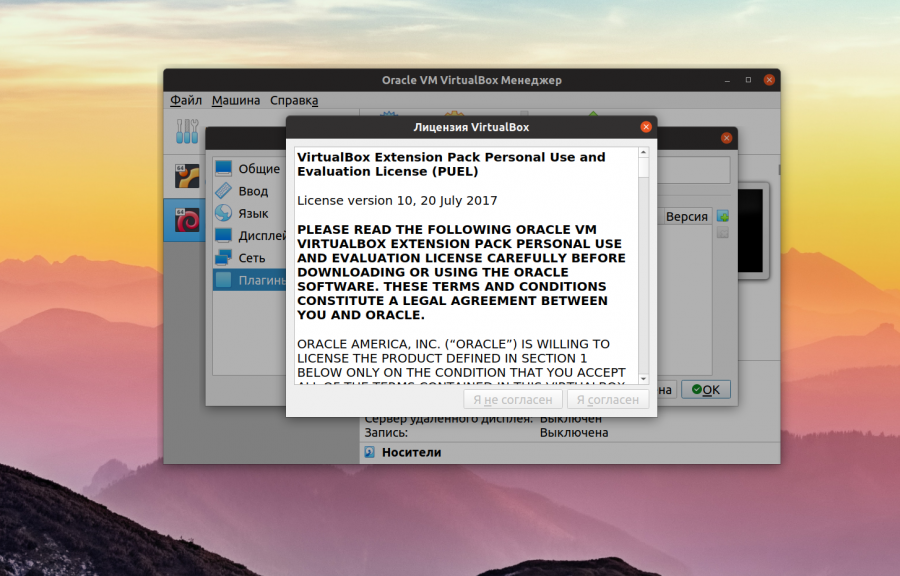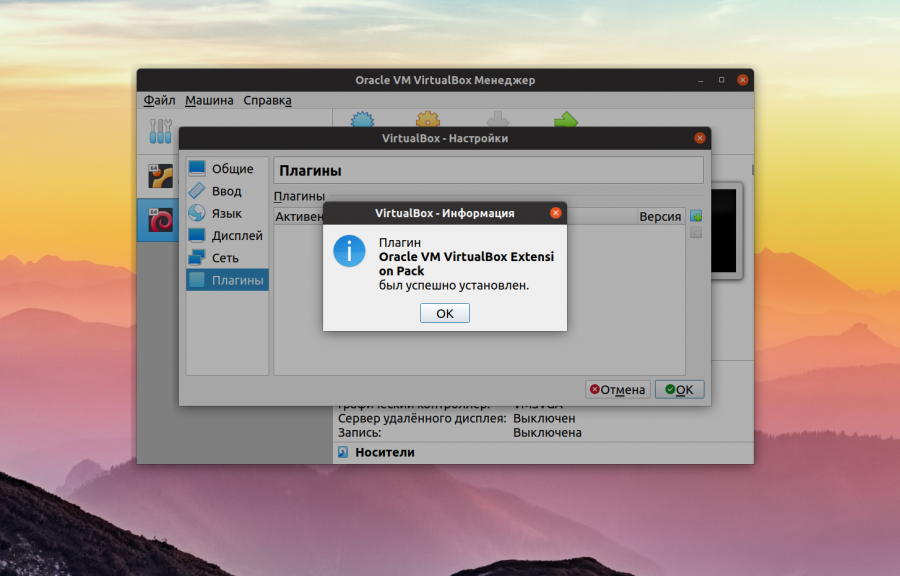- Устанавливаем пакет расширений VirtualBox Extension Pack
- Помогла ли вам эта статья?
- Поделиться статьей в социальных сетях:
- Еще статьи по данной теме:
- Установка VirtualBox и Extension Pack
- Установка Oracle VM VirtualBox
- Установка VirtualBox Extension Pack
- Выводы статьи
- Как установить Oracle VM VirtualBox Extension Pack
- Установка Oracle VM VirtualBox Extension Pack
- Шаг 1. Версия VirtualBox
- Шаг 2. Загрузка Extension Pack
- Шаг 3. Установка Extension Pack
- Оцените статью:
- Об авторе
- 5 комментариев
Устанавливаем пакет расширений VirtualBox Extension Pack
Без лишних предисловий начнем установку пакета.
1. Загрузка. Переходим на официальный сайт программы и скачиваем файл пакета для своей версии. Версию можно узнать, перейдя в меню «Справка – О программе».

2. Переходим в меню «Файл – Настройки».
3. В открывшемся окне переходим на вкладку «Плагины» и нажимаем кнопку «Добавить новый плагин».
4. Далее ищем скачанный файл пакета и жмем «Открыть».
5. Читаем предупреждение программы. Соглашаемся.
6. Читаем лицензионное соглашение и тоже соглашаемся.
7. Ждем завершения процесса установки.
8. Готово.
После установки Oracle VM VirtualBox Extension Pack Вы сможете пользоваться расширенными возможностями VirtualBox.
Добавьте сайт Lumpics.ru в закладки и мы еще пригодимся вам.
Отблагодарите автора, поделитесь статьей в социальных сетях.
Помогла ли вам эта статья?
Поделиться статьей в социальных сетях:
Еще статьи по данной теме:
А когда устанавливаешь етот плагин то нужна отключать виртуальнаю мушыну? Или нет? А нужно ли перезапускать машину\праграму\кмпьютер штобы плагин заработал? Прост я незнаю што я нирпавильно сделал. Я установил его но у меня пачемута он ни работает. Я устанавливал кагада у меня был запущен виртуальная машына. Может из-за этого.. Переустановить как ево*
Конечно, перед установкой плагина VB необходимо закрыть. Запуск программы необходимо выполнять уже после окончания инсталляции расширений.
У кого нету кнопки плагины (в каких то новых версиях):
Инструменты > Файл > Настройки > и вот они Плагины
как добавить bluestacks в виртуал БОКС? я хотел бы его настроить
Bluestacks и есть эмулятор, он не может быть «добавлен» в VirtualBox. Вы можете установить Блюстакс в гостевую операционную систему ВиртуалБокса как обычную программу (для этого при установке Extension Pack должен быть включен компонент «Direct 3D Support». А также в настройках самой виртуальной машины на вкладке «Дисплей» видеопамять должна иметь значение 128 МБ или 256 МБ, параметры «Включить 3D-ускорение» и «Включить 2D-ускорение видео» нужно активировать). Либо можете установить Android на VirtualBox.
The installer failed with exit code 1: VBoxExtPackHelperApp.exe: error: argv[0] does not match the executable image path: ‘V:VBoxExtPackHelperApp.exe’ != ‘V:\VBoxExtPackHelperApp.exe’.
Как исправить если не ставится?
Код ошибки:
E_FAIL (0x80004005)
Компонент:
ExtPackManagerWrap
Интерфейс:
IExtPackManager
По всей видимости, у вас сам ВиртуалБокс стоит на диске V, оттого и не ставится плагин — он пытается установиться в стандартное расположение (на C:/Program Files/Oracle). Проще всего это исправить, пока нет виртуалок — переустановить программу в расположение по умолчанию (на диск C).
Failed to load the main module (‘/Applications/VirtualBox.app/Contents/MacOS/ExtensionPacks/Oracle_VM_VirtualBox_Extension_Pack/darwin.amd64/VBoxPuelMain.dylib’): VERR_FILE_NOT_FOUND — dlopen(/Applications/VirtualBox.app/Contents/MacOS/ExtensionPacks/Oracle_VM_VirtualBox_Extension_Pack/darwin.amd64/VBoxPuelMain.dylib, 6): Library not loaded: /Applications/VirtualBox.app/Contents/MacOS/VBoxVMM.dylib
Referenced from: /Applications/VirtualBox.app/Contents/MacOS/ExtensionPacks/Oracle_VM_VirtualBox_Extension_Pack/darwin.amd64/VBoxPuelMain.dylib
Reason: Incompatible library version: VBoxPuelMain.dylib requires version 6.0.2 or later, but VBoxVMM.dylib provides version 6.0.0.
Код ошибки:
NS_ERROR_FAILURE (0x80004005)
Компонент:
ExtPackManagerWrap
Интерфейс:
IExtPackManager
А у меня вот такая ошибка.
The installer failed with exit code 1: VBoxExtPackHelperApp.exe: error: Failed to rename the temporary directory to the final one: VERR_ACCESS_DENIED (‘C:\Program Files\Oracle\VirtualBox\ExtensionPacks\Oracle_VM_VirtualBox_Extension_Pack-_-inst-3876’ -> ‘C:\Program Files\Oracle\VirtualBox\ExtensionPacks\Oracle_VM_VirtualBox_Extension_Pack’)
rcExit=1.
Все решил проблему! Во первых нужно было удалить саму флешку с настроек потом вновь запустить Oracle_VM_VirtualBox_Extension_Pack
Установка VirtualBox и Extension Pack
Бесплатная программа для виртуализации VirtualBox служит для создания виртуальных машин. На созданную в VirtualBox виртуальную машину, можно будет установить гостевую операционную систему, которая будет работать на компьютере одновременно с основной (хостовой) операционной системой.
На гостевой системе можно будет проводить эксперименты, тестировать программы, обучаться работе в новой для себя ОС (Windows, Linux, FreeBSD и т. д.), запускать старые приложения, которые уже не работают на вашей основной операционной системе, и т. д. Вы можете даже полностью «убить» Windows, или другую систему, ваш компьютер от этого не пострадает, так как виртуальная машина работает изолированно от основной системы.
Для создания виртуальной машины, куда в дальнейшем будут установлена операционная система, необходимо будет установить на компьютер программу для виртуализации. В данной статье мы рассмотрим установку на компьютер бесплатной программы VirtualBox, которая полностью переведена на русский язык.
С сайта производителя можно будет скачать программу VirtualBox для определенной операционной системы. Вам нужно будет скачать версию программы для той операционной системы, которая в данный момент установлена на вашем компьютере.
На официальном сайте VirtualBox (сайт на английском языке), выберите для скачивания программу VirtualBox для Windows (в нашем случае), а также VirtualBox Extension Pack (пакет расширений), который подходит для всех операционных систем.
Пакет расширений Oracle VM VirtualBox Extension Pack повысит функциональные возможности программы VirtualBox, после ее установки на вашем компьютере.
Сначала необходимо будет установить на компьютер программу VirtualBox, а затем пакет расширений. Установка программы Виртуал Бокс проходит на английском языке.
Установка Oracle VM VirtualBox
В первом окне мастера установки Oracle VM VirtualBox нажмите на кнопку «Next».
В следующем окне для выбора компонентов для установки, оставьте все настройки по умолчанию, для того, чтобы установить на компьютер программу виртуализации VirtualBox в полной комплектации, со всеми модулями. Нажмите в этом окне на кнопку «Next».
В новом окне нажмите на кнопку «Next».
Далее согласитесь на установку сетевых интерфейсов, нажмите на кнопку «Yes».
В следующем окне нажмите на кнопку «Install» для установки программы VirtualBox на свой компьютер.
В процессе установки могут открываться окна, в которых нужно будет согласиться на установку программного обеспечения, нажав для этого на кнопку «Установить».
После завершения процесса инсталляции приложения, откроется завершающее окно мастера установки, в котором нужно будет нажать на кнопку «Finish». Перед этим, можно будет снять флажок для того, чтобы не запускать программу, так как сразу после этого, необходимо будет установить пакет расширений (Extension Pack).
Установка VirtualBox Extension Pack
Запустите установку VirtualBox VM Extension Pack. Сразу после этого, откроется главное окно программы VirtualBox, в котором вы увидите открытым окно с вопросом. Нажмите на кнопку «Установить» для установки расширений (плагинов), которые повышают функциональность программы VirtualBox.
В окне «Лицензия VirtualBox», необходимо будет прокрутить вниз полосу прокрутки для того, чтобы стала активной кнопка «Я согласен».
После завершения установки пакета расширений VirtualBox Extension Pack, откроется окно с информацией об этом.
Далее вы можете запустить программу VirtualBox на своем компьютере. После открытия главного окна Виртуал Бокс, вы увидите, что приложение уже работает на русском языке. Программа ВиртуалБокс была установлена на ваш компьютер в полной комплектации.
Теперь можно будет создать и настроить виртуальную машину для последующей установки операционной системы. Подробнее об этом вы узнаете из следующих статей на моем сайте (ссылки вы найдете в этой статье).
Выводы статьи
Вы можете установить на свой компьютер бесплатную программу VirtualBox для того, чтобы создать виртуальную машину, на которую можно будет установить гостевую операционную систему. После этого, вы можете одновременно использовать на своем компьютере несколько ОС: основную и гостевую.
Как установить Oracle VM VirtualBox Extension Pack
Виртуальная машина VirtualBox распространяется с открытым исходным кодом. Однако у неё есть набор проприетарных модулей, которые добавляют дополнительные возможности. Например, поддержку USB 2.0, подключение к машине по VNC или RDP, а также возможность загрузки PXE в виртуальной машине. После установки этого плагина вы получаете возможность пробрасывать вашу мышь и клавиатуру прямо в виртуальную машину.
В этой небольшой статье мы рассмотрим как установить Oracle VM VirtualBox Extension Pack на примере операционной системы Ubuntu.
Установка Oracle VM VirtualBox Extension Pack
Шаг 1. Версия VirtualBox
Плагин VirtualBox Exetension Pack выпускается для каждой версии VirtualBox, поэтому сначала надо узнать какая версия у вас установлена. Для этого запустите программу, кликните по меню Справка, а в нём выберите О программе:
В открывшемся окне вы можете видеть версию VirtualBox, в данном случае это 6.1:
Шаг 2. Загрузка Extension Pack
Скачать VirtualBox Extension Pack можно с официального сайта VirtualBox. Если у вас самая последняя версия VirtualBox, которая есть на этой странице, можно скачивать Extension Pack прямо отсюда. Но в данном случае, нам надо не 6.1.16, а 6.1.10. Поэтому надо найти ссылку на страницу Older builds:
Здесь вы берите нужную мажорную версию виртуальной машины, а уже на самой странице старых сборок VirtualBox найдите свою минорную версию:
Здесь есть ссылка на Extension Pack. Просто кликните по ней, затем выберите Сохранить файл в чтобы скачать плагин в папку Загрузки.
Шаг 3. Установка Extension Pack
Теперь осталось только установить Extension Pack. Для этого в главном окне VirtualBox откройте меню Файл, а затем Настройки. В открывшемся окне выберите Плагины:
В этом окне кликните по кнопке с зелёным плюсом и выберите файл плагина. Затем подтвердите установку с помощью кнопки Установить:
Спустя несколько мгновений программа сообщит, что VirtualBox Extension Pack успешно установлен:
Теперь вы можете использовать USB 2.0, пробрасывать свою мышь или клавиатуру в виртуальную машину, а также подключаться к виртуальной машине по RDP.
Нет похожих записей
Оцените статью:
Об авторе
Основатель и администратор сайта losst.ru, увлекаюсь открытым программным обеспечением и операционной системой Linux. В качестве основной ОС сейчас использую Ubuntu. Кроме Linux, интересуюсь всем, что связано с информационными технологиями и современной наукой.
5 комментариев
Нет, я понимаю, что надо популизировать линукс , что статьи разные нужны и статьи разные важны . Но Losst , вы опускаетесь до уровня Ответы.Mail.ru . Вам нечем наполнить контент ? Сделайте опросник, тем накидают кучу. С уважением , старый ваш читатель.
Отлично! Теперь ждем новость, как то-же самое проделать на QEMU, общий буфер обмена, масштабирование, открытие виртуальной машины в полный экран, подключение локальных дисков, папок, подключение съемных носителей, usb, и. т. д .
Всё хорошо, но никак не могу создать общую папку. Приходится чесать правой рукой левое ухо: передавать данные из системы в виртуальную машину с помощью флешки (((
samba тебе в помощь. Расшарь папку и лазь по сетке
Лет пять назад написал себе скрип:
VBOX_VER=`VBoxManage —version|awk -Fr ‘
EXTPACK_FILENAME=Oracle_VM_VirtualBox_Extension_Pack-$VBOX_VER.vbox-extpack
gfile=http://download.virtualbox.org/virtualbox/$VBOX_VER/$EXTPACK_FILENAME
al=—accept-license=33d7284dc4a0ece381196fda3cfe2ed0e1e8e7ed7f27b9a9ebc4ee22e24bd23c
echo $EXTPACK_FILENAME
if [ -e $EXTPACK_FILENAME ]; then
echo «Файл $EXTPACK_FILENAME обнаружен.»
echo «Устанавливаем файл $EXTPACK_FILENAME. »
VBoxManage extpack install —replace $EXTPACK_FILENAME $al
exit 0
else
echo «Файл $EXTPACK_FILENAME не обнаружен.»
echo «Загружаем файл $EXTPACK_FILENAME. »
wget $gfile
echo «Устанавливаем файл $EXTPACK_FILENAME. »
VBoxManage extpack install —replace $EXTPACK_FILENAME $al
fi
#========================================================