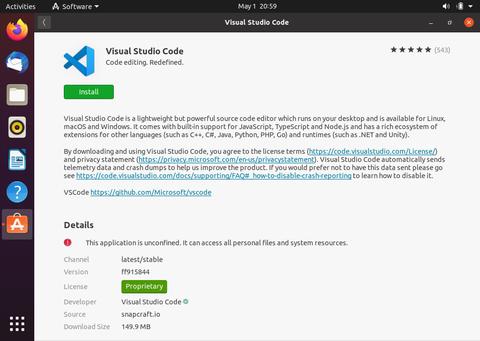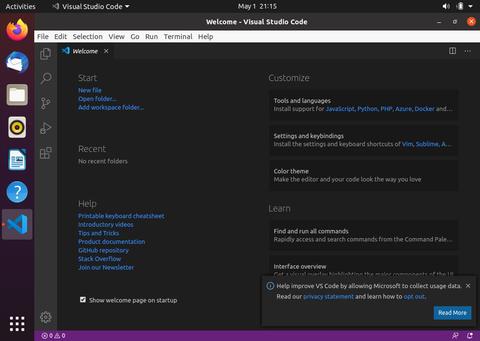- Как установить Visual Studio Code в Linux
- Как установить код Visual Studio с помощью графического интерфейса в Ubuntu
- Как установить код Visual Studio с помощью Snap в Ubuntu
- Как установить код Visual Studio с помощью apt-get в Ubuntu
- Запуск Visual Studio Code в Linux
- Debian и Ubuntu базовые дистрибутивы
- RHEL, Fedora и CentOS базовые дистрибутивы
- openSUSE and SLE базовые дистрибутивы
- AUR пакет для Arch Linux
- Установка .rpm пакетов
- Обновление
- Node.js
- Установка VS Code в качестве текстового редактора по умолчанию
- xdg-open
- Debian альтернативные системы
- Следующие шаги
- Общие вопросы
- Azure VM проблемы
- Debian перемещение файлов в корзину
- Ошибка ENOSPC
- Я не вижу китайских иероглифов в Ubuntu
- Пакет git не устанавливается
- Команда bin не выводит окно на передний план на Ubuntu
- Как установить код Visual Studio на Ubuntu 20.04
- Установка кода Visual Studio в виде Snap-пакета
- Установка кода Visual Studio с помощью apt
- Запуск кода Visual Studio
- Выводы
- Как установить Visual Studio Code на
- Как установить Visual Studio Code на
- Установить Visual Studio Code на Linux Mint 20 Ulyana
- Шаг 1. Перед запуском приведенного ниже руководства важно убедиться, что ваша система обновлена, выполнив следующие apt команды в терминале:
- Шаг 2. Установка кода Visual Studio на Linux Mint 20.
- Шаг 3. Доступ к коду Visual Studio в Linux Mint.
Как установить Visual Studio Code в Linux
Если вы разработчик, которому требуется использование Linux, такого как Ubuntu , для работы из дома, теперь вы можете установить Microsoft Visual Studio Code (VS Code) в качестве облегченного редактора кода.
Редактор VS Code включает в себя поддержку Node.js, JavaScript, TypeScript и поддержку, которая может быть расширена на многие другие языки, включая PHP, Python, Go, Java, C # и C ++. Кроме того, вы также можете установить расширения для сред выполнения, таких как Unity и .NET.
В этом руководстве вы узнаете, как установить VS Code в Linux с помощью графического интерфейса пользователя и терминала.
Как установить код Visual Studio с помощью графического интерфейса в Ubuntu
Чтобы загрузить и установить код Visual Studio, выполните следующие действия.
- Откройте кодовую страницу Visual Studio.
- Нажмите кнопку .deb , чтобы загрузить установщик Ubuntu.
- Сохраните файл на свое устройство.
- Дважды щелкните файл *.deb, чтобы запустить программу установки.
- Нажмите кнопку Установить.
После того как вы выполните эти шаги, Visual Studio Code будет установлен, и он будет доступен в меню «Приложения».
Как установить код Visual Studio с помощью Snap в Ubuntu
Snap — это магазин, который официально поддерживает распространение кода Visual Studio.
Чтобы установить VS Code с Snap, выполните следующие действия:
- Откройте Терминал.
- Введите следующую команду для установки кода Visual Studio в Linux и нажмите Enter :

После выполнения этих шагов вы можете запустить редактор из меню «Приложения». Кроме того, когда доступно новое обновление, демон Snap автоматически обновит приложение.
Как установить код Visual Studio с помощью apt-get в Ubuntu
Чтобы установить VS Code с помощью команды терминала, выполните следующие действия:
- Откройте Терминал.
- Введите следующую команду и нажмите Enter:
- Введите следующую команду и нажмите Enter :
- Введите следующую команду для импорта ключа Microsoft GPC и нажмите Enter:
- Введите следующую команду, чтобы включить репозиторий VS Code, и нажмите Enter :
- Введите следующую команду для установки кода Visual Studio и нажмите Enter :

После выполнения этих действий код Visual Studio будет установлен на вашем устройстве. Если доступно новое обновление, вы сможете обновить его с помощью диспетчера обновлений программного обеспечения Ubuntu или можете воспользоваться sudo apt update следующей sudo apt upgrade .
Источник
Запуск Visual Studio Code в Linux
Debian и Ubuntu базовые дистрибутивы
Самый простой способ установить для дистрибутивов Debian / Ubuntu — загрузить и установить пакет .deb (64-разрядный) либо через графический программный центр, если он доступен, либо через командную строку:
sudo dpkg -i .deb
sudo apt-get install -f # Install dependencies
Установка пакета .deb автоматически установит apt-репозиторий и ключ подписи, чтобы включить автоматическое обновление с использованием обычного системного механизма. Обратите внимание, что 32-разрядные и .tar.gz двоичные файлы также доступны на странице загрузки.
Репозиторий и ключ также могут быть установлены вручную следующим скриптом:
curl https://packages.microsoft.com/keys/microsoft.asc | gpg —dearmor > microsoft.gpg
sudo mv microsoft.gpg /etc/apt/trusted.gpg.d/microsoft.gpg
sudo sh -c ‘ echo «deb [arch=amd64] https://packages.microsoft.com/repos/vscode stable main» > /etc/apt/sources.list.d/vscode.list’
Затем обновите кеш пакетов и установите пакет, используя:
sudo apt-get update
sudo apt-get install code # or code-insiders
RHEL, Fedora и CentOS базовые дистрибутивы
В настоящее время мы поставляем стабильный 64-битный VS Code в репозитории yum, следующий скрипт будет устанавливать ключ и репозиторий:
sudo rpm —import https://packages.microsoft.com/keys/microsoft.asc
sudo sh -c ‘echo -e «[code]\nname=Visual Studio Code\nbaseurl=https://packages.microsoft.com/yumrepos/vscode\nenabled=1\ngpgcheck=1\ngpgkey=https://packages.microsoft.com/keys/microsoft.asc» > /etc/yum.repos.d/vscode.repo’
Затем обновите кеш пакетов и установите пакет с помощью dnf (Fedora 22 и выше):
sudo dnf install code
Или в старых версиях с помощью yum:
sudo yum install code
openSUSE and SLE базовые дистрибутивы
Репозиторий yum выше также работает для систем openSUSE и SLE, следующий скрипт будет устанавливать ключ и репозиторий:
sudo rpm —import https://packages.microsoft.com/keys/microsoft.asc
sudo sh -c ‘echo -e «[code]\nname=Visual Studio Code\nbaseurl=https://packages.microsoft.com/yumrepos/vscode\nenabled=1\ntype=rpm-md\ngpgcheck=1\ngpgkey=https://packages.microsoft.com/keys/microsoft.asc» > /etc/zypp/repos.d/vscode.repo’
Затем обновите кеш пакетов и установите пакет, используя:
sudo zypper refresh
sudo zypper install code
AUR пакет для Arch Linux
Для VS Code существует сообщество Arch User Repository (AUR) пакетов для VS Code.
Установка .rpm пакетов
Пакет .rpm (64-разрядный) также можно загрузить и установить вручную, однако автоматическое обновление не будет работать, если установленный выше репозиторий не установлен. После загрузки его можно установить с помощью диспетчера пакетов, например, с помощью dnf:
sudo dnf install .rpm
Обратите внимание, что 32-битные и .tar.gz двоичные файлы также доступны на странице загрузки.
Обновление
VS Code обновляется ежемесячно, и вы можете видеть, когда доступна новая версия, проверяя обновления. Если репозиторий VS Code был установлен правильно, менеджер системных пакетов должен обрабатывать автоматическое обновление так же, как и другие пакеты в системе.
Node.js
Node.js — популярная платформа и среда выполнения, позволяющая легко создавать и запускать приложения JavaScript. Он также включает NPM, диспетчер пакетов для модулей Node.js. Вы увидите, что Node.js и NPM часто упоминаются в нашей документации, а для некоторых дополнительных инструментов VS Code требуется Node.js (например, генератор расширения VS Code).
Если вы хотите установить Node.js в Linux, см. Установка Node.js через диспетчер пакетов, чтобы найти пакет Node.js и инструкции по установке, соответствующие вашему дистрибутиву Linux.
Чтобы узнать больше о JavaScript и Node.js, ознакомьтесь с нашим руководством по Node.js, где вы узнаете о запуске и отладке приложений Node.js с помощью VS Code.
Установка VS Code в качестве текстового редактора по умолчанию
xdg-open
Вы можете установить текстовый редактор по умолчанию для текстовых файлов ( text / plain ), который используется xdg-open , с помощью следующей команды:
xdg-mime default code.desktop text/plain
Debian альтернативные системы
Дистрибутивы на основе Debian позволяют устанавливать редактор по умолчанию с использованием альтернативной системы, не заботясь о типе mime. Вы можете установить это, выполнив следующее и выбрав код.
sudo update-alternatives —set editor /usr/bin/code
Следующие шаги
После установки VS Code эти темы помогут вам узнать больше о VS Code:
- Дополнительные компоненты — Узнайте, как установить Git, Node.js, TypeScript и инструменты, такие как Yeoman.
- Пользовательский интерфейс — быстрая ориентация в VS Code.
- Настройки пользователя / рабочей области — Узнайте, как настроить VS Code на ваши настройки с помощью настроек.
Общие вопросы
Azure VM проблемы
Я получаю сообщение об ошибке «Running without the SUID sandbox»?
Вы можете смело игнорировать эту ошибку.
Debian перемещение файлов в корзину
Если вы видите ошибку при удалении файлов из VS Code в операционной системе Debian, это может быть связано с тем, что реализация мусора, используемая VS Code, отсутствует.
Запустите эти команды, чтобы решить эту проблему:
sudo apt-get install gvfs-bin
Ошибка ENOSPC
Когда вы видите эту ошибку, это указывает на то, что наблюдатель VS Code не работает. Текущий лимит можно просмотреть, выполнив:
Лимит можно увеличить до максимального значения, отредактировав файл /etc/sysctl.conf и добавив эту строку в конец файла:
Новое значение может быть загружено при запуске sudo sysctl -p . Обратите внимание, что Arch Linux работает немного по-другому, просмотрите эту страницу за советом.
В то время как 524288 — это максимальное количество файлов, которые можно просматривать, если вы находитесь в среде с ограниченным объемом памяти, вы можете уменьшить ее число. Каждый файл имеет длину 540 байт (32 бит) или
1 кБ (64 бит), поэтому предполагается, что все 524288 часы потребляются, что приводит к верхней границе около 256 МБ (32 бит) или 512 МБ (64-разрядная)
Я не вижу китайских иероглифов в Ubuntu
Мы работаем над исправлением. Тем временем откройте меню приложения, затем выберите Файл > Настройки > Настройки . Затем установите editor.fontFamily , как показано:
«editor.fontFamily»: «Droid Sans Mono, Droid Sans Fallback»
Пакет git не устанавливается
Эта ошибка может появиться во время установки и обычно вызвана тем, что менеджер пакетов устарел. Попробуйте обновить его и снова установить:
sudo apt-get update
# Для .rpm (Fedora 21и ниже)
sudo yum update
# Для .rpm (Fedora 22 и выше)
sudo dnf update
Команда bin не выводит окно на передний план на Ubuntu
Запуск ‘Code’. На Ubuntu, когда VS Code уже открыт в текущем каталоге, VS Code не будет выводить на передний план. Это функция ОС, которую можно отключить с помощью ccsm .
sudo apt-get update
sudo apt-get install compizconfig-settings-manager
В разделе Общие > Общие параметры > Фокус и Поднять уровень установите «Уровень предотвращения фокуса» на «Выкл.». Помните, что это параметр уровня ОС, который будет применяться ко всем приложениям, а не только к VS Code.
Источник
Как установить код Visual Studio на Ubuntu 20.04
Visual Studio Code — это мощный редактор кода с открытым исходным кодом, разработанный Microsoft. Он имеет встроенную поддержку отладки, встроенный элемент управления Git , подсветку синтаксиса, автозавершение кода, встроенный терминал, рефакторинг кода и фрагменты.
Visual Studio Code является кроссплатформенным, доступен в Windows, Linux и macOS.
В этом руководстве показаны два способа установки Visual Studio Code на Ubuntu 20.04. VS Code можно установить как snap-пакет через магазин Snapcraft или как deb-пакет из репозиториев Microsoft.
Выберите метод установки, наиболее подходящий для вашей среды.
Установка кода Visual Studio в виде Snap-пакета
Пакет оснастки Visual Studio Code распространяется и поддерживается Microsoft.
Снапсы — это автономные программные пакеты, которые включают в двоичный файл все зависимости, необходимые для запуска приложения. Пакеты Snap легко обновить и защитить. В отличие от стандартных пакетов deb, снимки занимают больше места на диске и дольше запускают приложение.
Пакеты Snap могут быть установлены либо из командной строки, либо через приложение Ubuntu Software.
Чтобы установить привязку VS Code, откройте свой терминал ( Ctrl+Alt+T ) и выполните следующую команду:
Вот и все. Visual Studio Code установлен на вашем компьютере с Ubuntu.
Если вы предпочитаете использовать графический интерфейс, откройте программное обеспечение Ubuntu, найдите «Код Visual Studio» и установите приложение:
Каждый раз при выпуске новой версии пакет Visual Studio Code будет автоматически обновляться в фоновом режиме.
Установка кода Visual Studio с помощью apt
Код Visual Studio доступен в официальных репозиториях Microsoft Apt. Чтобы установить его, выполните следующие действия:
Обновите индекс пакетов и установите зависимости, выполнив следующую команду от имени пользователя с привилегиями sudo :
Импортируйте ключ Microsoft GPG с помощью следующей команды wget :
И включите репозиторий Visual Studio Code, набрав:
После включения репозитория apt установите пакет Visual Studio Code:
Когда будет выпущена новая версия, вы можете обновить пакет Visual Studio Code с помощью стандартного инструмента обновления программного обеспечения на рабочем столе или выполнив следующие команды в своем терминале:
Запуск кода Visual Studio
В строке поиска действий введите «Код Visual Studio» и щелкните значок, чтобы запустить приложение.
Когда вы запускаете VS Code в первый раз, должно появиться следующее окно:
Теперь вы можете приступить к установке расширений и настройке VS Code в соответствии с вашими предпочтениями.
VS Code также можно запустить из командной строки, набрав code .
Выводы
Мы объяснили, как установить VS Code в Ubuntu 20.04.
Теперь вы можете приступить к установке новых расширений и настройке своего рабочего пространства. Чтобы узнать больше о VS Code, посетите их официальную страницу документации .
Если у вас есть вопросы, оставьте комментарий ниже.
Источник
Как установить Visual Studio Code на
Как установить Visual Studio Code на
В этом руководстве мы покажем вам, как установить Visual Studio Code на Linux Mint 20. Для тех из вас, кто не знал, Visual Studio Code — это бесплатный кроссплатформенный редактор исходного кода, разработанный Microsoft для Windows, Linux, и macOS. VS Code поставляется со встроенной поддержкой JavaScript, TypeScript и Node.js и имеет богатую экосистему расширений для других языков (таких как C ++, C #, Java, Python, PHP, Go) и среды выполнения (например, .NET и Единство). Вы можете легко установить расширения, чтобы добавить новые языки, темы, отладчики и подключиться к дополнительным сервисам.
В этой статье предполагается, что у вас есть хотя бы базовые знания Linux, вы знаете, как использовать оболочку, и, что наиболее важно, вы размещаете свой сайт на собственном VPS. Установка довольно проста и предполагает, что вы работаете с учетной записью root, в противном случае вам может потребоваться добавить ‘ sudo ‘ к командам для получения привилегий root. Я покажу вам пошаговую установку Visual Studio Code на Linux Mint 20 (Ульяна).
Установить Visual Studio Code на Linux Mint 20 Ulyana
Шаг 1. Перед запуском приведенного ниже руководства важно убедиться, что ваша система обновлена, выполнив следующие apt команды в терминале:
Шаг 2. Установка кода Visual Studio на Linux Mint 20.
- Установка кода Visual Studio с помощью Snap.
Выполните следующее, чтобы установить пакеты Snap и Visual Studio Code:
Чтобы установить Visual Studio Code, просто используйте следующую команду:
- Установка Visual Studio Code из официального репозитория.
Теперь добавьте ключ в систему, используя следующие команды:
Затем добавьте репозиторий, используя следующие команды:
После этого установите Visual Studio Code на Linux Mint:
Шаг 3. Доступ к коду Visual Studio в Linux Mint.
После успешной установки VS Code в вашей системе Linux Mint в строке поиска действий введите «Visual Studio Code» и щелкните значок, чтобы запустить приложение, или скопируйте и вставьте приведенную ниже команду в свой терминал и выполните ее:
Поздравляю! Вы успешно установили Visual Studio Code . Благодарим за использование этого руководства для установки последней версии Visual Studio Code в системе Linux Mint. Для получения дополнительной помощи или полезной информации мы рекомендуем вам посетить официальный веб-сайт Visual Studio Code .
Источник